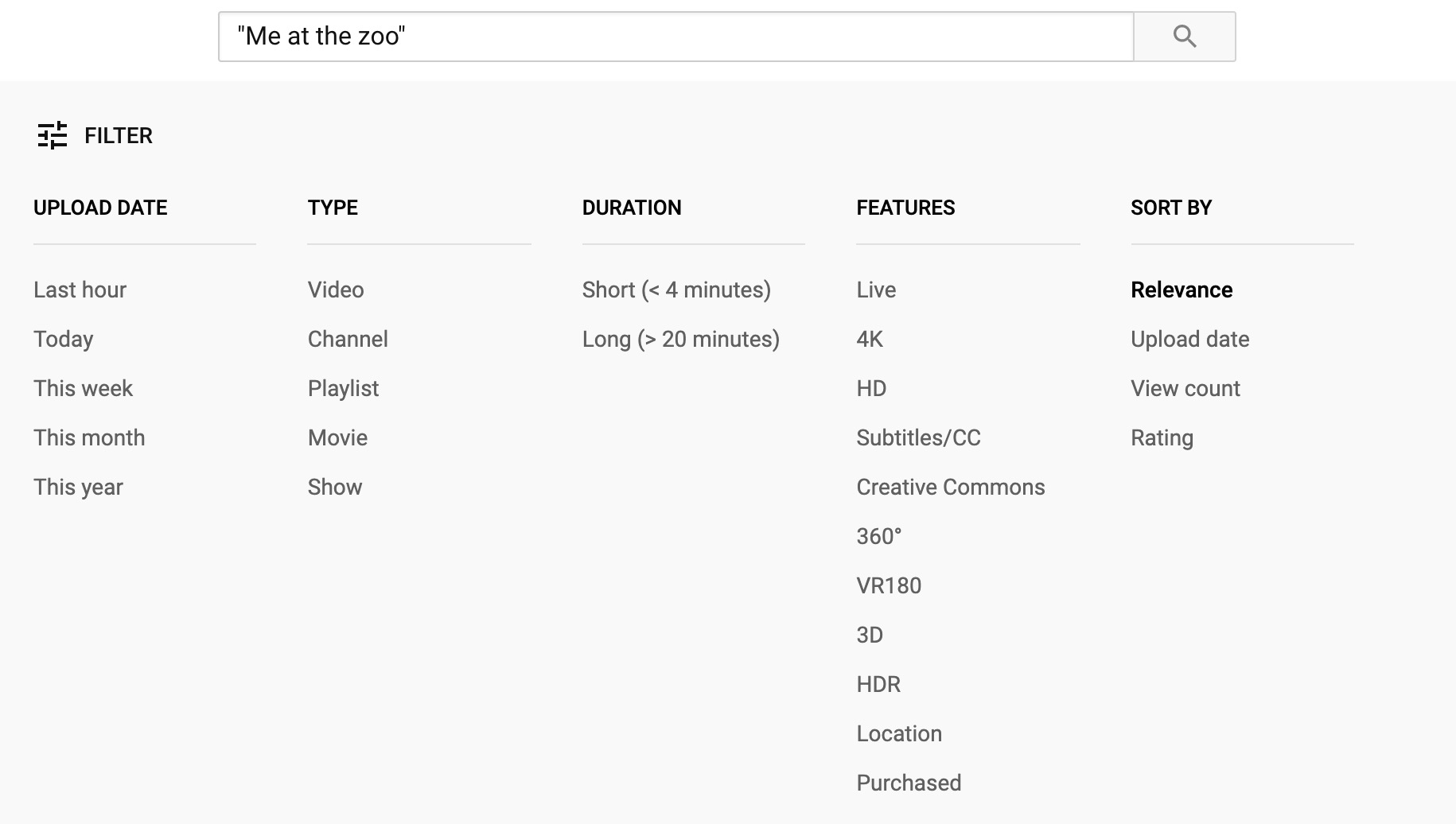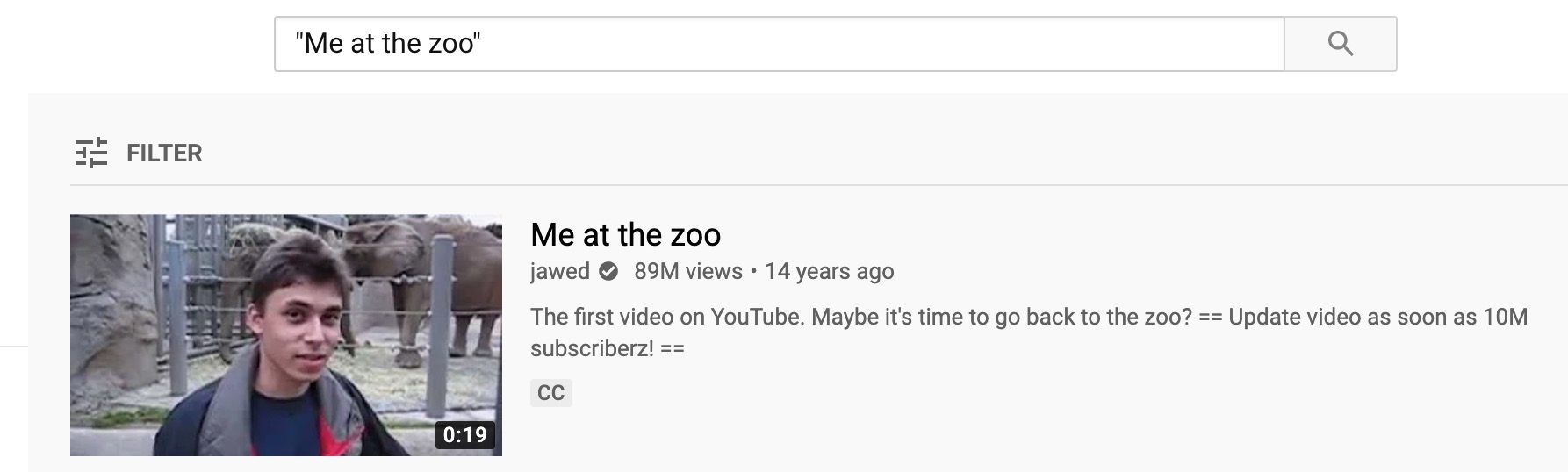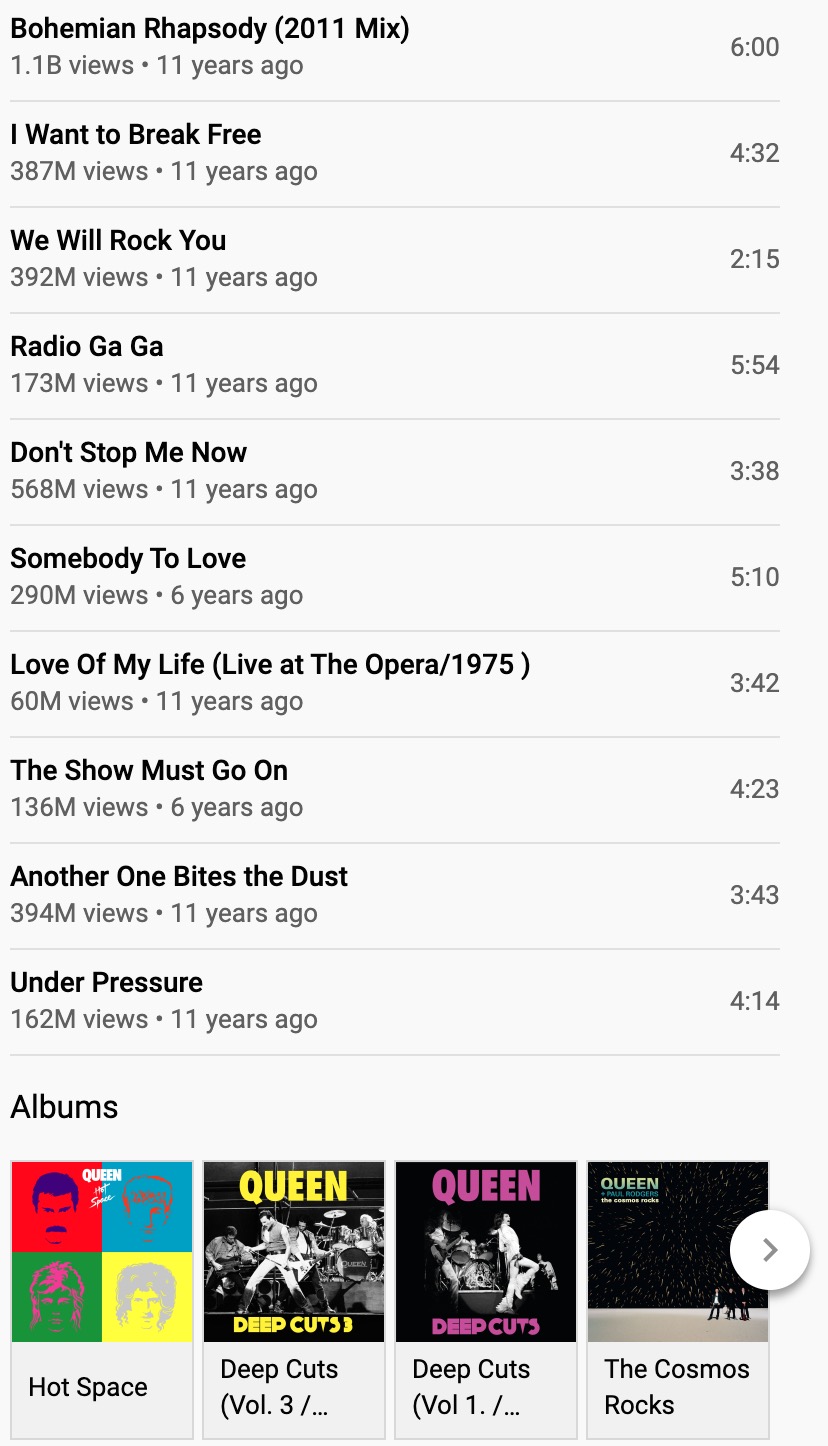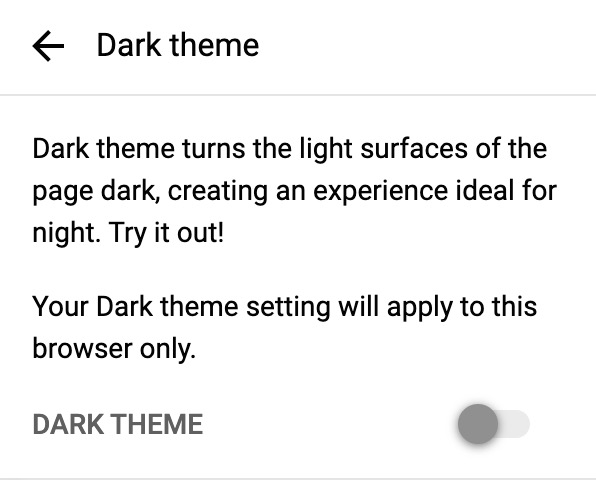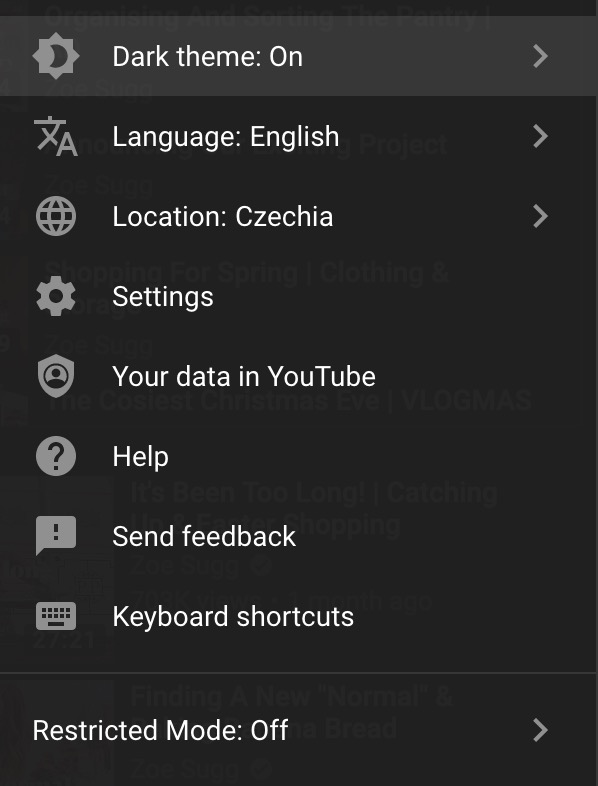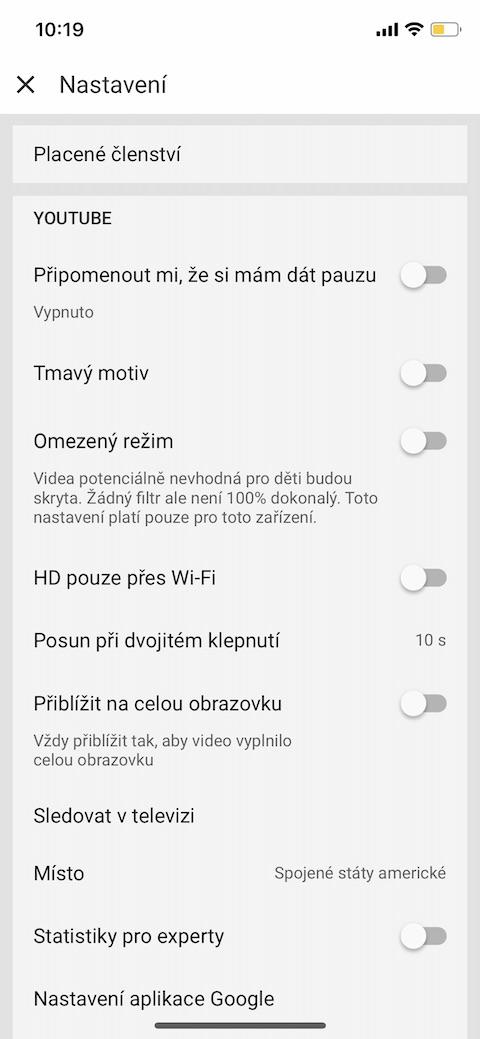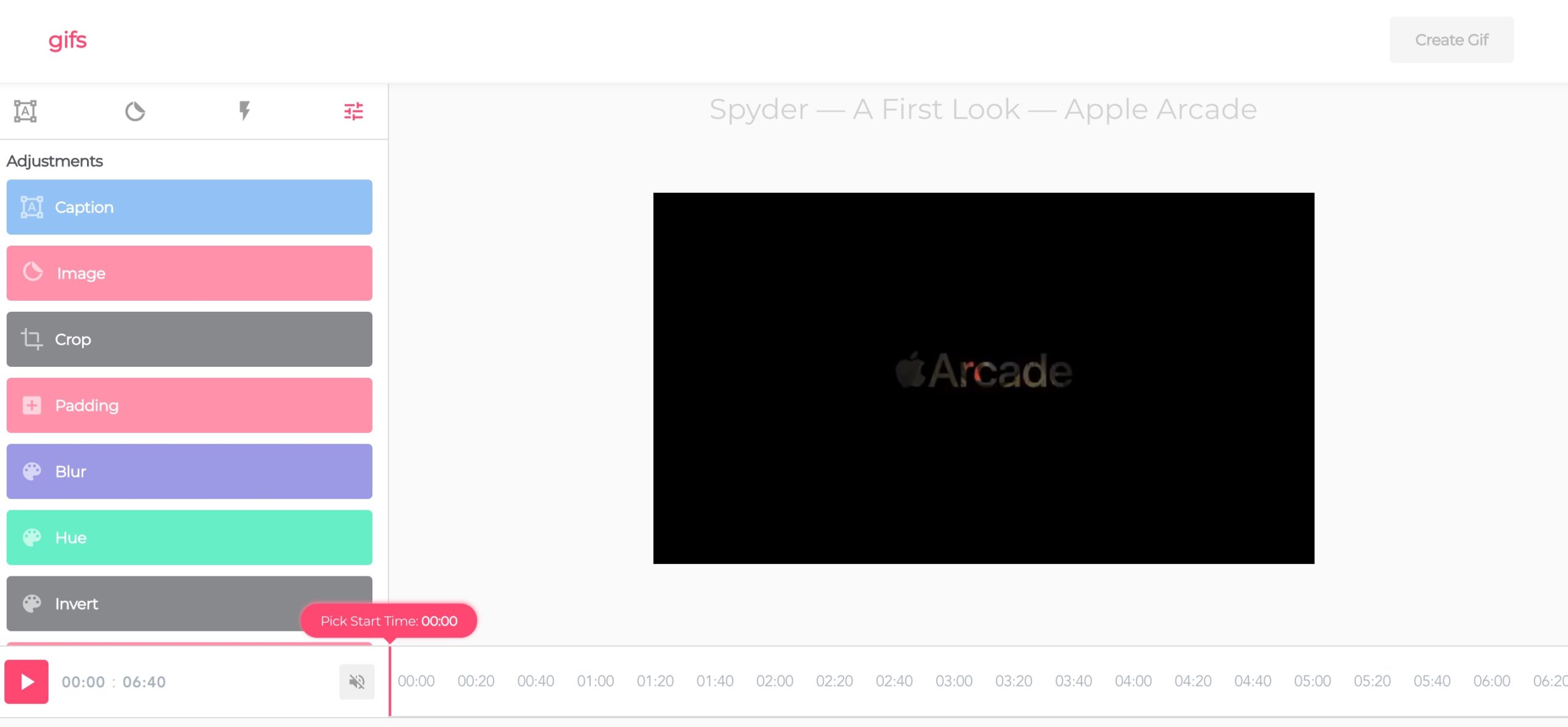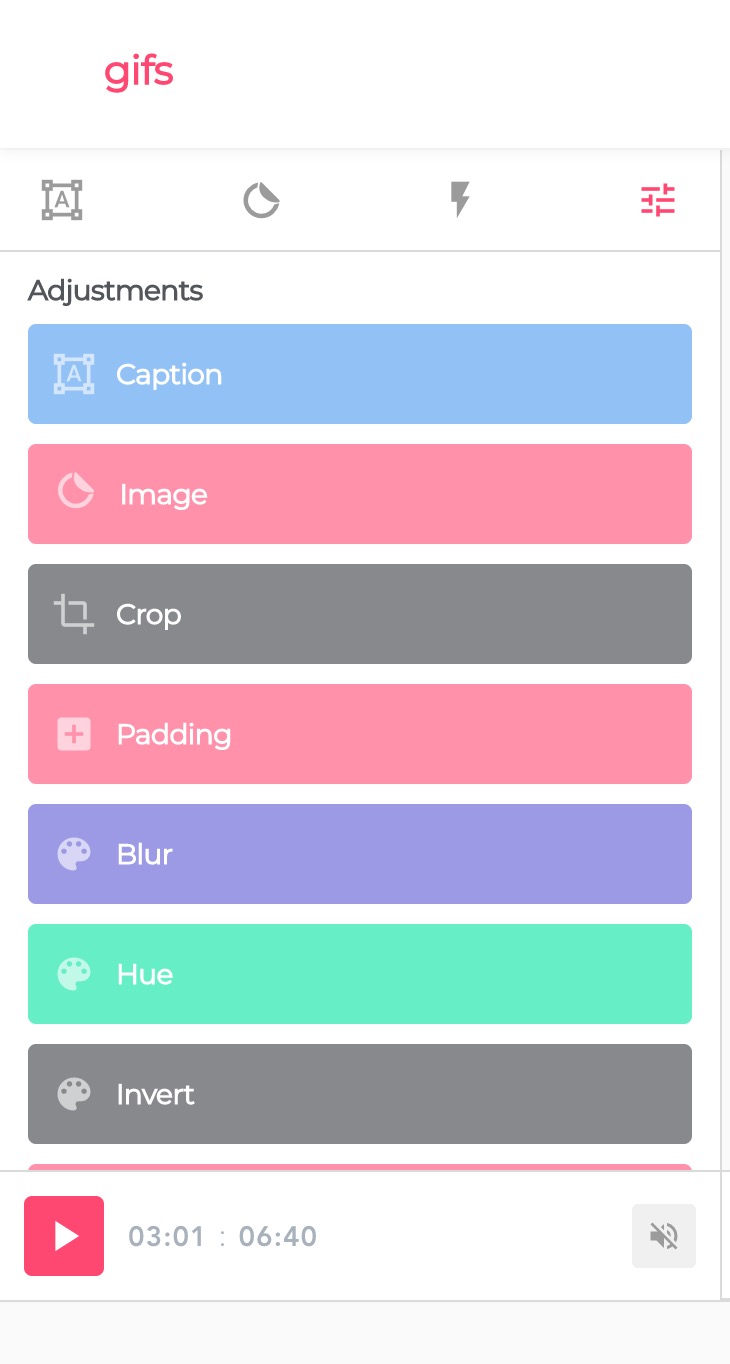ಇತ್ತೀಚಿನ ದಿನಗಳಲ್ಲಿ, ಕನಿಷ್ಠ ಸಾಂದರ್ಭಿಕವಾಗಿ ಯೂಟ್ಯೂಬ್ ಪ್ಲಾಟ್ಫಾರ್ಮ್ ಅನ್ನು ಬಳಸದ ಕೆಲವೇ ಜನರಿದ್ದಾರೆ. ಬಹುಪಾಲು ಪ್ರಕರಣಗಳಲ್ಲಿ, ನಮ್ಮಲ್ಲಿ ಅನೇಕರು ಮೂಲಭೂತ ಕಾರ್ಯಗಳೊಂದಿಗೆ ಖಂಡಿತವಾಗಿಯೂ ತೃಪ್ತರಾಗುತ್ತಾರೆ - ಪ್ಲೇಬ್ಯಾಕ್, ಹುಡುಕಾಟ, ಅಥವಾ ವಿವಿಧ ಪಟ್ಟಿಗಳಿಗೆ ವೀಡಿಯೊಗಳನ್ನು ಸೇರಿಸುವುದು. ಆದಾಗ್ಯೂ, YouTube ಪ್ಲಾಟ್ಫಾರ್ಮ್ ಅನ್ನು ಬಳಸುವುದನ್ನು ನಿಮಗೆ ಸ್ವಲ್ಪ ಹೆಚ್ಚು ಆಹ್ಲಾದಕರವಾಗಿಸುವ ಕೆಲವು ಇತರ ಸಲಹೆಗಳನ್ನು ತಿಳಿದುಕೊಳ್ಳುವುದು ಖಂಡಿತವಾಗಿಯೂ ಉಪಯುಕ್ತವಾಗಿದೆ.
ಇದು ಆಗಿರಬಹುದು ನಿಮಗೆ ಆಸಕ್ತಿ
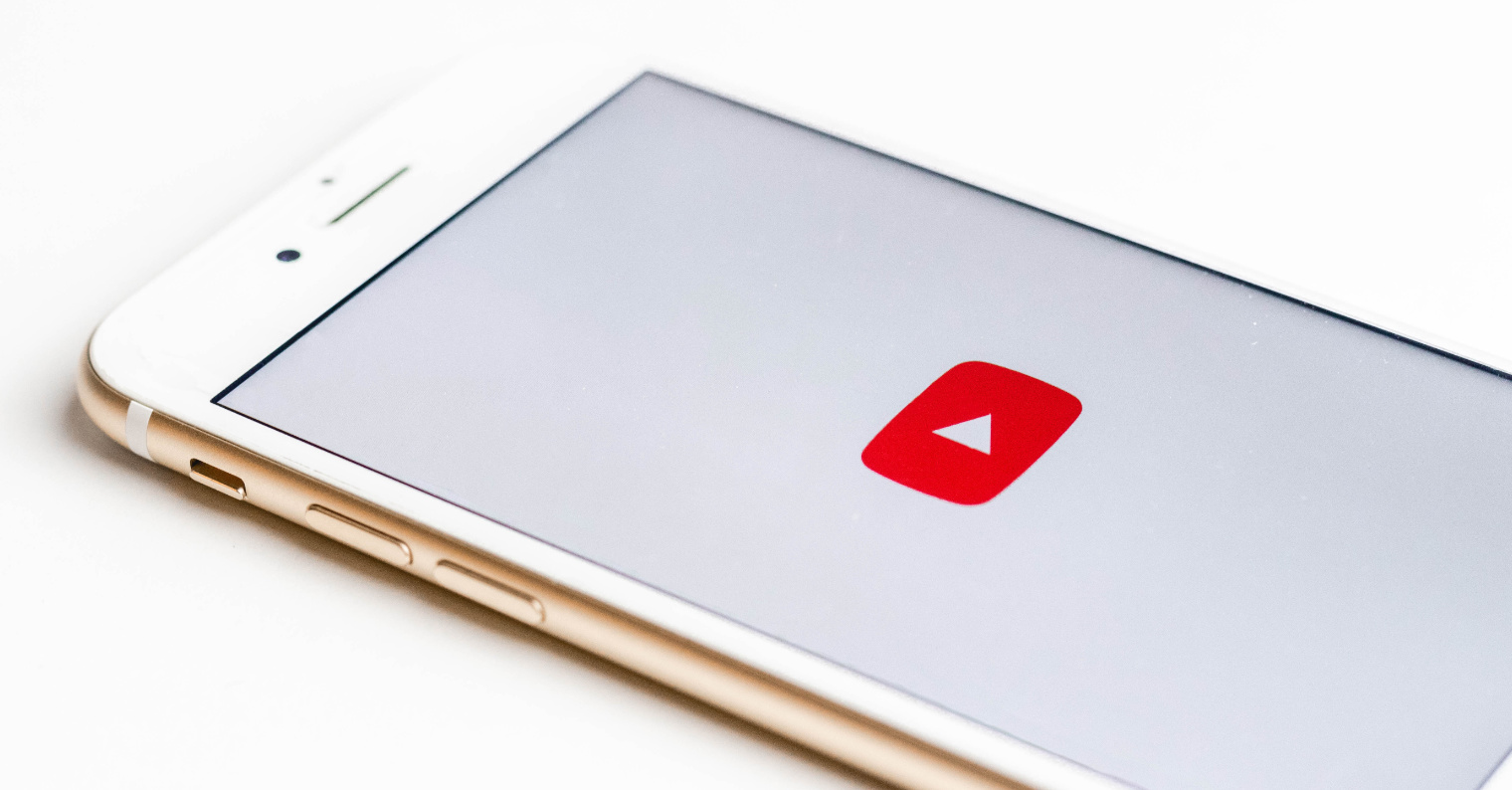
ಮೊಬೈಲ್ ಸಾಧನಗಳಲ್ಲಿ ನಿಯಂತ್ರಣ
ನಿಮ್ಮ iPhone ಅಥವಾ iPad ನಲ್ಲಿ ನೀವು ಪ್ಲೇಪಟ್ಟಿಯನ್ನು ವೀಕ್ಷಿಸುತ್ತಿದ್ದರೆ ಅಥವಾ ಸ್ವಯಂಪ್ಲೇ ಸಕ್ರಿಯಗೊಳಿಸಿದ್ದರೆ, ಪ್ಲೇಪಟ್ಟಿಯಲ್ಲಿನ ವೀಡಿಯೊಗಳ ನಡುವೆ ಸರಿಸಲು ನೀವು ಬಲಕ್ಕೆ ಅಥವಾ ಎಡಕ್ಕೆ ಸ್ವೈಪ್ ಮಾಡಬಹುದು. ವೀಡಿಯೊದಲ್ಲಿ ಹತ್ತು ಸೆಕೆಂಡುಗಳ ಹಿಂದೆ ಅಥವಾ ಮುಂದಕ್ಕೆ ಸರಿಸಲು ನೀವು ವೀಡಿಯೊದ ಬಲ ಅಥವಾ ಎಡಭಾಗದಲ್ಲಿ ಎರಡು ಬಾರಿ ಟ್ಯಾಪ್ ಮಾಡಬಹುದು.
ಸಮರ್ಥ ಹುಡುಕಾಟ
Google ನಂತೆಯೇ, ನೀವು YouTube ಪ್ಲಾಟ್ಫಾರ್ಮ್ನಲ್ಲಿ ಹೆಚ್ಚು ಪರಿಣಾಮಕಾರಿ ಹುಡುಕಾಟ ವಿಧಾನಗಳನ್ನು ಸಹ ಬಳಸಬಹುದು. ನಿಖರವಾದ ಅಭಿವ್ಯಕ್ತಿಯನ್ನು ಹುಡುಕಲು ನೀವು ಉದ್ಧರಣ ಚಿಹ್ನೆಗಳನ್ನು ಬಳಸಬಹುದು, ನಿರ್ದಿಷ್ಟ ಅಭಿವ್ಯಕ್ತಿಯನ್ನು ಸೇರಿಸಲು ಅಥವಾ ಹೊರಗಿಡಲು "+" ಮತ್ತು "-" ಅಕ್ಷರಗಳನ್ನು ಬಳಸಬಹುದು. ನಮೂದಿಸಿದ ನಿಯಮಗಳ ಮೊದಲು ನೀವು "allintitle" ಅನ್ನು ನಮೂದಿಸಿದರೆ, ಎಲ್ಲಾ ಉಲ್ಲೇಖಿಸಲಾದ ಕೀವರ್ಡ್ಗಳನ್ನು ಹೊಂದಿರುವ ಫಲಿತಾಂಶಗಳ ಪ್ರದರ್ಶನವನ್ನು ನೀವು ಖಾತರಿಪಡಿಸುತ್ತೀರಿ. "HD", "360°" ಅಥವಾ ಬಹುಶಃ "3D" ನಂತಹ ಪದಗಳನ್ನು ಸೇರಿಸುವ ಮೂಲಕ ನೀವು ವೀಡಿಯೊ ಸ್ವರೂಪವನ್ನು ನಿರ್ದಿಷ್ಟಪಡಿಸಬಹುದು. ಫಲಿತಾಂಶಗಳ ಪ್ರಕಾರವನ್ನು ನಿರ್ದಿಷ್ಟಪಡಿಸಲು (ವೀಡಿಯೊಗಳ ಪಟ್ಟಿಗಳು, ಚಾನಲ್ಗಳು...) ನೀವು ಫಿಲ್ಟರ್ಗಳ ವಿಭಾಗವನ್ನು ಬಳಸಬಹುದು. YouTube ನ ವೆಬ್ ಆವೃತ್ತಿಯಲ್ಲಿ, ನೀವು ಅದನ್ನು ಹುಡುಕಾಟ ಕ್ಷೇತ್ರದ ಎಡಭಾಗದಲ್ಲಿ ಕಾಣಬಹುದು, ಮೊಬೈಲ್ ಸಾಧನಗಳಲ್ಲಿ ಇದು ಮೇಲಿನ ಬಲ ಮೂಲೆಯಲ್ಲಿದೆ (ಸ್ಲೈಡರ್ಗಳೊಂದಿಗೆ ಸಾಲು ಐಕಾನ್). ಆ ರಚನೆಕಾರರಿಂದ ವಿಷಯವನ್ನು ಹುಡುಕಲು ಸುಲಭವಾಗಿಸಲು, ನೀವು ಹುಡುಕಾಟದಲ್ಲಿ "#[ಸೃಷ್ಟಿಕರ್ತನ ಹೆಸರು]" (ಸ್ಪೇಸ್ಗಳಿಲ್ಲದೆ) ಬಳಸಬಹುದು.
ಡಾರ್ಕ್ ಮೋಡ್ನೊಂದಿಗೆ ನಿಮ್ಮ ಕಣ್ಣುಗಳನ್ನು ರಕ್ಷಿಸಿ
ಹೆಚ್ಚು ಹೆಚ್ಚು ವೆಬ್ಸೈಟ್ಗಳು ಮತ್ತು ಅಪ್ಲಿಕೇಶನ್ಗಳು ಡಾರ್ಕ್ ಮೋಡ್ ಅನ್ನು ಬೆಂಬಲಿಸುತ್ತವೆ ಮತ್ತು YouTube ಇದಕ್ಕೆ ಹೊರತಾಗಿಲ್ಲ. ವೆಬ್ ಬ್ರೌಸರ್ಗಳ ಆವೃತ್ತಿಯಲ್ಲಿ ಮತ್ತು ಅಪ್ಲಿಕೇಶನ್ಗಳಲ್ಲಿ ನೀವು ಡಾರ್ಕ್ ಮೋಡ್ ಅನ್ನು ಸಕ್ರಿಯಗೊಳಿಸಬಹುದು. YouTube ವೆಬ್ಸೈಟ್ನಲ್ಲಿ, ಮೇಲಿನ ಬಲಭಾಗದಲ್ಲಿರುವ ನಿಮ್ಮ ಪ್ರೊಫೈಲ್ ಚಿತ್ರದೊಂದಿಗೆ ಐಕಾನ್ ಕ್ಲಿಕ್ ಮಾಡಿ ಮತ್ತು "ಡಾರ್ಕ್ಟ್ ಥೀಮ್ ಆನ್" ಆಯ್ಕೆಮಾಡಿ. iOS ಸಾಧನಗಳಿಗಾಗಿ YouTube ಅಪ್ಲಿಕೇಶನ್ನಲ್ಲಿ, ಮುಖಪುಟದ ಮೇಲಿನ ಬಲಭಾಗದಲ್ಲಿರುವ ನಿಮ್ಮ ಐಕಾನ್ ಅನ್ನು ಟ್ಯಾಪ್ ಮಾಡಿ, ಸೆಟ್ಟಿಂಗ್ಗಳನ್ನು ಆಯ್ಕೆಮಾಡಿ ಮತ್ತು ಡಾರ್ಕ್ ಥೀಮ್ ಅನ್ನು ಆನ್ ಮಾಡಿ.
GIF ಅನ್ನು ರಚಿಸಿ
YouTube ವೀಡಿಯೊದಿಂದ ನೀವು ಸುಲಭವಾಗಿ ಅನಿಮೇಟೆಡ್ GIF ಅನ್ನು ರಚಿಸಬಹುದು ಎಂದು ನಿಮಗೆ ತಿಳಿದಿದೆಯೇ? ನೀವು ಮಾಡಬೇಕಾಗಿರುವುದು ವಿಳಾಸ ಪಟ್ಟಿಯಲ್ಲಿ ಆಯ್ಕೆಮಾಡಿದ ವೀಡಿಯೊದ URL ವಿಳಾಸದ ಪ್ರಾರಂಭಕ್ಕೆ "gif" ಪದವನ್ನು ಸೇರಿಸುವುದು - ನಂತರ ವಿಳಾಸವು "gifyoutube" ನೊಂದಿಗೆ ಪ್ರಾರಂಭವಾಗುತ್ತದೆ. ನೀವು Enter ಅನ್ನು ಒತ್ತಿದ ನಂತರ, ನಿಮ್ಮನ್ನು ವೆಬ್ಸೈಟ್ಗೆ ಮರುನಿರ್ದೇಶಿಸಲಾಗುತ್ತದೆ, ಅಲ್ಲಿ ನೀವು ಅನಿಮೇಟೆಡ್ GIF ಅನ್ನು ಮತ್ತಷ್ಟು ಸಂಪಾದಿಸಬಹುದು ಮತ್ತು ಕಸ್ಟಮೈಸ್ ಮಾಡಬಹುದು.
ಕೀಬೋರ್ಡ್ ಶಾರ್ಟ್ಕಟ್ಗಳು
YouTube ನ ಸುಲಭ ಮತ್ತು ವೇಗದ ನಿಯಂತ್ರಣಕ್ಕಾಗಿ, ನೀವು ವೆಬ್ ಬ್ರೌಸರ್ ಇಂಟರ್ಫೇಸ್ನಲ್ಲಿ ಅದರ ಆವೃತ್ತಿಯಲ್ಲಿ ಹಲವಾರು ಕೀಬೋರ್ಡ್ ಶಾರ್ಟ್ಕಟ್ಗಳನ್ನು ಸಹ ಬಳಸಬಹುದು. ಅವು ಯಾವವು?
- ಕೆ ಅಥವಾ ಸ್ಪೇಸ್ ಬಾರ್ - ವಿರಾಮ ಅಥವಾ ಪ್ಲೇಬ್ಯಾಕ್ ಪ್ರಾರಂಭಿಸಿ
- ಎಡ ಬಾಣ - 10 ಸೆಕೆಂಡುಗಳ ಹಿಂದೆ ಸರಿಸಿ
- ಜೆ - 10 ಸೆಕೆಂಡುಗಳ ಹಿಂದೆ ಸರಿಸಿ
- ಎಲ್ - 10 ಸೆಕೆಂಡುಗಳು ಮುಂದಕ್ಕೆ ಸರಿಸಿ
- ಬಲ ಬಾಣ - 5 ಸೆಕೆಂಡುಗಳು ಮುಂದಕ್ಕೆ ಸರಿಸಿ
- ಸಂಖ್ಯೆಗಳೊಂದಿಗೆ ಕೀಗಳು (ಸಂಖ್ಯಾ ಕೀಪ್ಯಾಡ್ನಲ್ಲಿ ಅಲ್ಲ) - ವೀಡಿಯೊದ ನಿರ್ದಿಷ್ಟ ಭಾಗಕ್ಕೆ ಸರಿಸಿ
- 0 (ಸಂಖ್ಯೆಯ ಕೀಪ್ಯಾಡ್ನಲ್ಲಿ ಅಲ್ಲ) - ವೀಡಿಯೊದ ಆರಂಭಕ್ಕೆ ಹಿಂತಿರುಗಿ
- ಎಫ್ - ಪೂರ್ಣ ಪರದೆಯ ಮೋಡ್
- ಟಿ-ಥಿಯೇಟರ್ ಮೋಡ್
- ನಾನು - ಮಿನಿ ಪ್ಲೇಯರ್ ಮೋಡ್
- Esc - ಪೂರ್ಣ ಪರದೆಯ ಮೋಡ್ನಿಂದ ನಿರ್ಗಮಿಸಿ
- Fn + ಬಲ ಬಾಣ - ವೀಡಿಯೊದ ಅಂತ್ಯಕ್ಕೆ ಹೋಗಿ
- Fn + ಎಡ ಬಾಣ - ವೀಡಿಯೊದ ಆರಂಭಕ್ಕೆ ಹೋಗಿ
- ಮೇಲಿನ ಬಾಣ - ವಾಲ್ಯೂಮ್ ಅನ್ನು 5% ಹೆಚ್ಚಿಸಿ
- ಕೆಳಗಿನ ಬಾಣ - ಪರಿಮಾಣವನ್ನು 5% ರಷ್ಟು ಕಡಿಮೆ ಮಾಡಿ
- ಎಂ - ವಾಲ್ಯೂಮ್ ಅನ್ನು ಮ್ಯೂಟ್ ಮಾಡಿ
- ಸಿ - ಉಪಶೀರ್ಷಿಕೆಗಳು ಆನ್/ಆಫ್
- Shift + P - ಪ್ಲೇಪಟ್ಟಿಯಲ್ಲಿ ಹಿಂದಿನ ವೀಡಿಯೊಗೆ ಹೋಗಿ
- Shift + N - ಪ್ಲೇಪಟ್ಟಿಯಲ್ಲಿ ಮುಂದಿನ ವೀಡಿಯೊಗೆ ಹೋಗಿ