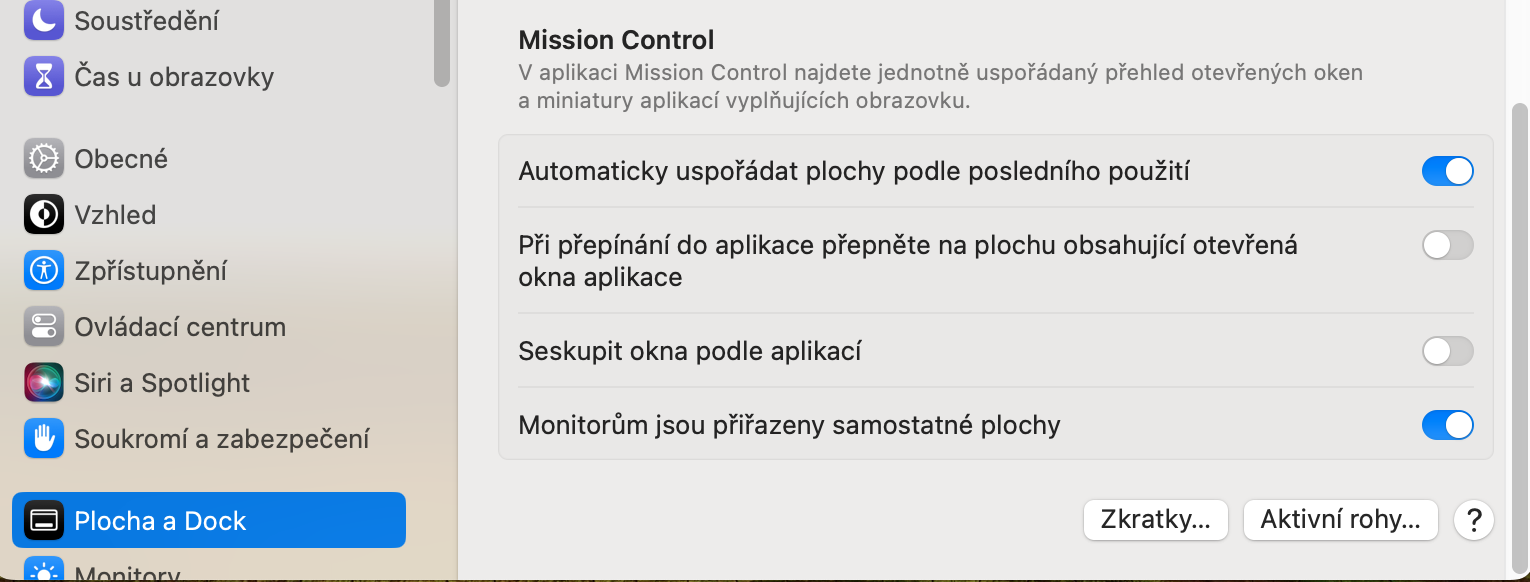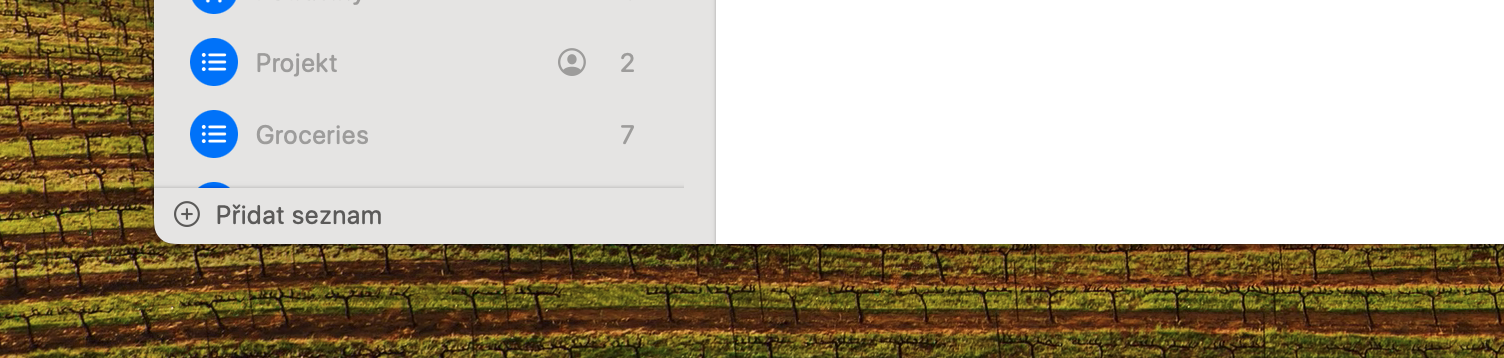MacOS ಆಪರೇಟಿಂಗ್ ಸಿಸ್ಟಂನಲ್ಲಿನ ಸಕ್ರಿಯ ಮೂಲೆಗಳು ವಾಸ್ತವವಾಗಿ ಕರ್ಸರ್ ಅನ್ನು ಡೆಸ್ಕ್ಟಾಪ್ನ ನಾಲ್ಕು ಮೂಲೆಗಳಲ್ಲಿ ಒಂದಕ್ಕೆ ಸರಿಸಿದಾಗ ಸಂಭವಿಸುವ ಕ್ರಿಯೆಗಳನ್ನು ಕಾನ್ಫಿಗರ್ ಮಾಡಲಾಗಿದೆ. ಪ್ರತಿಯೊಂದು ಸಕ್ರಿಯ ಮೂಲೆಗಳಿಗೆ ವಿಭಿನ್ನ ಕ್ರಿಯೆಯನ್ನು ಕಾನ್ಫಿಗರ್ ಮಾಡಬಹುದು. Mac ನಲ್ಲಿ ಸಕ್ರಿಯ ಕಾರ್ನರ್ಗಳನ್ನು ಹೇಗೆ ಹೊಂದಿಸುವುದು ಮತ್ತು ಬಳಸುವುದು?
ಇದು ಆಗಿರಬಹುದು ನಿಮಗೆ ಆಸಕ್ತಿ

Mac ನಲ್ಲಿನ ಸಕ್ರಿಯ ಮೂಲೆಗಳ ವೈಶಿಷ್ಟ್ಯವು ಕರ್ಸರ್ ಅನ್ನು ಆ ಮೂಲೆಗೆ ಸರಳವಾಗಿ ಚಲಿಸುವ ಮೂಲಕ ಆಯ್ದ ಕ್ರಿಯೆಗಳನ್ನು ಪ್ರಚೋದಿಸಲು ನಿಮಗೆ ಅನುಮತಿಸುತ್ತದೆ. ಇದು ಮಿಷನ್ ಕಂಟ್ರೋಲ್, ಸ್ಕ್ರೀನ್ ಸೇವರ್, ಲಾಕ್ ಸ್ಕ್ರೀನ್ ಮತ್ತು ಇನ್ನೂ ಹೆಚ್ಚಿನ ಸಾಮಾನ್ಯ ವೈಶಿಷ್ಟ್ಯಗಳಿಗೆ ತ್ವರಿತ ಪ್ರವೇಶವನ್ನು ನೀಡುತ್ತದೆ.
MacOS ನಲ್ಲಿ, ಪ್ರತಿಯೊಂದು ಸಕ್ರಿಯ ಮೂಲೆಗಳಿಗೆ ನೀವು ಈ ಕೆಳಗಿನ ಕ್ರಿಯೆಗಳಲ್ಲಿ ಒಂದನ್ನು ಆಯ್ಕೆ ಮಾಡಬಹುದು:
- ಮಿಷನ್ ನಿಯಂತ್ರಣ
- ಅಪ್ಲಿಕೇಶನ್ ವಿಂಡೋಗಳು
- ಪ್ಲೋಚಾ
- ಅಧಿಸೂಚನೆ ಕೇಂದ್ರ
- ಲಾಂಚ್ಪ್ಯಾಡ್
- ತ್ವರಿತ ಟಿಪ್ಪಣಿ
- ಸ್ಕ್ರೀನ್ ಸೇವರ್ ಅನ್ನು ಪ್ರಾರಂಭಿಸಿ
- ಸ್ಕ್ರೀನ್ ಸೇವರ್ ಅನ್ನು ಆಫ್ ಮಾಡಿ
- ಮಾನಿಟರ್ ಅನ್ನು ನಿದ್ರೆಗೆ ಇರಿಸಿ
- ಪರದೆಯನ್ನು ಲಾಕ್ ಮಾಡು
ಮ್ಯಾಕ್ನಲ್ಲಿನ ಸಕ್ರಿಯ ಮೂಲೆಗಳು ಡೆಸ್ಕ್ಟಾಪ್ನೊಂದಿಗೆ ಕೆಲಸ ಮಾಡುವುದನ್ನು ಹೆಚ್ಚು ಪರಿಣಾಮಕಾರಿಯಾಗಿ ಮಾಡಬಹುದು. ಈ ಕ್ರಿಯೆಗಳನ್ನು ಹುಡುಕುವ ಬದಲು (ಅಥವಾ ಪ್ರತಿಯೊಂದಕ್ಕೂ ಟ್ರ್ಯಾಕ್ಪ್ಯಾಡ್ ಗೆಸ್ಚರ್ಗಳನ್ನು ನೆನಪಿಟ್ಟುಕೊಳ್ಳಿ), ಆ ಕ್ರಿಯೆಗೆ ಸೂಕ್ತವಾದ ಮೂಲೆಗೆ ಕರ್ಸರ್ ಅನ್ನು ಎಳೆಯಿರಿ.
ಸಕ್ರಿಯ ಮೂಲೆಗಳನ್ನು ಹೇಗೆ ಹೊಂದಿಸುವುದು
Mac ನಲ್ಲಿ ಸಕ್ರಿಯ ಮೂಲೆಗಳನ್ನು ಹೊಂದಿಸುವ ಮಾರ್ಗವು ಆರಂಭಿಕರಿಗಾಗಿ ಅರ್ಥಗರ್ಭಿತವಾಗಿರುವುದಿಲ್ಲ. ಆದಾಗ್ಯೂ, ನೀವು ಓಡಬಹುದು ಮೆನು -> ಸಿಸ್ಟಮ್ ಸೆಟ್ಟಿಂಗ್ಗಳು ಮತ್ತು ಸಿಸ್ಟಂ ಸೆಟ್ಟಿಂಗ್ಗಳ ಅಡಿಯಲ್ಲಿ ಹುಡುಕಾಟ ಕ್ಷೇತ್ರದಲ್ಲಿ "ಸಕ್ರಿಯ ಮೂಲೆಗಳು" ಎಂದು ಟೈಪ್ ಮಾಡಿ. ನೀವು ಸಿಸ್ಟಮ್ ಸೆಟ್ಟಿಂಗ್ಗಳ ವಿಂಡೋದ ಎಡ ಫಲಕದಲ್ಲಿ ಸಹ ಕ್ಲಿಕ್ ಮಾಡಬಹುದು ಡೆಸ್ಕ್ಟಾಪ್ ಮತ್ತು ಡಾಕ್ ತದನಂತರ ಮುಖ್ಯ ವಿಭಾಗದಲ್ಲಿ, ಎಲ್ಲಾ ರೀತಿಯಲ್ಲಿ ಕೆಳಗೆ ಹೋಗಿ, ಅಲ್ಲಿ ನೀವು ಕೆಳಗಿನ ಬಲ ಮೂಲೆಯಲ್ಲಿ ಬಟನ್ ಅನ್ನು ಕಾಣುವಿರಿ ಸಕ್ರಿಯ ಮೂಲೆಗಳು.
ಒಮ್ಮೆ ನೀವು ಆಕ್ಟಿವ್ ಕಾರ್ನರ್ಸ್ ಸೆಟಪ್ ಅನ್ನು ಪ್ರಾರಂಭಿಸಿದರೆ, ಕಾನ್ಫಿಗರೇಶನ್ ಸ್ವತಃ ತಂಗಾಳಿಯಲ್ಲಿದೆ ಮತ್ತು ಎಲ್ಲವೂ ತುಂಬಾ ಅರ್ಥಗರ್ಭಿತವಾಗಿದೆ. ನಿಮ್ಮ ಮುಂದೆ, ನಾಲ್ಕು ಡ್ರಾಪ್-ಡೌನ್ ಮೆನುಗಳಿಂದ ಸುತ್ತುವರಿದ ನಿಮ್ಮ ಮ್ಯಾಕ್ ಮಾನಿಟರ್ನ ಪೂರ್ವವೀಕ್ಷಣೆಯನ್ನು ನೀವು ನೋಡುತ್ತೀರಿ. ಪ್ರತಿ ಮೆನುವಿನ ಸ್ಥಳವು ನೀವು ಹೊಂದಿಸಬಹುದಾದ ಮೂಲೆಗೆ ಅನುರೂಪವಾಗಿದೆ. ನೀವು ಮಾಡಬೇಕಾಗಿರುವುದು ಅನುಗುಣವಾದ ಮೂಲೆಯಲ್ಲಿರುವ ಡ್ರಾಪ್-ಡೌನ್ ಮೆನುವಿನಲ್ಲಿ ಕ್ಲಿಕ್ ಮಾಡಿ ಮತ್ತು ಬಯಸಿದ ಕ್ರಿಯೆಯನ್ನು ಆಯ್ಕೆ ಮಾಡಿ. ಆದ್ದರಿಂದ, ಉದಾಹರಣೆಗೆ, ನೀವು ಪರದೆಯ ಕೆಳಗಿನ ಎಡ ಮೂಲೆಯಲ್ಲಿ ಮೌಸ್ ಕರ್ಸರ್ ಅನ್ನು ಪಾಯಿಂಟ್ ಮಾಡಿದ ನಂತರ ನಿಮ್ಮ Mac ಅನ್ನು ಲಾಕ್ ಮಾಡಲು ನೀವು ಬಯಸಿದರೆ, ಕೆಳಗಿನ ಎಡಭಾಗದಲ್ಲಿರುವ ಡ್ರಾಪ್-ಡೌನ್ ಮೆನುವಿನಲ್ಲಿ ಐಟಂ ಅನ್ನು ಆಯ್ಕೆಮಾಡಿ ಪರದೆಯನ್ನು ಲಾಕ್ ಮಾಡು. ಈ ರೀತಿಯಾಗಿ, ನೀವು ಎಲ್ಲಾ ನಾಲ್ಕು ಸಕ್ರಿಯ ಮೂಲೆಗಳನ್ನು ನಿಮ್ಮ ಇಚ್ಛೆಯಂತೆ ನಿಖರವಾಗಿ ಕಾನ್ಫಿಗರ್ ಮಾಡಬಹುದು.