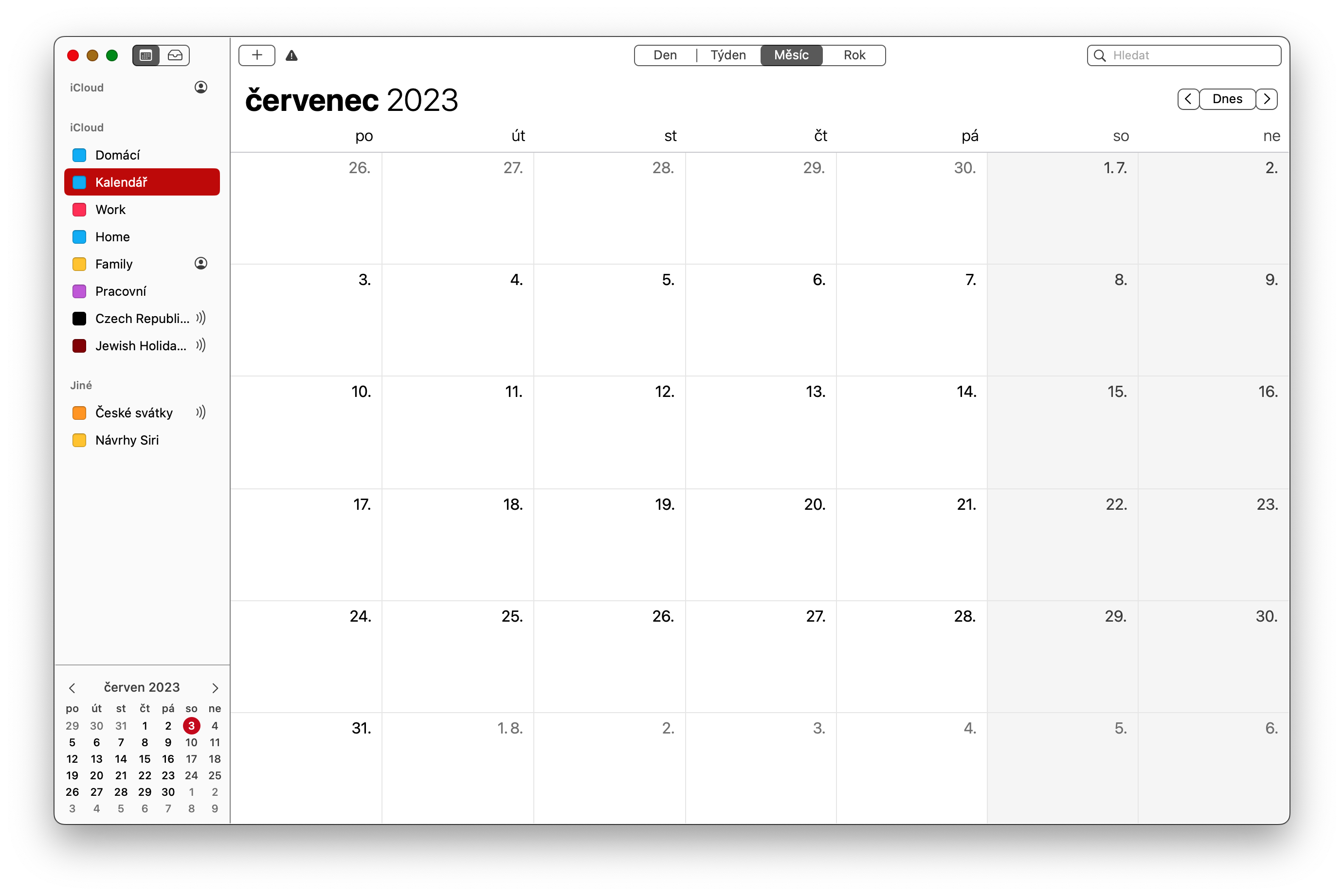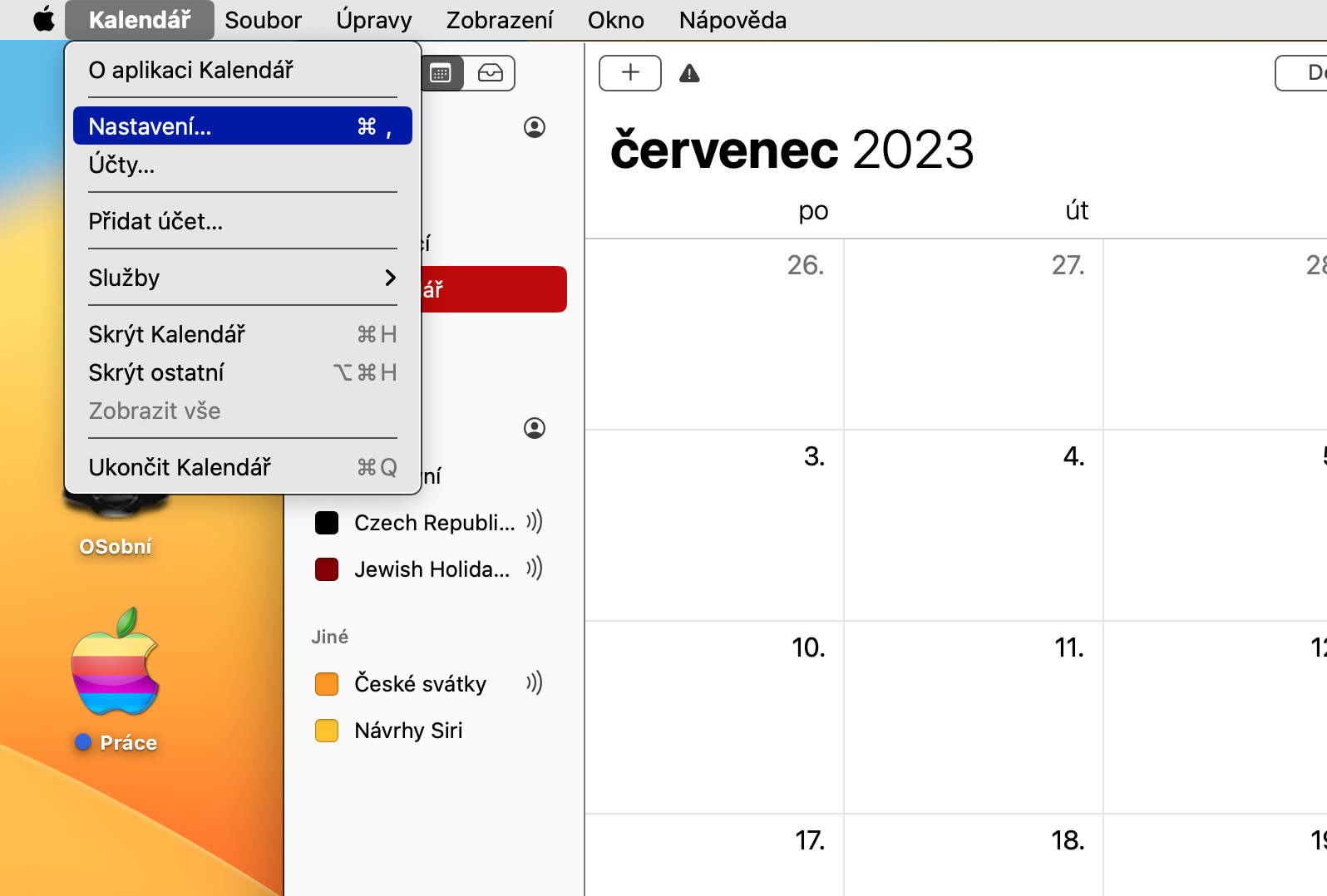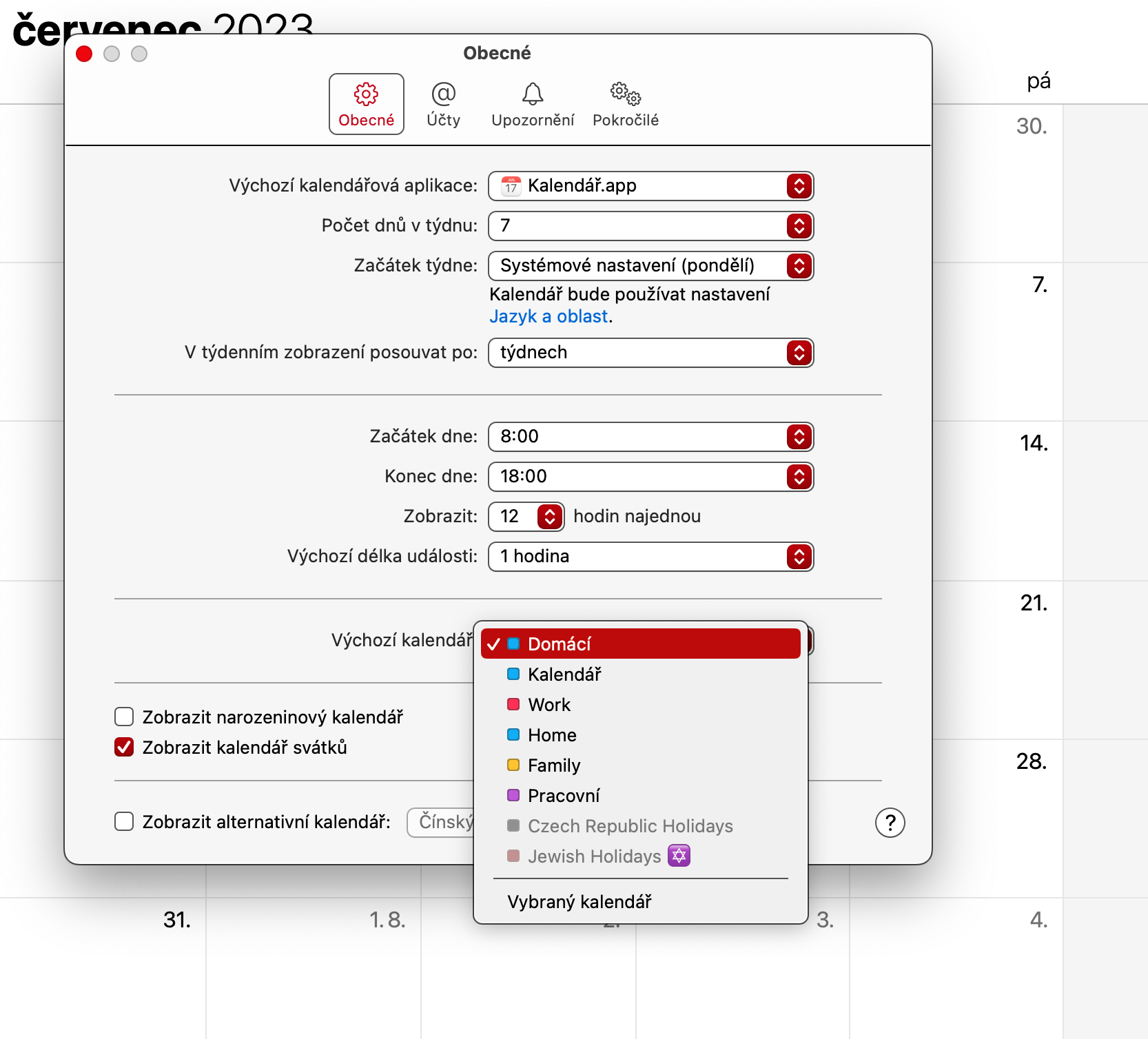Mac ನಲ್ಲಿ ಡೀಫಾಲ್ಟ್ ಕ್ಯಾಲೆಂಡರ್ ಅನ್ನು ಹೇಗೆ ಹೊಂದಿಸುವುದು ಎಂಬುದು ಅನೇಕ ಬಳಕೆದಾರರು ಕೇಳುವ ಪ್ರಶ್ನೆಯಾಗಿದೆ. Apple ಕ್ಯಾಲೆಂಡರ್ ಅನ್ನು ಬಳಸುವಾಗ, ನಿಮ್ಮ ವೀಕ್ಷಣೆಗೆ ನೀವು ಬಹು ಕ್ಯಾಲೆಂಡರ್ಗಳನ್ನು ಸೇರಿಸಬಹುದು, ಆದರೆ ಹೆಚ್ಚಿನ ಸಂದರ್ಭಗಳಲ್ಲಿ, ನೀವು ಬಹುಶಃ ಅವುಗಳಲ್ಲಿ ಒಂದನ್ನು ಇತರರಿಗಿಂತ ಹೆಚ್ಚಾಗಿ ನೋಡುತ್ತೀರಿ. ವಿಪರೀತವಾಗದಿರಲು, ನಿಮ್ಮ ಆಂತರಿಕ ಕ್ಯಾಲೆಂಡರ್ಗಳನ್ನು ಆಯೋಜಿಸುವುದು ಒಳ್ಳೆಯದು.
ಇದು ಆಗಿರಬಹುದು ನಿಮಗೆ ಆಸಕ್ತಿ
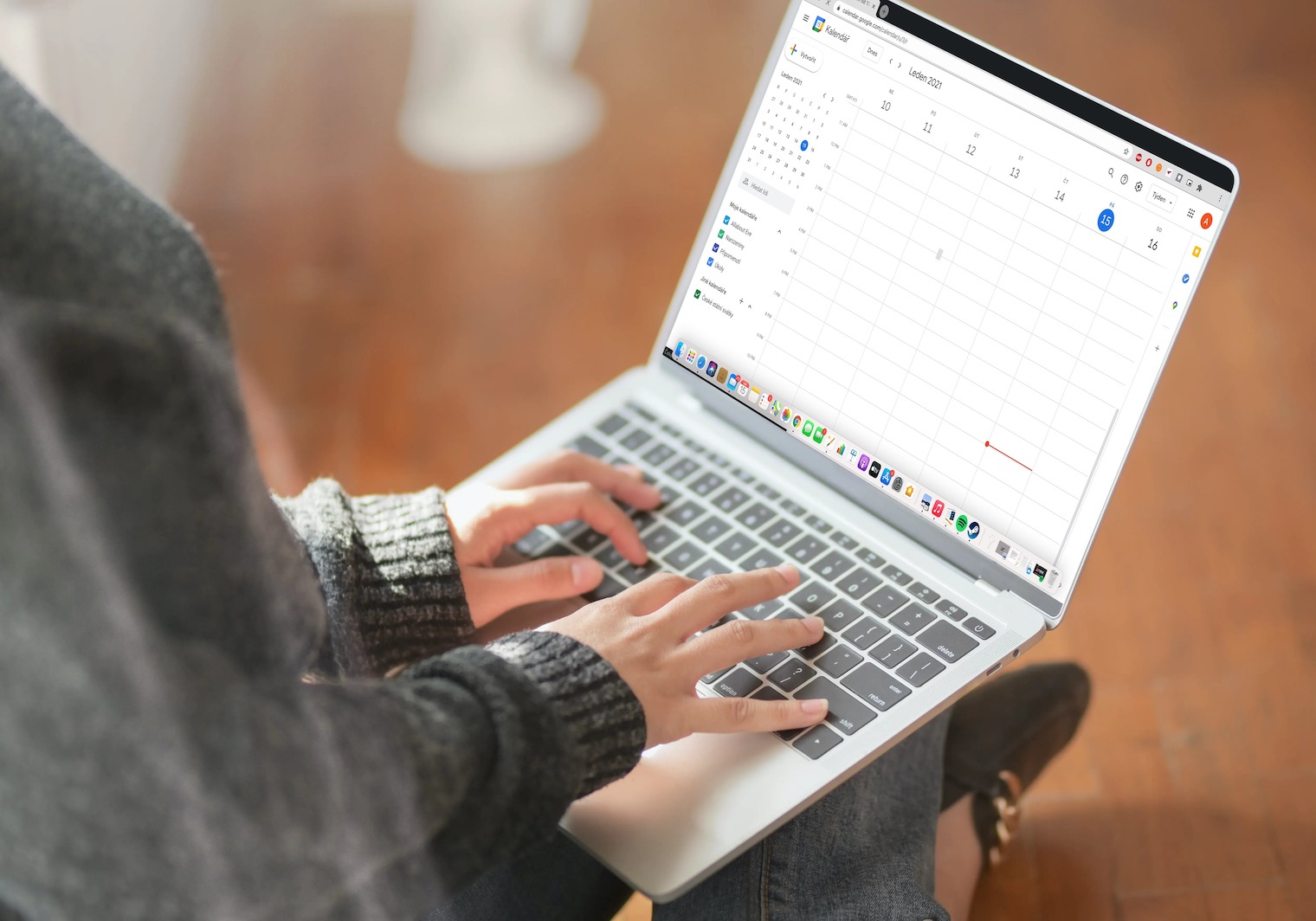
ಅದೃಷ್ಟವಶಾತ್, ನಿಮ್ಮ ಮ್ಯಾಕ್ನಲ್ಲಿ ನಿಮ್ಮ ಕ್ಯಾಲೆಂಡರ್ಗಳನ್ನು ಸಂಘಟಿಸುವ ವಿಧಾನವು ತುಲನಾತ್ಮಕವಾಗಿ ಸುಲಭ ಮತ್ತು ತ್ವರಿತವಾಗಿದೆ. ಮ್ಯಾಕ್ನಲ್ಲಿನ ಅನುಗುಣವಾದ ಸ್ಥಳೀಯ ಅಪ್ಲಿಕೇಶನ್ನಲ್ಲಿ ಡೀಫಾಲ್ಟ್ ಕ್ಯಾಲೆಂಡರ್ ಅನ್ನು ಬದಲಾಯಿಸುವುದು ನಿಮ್ಮ ಕ್ಯಾಲೆಂಡರ್ ಅನ್ನು ಸಂಘಟಿಸಲು ಮತ್ತು ಎಲ್ಲಾ ಪ್ರಮುಖ ಈವೆಂಟ್ಗಳು ಮತ್ತು ಕಾರ್ಯಗಳನ್ನು ತ್ವರಿತವಾಗಿ ಹುಡುಕಲು ನಿಮಗೆ ಸಹಾಯ ಮಾಡುತ್ತದೆ.
Mac ನಲ್ಲಿ ಡೀಫಾಲ್ಟ್ ಕ್ಯಾಲೆಂಡರ್ ಅನ್ನು ಹೇಗೆ ಹೊಂದಿಸುವುದು
ಆಪಲ್ ಕ್ಯಾಲೆಂಡರ್ ಅನ್ನು ಬಳಸುವಾಗ, ನೀವು ಡೀಫಾಲ್ಟ್ ಕ್ಯಾಲೆಂಡರ್ ಅನ್ನು ಸುಲಭವಾಗಿ ಬದಲಾಯಿಸಬಹುದು. ಆದಾಗ್ಯೂ, ನೀವು ಬಳಸುತ್ತಿರುವ ಸಾಧನವನ್ನು ಅವಲಂಬಿಸಿ ಕಾರ್ಯವಿಧಾನವು ಬದಲಾಗುತ್ತದೆ. ಈ ಮಾರ್ಗದರ್ಶಿಯಲ್ಲಿ, ಅಪ್ಲಿಕೇಶನ್ನಲ್ಲಿ Mac ನಲ್ಲಿ ಡೀಫಾಲ್ಟ್ ಕ್ಯಾಲೆಂಡರ್ ಅನ್ನು ಹೇಗೆ ಹೊಂದಿಸುವುದು ಎಂಬುದನ್ನು ನೀವು ಕಲಿಯುವಿರಿ. iPhone ಅಥವಾ iPad ನಲ್ಲಿ ಡೀಫಾಲ್ಟ್ ಕ್ಯಾಲೆಂಡರ್ ಅನ್ನು ಬದಲಾಯಿಸುವಂತೆ, ನಿಮ್ಮ Mac ನ ಸಿಸ್ಟಮ್ ಸೆಟ್ಟಿಂಗ್ಗಳಿಗೆ ನೀವು ಹೋಗಬೇಕಾಗಿಲ್ಲ. ಬದಲಾಗಿ, ನೀವು ಕ್ಯಾಲೆಂಡರ್ ಅಪ್ಲಿಕೇಶನ್ ಅನ್ನು ತೆರೆಯಬೇಕು. ಒಮ್ಮೆ ನೀವು ಮಾಡಿದರೆ, ನೀವು ಈ ಸೂಚನೆಗಳನ್ನು ಅನುಸರಿಸಬಹುದು.
- ಪರದೆಯ ಮೇಲ್ಭಾಗದಲ್ಲಿರುವ ಟೂಲ್ಬಾರ್ನಲ್ಲಿ ಕ್ಯಾಲೆಂಡರ್ ಅನ್ನು ಕ್ಲಿಕ್ ಮಾಡಿ.
- ಡ್ರಾಪ್-ಡೌನ್ ಮೆನು ಕಾಣಿಸಿಕೊಂಡಾಗ, ಒಂದು ಆಯ್ಕೆಯನ್ನು ಆರಿಸಿ ನಾಸ್ಟವೆನ್.
- ನೀವು ಐಟಂ ಅನ್ನು ನೋಡುವವರೆಗೆ ಕೆಳಗೆ ಸ್ಕ್ರಾಲ್ ಮಾಡಿ ಡೀಫಾಲ್ಟ್ ಕ್ಯಾಲೆಂಡರ್. ಇದು ಐಟಂನಿಂದ ಬದಲಾಗುತ್ತದೆ ಎಂಬುದನ್ನು ಗಮನಿಸಿ ಡೀಫಾಲ್ಟ್ ಕ್ಯಾಲೆಂಡರ್ ಅಪ್ಲಿಕೇಶನ್, ನೀವು ವಿಂಡೋದ ಮೇಲ್ಭಾಗಕ್ಕೆ ಹತ್ತಿರವಾಗಿ ನೋಡುತ್ತೀರಿ.
- ಆಯ್ಕೆಯ ಪಕ್ಕದಲ್ಲಿರುವ ಡ್ರಾಪ್-ಡೌನ್ ಮೆನುವನ್ನು ವಿಸ್ತರಿಸಿ ಡೀಫಾಲ್ಟ್ ಕ್ಯಾಲೆಂಡರ್.
- ಹೊಸ ಡೀಫಾಲ್ಟ್ ಕ್ಯಾಲೆಂಡರ್ ಅನ್ನು ಆಯ್ಕೆಮಾಡಿ.
ನಿಮ್ಮ Mac ನಲ್ಲಿ ಸ್ಥಳೀಯ ಕ್ಯಾಲೆಂಡರ್ ಅಪ್ಲಿಕೇಶನ್ನಲ್ಲಿ ಡೀಫಾಲ್ಟ್ ಕ್ಯಾಲೆಂಡರ್ ಅನ್ನು ತ್ವರಿತವಾಗಿ ಮತ್ತು ಸುಲಭವಾಗಿ ಬದಲಾಯಿಸಲು ಇದು ಸರಳ ಮಾರ್ಗವಾಗಿದೆ. ನಿಮ್ಮ ಮ್ಯಾಕ್ನಲ್ಲಿ ಕ್ಯಾಲೆಂಡರ್ಗೆ ನೀವು ಹೊಸಬರಾಗಿದ್ದರೆ, ಅದು ನಿಮಗೆ ಉಪಯುಕ್ತವಾಗಬಹುದು ಈ ಸಲಹೆಗಳು ಮತ್ತು ತಂತ್ರಗಳ ಪಟ್ಟಿ.