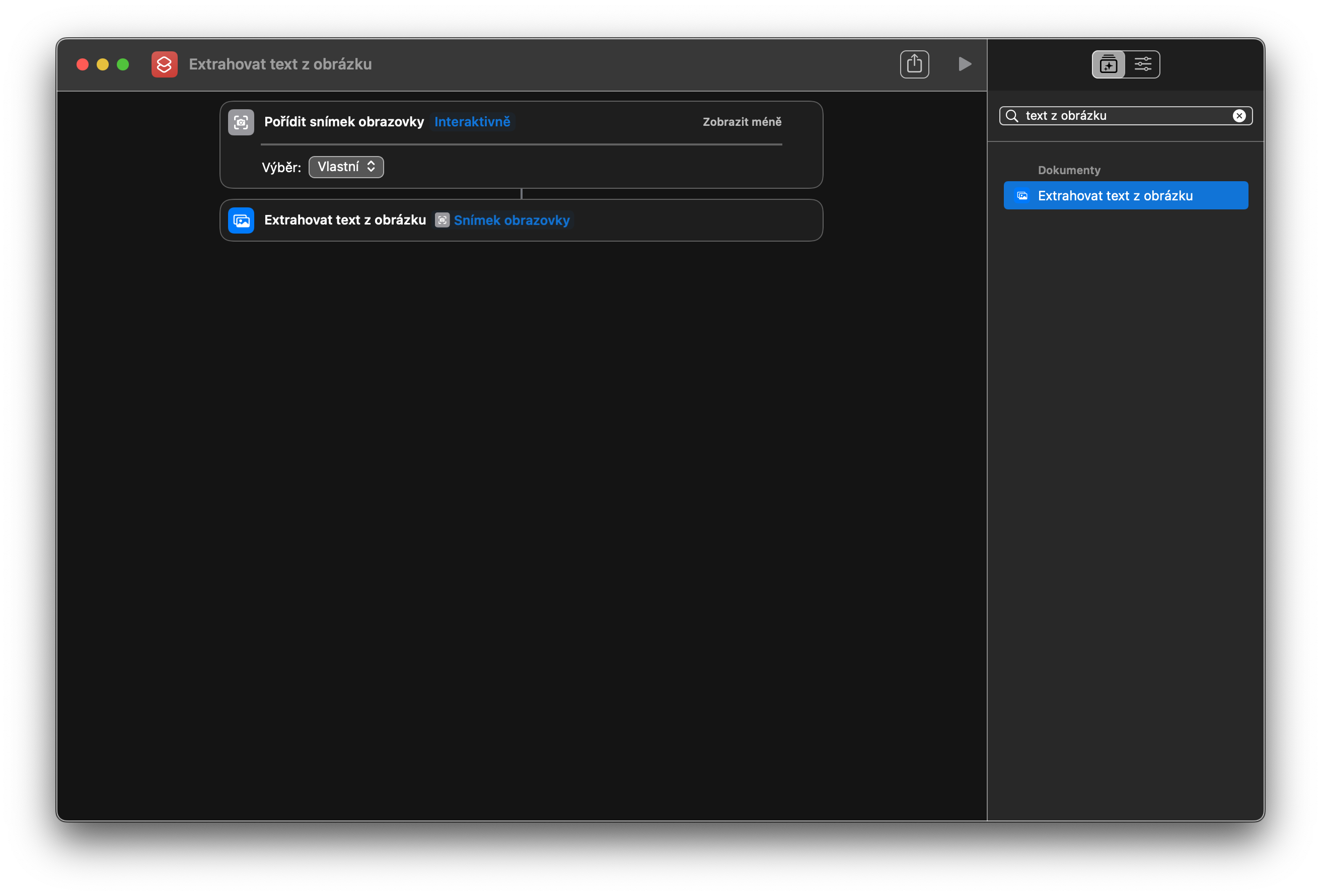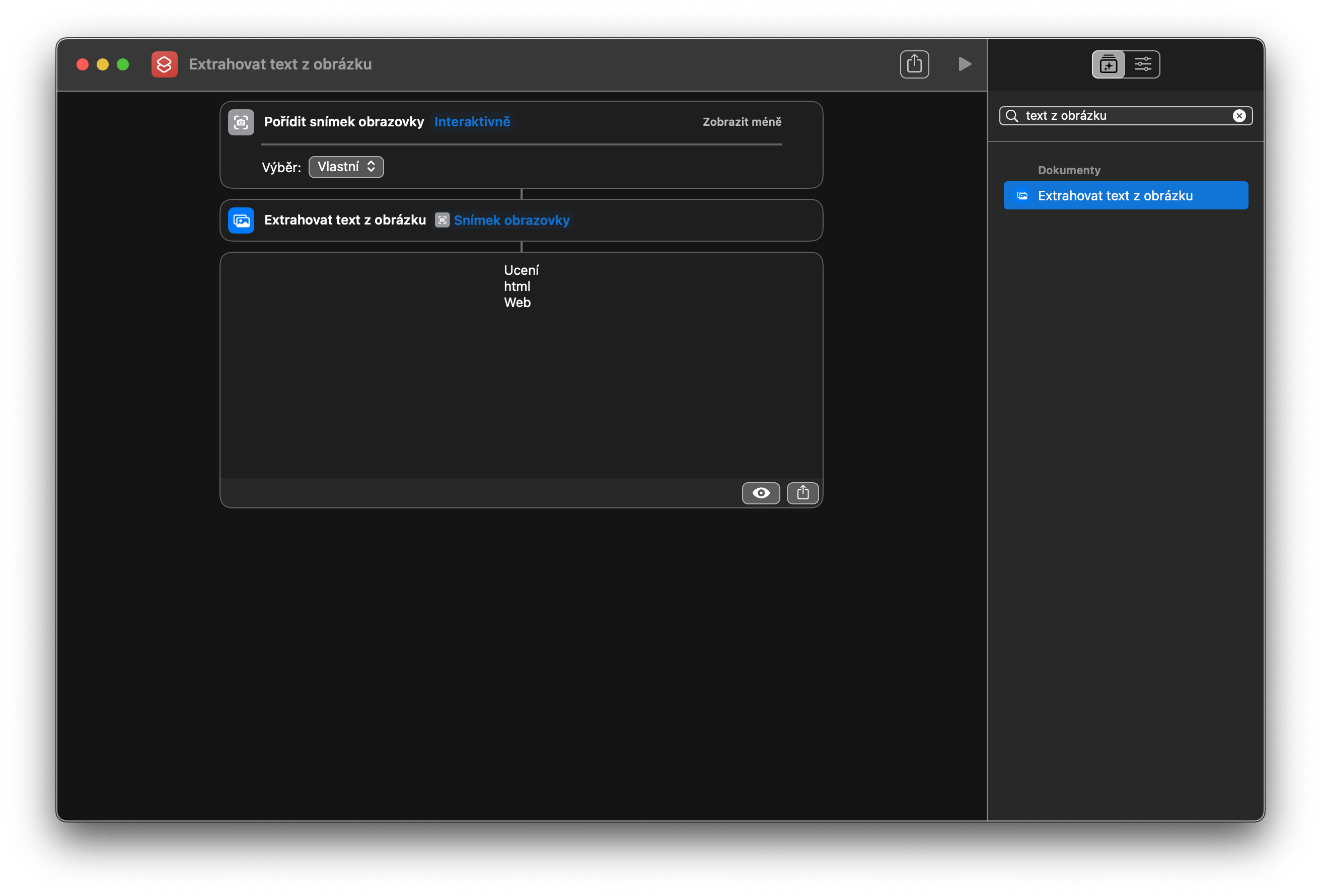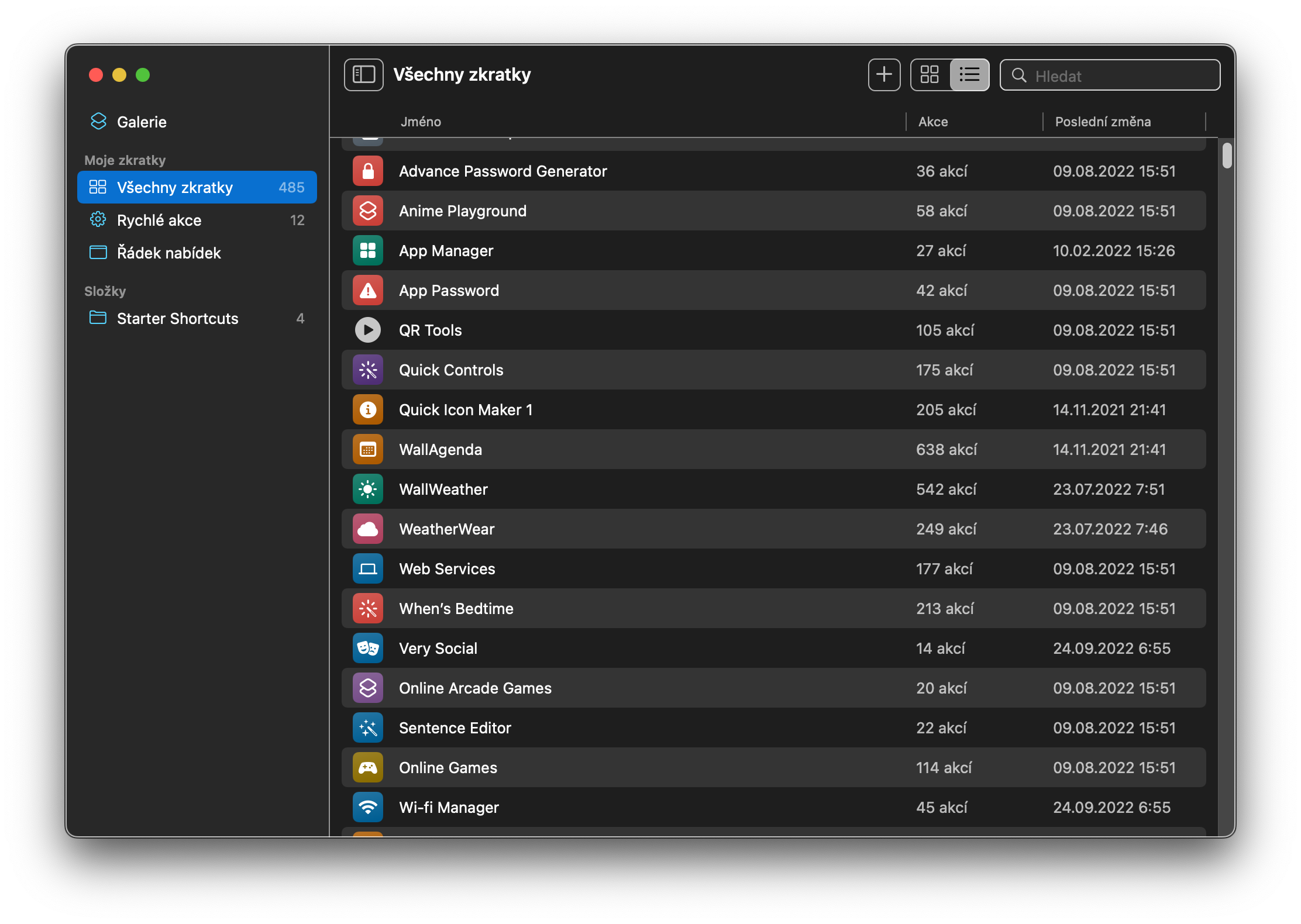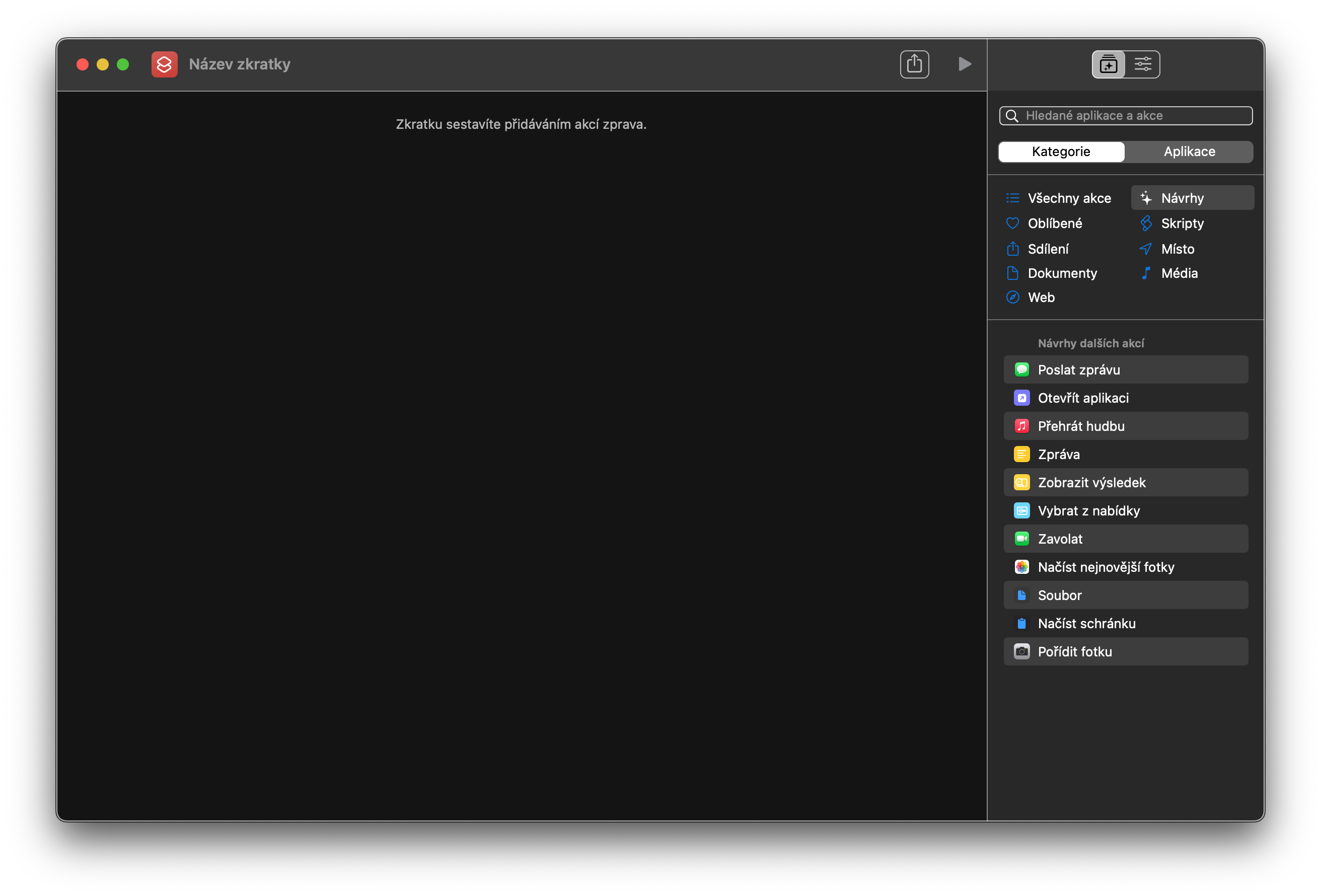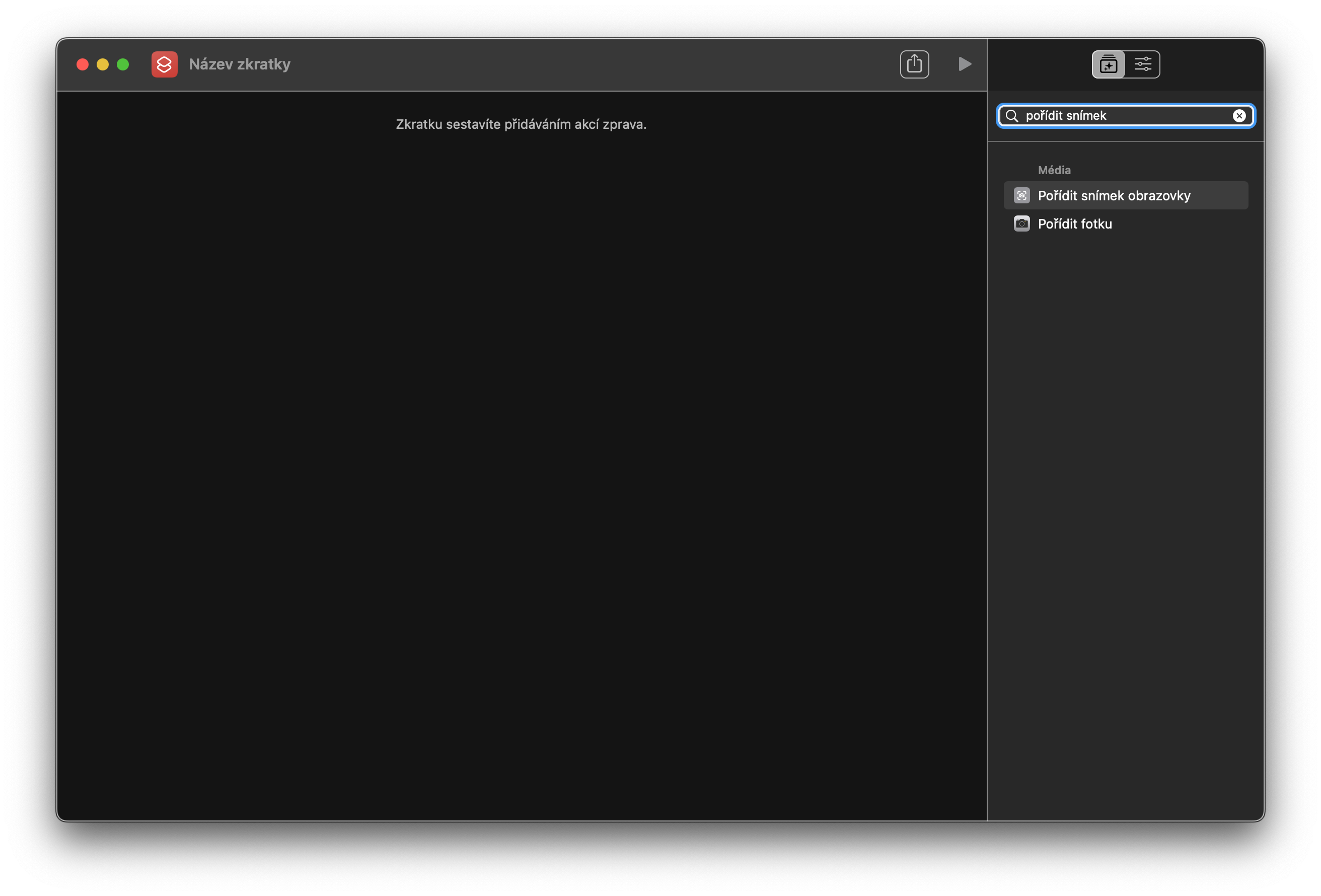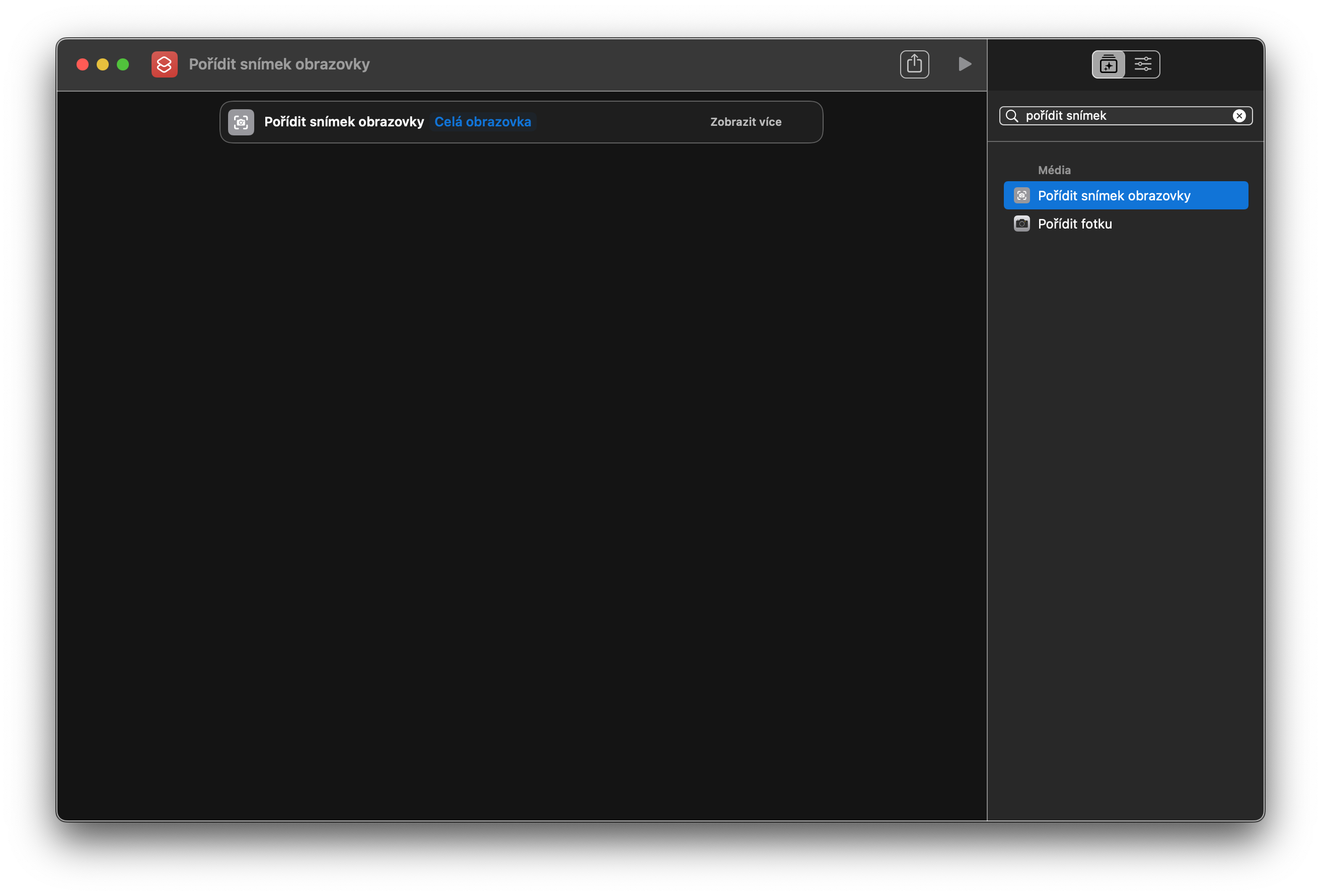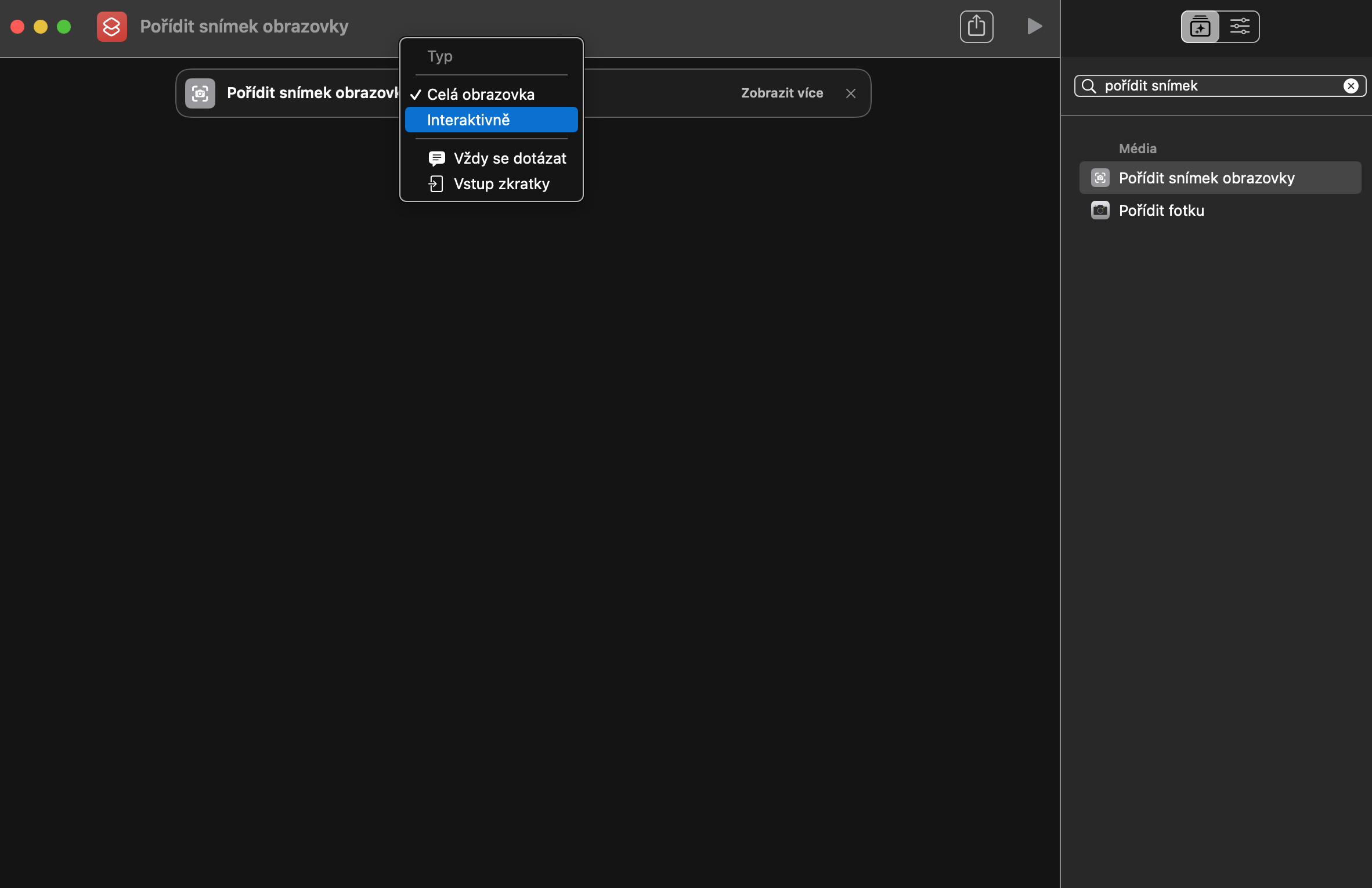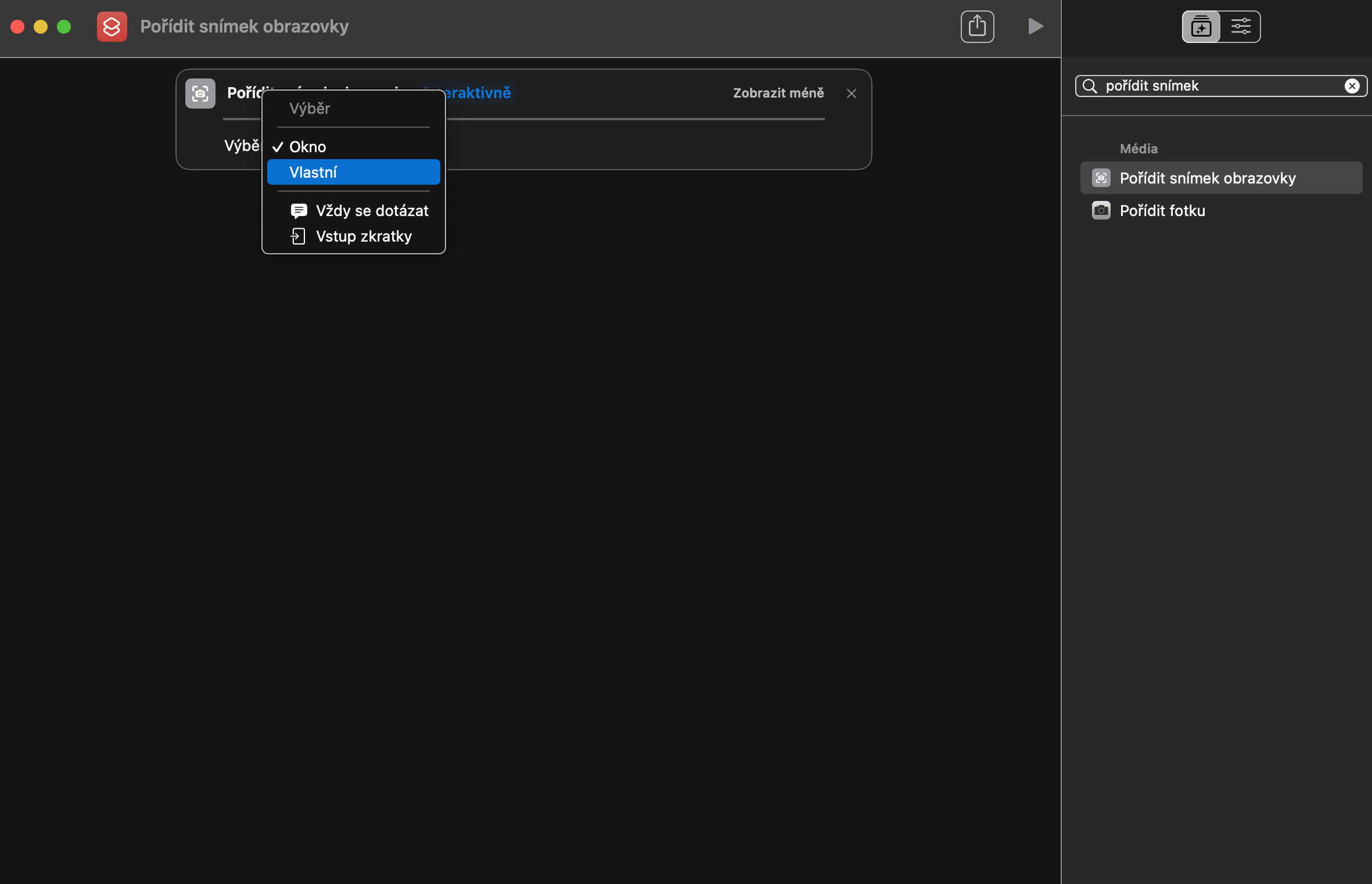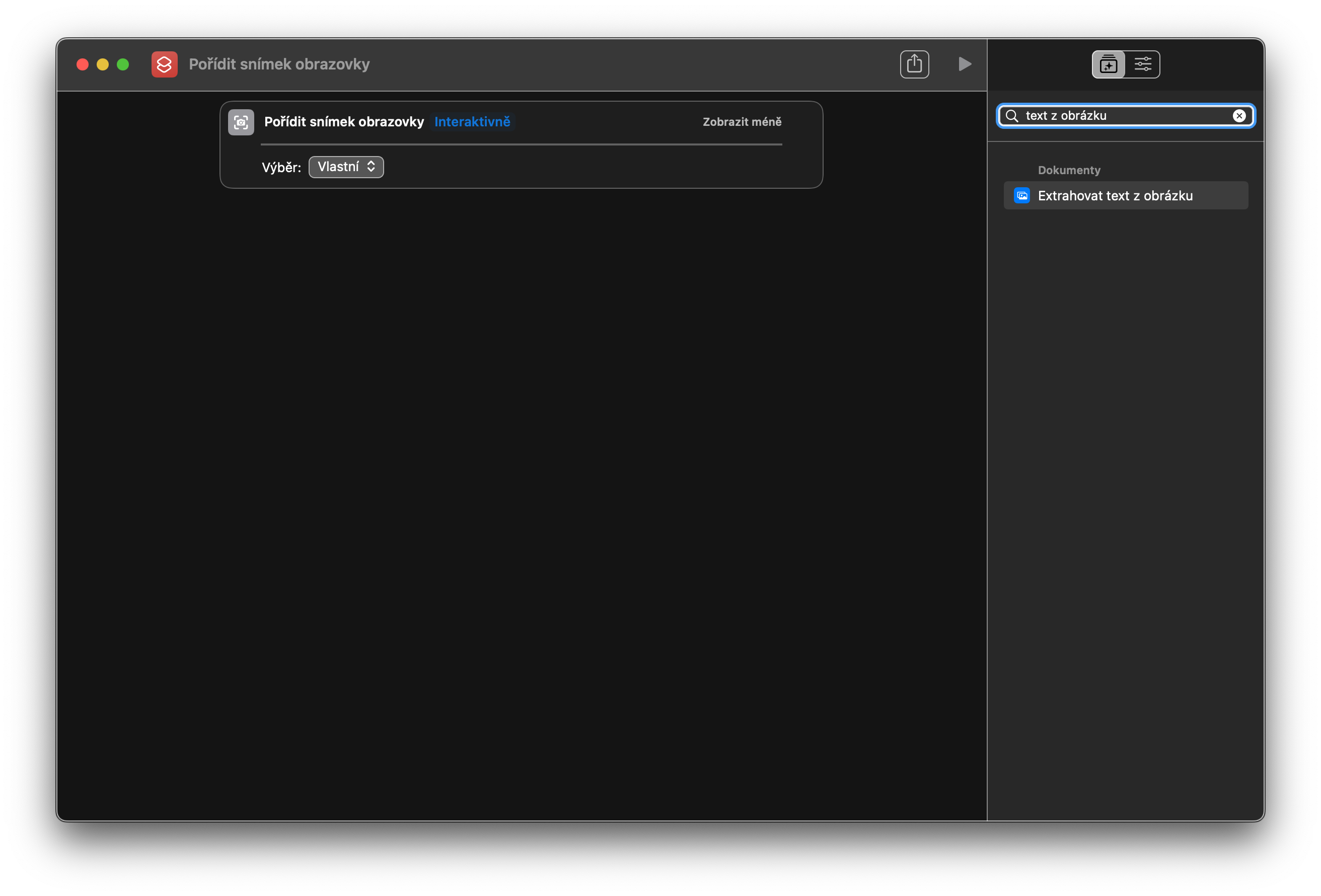MacOS ಆಪರೇಟಿಂಗ್ ಸಿಸ್ಟಂನ ಹೊಸ ಆವೃತ್ತಿಗಳಲ್ಲಿ, ಬಳಕೆದಾರರು ಇತರ ವಿಷಯಗಳ ಜೊತೆಗೆ ಫೋಟೋಗಳಿಂದ ಪಠ್ಯವನ್ನು ಹೊರತೆಗೆಯಬಹುದು. ಈ ಉದ್ದೇಶಕ್ಕಾಗಿ, ನೀವು ವಿಶೇಷ ಶಾರ್ಟ್ಕಟ್ ಅನ್ನು ಸಹ ಬಳಸಬಹುದು, ಧನ್ಯವಾದಗಳು ನೀವು ಫೋಟೋಗಳಿಂದ ಪಠ್ಯವನ್ನು ಸುಲಭವಾಗಿ ಮತ್ತು ತ್ವರಿತವಾಗಿ ಹೊರತೆಗೆಯಬಹುದು. ಅದನ್ನು ಹೇಗೆ ಮಾಡಬೇಕೆಂದು ನಾವು ನಿಮಗೆ ಸಲಹೆ ನೀಡುತ್ತೇವೆ.
ಇದು ಆಗಿರಬಹುದು ನಿಮಗೆ ಆಸಕ್ತಿ

MacOS ನಲ್ಲಿ ಫೋಟೋದಿಂದ ಪಠ್ಯವನ್ನು ಹೊರತೆಗೆಯಲು ಶಾರ್ಟ್ಕಟ್ ಅನ್ನು ರಚಿಸುವುದು ಹೆಚ್ಚು ಸಂಕೀರ್ಣವಾದದ್ದೇನೂ ಅಲ್ಲ, ನಿಮಗೆ ಬೇಕಾಗಿರುವುದು ಕೆಲವೇ ಸರಳ ಹಂತಗಳು, ಇದನ್ನು ನಾವು ಈ ಕೆಳಗಿನ ಟ್ಯುಟೋರಿಯಲ್ನಲ್ಲಿ ವಿವರಿಸುತ್ತೇವೆ. ಸ್ಕ್ರೀನ್ಶಾಟ್ ತೆಗೆದುಕೊಳ್ಳುವ ಮೂಲಕ ನಿಮ್ಮ Mac ನ ಪರದೆಯ ವಿಷಯದ ಆಯ್ದ ಭಾಗವನ್ನು ಸೆರೆಹಿಡಿಯುವ ಮೂಲಕ ಶಾರ್ಟ್ಕಟ್ ಕಾರ್ಯನಿರ್ವಹಿಸುತ್ತದೆ.
- Mac ನಲ್ಲಿ, ಸ್ಥಳೀಯ ಶಾರ್ಟ್ಕಟ್ಗಳನ್ನು ಪ್ರಾರಂಭಿಸಿ ಮತ್ತು ಹೊಸ ಶಾರ್ಟ್ಕಟ್ ರಚಿಸಲು ಅಪ್ಲಿಕೇಶನ್ ವಿಂಡೋದಲ್ಲಿ ಮೇಲಿನ ಪಟ್ಟಿಯ ಬಲಭಾಗದಲ್ಲಿರುವ "+" ಬಟನ್ ಅನ್ನು ಕ್ಲಿಕ್ ಮಾಡಿ.
- ಶಾರ್ಟ್ಕಟ್ ವಿಂಡೋದ ಬಲಭಾಗದಲ್ಲಿರುವ ಪ್ಯಾನೆಲ್ನಲ್ಲಿನ ಪಠ್ಯ ಕ್ಷೇತ್ರದಲ್ಲಿ, ಸ್ಕ್ರೀನ್ಶಾಟ್ ತೆಗೆದುಕೊಳ್ಳಿ ಮತ್ತು ಶಾಸನದ ಮೇಲೆ ಡಬಲ್ ಕ್ಲಿಕ್ ಮಾಡಿ ನಮೂದಿಸಿ - ಅನುಗುಣವಾದ ಹಂತವನ್ನು ಹೊಂದಿರುವ ಫಲಕವು ಈಗ ನೀವು ಶಾರ್ಟ್ಕಟ್ ಅನ್ನು ನಿರ್ಮಿಸುತ್ತಿರುವ ಮುಖ್ಯ ವಿಂಡೋದಲ್ಲಿ ಗೋಚರಿಸಬೇಕು.
- ಈಗ, ಈ ಫಲಕದಲ್ಲಿ, ನೀಲಿ ಶಾಸನ ಪೂರ್ಣ ಪರದೆಯ ಮೇಲೆ ಕ್ಲಿಕ್ ಮಾಡಿ ಮತ್ತು ಇಂಟರಾಕ್ಟಿವ್ ಆಯ್ಕೆಗೆ ಬದಲಿಸಿ. ಉಲ್ಲೇಖಿಸಲಾದ ಫಲಕದ ಬಲ ಭಾಗದಲ್ಲಿ, ಹೆಚ್ಚಿನದನ್ನು ತೋರಿಸು ಕ್ಲಿಕ್ ಮಾಡಿ ಮತ್ತು ಆಯ್ಕೆ ವಿಭಾಗದ ಮುಂದಿನ ಡ್ರಾಪ್-ಡೌನ್ ವಿಂಡೋದಲ್ಲಿ, ಕಸ್ಟಮ್ ಆಯ್ಕೆಮಾಡಿ. ಆದ್ದರಿಂದ ನಾವು ಪರದೆಯ ವಿಷಯವನ್ನು ಸೆರೆಹಿಡಿಯಲು ಒಂದು ಮಾರ್ಗವನ್ನು ಹೊಂದಿದ್ದೇವೆ ಮತ್ತು ಪಠ್ಯವನ್ನು ಲೋಡ್ ಮಾಡುವ ವಿಧಾನವನ್ನು ಆಯ್ಕೆ ಮಾಡುವ ಸಮಯ ಇದು.
- ವಿಂಡೋದ ಬಲಭಾಗದಲ್ಲಿರುವ ಫಲಕದಲ್ಲಿ ಪಠ್ಯ ಕ್ಷೇತ್ರಕ್ಕೆ ಸರಿಸಿ ಮತ್ತು "ಚಿತ್ರದಿಂದ ಪಠ್ಯವನ್ನು ಹೊರತೆಗೆಯಿರಿ" ಎಂದು ಟೈಪ್ ಮಾಡಿ. ಐಟಂ ಅನ್ನು ಮುಖ್ಯ ವಿಂಡೋಗೆ ಸರಿಸಲು ಮತ್ತೊಮ್ಮೆ ಡಬಲ್ ಕ್ಲಿಕ್ ಮಾಡಿ.
- ಈ ಹಂತದಲ್ಲಿ ನೀವು ಮಾಡಬೇಕಾಗಿದೆ ಮತ್ತು ಶಾರ್ಟ್ಕಟ್ ಅನ್ನು ಪ್ರಯತ್ನಿಸಲು ಇದು ಸಮಯ. ಮೇಲಿನ ಫಲಕದ ಎಡ ಭಾಗದಲ್ಲಿ, ಪ್ಲೇಬ್ಯಾಕ್ ಚಿಹ್ನೆಯೊಂದಿಗೆ ಐಕಾನ್ ಮೇಲೆ ಕ್ಲಿಕ್ ಮಾಡಿ. ನಿಮ್ಮ ಮ್ಯಾಕ್ನ ಮಾನಿಟರ್ನಲ್ಲಿರುವ ಕರ್ಸರ್ ಕ್ರಾಸ್ ಆಗಿ ಬದಲಾಗಬೇಕು. ನೀವು ಪಠ್ಯವನ್ನು ಹೊರತೆಗೆಯಲು ಬಯಸುವ ಆಯ್ಕೆಯನ್ನು ಮಾಡಲು ಎಳೆಯಿರಿ ಮತ್ತು ಸ್ವಲ್ಪ ಕಾಯಿರಿ.
ನೀವು ಶಾರ್ಟ್ಕಟ್ ಅನ್ನು ಸರಿಯಾಗಿ ರಚಿಸಿದ್ದರೆ, ಹೊರತೆಗೆಯಲಾದ ಪಠ್ಯವು ಮುಖ್ಯ ಶಾರ್ಟ್ಕಟ್ಗಳ ವಿಂಡೋದಲ್ಲಿ ಔಟ್ಪುಟ್ ಆಗಿ ಗೋಚರಿಸುತ್ತದೆ. ಈ ಲೇಖನದಲ್ಲಿ ಫೋಟೋ ಗ್ಯಾಲರಿಯಲ್ಲಿ ಪ್ರತಿ ಹಂತದ ಸ್ಕ್ರೀನ್ಶಾಟ್ಗಳನ್ನು ನೀವು ನೋಡಬಹುದು.