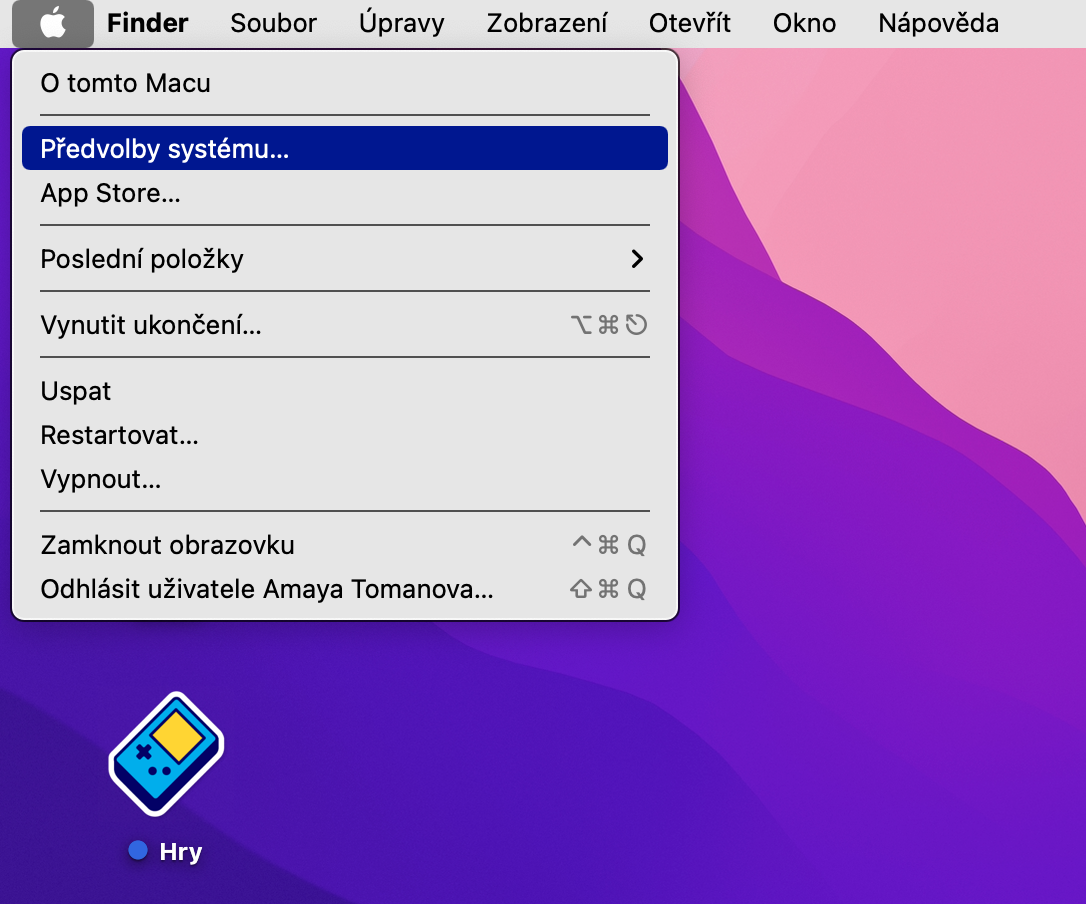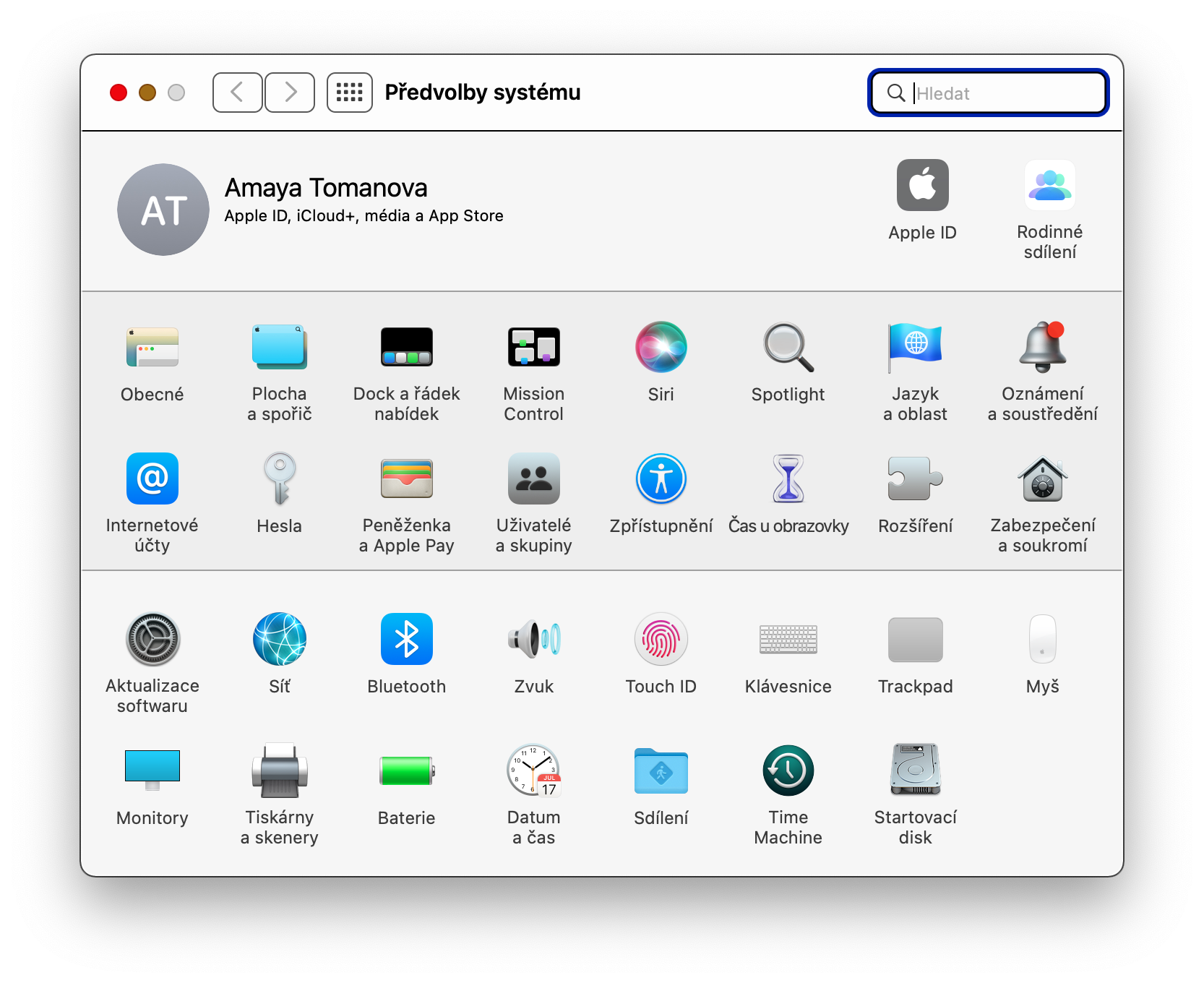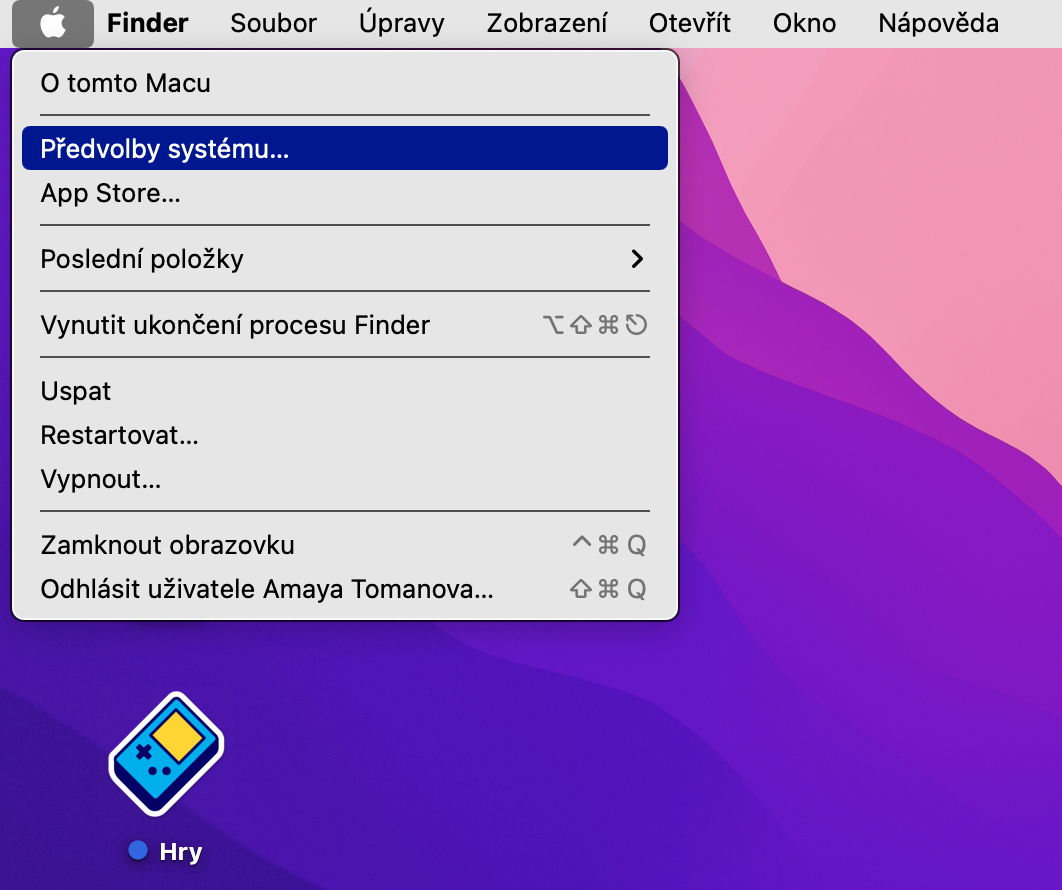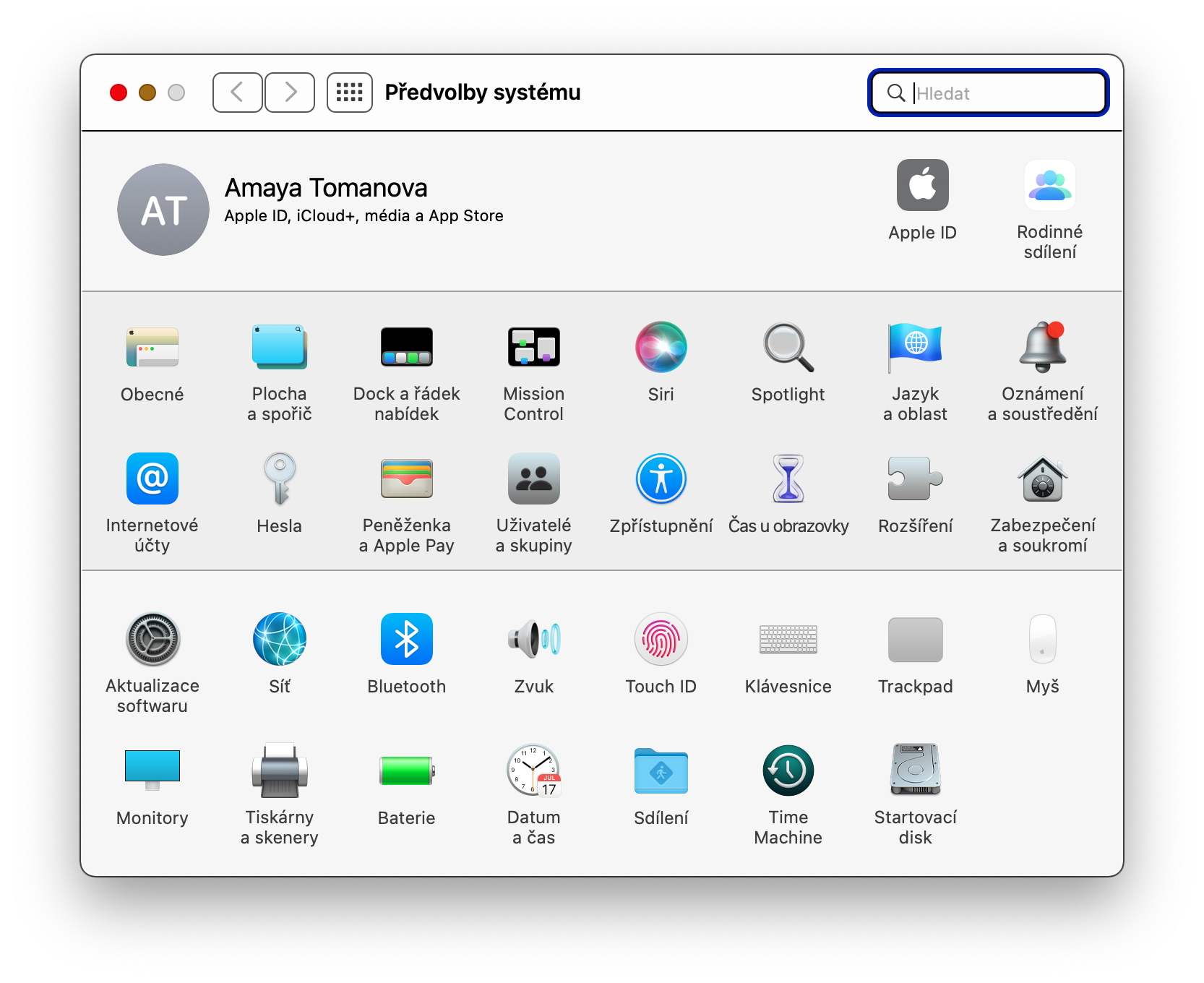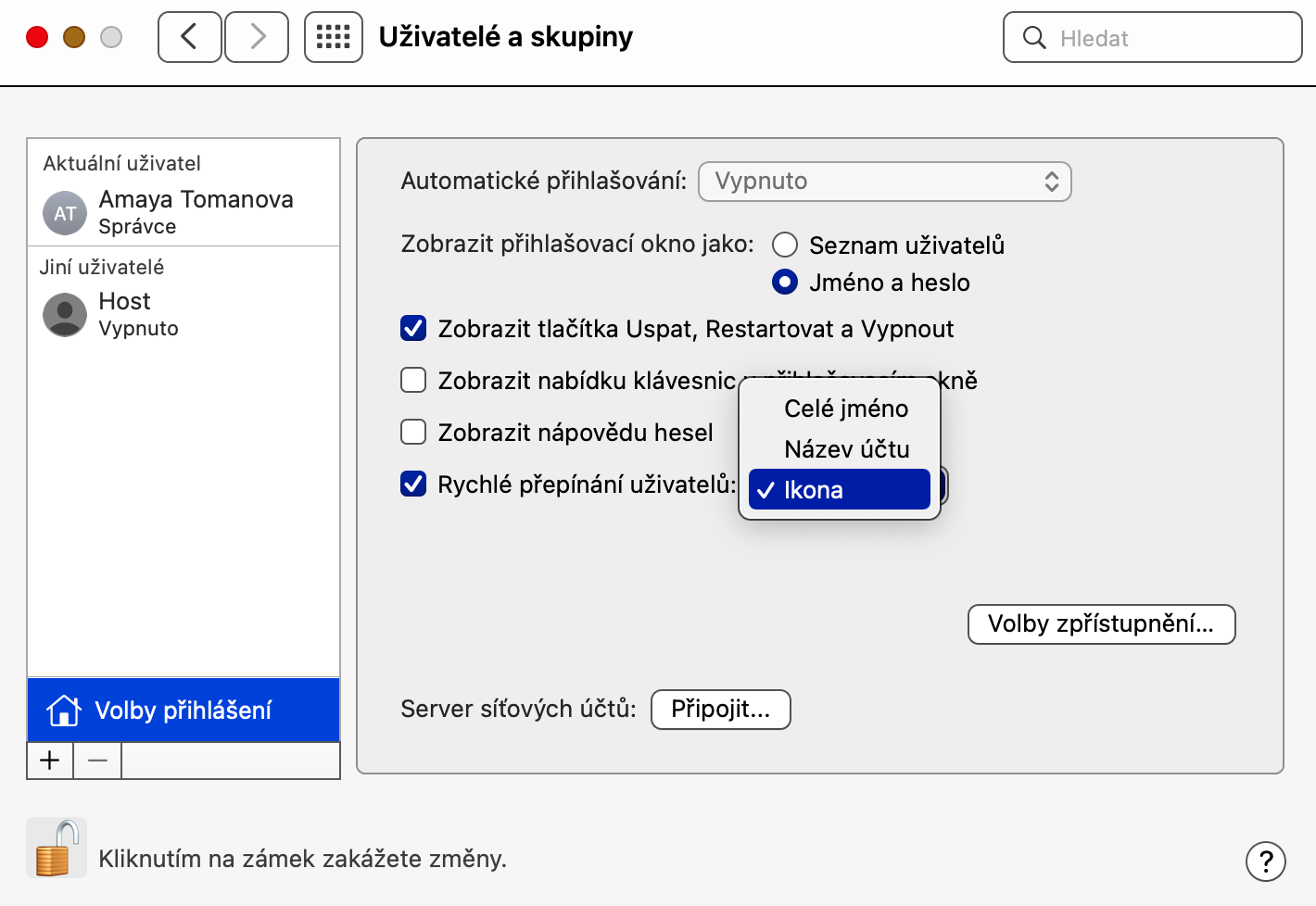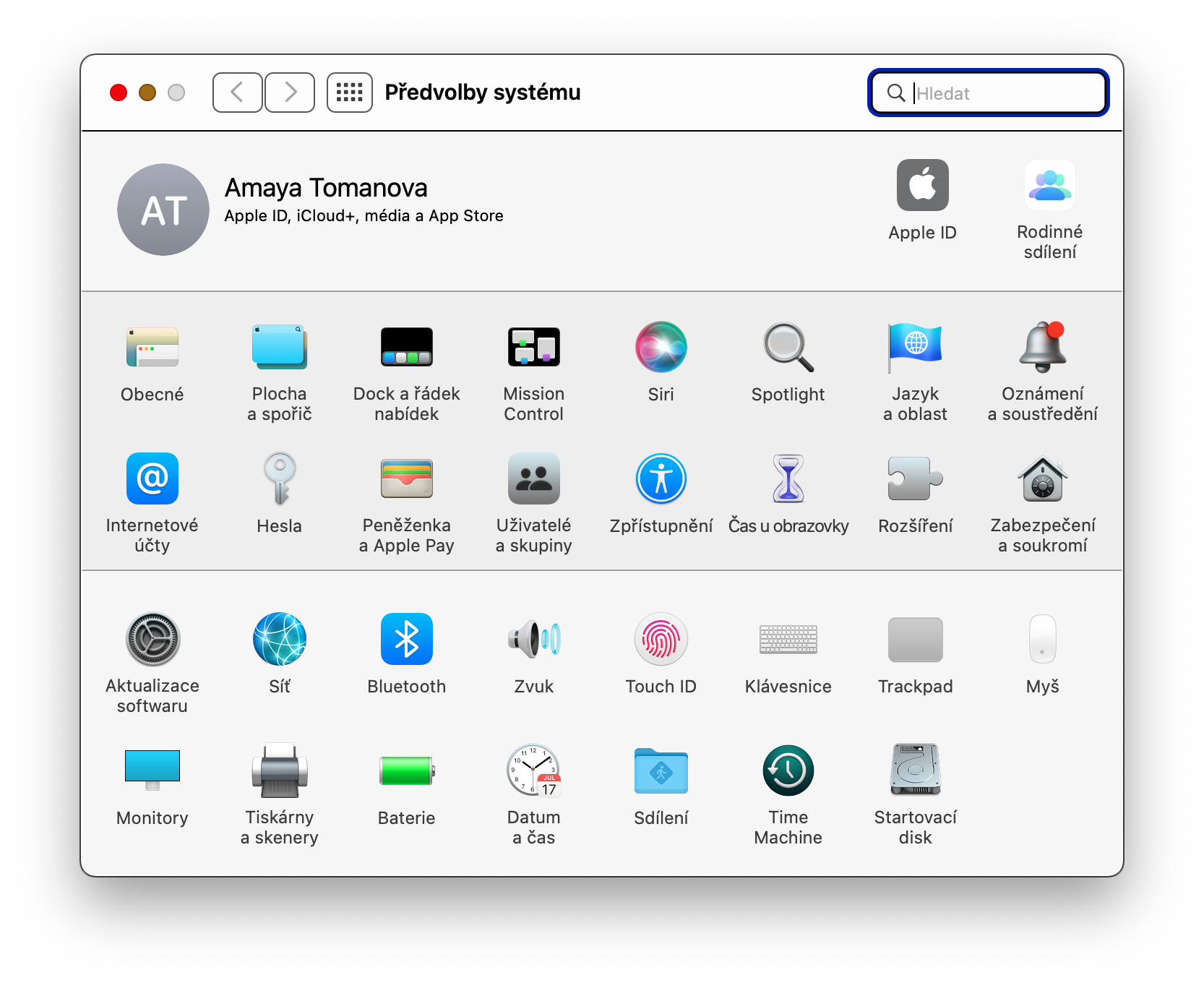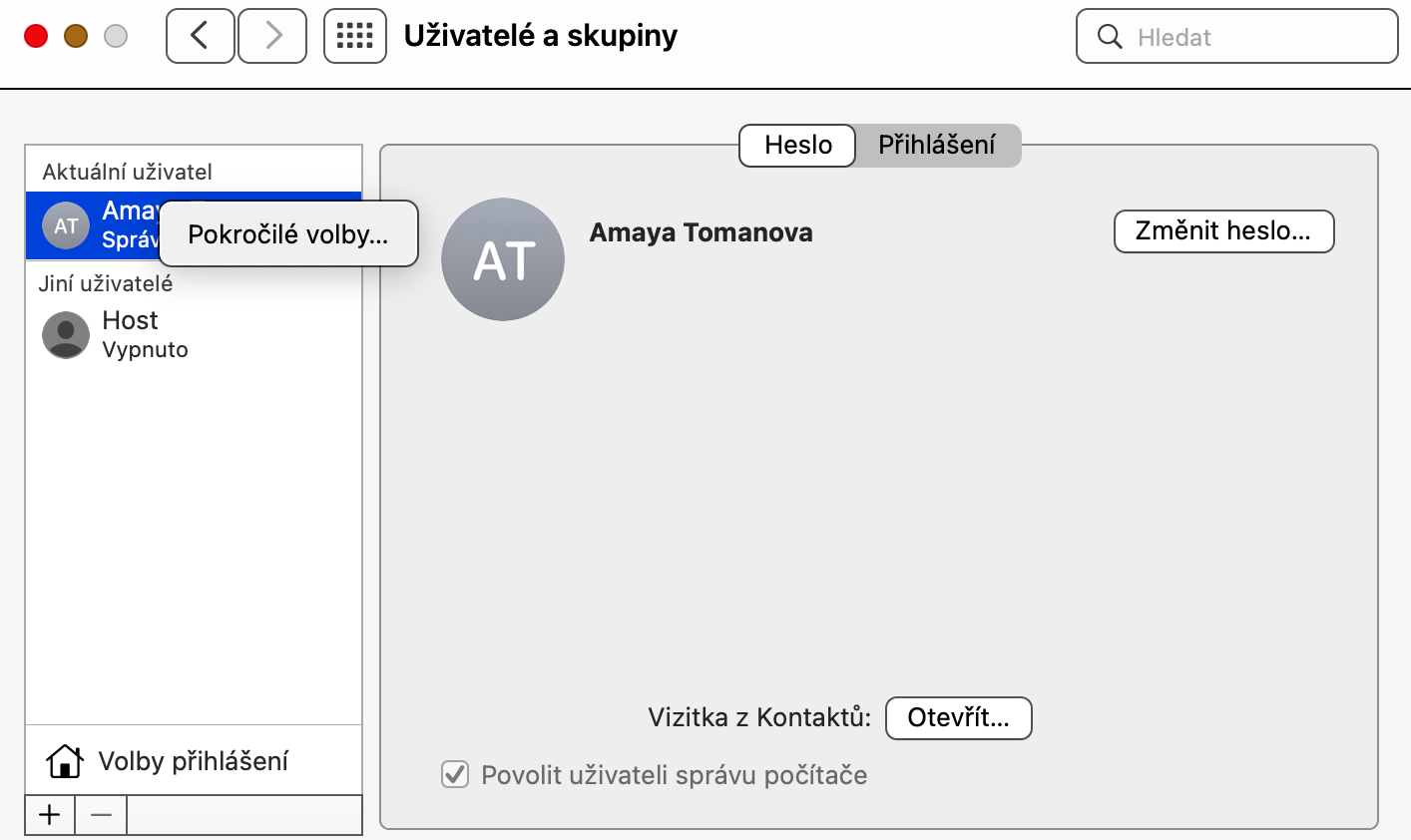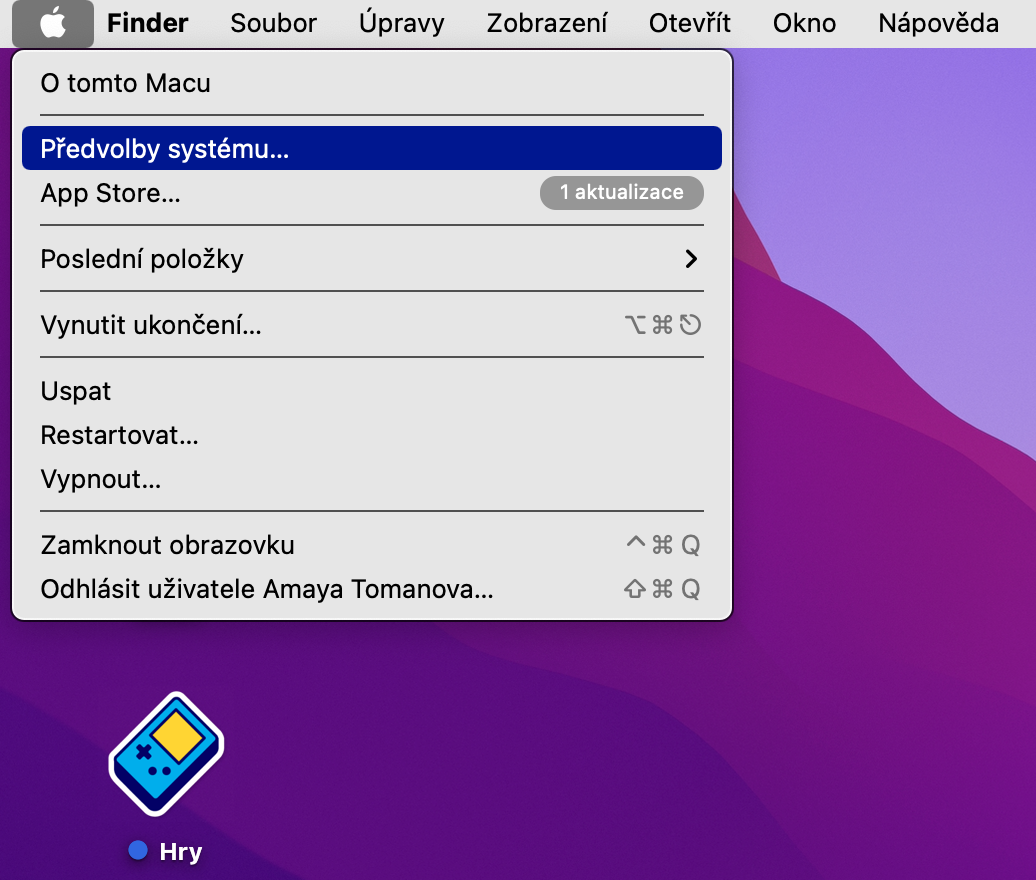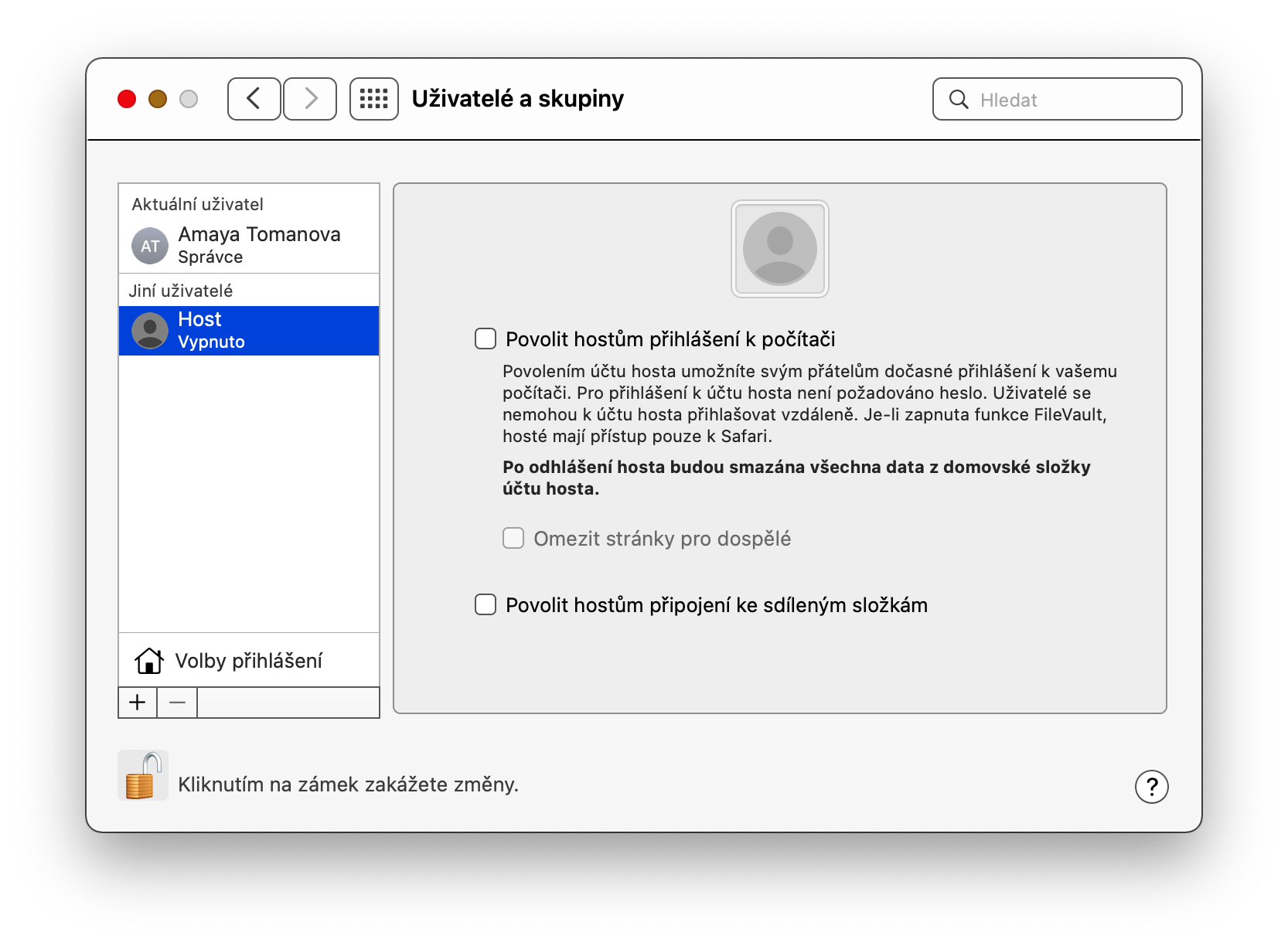ಮ್ಯಾಕ್ಓಎಸ್ ಆಪರೇಟಿಂಗ್ ಸಿಸ್ಟಮ್ ಬಳಕೆದಾರರ ಖಾತೆಗಳನ್ನು ನಿರ್ವಹಿಸಲು, ಸಂಪಾದಿಸಲು ಮತ್ತು ಸೇರಿಸಲು ಬಂದಾಗ ತುಲನಾತ್ಮಕವಾಗಿ ಶ್ರೀಮಂತ ಆಯ್ಕೆಗಳನ್ನು ನೀಡುತ್ತದೆ. ಇಂದಿನ ಲೇಖನದಲ್ಲಿ, ನಿಮ್ಮ ಖಾತೆಗಳನ್ನು ಅಥವಾ ಅತಿಥಿ ಖಾತೆಗಳನ್ನು ನೀವು ರಚಿಸಬಹುದು ಮತ್ತು ನಿರ್ವಹಿಸಬಹುದಾದ ಐದು ಸಲಹೆಗಳು ಮತ್ತು ತಂತ್ರಗಳನ್ನು ನಾವು ಪರಿಚಯಿಸುತ್ತೇವೆ.
ಇದು ಆಗಿರಬಹುದು ನಿಮಗೆ ಆಸಕ್ತಿ

ಹೊಸ ಬಳಕೆದಾರ ಖಾತೆಯನ್ನು ರಚಿಸಲಾಗುತ್ತಿದೆ
ಹೆಚ್ಚಿನ ಮ್ಯಾಕ್ ಮಾಲೀಕರು ತಮ್ಮ ಕಂಪ್ಯೂಟರ್ ಅನ್ನು ಪ್ರತ್ಯೇಕವಾಗಿ ಹೊಂದಿದ್ದಾರೆ, ಆದರೆ ಅನೇಕ ಕಚೇರಿಗಳು ಅಥವಾ ಮನೆಗಳಲ್ಲಿ ಹಂಚಿದ ಕಂಪ್ಯೂಟರ್ಗಳು ಸಹ ಇರಬಹುದು. ಅಂತಹ ಸಂದರ್ಭದಲ್ಲಿ, ಪ್ರತ್ಯೇಕ ಬಳಕೆದಾರ ಖಾತೆಗಳನ್ನು ರಚಿಸಲು ಇದು ಖಂಡಿತವಾಗಿಯೂ ಉಪಯುಕ್ತವಾಗಿದೆ. Mac ನಲ್ಲಿ ಹೊಸ ಬಳಕೆದಾರ ಖಾತೆಯನ್ನು ರಚಿಸಲು, ಪರದೆಯ ಮೇಲಿನ ಎಡ ಮೂಲೆಯಲ್ಲಿರುವ ಮೆನು -> ಸಿಸ್ಟಮ್ ಪ್ರಾಶಸ್ತ್ಯಗಳನ್ನು ಕ್ಲಿಕ್ ಮಾಡಿ. ಬಳಕೆದಾರರು ಮತ್ತು ಗುಂಪುಗಳನ್ನು ಆಯ್ಕೆ ಮಾಡಿ, ಕೆಳಗಿನ ಎಡ ಮೂಲೆಯಲ್ಲಿರುವ ಲಾಕ್ ಐಕಾನ್ ಅನ್ನು ಕ್ಲಿಕ್ ಮಾಡಿ ಮತ್ತು ನಿಮ್ಮ ಗುರುತನ್ನು ದೃಢೀಕರಿಸಿ. ನಂತರ ಕೆಳಗಿನ ಎಡಭಾಗದಲ್ಲಿರುವ "+" ಕ್ಲಿಕ್ ಮಾಡಿ ಮತ್ತು ನೀವು ಹೊಸ ಖಾತೆಯನ್ನು ರಚಿಸಲು ಪ್ರಾರಂಭಿಸಬಹುದು.
ತ್ವರಿತ ಬಳಕೆದಾರ ಸ್ವಿಚಿಂಗ್
ನಿಮ್ಮ Macd ಅನ್ನು ಬಹು ಬಳಕೆದಾರರು ಹಂಚಿಕೊಂಡರೆ, ವೈಯಕ್ತಿಕ ಖಾತೆಗಳ ನಡುವೆ ತ್ವರಿತವಾಗಿ ಬದಲಾಯಿಸುವ ಸಾಮರ್ಥ್ಯವನ್ನು ನೀವು ಖಂಡಿತವಾಗಿಯೂ ಸ್ವಾಗತಿಸುತ್ತೀರಿ. ಈ ಕಾರ್ಯವನ್ನು ಸಕ್ರಿಯಗೊಳಿಸಲು, ಮೊದಲು ಪರದೆಯ ಮೇಲಿನ ಎಡ ಮೂಲೆಯಲ್ಲಿರುವ ಮೆನು -> ಸಿಸ್ಟಮ್ ಪ್ರಾಶಸ್ತ್ಯಗಳು -> ಬಳಕೆದಾರರು ಮತ್ತು ಗುಂಪುಗಳ ಮೇಲೆ ಕ್ಲಿಕ್ ಮಾಡಿ. ವಿಂಡೋದ ಕೆಳಗಿನ ಎಡ ಮೂಲೆಯಲ್ಲಿ, ಲಾಕ್ ಐಕಾನ್ ಕ್ಲಿಕ್ ಮಾಡಿ, ನಿಮ್ಮ ಗುರುತನ್ನು ದೃಢೀಕರಿಸಿ, ತದನಂತರ ಕೆಳಭಾಗದಲ್ಲಿರುವ ಲಾಗಿನ್ ಆಯ್ಕೆಗಳನ್ನು ಕ್ಲಿಕ್ ಮಾಡಿ. ಇಲ್ಲಿ, ತ್ವರಿತ ಬಳಕೆದಾರ ಸ್ವಿಚಿಂಗ್ ಆಯ್ಕೆಯನ್ನು ಪರಿಶೀಲಿಸಿ ಮತ್ತು ಅಪೇಕ್ಷಿತ ಪ್ರದರ್ಶನ ರೂಪಾಂತರವನ್ನು ಆಯ್ಕೆಮಾಡಿ.
ದುರ್ಬಲ ಪಾಸ್ವರ್ಡ್ ಅನ್ನು ಸಕ್ರಿಯಗೊಳಿಸಿ
ಹೆಚ್ಚಿನ ಸಂದರ್ಭಗಳಲ್ಲಿ ದುರ್ಬಲ ಪಾಸ್ವರ್ಡ್ಗಳನ್ನು ಶಿಫಾರಸು ಮಾಡುವುದಿಲ್ಲ. ಆದರೆ ವಿನಾಯಿತಿಗಳಿವೆ - ಉದಾಹರಣೆಗೆ, ನೀವು ನಿಮ್ಮ Mac ಅನ್ನು ಮಗುವಿನೊಂದಿಗೆ ಅಥವಾ ವಯಸ್ಸಾದ ವ್ಯಕ್ತಿಯೊಂದಿಗೆ ಹಂಚಿಕೊಂಡರೆ, ದೀರ್ಘವಾದ ಪಾಸ್ವರ್ಡ್ ತೊಡಕುಗಳನ್ನು ಅರ್ಥೈಸಬಲ್ಲದು. ನೀವು Mac ನಲ್ಲಿ ದುರ್ಬಲ ಪಾಸ್ವರ್ಡ್ನ ಬಳಕೆಯನ್ನು ಸಕ್ರಿಯಗೊಳಿಸಲು ಬಯಸಿದರೆ, ಫೈಂಡರ್ -> ಉಪಯುಕ್ತತೆಗಳ ಮೂಲಕ ಅಥವಾ ಸ್ಪಾಟ್ಲೈಟ್ (Cmd + Spacebar) ಸಕ್ರಿಯಗೊಳಿಸಿದ ನಂತರ ಟರ್ಮಿನಲ್ ಅಪ್ಲಿಕೇಶನ್ ಅನ್ನು ಪ್ರಾರಂಭಿಸಿ. ಕೊನೆಯಲ್ಲಿ, ಟರ್ಮಿನಲ್ ಆಜ್ಞಾ ಸಾಲಿನಲ್ಲಿ ಈ ಆಜ್ಞೆಯನ್ನು ನಮೂದಿಸಿ: pwpolicy - ಸ್ಪಷ್ಟ ಖಾತೆ ನೀತಿಗಳು ಮತ್ತು Enter ಒತ್ತಿರಿ. ನಂತರ ನೀವು ದುರ್ಬಲ ಪಾಸ್ವರ್ಡ್ನೊಂದಿಗೆ ಹೊಸ ಖಾತೆಯನ್ನು ರಚಿಸಬಹುದು.
ಇದು ಆಗಿರಬಹುದು ನಿಮಗೆ ಆಸಕ್ತಿ

ಪ್ರೊಫೈಲ್ ಅನ್ನು ಮರುಹೆಸರಿಸುವುದು
ನೀವು ಮೊದಲು ನಿಮ್ಮ Mac ಅನ್ನು ಪ್ರಾರಂಭಿಸಿದಾಗ MinecraftBoi69420 ನಂತಹ ಅಡ್ಡಹೆಸರನ್ನು ನೀವು ಹೊಂದಿಸಿದ್ದೀರಾ ಮತ್ತು ಈಗ ನೀವು ಅದರ ಬಗ್ಗೆ ಹೆಮ್ಮೆಪಡುತ್ತಿಲ್ಲವೇ? ನೀವು ಅದನ್ನು ಯಾವುದೇ ಸಮಯದಲ್ಲಿ ಸುಲಭವಾಗಿ ಬದಲಾಯಿಸಬಹುದು. ಪರದೆಯ ಮೇಲಿನ ಎಡ ಮೂಲೆಯಲ್ಲಿ, ಮೆನು -> ಸಿಸ್ಟಮ್ ಪ್ರಾಶಸ್ತ್ಯಗಳು -> ಬಳಕೆದಾರರು ಮತ್ತು ಗುಂಪುಗಳನ್ನು ಕ್ಲಿಕ್ ಮಾಡಿ. ವಿಂಡೋದ ಎಡ ಭಾಗದಲ್ಲಿ, ನೀವು ಅಡ್ಡಹೆಸರನ್ನು ಬದಲಾಯಿಸಲು ಬಯಸುವ ಖಾತೆಯನ್ನು ಆಯ್ಕೆ ಮಾಡಿ, ಬಲ ಮೌಸ್ ಗುಂಡಿಯೊಂದಿಗೆ ಅದರ ಮೇಲೆ ಕ್ಲಿಕ್ ಮಾಡಿ, ಸುಧಾರಿತ ಆಯ್ಕೆಗಳನ್ನು ಆಯ್ಕೆಮಾಡಿ, ತದನಂತರ ಪೂರ್ಣ ಹೆಸರು ವಿಭಾಗದಲ್ಲಿ ಹೊಸ ಅಡ್ಡಹೆಸರನ್ನು ನಮೂದಿಸಿ.
ಅತಿಥಿ ಖಾತೆ
ನಿಮ್ಮ Mac ನಲ್ಲಿ ವಿಶೇಷ ಅತಿಥಿ ಖಾತೆಯನ್ನು ರಚಿಸಲು ಇದು ಎಂದಿಗೂ ನೋಯಿಸುವುದಿಲ್ಲ. ನಿಮ್ಮ ಕಂಪ್ಯೂಟರ್ನಲ್ಲಿ ಯಾರಾದರೂ ಈ ಖಾತೆಗೆ ಲಾಗ್ ಇನ್ ಮಾಡಿದರೆ, ಅವರು ಎಂದಿನಂತೆ ಅದರಲ್ಲಿ ಕೆಲಸ ಮಾಡಬಹುದು ಮತ್ತು ಅವರು ಲಾಗ್ ಔಟ್ ಮಾಡಿದಾಗ, ಆ ಬಳಕೆದಾರರು ರಚಿಸಿದ ಎಲ್ಲಾ ಡೇಟಾ ಮತ್ತು ಫೈಲ್ಗಳು ಸ್ವಯಂಚಾಲಿತವಾಗಿ ಅಳಿಸಲ್ಪಡುತ್ತವೆ. ಮೇಲಿನ ಎಡ ಮೂಲೆಯಲ್ಲಿರುವ ಮೆನು -> ಸಿಸ್ಟಮ್ ಪ್ರಾಶಸ್ತ್ಯಗಳು -> ಬಳಕೆದಾರರು ಮತ್ತು ಗುಂಪುಗಳ ಮೇಲೆ ಕ್ಲಿಕ್ ಮಾಡುವ ಮೂಲಕ ನೀವು ಅತಿಥಿ ಪಾಸ್ವರ್ಡ್ ಅನ್ನು ರಚಿಸುತ್ತೀರಿ. ವಿಂಡೋದ ಎಡಭಾಗದಲ್ಲಿರುವ ಪ್ಯಾನೆಲ್ನಲ್ಲಿ, ಅತಿಥಿ ಕ್ಲಿಕ್ ಮಾಡಿ, ತದನಂತರ ವಿಂಡೋದ ಮುಖ್ಯ ಭಾಗದಲ್ಲಿ, ಅತಿಥಿಗಳನ್ನು ಕಂಪ್ಯೂಟರ್ಗೆ ಲಾಗ್ ಇನ್ ಮಾಡಲು ಅನುಮತಿಸಿ ಪರಿಶೀಲಿಸಿ.