ಯಾವುದೇ ಇತರ ಅಪ್ಲಿಕೇಶನ್ನಂತೆ, ಟಚ್ ಬಾರ್ ನಿಮ್ಮ ಮ್ಯಾಕ್ಬುಕ್ನಲ್ಲಿ ಪ್ರಕ್ರಿಯೆಯನ್ನು ನಡೆಸುತ್ತದೆ. MacOS ನಲ್ಲಿ, ಇದು ಈ ಪ್ರಕ್ರಿಯೆಗಳನ್ನು ಚಾಲನೆಯಲ್ಲಿರುವ ಅಪ್ಲಿಕೇಶನ್ಗಳಂತೆ ನಿಮಗೆ ತೋರಿಸುತ್ತದೆ. ಡಾಕ್ನಲ್ಲಿರುವ ಅಪ್ಲಿಕೇಶನ್ ಐಕಾನ್ ಮೇಲೆ ಬಲ ಕ್ಲಿಕ್ ಮಾಡುವ ಮೂಲಕ ಮತ್ತು ಫೋರ್ಸ್ ಕ್ವಿಟ್ ಅನ್ನು ಆಯ್ಕೆ ಮಾಡುವ ಮೂಲಕ ಅಪ್ಲಿಕೇಶನ್ಗಳು ಸಿಕ್ಕಿಹಾಕಿಕೊಂಡಾಗ ನೀವು ಅವುಗಳನ್ನು ಸುಲಭವಾಗಿ ಮುಚ್ಚಲು ಒತ್ತಾಯಿಸಬಹುದು ಅಥವಾ ಕಮಾಂಡ್ + ಆಯ್ಕೆ + ಎಸ್ಕೇಪ್ ಕೀಬೋರ್ಡ್ ಶಾರ್ಟ್ಕಟ್ ಬಳಸಿ ಅಪ್ಲಿಕೇಶನ್ಗಳನ್ನು ಬಲವಂತವಾಗಿ ಮುಚ್ಚಲು ಪ್ರತ್ಯೇಕ ವಿಂಡೋವನ್ನು ನೀವು ತರಬಹುದು. ದುರದೃಷ್ಟವಶಾತ್, ಟಚ್ ಬಾರ್ ಅನ್ನು ಈ ರೀತಿಯಲ್ಲಿ ಕೊನೆಗೊಳಿಸಲಾಗುವುದಿಲ್ಲ. ಹಾಗಾಗಿ ಅದು ಸಿಲುಕಿಕೊಂಡರೆ ಮತ್ತು ಪ್ರತಿಕ್ರಿಯಿಸದಿದ್ದರೆ, ನೀವು ಅದನ್ನು ಸ್ವಲ್ಪ ವಿಭಿನ್ನ ಮತ್ತು ಹೆಚ್ಚು ಸಂಕೀರ್ಣವಾದ ರೀತಿಯಲ್ಲಿ ಕೊನೆಗೊಳಿಸಬೇಕು.
ಇದು ಆಗಿರಬಹುದು ನಿಮಗೆ ಆಸಕ್ತಿ
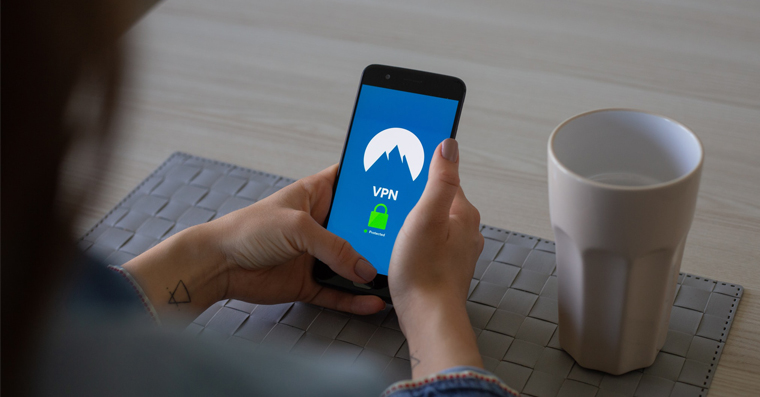
ನಿಮ್ಮ ಮ್ಯಾಕ್ಬುಕ್ನಲ್ಲಿ ಟಚ್ ಬಾರ್ ಅಂಟಿಕೊಂಡಿದೆಯೇ? ಈ ಸಮಸ್ಯೆಯನ್ನು ಹೇಗೆ ಸರಿಪಡಿಸುವುದು ಎಂಬುದು ಇಲ್ಲಿದೆ
ನಿಮ್ಮ ಮ್ಯಾಕ್ಬುಕ್ನಲ್ಲಿ ಟಚ್ ಬಾರ್ ಅನ್ನು ಮರುಪ್ರಾರಂಭಿಸಲು, ನೀವು ಅಪ್ಲಿಕೇಶನ್ಗೆ ಹೋಗಬೇಕಾಗುತ್ತದೆ ಚಟುವಟಿಕೆ ಮಾನಿಟರ್. ಇದು ವಿಂಡೋಸ್ನಿಂದ ತಿಳಿದಿರುವ ಒಂದು ರೀತಿಯ "ಟಾಸ್ಕ್ ಮ್ಯಾನೇಜರ್" ಆಗಿದೆ. ಅದರಲ್ಲಿ ನೀವು ಎಲ್ಲವನ್ನೂ ಕಾಣಬಹುದು ಕಾರ್ಯವಿಧಾನಗಳು, ಪ್ರಸ್ತುತ ನಿಮ್ಮ ಮ್ಯಾಕ್ನಲ್ಲಿ ಚಾಲನೆಯಲ್ಲಿದೆ - ಮತ್ತು ಅವುಗಳಲ್ಲಿ ನೀವು ಕಾಣಬಹುದು ಟಚ್ ಬಾರ್ ಪ್ರಕ್ರಿಯೆ. ಅಪ್ಲಿಕೇಶನ್ ಚಟುವಟಿಕೆ ಮಾನಿಟರ್ ನೀವು ಕಾಣಬಹುದು ಫೈಂಡರ್ ಫೋಲ್ಡರ್ನಲ್ಲಿ ಅಪ್ಲಿಕೇಶನ್, ಅಲ್ಲಿ ನೀವು ಸಬ್ಫೋಲ್ಡರ್ ಅನ್ನು ಕ್ಲಿಕ್ ಮಾಡಬೇಕಾಗುತ್ತದೆ ಉಪಯುಕ್ತತೆ. ನೀವು ಅದನ್ನು ಹುಡುಕುವ ಮೂಲಕ ಸಹ ಚಲಾಯಿಸಬಹುದು ಸ್ಪಾಟ್ಲೈಟ್ (ಕಮಾಂಡ್ + ಸ್ಪೇಸ್ಬಾರ್). ಪ್ರಾರಂಭಿಸಿದ ನಂತರ, ನೀವು ಹೊಸ ವಿಂಡೋದಲ್ಲಿ ಉನ್ನತ ಕರೆನ್ಸಿಯಲ್ಲಿ ವಿಭಾಗಕ್ಕೆ ಚಲಿಸಬೇಕಾಗುತ್ತದೆ ಸಿಪಿಯು. ಮೇಲಿನ ಬಲ ಮೂಲೆಯಲ್ಲಿ, ಹುಡುಕಾಟ ಪಠ್ಯ ಬಾಕ್ಸ್ ಇರುವಲ್ಲಿ, ಪದವನ್ನು ಟೈಪ್ ಮಾಡಿ "ಟಚ್ ಬಾರ್" (ಉಲ್ಲೇಖಗಳಿಲ್ಲದೆ). ಹೆಸರಿನ ಪ್ರಕ್ರಿಯೆಯನ್ನು ನೀವು ನೋಡಬೇಕು TouchBarServer. ಈ ಪ್ರಕ್ರಿಯೆಗೆ ಕ್ಲಿಕ್ ತದನಂತರ ಮೇಲಿನ ಎಡ ಮೂಲೆಯಲ್ಲಿ ಟ್ಯಾಪ್ ಮಾಡಿ ಅಡ್ಡ. ಅದರ ನಂತರ, ಪ್ರಕ್ರಿಯೆಯನ್ನು ಕೊನೆಗೊಳಿಸುವ ಎಚ್ಚರಿಕೆಯೊಂದಿಗೆ ಕೊನೆಯ ವಿಂಡೋ ಕಾಣಿಸಿಕೊಳ್ಳುತ್ತದೆ, ಬಟನ್ ಮೇಲೆ ಕ್ಲಿಕ್ ಮಾಡಿ ಬಲವಂತದ ಮುಕ್ತಾಯ (ಕ್ವಿಟ್ ಅಲ್ಲ). ಟಚ್ ಬಾರ್ ನಂತರ ಆಫ್ ಆಗುತ್ತದೆ ಮತ್ತು ಮತ್ತೆ ಆನ್ ಆಗುತ್ತದೆ.
ಚಟುವಟಿಕೆ ಮಾನಿಟರ್ನಲ್ಲಿ, ಅಪ್ಲಿಕೇಶನ್ಗಳನ್ನು ಮುಚ್ಚುವುದರ ಜೊತೆಗೆ ನೀವು ಹಲವಾರು ಇತರ ಕ್ರಿಯೆಗಳನ್ನು ಮಾಡಬಹುದು. ಮೇಲಿನ ಮೆನುವಿನಲ್ಲಿ, ನೀವು CPU, ಮೆಮೊರಿ, ಬಳಕೆ, ಡಿಸ್ಕ್ ಮತ್ತು ನೆಟ್ವರ್ಕ್ ಟ್ಯಾಬ್ಗಳ ನಡುವೆ ಬದಲಾಯಿಸಬಹುದು. ಈ ಟ್ಯಾಬ್ಗಳ ಮೇಲೆ ಕ್ಲಿಕ್ ಮಾಡಿದ ನಂತರ, ಯಾವ ಪ್ರಕ್ರಿಯೆಯು ನಿರ್ದಿಷ್ಟ ಘಟಕವನ್ನು ಹೆಚ್ಚು ಬಳಸುತ್ತದೆ ಎಂಬುದನ್ನು ನೀವು ಸುಲಭವಾಗಿ ನೋಡಬಹುದು. ಅದೇ ಸಮಯದಲ್ಲಿ, ವಿಂಡೋದ ಕೆಳಗಿನ ಭಾಗದಲ್ಲಿ ವಿವಿಧ ಗ್ರಾಫ್ಗಳು ಇವೆ, ಇದು ಘಟಕದ ಚಟುವಟಿಕೆಯನ್ನು ಸುಲಭವಾಗಿ ಮೇಲ್ವಿಚಾರಣೆ ಮಾಡಲು ಬಳಸಬಹುದು.
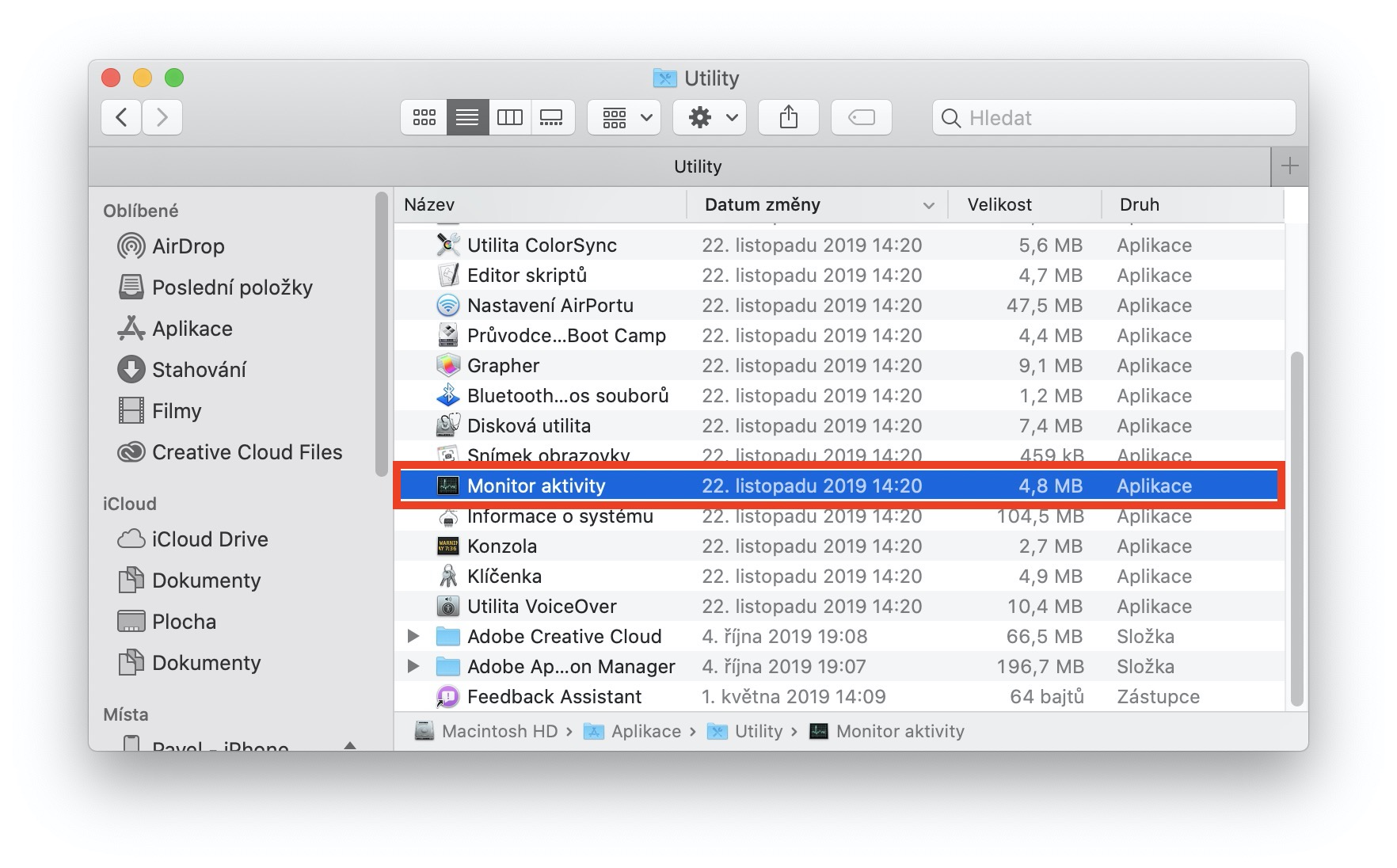
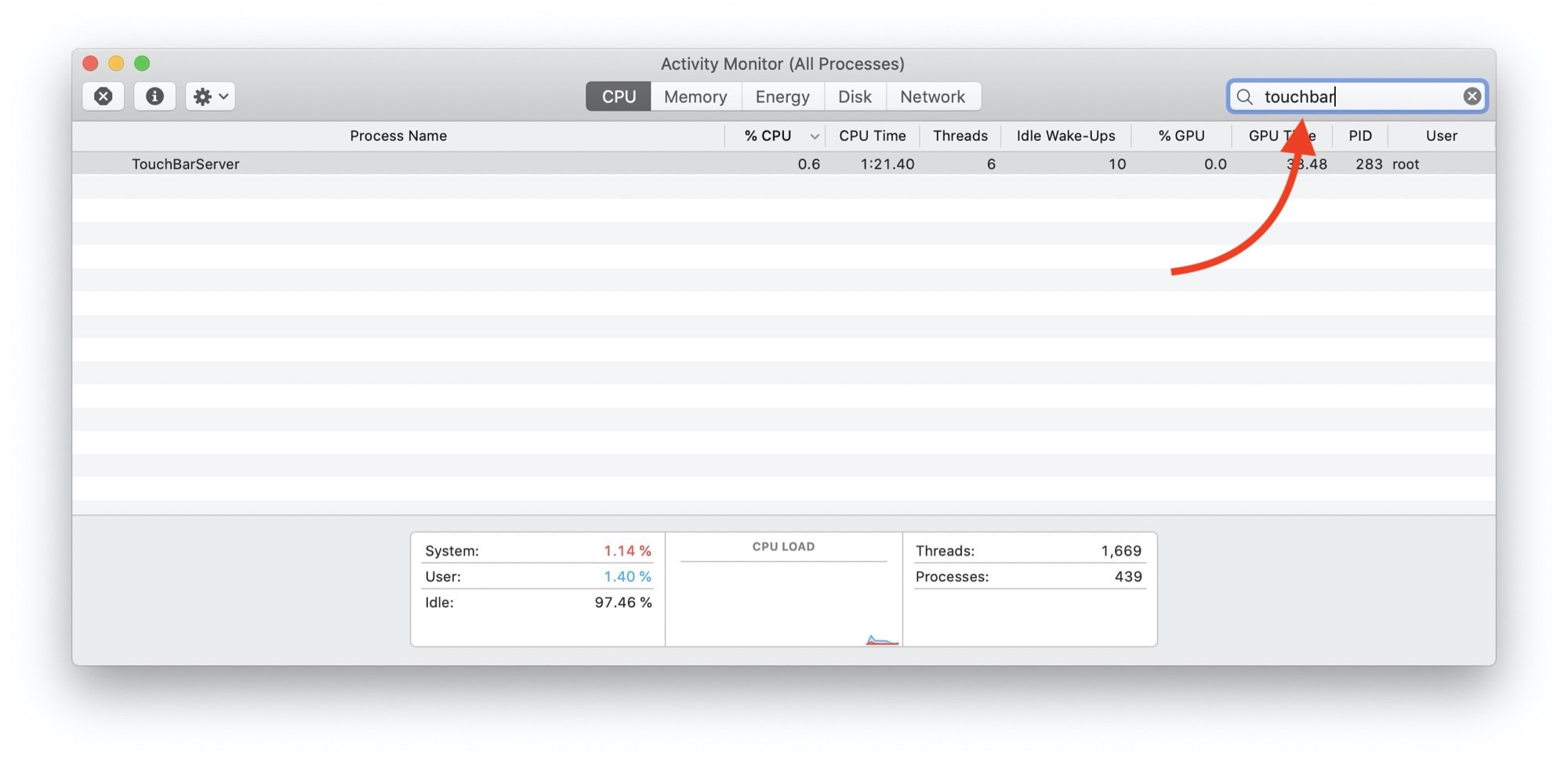


ನನಗೆ ಪಾವತಿಸಿದ ಲೇಖನದ ಲೇಬಲ್ ಕಾಣಿಸುತ್ತಿಲ್ಲ..
ಧನ್ಯವಾದ :)