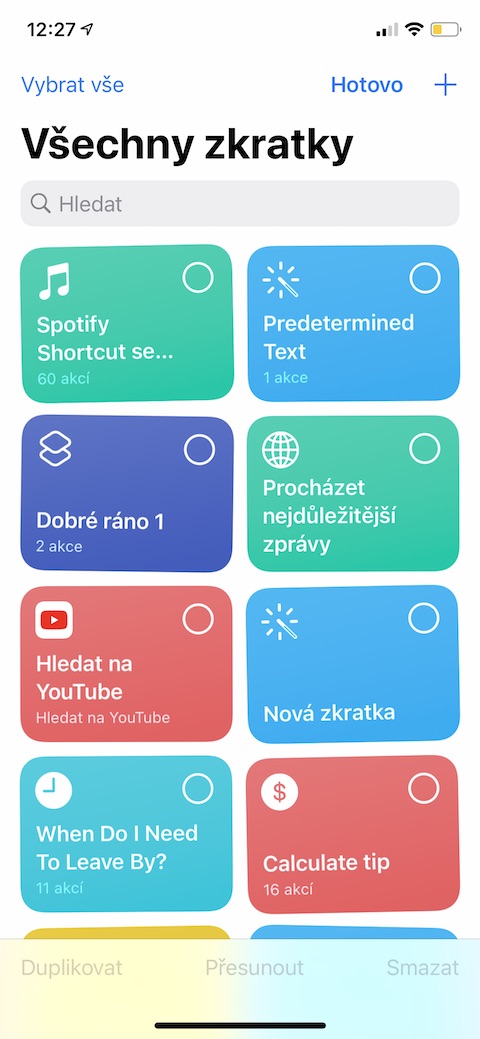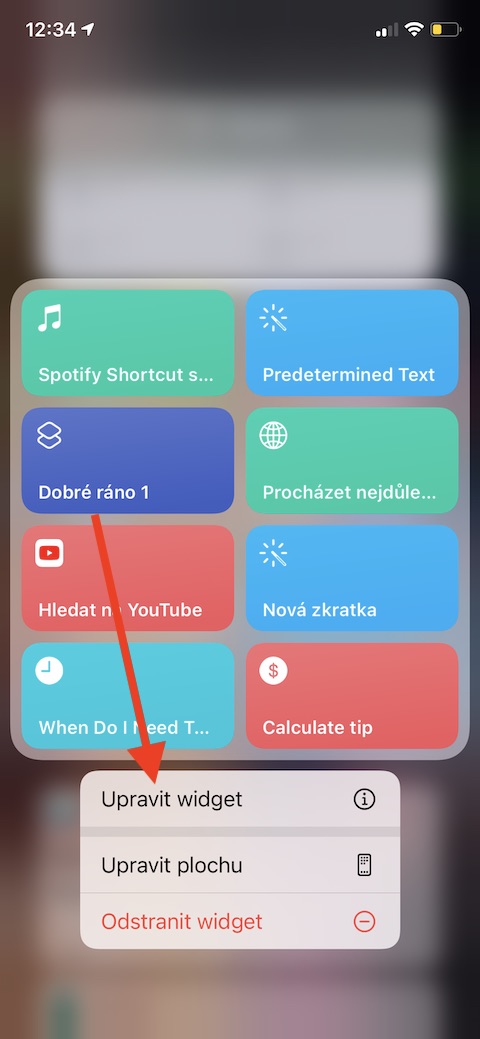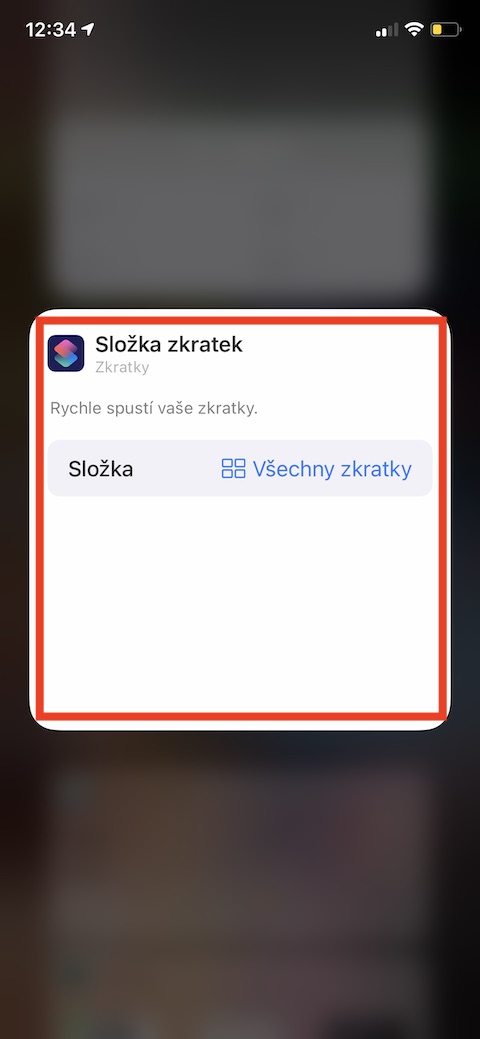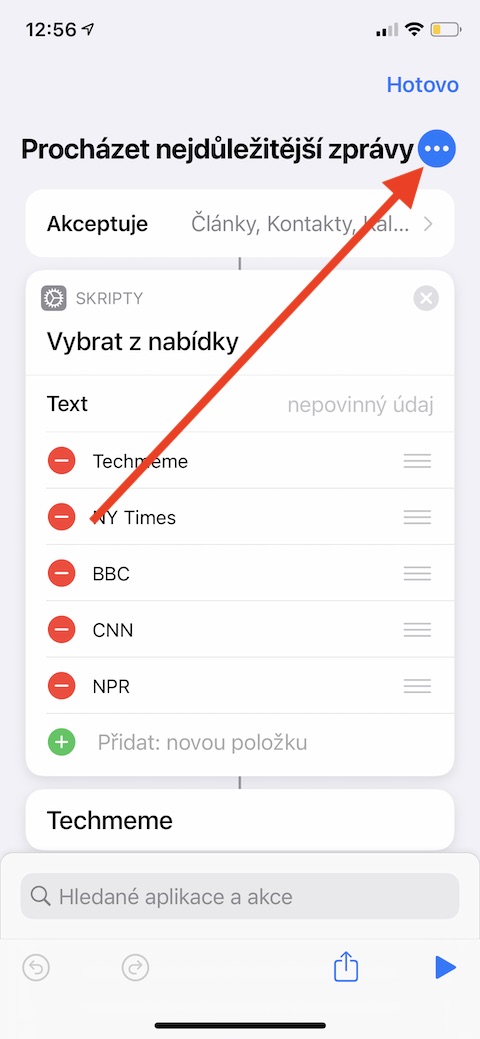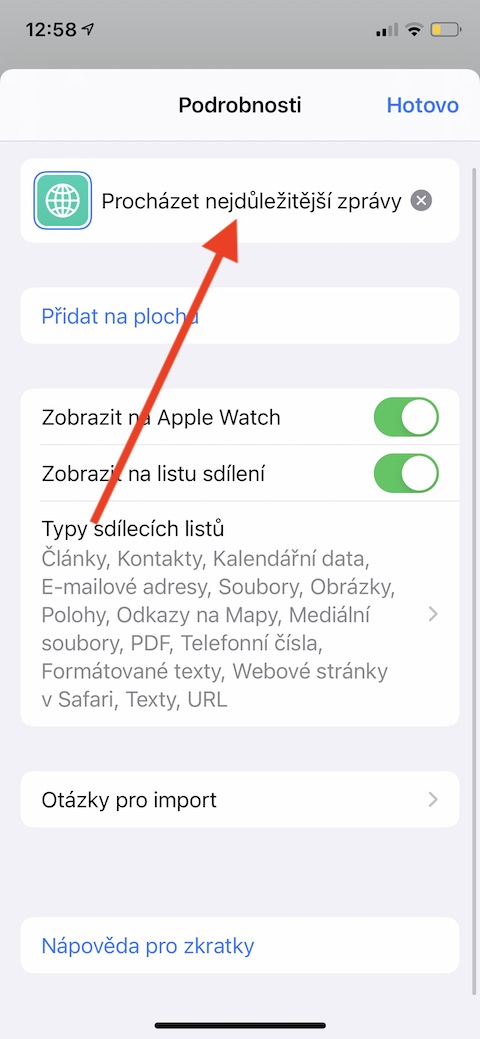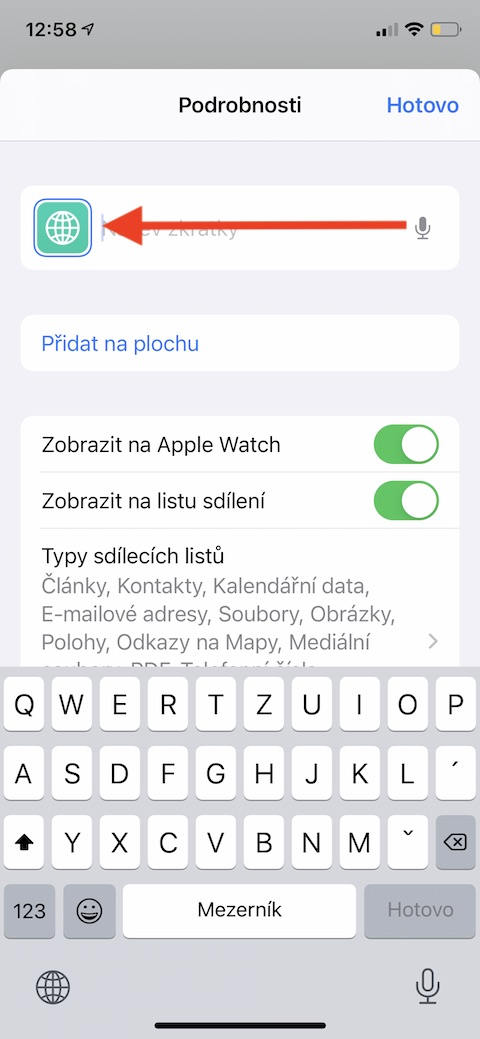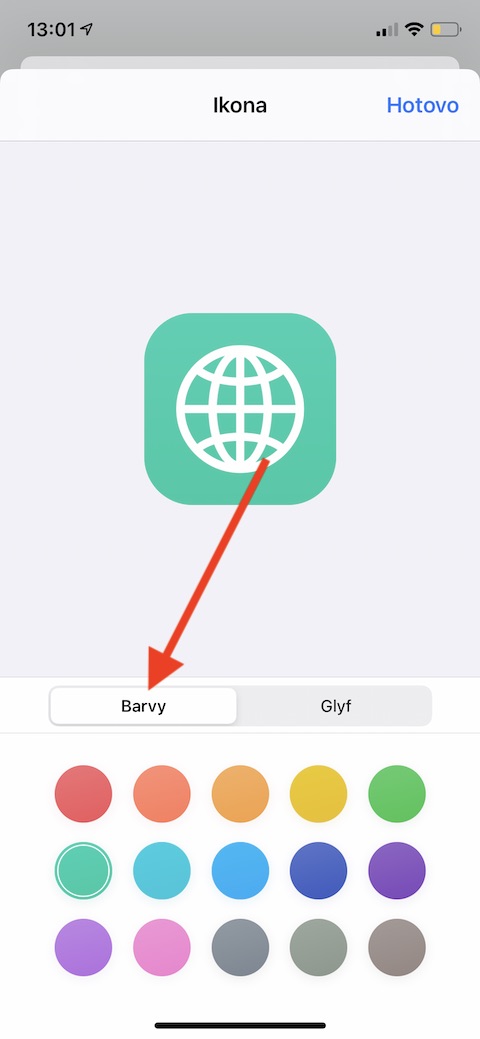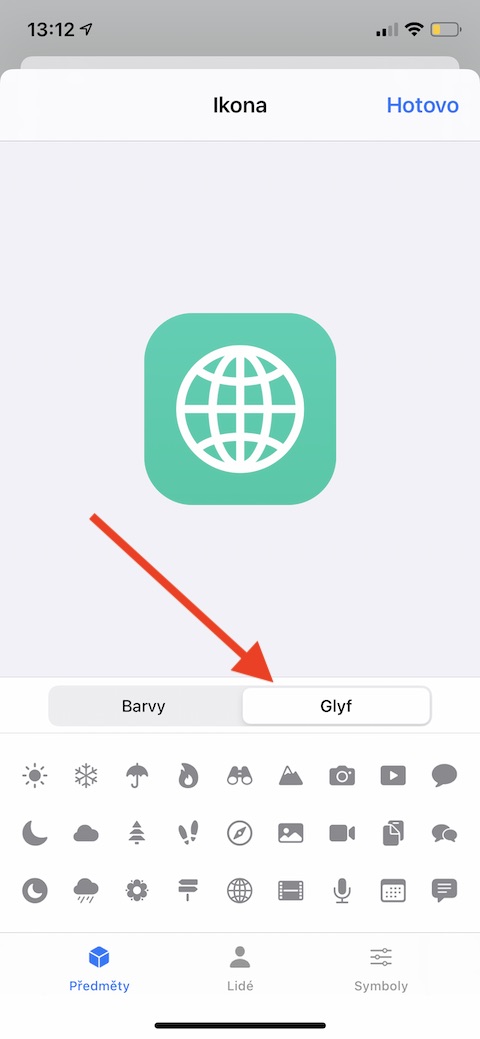ಸ್ಥಳೀಯ Apple ಅಪ್ಲಿಕೇಶನ್ಗಳಲ್ಲಿ ನಮ್ಮ ನಿಯಮಿತ ಸರಣಿಯ ಇಂದಿನ ಕಂತುಗಳಲ್ಲಿ, ನಾವು ಮತ್ತೊಮ್ಮೆ iPhone ನಲ್ಲಿ ಶಾರ್ಟ್ಕಟ್ಗಳ ಮೇಲೆ ಕೇಂದ್ರೀಕರಿಸುತ್ತೇವೆ. ಈ ಬಾರಿ ನಾವು ಅವರ ಮಾರ್ಪಾಡುಗಳನ್ನು ಇಂದಿನ ವೀಕ್ಷಣೆಯಲ್ಲಿ ಮತ್ತು ಐಕಾನ್ಗಳ ಮಾರ್ಪಾಡುಗಳು ಮತ್ತು ವೈಯಕ್ತಿಕ ಶಾರ್ಟ್ಕಟ್ಗಳ ಹೆಸರುಗಳನ್ನು ಚರ್ಚಿಸುತ್ತೇವೆ.
ಇದು ಆಗಿರಬಹುದು ನಿಮಗೆ ಆಸಕ್ತಿ
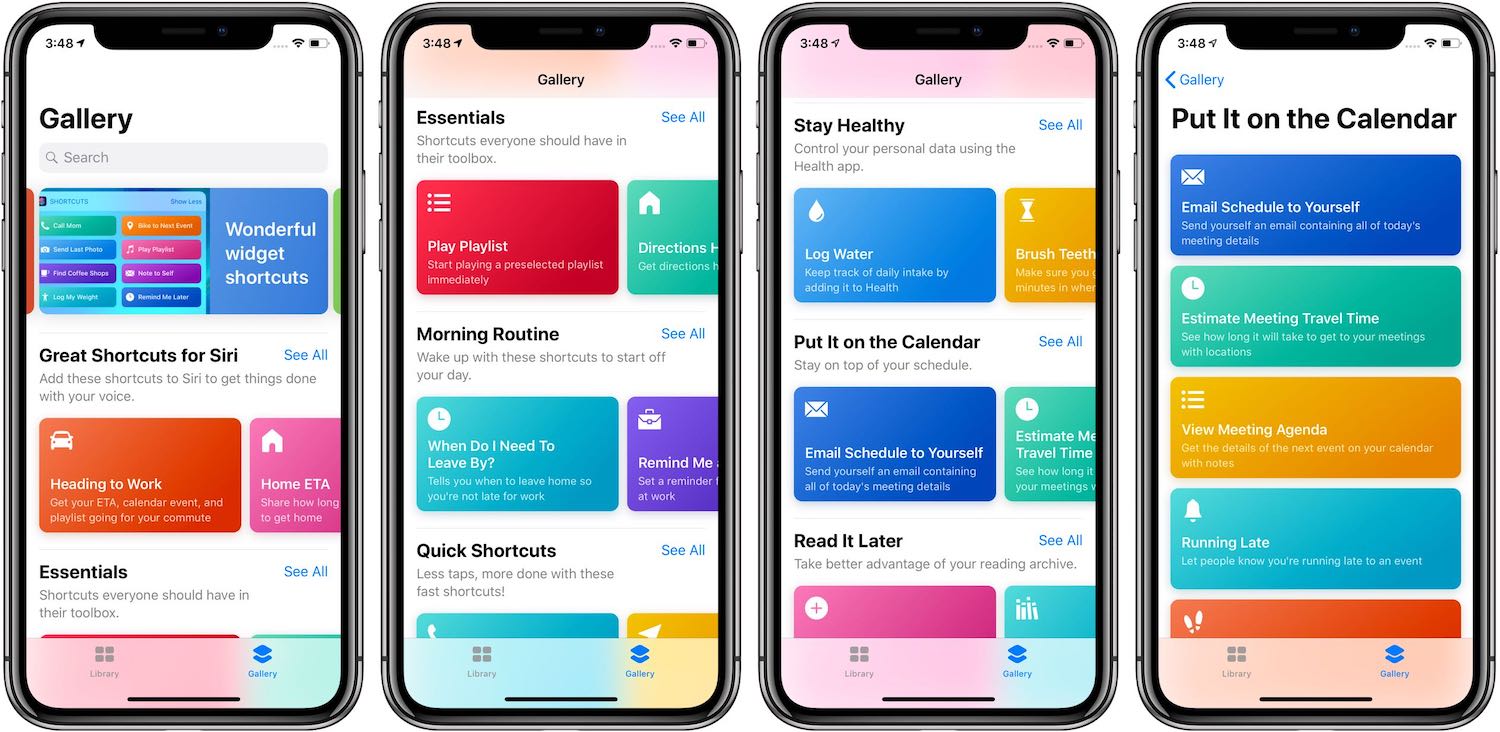
ನಿಮ್ಮ ಐಫೋನ್ನಲ್ಲಿ ಶಾರ್ಟ್ಕಟ್ಗಳನ್ನು ನೀವು ಮುಕ್ತವಾಗಿ ಕಸ್ಟಮೈಸ್ ಮಾಡಬಹುದು ಇದರಿಂದ ಅವುಗಳ ವ್ಯವಸ್ಥೆಯು ನಿಮಗೆ ಸಾಧ್ಯವಾದಷ್ಟು ಸರಿಹೊಂದುತ್ತದೆ. ಶಾರ್ಟ್ಕಟ್ಗಳ ಅಪ್ಲಿಕೇಶನ್ನಲ್ಲಿ ನೇರವಾಗಿ ನನ್ನ ಶಾರ್ಟ್ಕಟ್ಗಳ ಪಟ್ಟಿಯಲ್ಲಿ ಜೋಡಿಸಲು, ಮೇಲಿನ ಬಲ ಮೂಲೆಯಲ್ಲಿ ಆಯ್ಕೆಮಾಡಿ ಟ್ಯಾಪ್ ಮಾಡಿ. ನೀವು ಕಾರ್ಡ್ಗಳನ್ನು ಲಘುವಾಗಿ ಹಿಡಿದಿಟ್ಟುಕೊಳ್ಳುವ ಮೂಲಕ ಮತ್ತು ಎಳೆಯುವ ಮೂಲಕ ವೈಯಕ್ತಿಕ ಶಾರ್ಟ್ಕಟ್ಗಳೊಂದಿಗೆ ಸಂಘಟಿಸಬಹುದು, ಸಂಪಾದನೆಯನ್ನು ಪೂರ್ಣಗೊಳಿಸಿದ ನಂತರ, ಮುಗಿದಿದೆ ಕ್ಲಿಕ್ ಮಾಡಿ. ನಮ್ಮ ಸರಣಿಯ ಹಿಂದಿನ ಭಾಗಗಳಲ್ಲಿ ಒಂದನ್ನು ನಾವು ಈಗಾಗಲೇ ವಿವರಿಸಿದಂತೆ, ನೀವು ವೈಯಕ್ತಿಕ ಶಾರ್ಟ್ಕಟ್ಗಳ ಸೆಟ್ಟಿಂಗ್ಗಳಲ್ಲಿ ಇಂದಿನ ವೀಕ್ಷಣೆಗಾಗಿ ಶಾರ್ಟ್ಕಟ್ಗಳನ್ನು ಸಕ್ರಿಯಗೊಳಿಸಬಹುದು (ಮೂರು ಚುಕ್ಕೆಗಳ ಐಕಾನ್ ಕ್ಲಿಕ್ ಮಾಡಿದ ನಂತರ). ಐಒಎಸ್ 14 ರಲ್ಲಿ, ನೀವು ವಿಜೆಟ್ನ ಜೋಡಣೆಯನ್ನು ದೀರ್ಘವಾಗಿ ಒತ್ತುವ ಮೂಲಕ ಸಂಪಾದಿಸಬಹುದು, ನಂತರ ಮೆನುವಿನಲ್ಲಿ ಎಡಿಟ್ ವಿಜೆಟ್ ಅನ್ನು ಆಯ್ಕೆ ಮಾಡಿ.
ಧ್ವನಿ ಇನ್ಪುಟ್ ಮೂಲಕ ಶಾರ್ಟ್ಕಟ್ ಅನ್ನು ಪ್ರಾರಂಭಿಸಲು ನಿಮಗೆ ಸಾಧ್ಯವಾಗದಿದ್ದರೆ, ನೀವು ಅದರ ಹೆಸರು ಮತ್ತು ಅದರ ಉಚ್ಚಾರಣೆಯನ್ನು ಬದಲಾಯಿಸಲು ಪ್ರಯತ್ನಿಸಬಹುದು. ಈ ಬದಲಾವಣೆಯನ್ನು ಮಾಡಲು, ಶಾರ್ಟ್ಕಟ್ಗಳ ಪ್ಯಾನೆಲ್ನಲ್ಲಿನ ನನ್ನ ಶಾರ್ಟ್ಕಟ್ಗಳ ವಿಭಾಗದಲ್ಲಿನ ಮೂರು ಚುಕ್ಕೆಗಳ ಐಕಾನ್ ಮೇಲೆ ಕ್ಲಿಕ್ ಮಾಡಿ ಮತ್ತು ಮತ್ತೆ ಶಾರ್ಟ್ಕಟ್ ಶೀಟ್ನಲ್ಲಿರುವ ಮೂರು ಚುಕ್ಕೆಗಳ ಐಕಾನ್ ಮೇಲೆ (ಮೇಲಿನ ಬಲ ಮೂಲೆಯಲ್ಲಿ) ಕ್ಲಿಕ್ ಮಾಡಿ. ನೀವು ಅದರ ಹೆಸರನ್ನು ಟ್ಯಾಪ್ ಮಾಡುವ ಮೂಲಕ ಶಾರ್ಟ್ಕಟ್ ಅನ್ನು ಮರುಹೆಸರಿಸಬಹುದು, ಮೈಕ್ರೊಫೋನ್ ಮೇಲೆ ಟ್ಯಾಪ್ ಮಾಡುವ ಮೂಲಕ ನೀವು ಧ್ವನಿ ಆಜ್ಞೆಯನ್ನು ನಮೂದಿಸಬಹುದು. ನೀವು ಶಾರ್ಟ್ಕಟ್ನ ಐಕಾನ್ ಅನ್ನು ಬದಲಾಯಿಸಲು ಬಯಸಿದರೆ, ಹೆಸರಿನೊಂದಿಗೆ ಫಲಕದಲ್ಲಿ ಅದರ ಪ್ರದರ್ಶನವನ್ನು ಕ್ಲಿಕ್ ಮಾಡಿ (ಗ್ಯಾಲರಿ ನೋಡಿ). ಶಾರ್ಟ್ಕಟ್ನ ಬಣ್ಣವನ್ನು ಹೊಂದಿಸಲು, ಪರದೆಯ ಕೆಳಭಾಗದಲ್ಲಿರುವ ಮೆನುವಿನಲ್ಲಿನ ಬಣ್ಣಗಳ ಟ್ಯಾಬ್ನಲ್ಲಿನ ಪ್ಯಾಲೆಟ್ನಿಂದ ರೂಪಾಂತರಗಳಲ್ಲಿ ಒಂದನ್ನು ಆಯ್ಕೆಮಾಡಿ, ಐಕಾನ್ನಲ್ಲಿ ಚಿತ್ರವನ್ನು ಬದಲಾಯಿಸಲು, ಕೆಳಗಿನ ಮೆನುವಿನಲ್ಲಿ ಗ್ಲೈಫ್ ಶೀರ್ಷಿಕೆಯೊಂದಿಗೆ ಟ್ಯಾಬ್ಗೆ ಬದಲಿಸಿ . ಗ್ಲಿಫ್ ಟ್ಯಾಬ್ನ ಕೆಳಗಿನ ಪ್ಯಾನೆಲ್ನಲ್ಲಿ, ನೀವು ನಂತರ ವಸ್ತುಗಳು, ಜನರು ಮತ್ತು ಚಿಹ್ನೆಗಳ ವರ್ಗಗಳ ನಡುವೆ ಬದಲಾಯಿಸಬಹುದು.