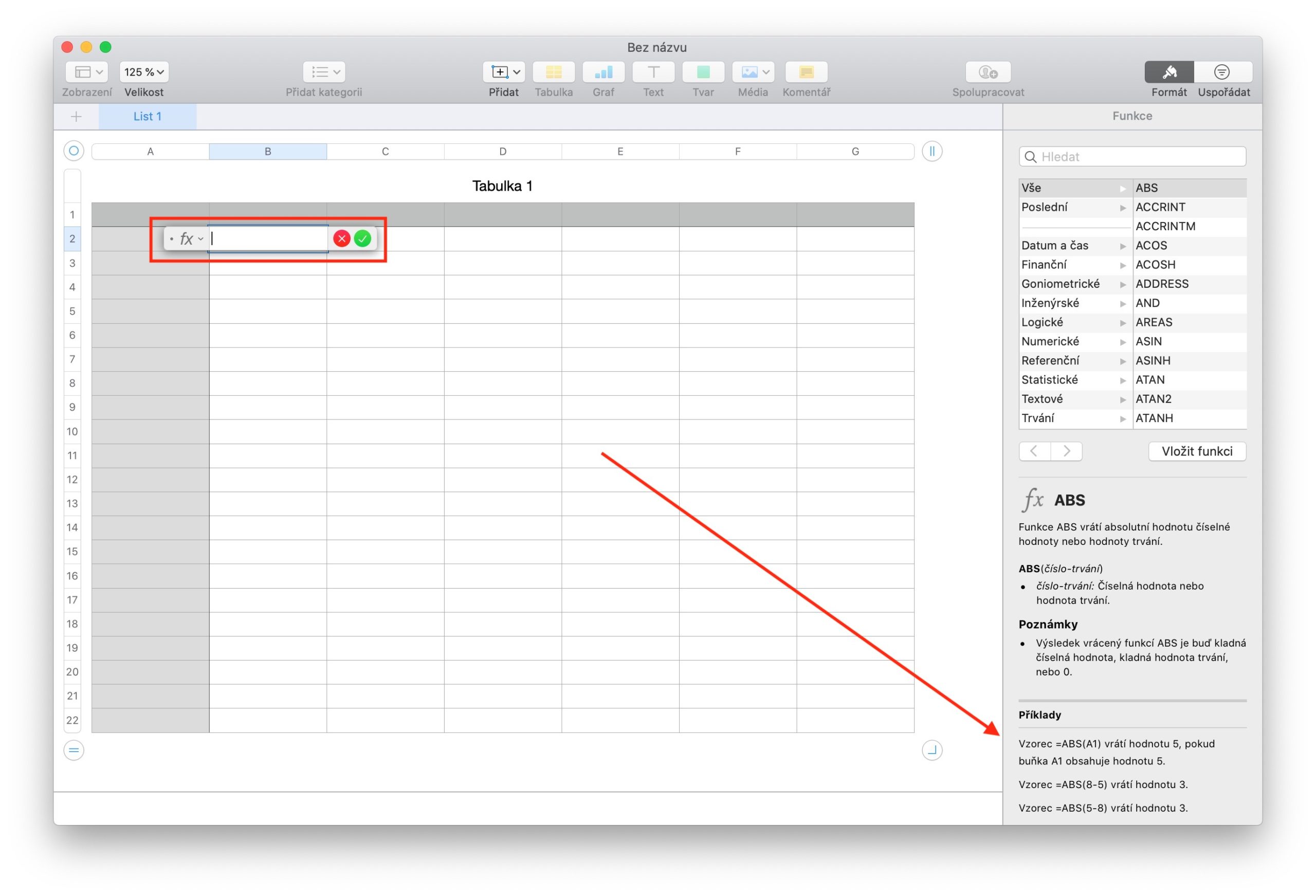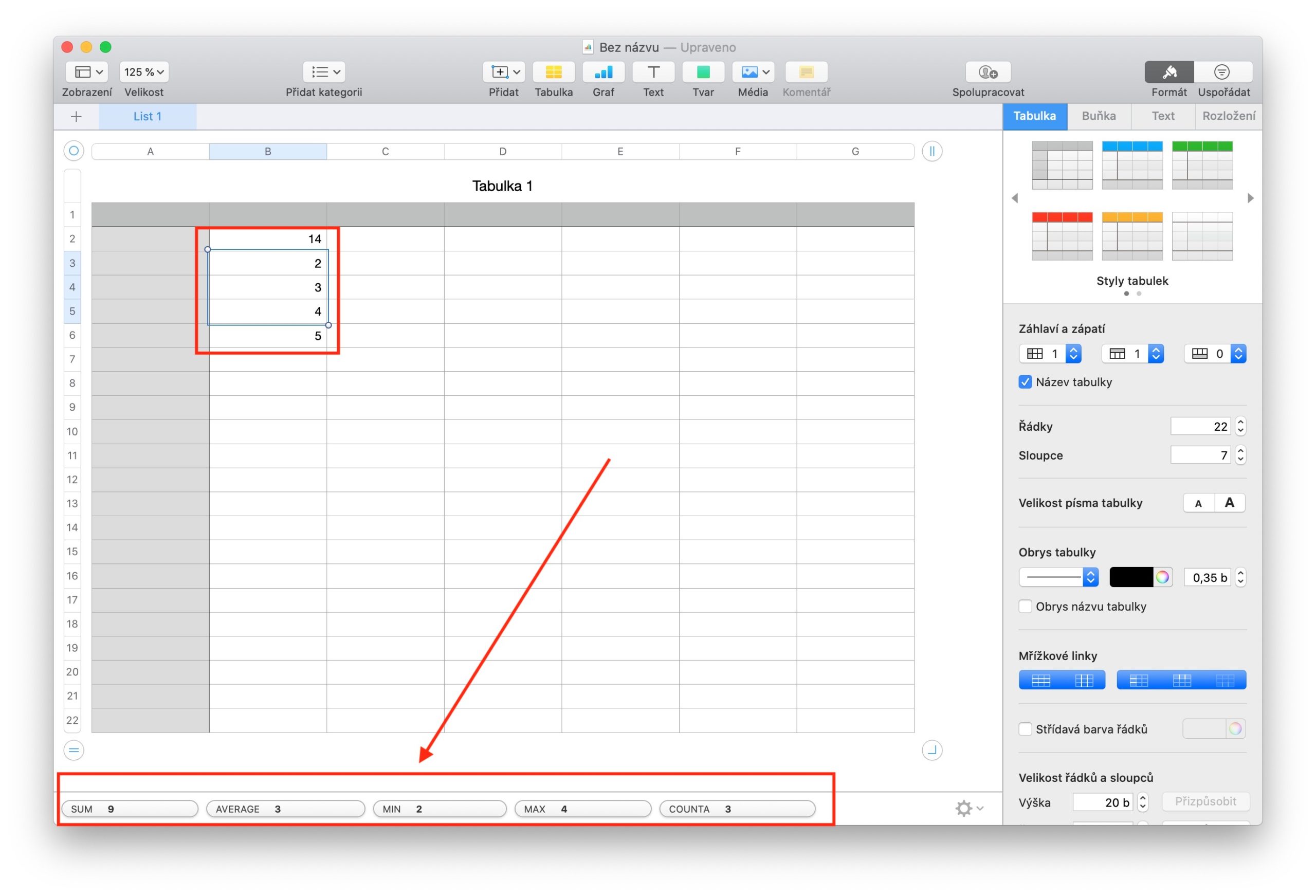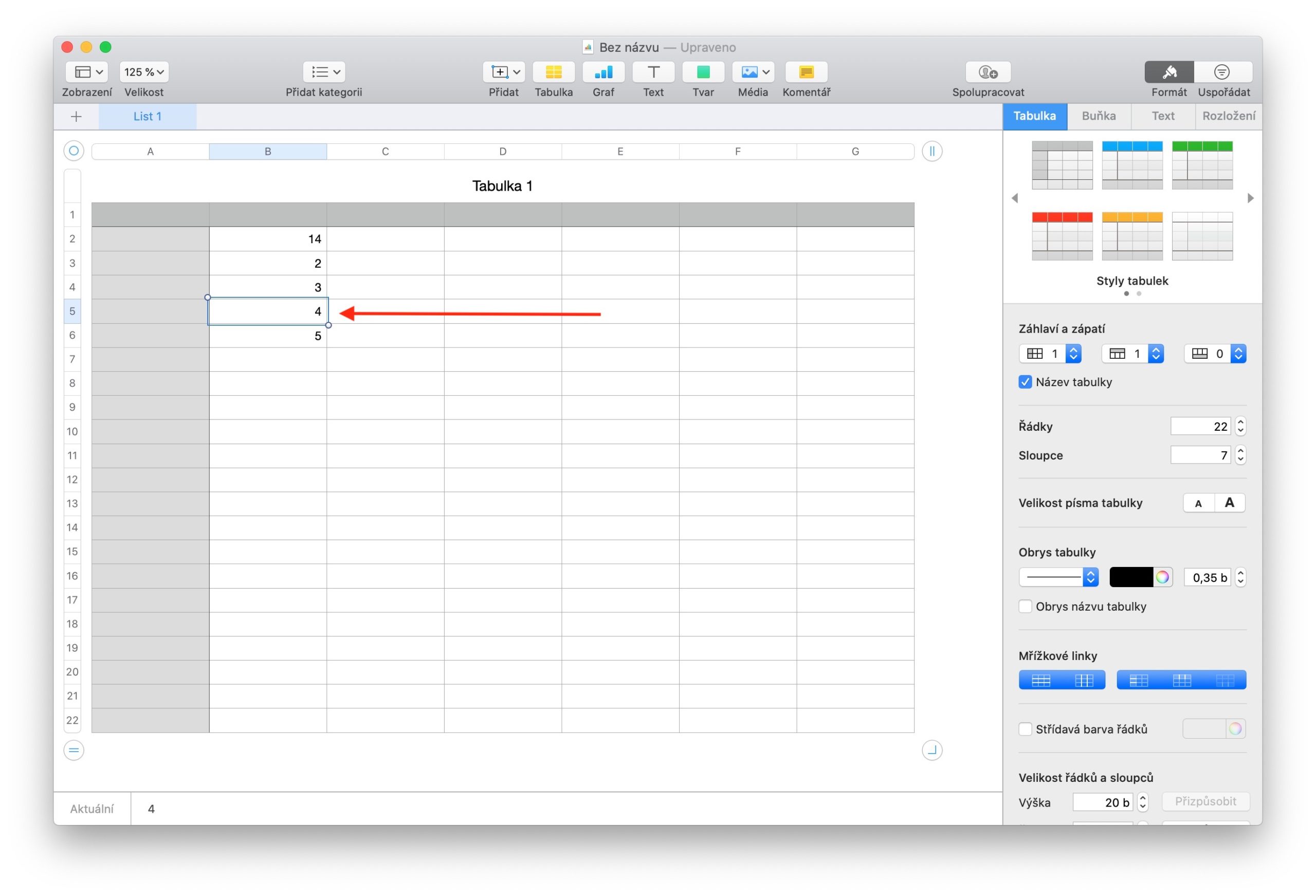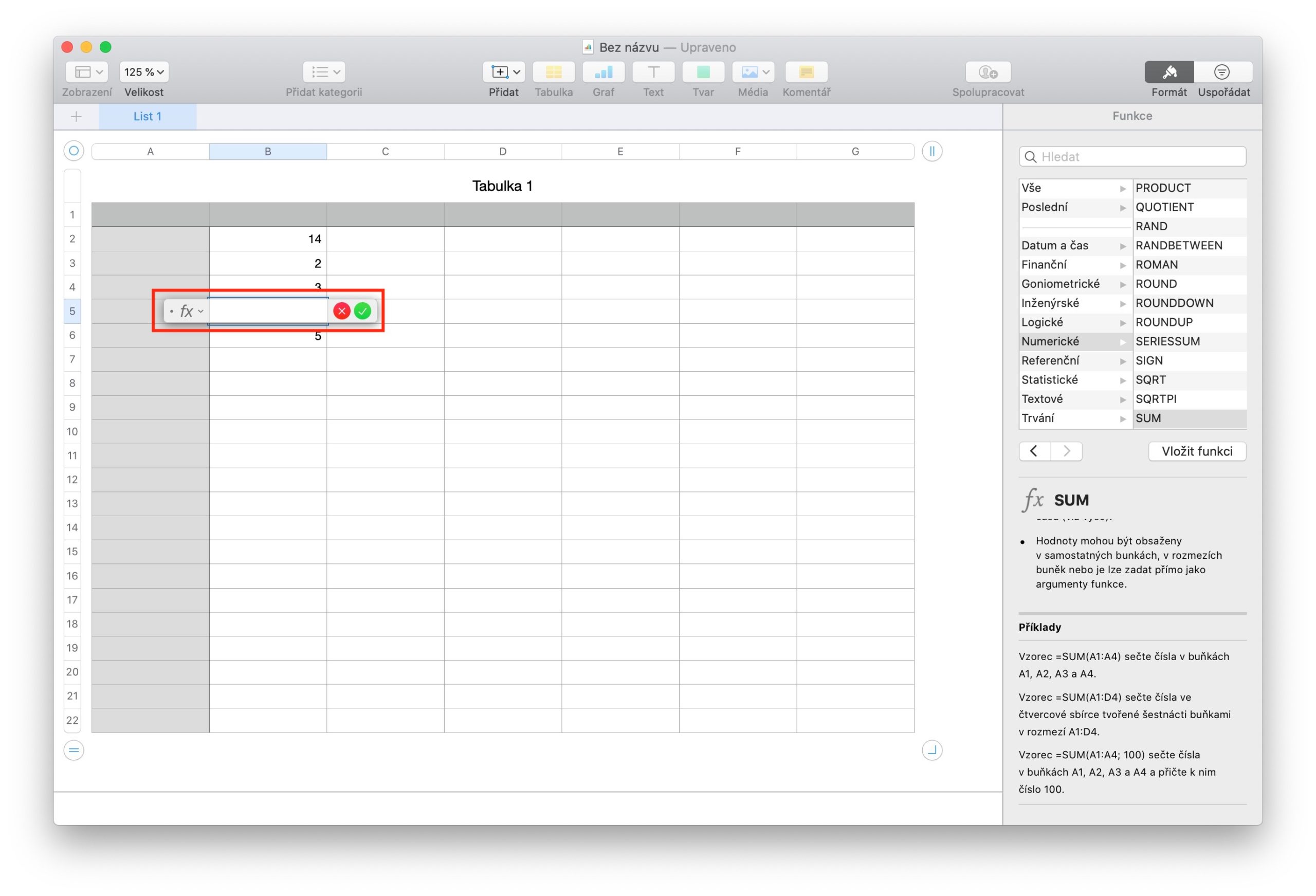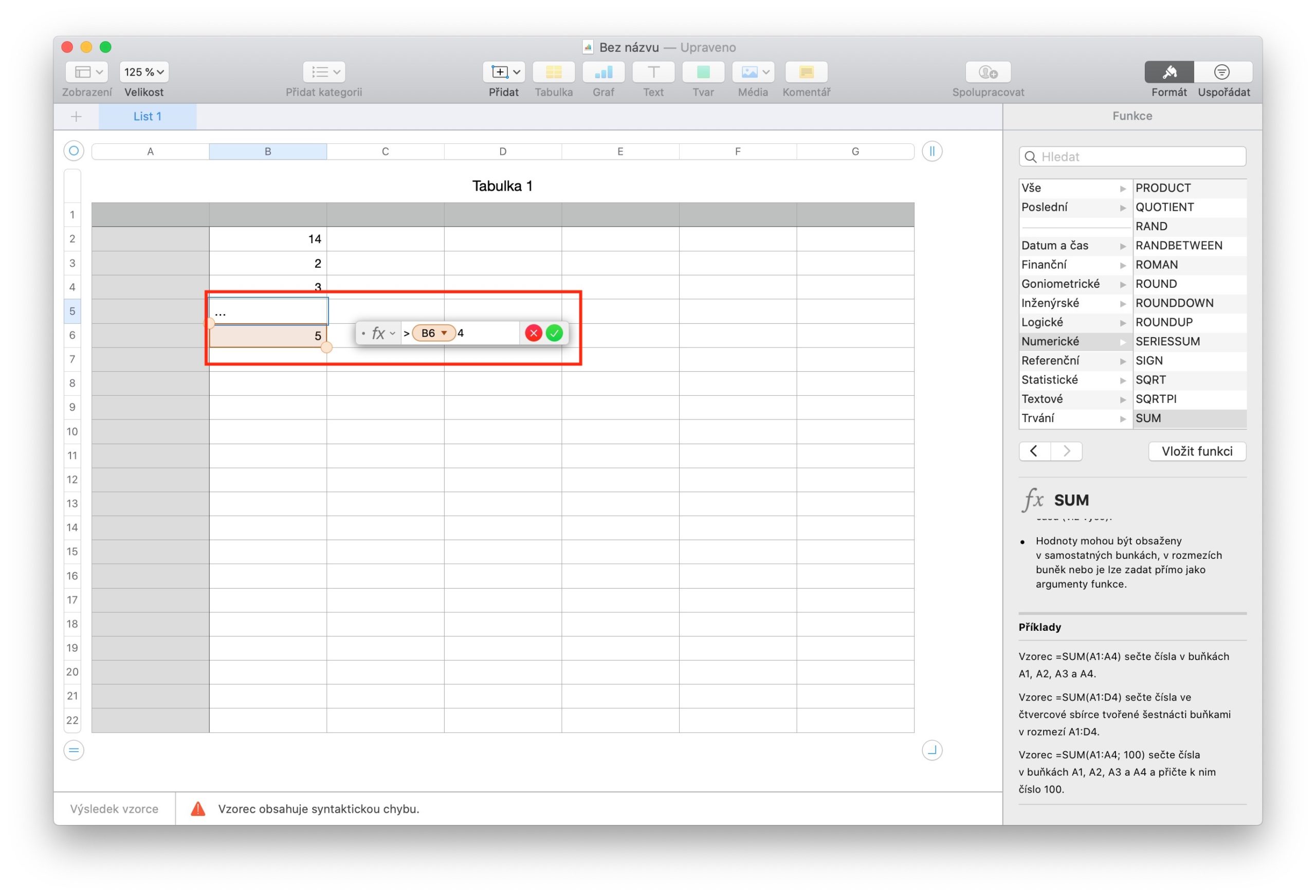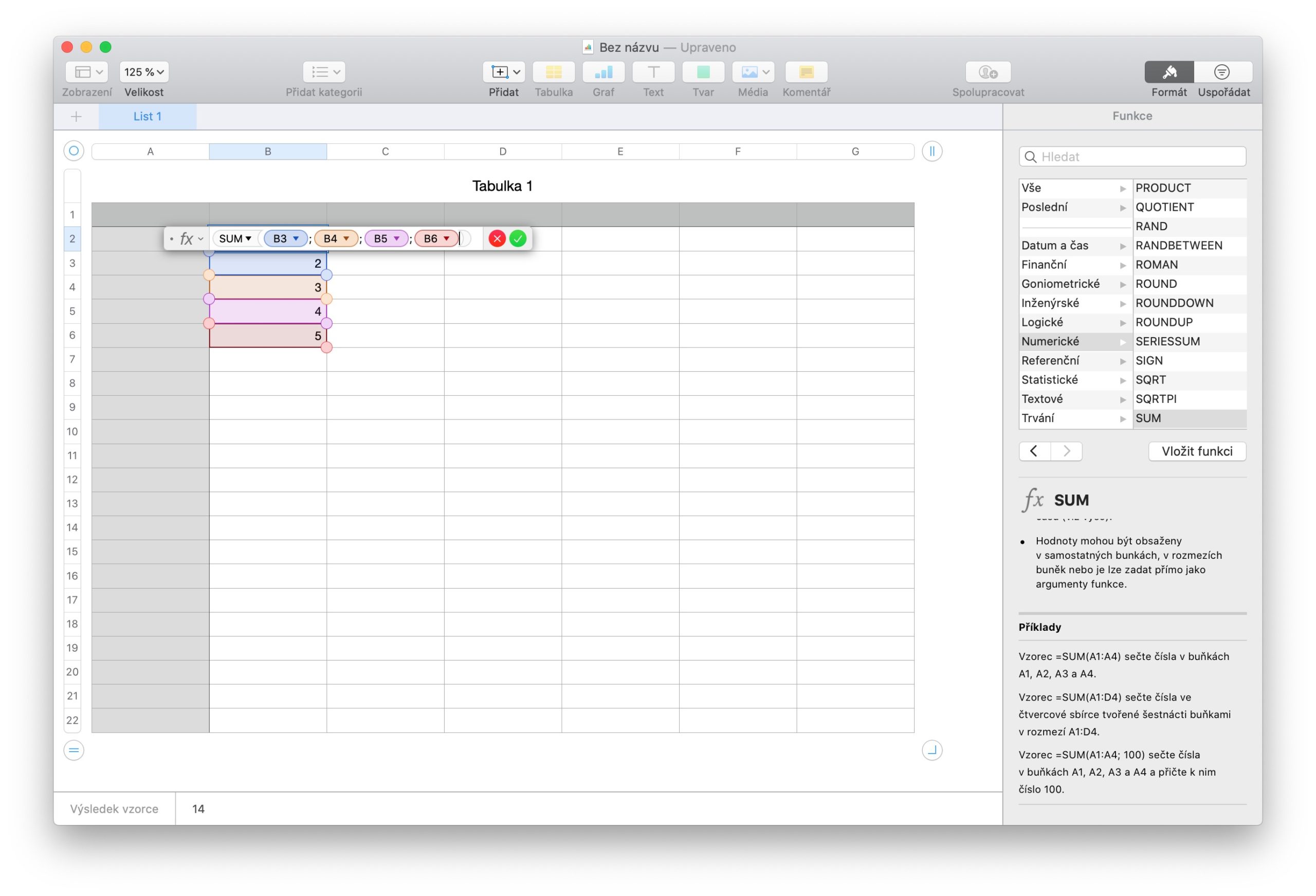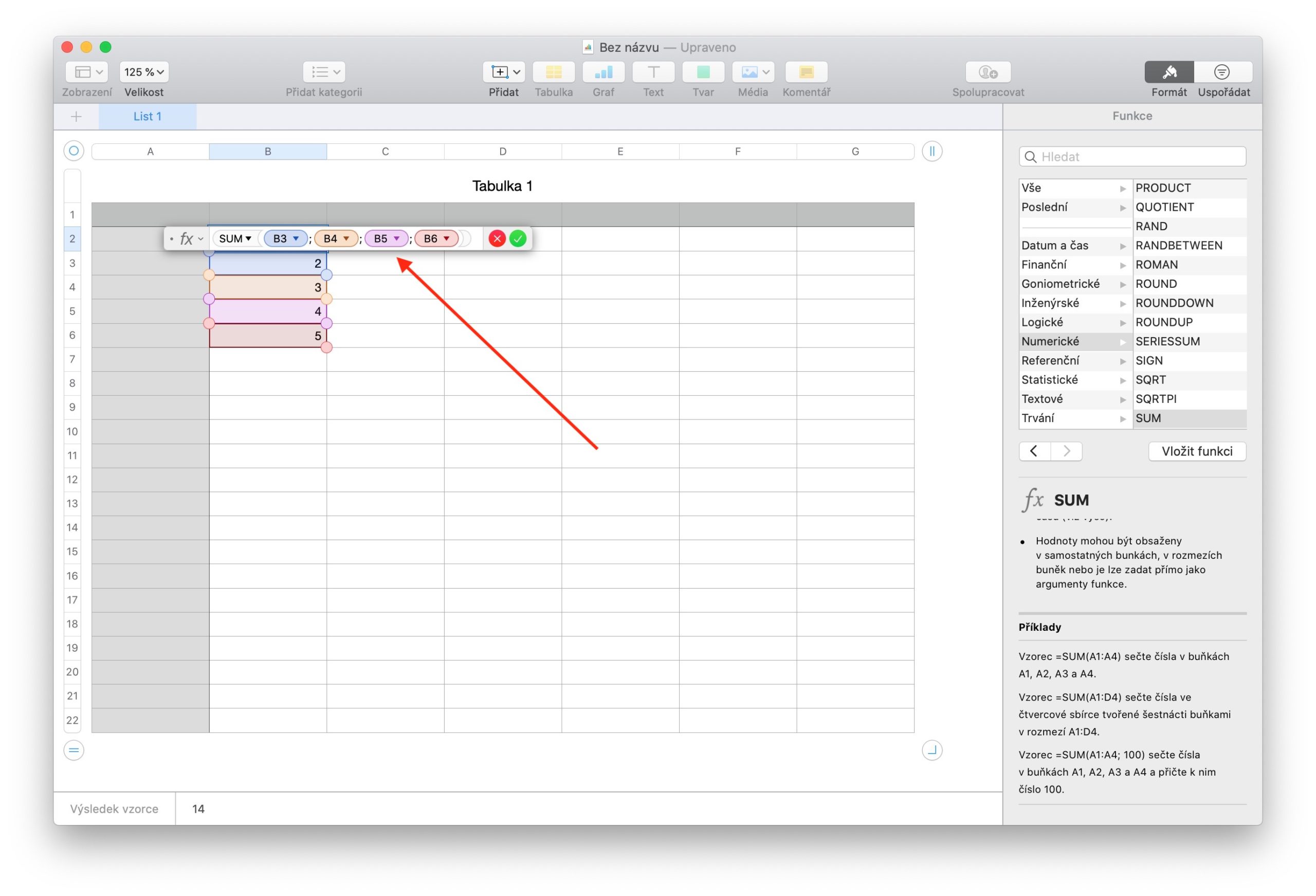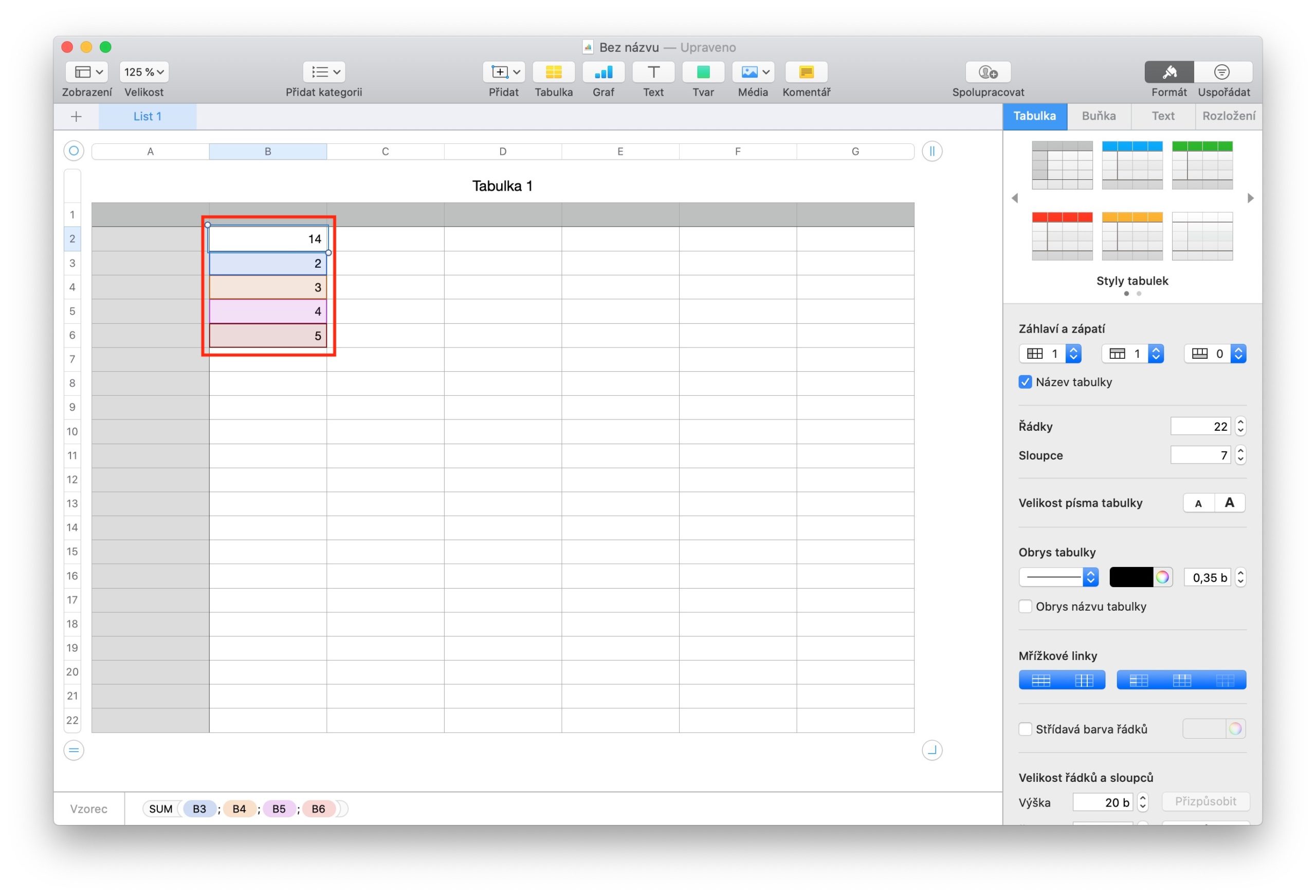Mac ನಲ್ಲಿನ ಸಂಖ್ಯೆಗಳು ಕೇವಲ ಸ್ಪ್ರೆಡ್ಶೀಟ್ ಸೆಲ್ಗಳಿಗೆ ಸರಳ ಪಠ್ಯವನ್ನು ನಮೂದಿಸಲು ಮಾತ್ರವಲ್ಲ - ಸ್ವಯಂಚಾಲಿತ ಲೆಕ್ಕಾಚಾರಗಳನ್ನು ಸುಲಭ ಮತ್ತು ಹೆಚ್ಚು ಪರಿಣಾಮಕಾರಿಯಾಗಿ ಮಾಡುವ ಸೂತ್ರ ಅಥವಾ ಕಾರ್ಯದೊಂದಿಗೆ ನೀವು ಕೋಶಗಳನ್ನು ಸಹ ರಚಿಸಬಹುದು. ಸಂಖ್ಯೆಗಳಲ್ಲಿ ಸೂತ್ರಗಳು ಮತ್ತು ಕಾರ್ಯಗಳನ್ನು ರಚಿಸುವುದು ಸ್ವಲ್ಪ ಹೆಚ್ಚು ಜಟಿಲವಾಗಿದೆ, ಆದರೆ ಅತ್ಯಂತ ಕಷ್ಟಕರವಾದ ಏನೂ ಇಲ್ಲ. ಸಂಖ್ಯೆಗಳು ಅಕ್ಷರಶಃ ನೂರಾರು ಕಾರ್ಯಗಳನ್ನು ಸರಳದಿಂದ ಸಂಖ್ಯಾಶಾಸ್ತ್ರ, ಎಂಜಿನಿಯರಿಂಗ್ ಅಥವಾ ಹಣಕಾಸಿನವರೆಗೆ ನೀಡುತ್ತದೆ.
ಇದು ಆಗಿರಬಹುದು ನಿಮಗೆ ಆಸಕ್ತಿ
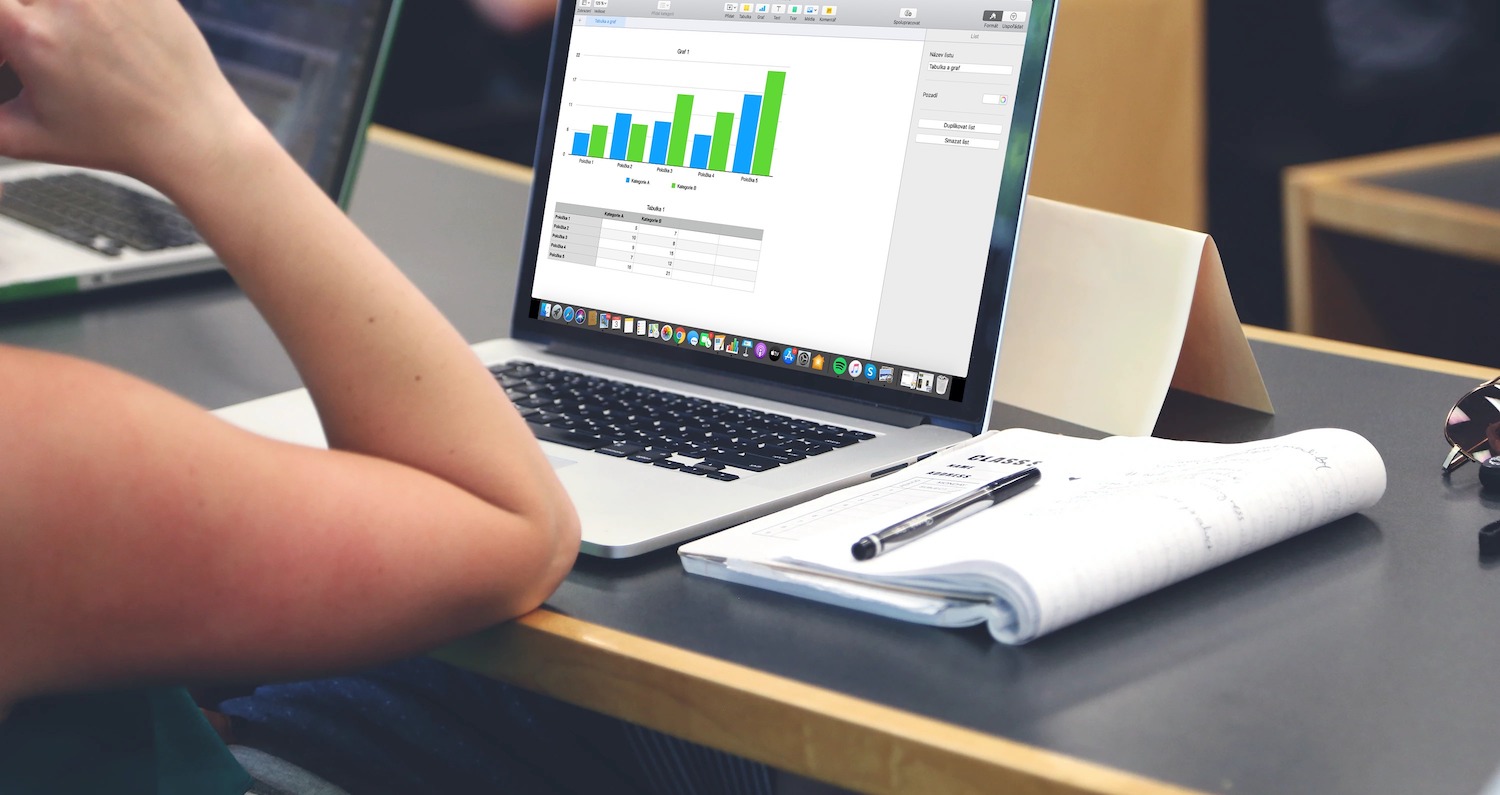
ಸೂತ್ರವನ್ನು ಸೇರಿಸಲು, ನೀವು ಸೂತ್ರವನ್ನು ಸೇರಿಸಲು ಬಯಸುವ ಕೋಶದ ಮೇಲೆ ಕ್ಲಿಕ್ ಮಾಡಿ ಮತ್ತು "=" ಚಿಹ್ನೆಯನ್ನು ಸೇರಿಸಿ. ಬಲಭಾಗದಲ್ಲಿರುವ ಪ್ಯಾನೆಲ್ನಲ್ಲಿ ಗೋಚರಿಸುವ ಫಾರ್ಮುಲಾ ಎಡಿಟರ್ನಲ್ಲಿ, ಬಯಸಿದ ಕಾರ್ಯವನ್ನು ಆಯ್ಕೆ ಮಾಡಲು ಕ್ಲಿಕ್ ಮಾಡಿ ಮತ್ತು ಇನ್ಸರ್ಟ್ ಫಂಕ್ಷನ್ ಅನ್ನು ಕ್ಲಿಕ್ ಮಾಡುವ ಮೂಲಕ ದೃಢೀಕರಿಸಿ. ಆಯ್ದ ಕೋಶದ ಪಕ್ಕದಲ್ಲಿ ಗೋಚರಿಸುವ ಸೂತ್ರ ಸಂಪಾದಕವನ್ನು ಅದರ ಎಡಭಾಗದಲ್ಲಿ ಕ್ಲಿಕ್ ಮಾಡಿದ ನಂತರ ಎಳೆಯಲಾಗುತ್ತದೆ. ಸಂಪಾದಕದ ಎಡಭಾಗದಲ್ಲಿರುವ fX ಚಿಹ್ನೆಯ ಮೇಲೆ ಕ್ಲಿಕ್ ಮಾಡುವ ಮೂಲಕ, ನೀವು ಸೂತ್ರವನ್ನು ಪಠ್ಯವಾಗಿ ಪ್ರದರ್ಶಿಸಲು ಅಥವಾ ಪಠ್ಯಕ್ಕೆ ಪರಿವರ್ತಿಸಲು ಬಯಸುತ್ತೀರಾ ಎಂದು ನೀವು ಹೊಂದಿಸಬಹುದು. ನಂತರ ಫಂಕ್ಷನ್ ಆರ್ಗ್ಯುಮೆಂಟ್ ಅನ್ನು ಆಯ್ಕೆ ಮಾಡಿ ಮತ್ತು ಅದರ ಮೌಲ್ಯವನ್ನು ನಮೂದಿಸಿ - ಬಲಭಾಗದಲ್ಲಿರುವ ಫಲಕದ ಕೆಳಭಾಗದಲ್ಲಿ ಇನ್ಪುಟ್ ಸಹಾಯ ಕಾಣಿಸಿಕೊಳ್ಳುತ್ತದೆ. ನೀವು ಕಾರ್ಯವನ್ನು ಅನ್ವಯಿಸಲು ಬಯಸುವ ಕೋಶಗಳನ್ನು ಆಯ್ಕೆ ಮಾಡಲು ಸಹ ನೀವು ಕ್ಲಿಕ್ ಮಾಡಬಹುದು. ಸಂಪೂರ್ಣ ಕಾಲಮ್ ಅಥವಾ ಸಾಲಿನ ಮೌಲ್ಯಗಳನ್ನು ಸೂತ್ರದಲ್ಲಿ ಸೇರಿಸಲು, ಕಾಲಮ್ನ ಮೇಲ್ಭಾಗದಲ್ಲಿ ಅಥವಾ ಸಾಲಿನ ಎಡಭಾಗದಲ್ಲಿರುವ ಬಾರ್ ಅನ್ನು ಕ್ಲಿಕ್ ಮಾಡಿ ಅಥವಾ ಕಾಲಮ್ ಅಥವಾ ಸಾಲಿನಲ್ಲಿನ ಎಲ್ಲಾ ಕೋಶಗಳನ್ನು ಆಯ್ಕೆಮಾಡಿ. ಅಗತ್ಯ ಹೊಂದಾಣಿಕೆಗಳನ್ನು ಮಾಡಿದ ನಂತರ, ಫಂಕ್ಷನ್ ಎಡಿಟರ್ನ ಬಲಭಾಗದಲ್ಲಿರುವ ಹಸಿರು ಬಟನ್ ಕ್ಲಿಕ್ ಮಾಡಿ ಅಥವಾ ಎಂಟರ್ / ರಿಟರ್ನ್ ಒತ್ತಿರಿ.
ಕೋಶದಲ್ಲಿ ಆಶ್ಚರ್ಯಸೂಚಕ ಬಿಂದುವಿರುವ ಕೆಂಪು ತ್ರಿಕೋನವನ್ನು ನೀವು ನೋಡಿದರೆ, ಸೂತ್ರದಲ್ಲಿ ದೋಷವಿದೆ ಎಂದು ಅರ್ಥ. ತ್ರಿಕೋನದ ಮೇಲೆ ಕ್ಲಿಕ್ ಮಾಡುವ ಮೂಲಕ, ನೀವು ಅನುಗುಣವಾದ ದೋಷ ಸಂದೇಶವನ್ನು ನೋಡಬಹುದು. ನಿರ್ದಿಷ್ಟ ಶ್ರೇಣಿಯ ಕೋಶಗಳಿಗೆ ತ್ವರಿತ ಲೆಕ್ಕಾಚಾರವನ್ನು ವೀಕ್ಷಿಸಲು, ನೀವು ಲೆಕ್ಕಾಚಾರವನ್ನು ವೀಕ್ಷಿಸಲು ಬಯಸುವ ಕಾಲಮ್, ಸಾಲು ಅಥವಾ ನಿರ್ದಿಷ್ಟ ಶ್ರೇಣಿಯ ಸೆಲ್ಗಳನ್ನು ಆಯ್ಕೆಮಾಡಿ. ಅಪ್ಲಿಕೇಶನ್ ವಿಂಡೋದ ಕೆಳಭಾಗದಲ್ಲಿರುವ ಫಲಕದಲ್ಲಿ, ನೀವು ವಿವಿಧ ರೀತಿಯ ಲೆಕ್ಕಾಚಾರಗಳನ್ನು ವೀಕ್ಷಿಸಬಹುದು (ಫೋಟೋ ಗ್ಯಾಲರಿ ನೋಡಿ).
ಮ್ಯಾಕ್ನಲ್ಲಿನ ಸಂಖ್ಯೆಗಳಲ್ಲಿ, ನೀವು ಕೋಷ್ಟಕಗಳಲ್ಲಿ ಆಪರೇಟರ್ ಕಾರ್ಯಗಳನ್ನು ಸಹ ಬಳಸಬಹುದು - ಎರಡು ಕೋಶಗಳಲ್ಲಿನ ಮೌಲ್ಯಗಳು ಒಂದೇ ಆಗಿವೆಯೇ ಅಥವಾ ಒಂದು ಮೌಲ್ಯವು ಇನ್ನೊಂದಕ್ಕಿಂತ ಹೆಚ್ಚಿದೆಯೇ ಅಥವಾ ಕಡಿಮೆಯಾಗಿದೆಯೇ ಎಂದು ಪರಿಶೀಲಿಸಲು ಇವುಗಳನ್ನು ಬಳಸಲಾಗುತ್ತದೆ. ಮೊದಲನೆಯದಾಗಿ, ನೀವು ಸೆಲ್ನಲ್ಲಿ A1 > A2 ಪ್ರಕಾರದ ಹೇಳಿಕೆಯನ್ನು ಹೊಂದಿಸಬೇಕಾಗಿದೆ - ಹೇಳಿಕೆಯು ನಿಜವೇ ಎಂದು ಆಪರೇಟರ್ ನಂತರ ನಿಮಗೆ ತಿಳಿಸುತ್ತದೆ. ನೀವು ಹೋಲಿಕೆ ಫಲಿತಾಂಶವನ್ನು ಇರಿಸಲು ಬಯಸುವ ಕೋಶವನ್ನು ಕ್ಲಿಕ್ ಮಾಡಿ ಮತ್ತು ಸಮಾನ ಚಿಹ್ನೆಯನ್ನು ನಮೂದಿಸಿ (=). ಸೆಲ್ನ ಹೊರಗಿನ ಕೋಶದ ಪಕ್ಕದಲ್ಲಿ ಗೋಚರಿಸುವ ಫಾರ್ಮುಲಾ ಎಡಿಟರ್ ಅನ್ನು ಎಳೆಯಿರಿ ಮತ್ತು ಬಿಡಿ. ನಂತರ ನೀವು ಹೋಲಿಸಲು ಬಯಸುವ ಸೆಲ್ ಅನ್ನು ಕ್ಲಿಕ್ ಮಾಡಿ ಮತ್ತು ಹೋಲಿಕೆ ಆಪರೇಟರ್ ಅನ್ನು ನಮೂದಿಸಿ (>, <, <>, = ಇತ್ಯಾದಿ) ಮತ್ತು ಹೋಲಿಸಲು ಎರಡನೇ ಸೆಲ್ ಅನ್ನು ಆಯ್ಕೆ ಮಾಡಿ.