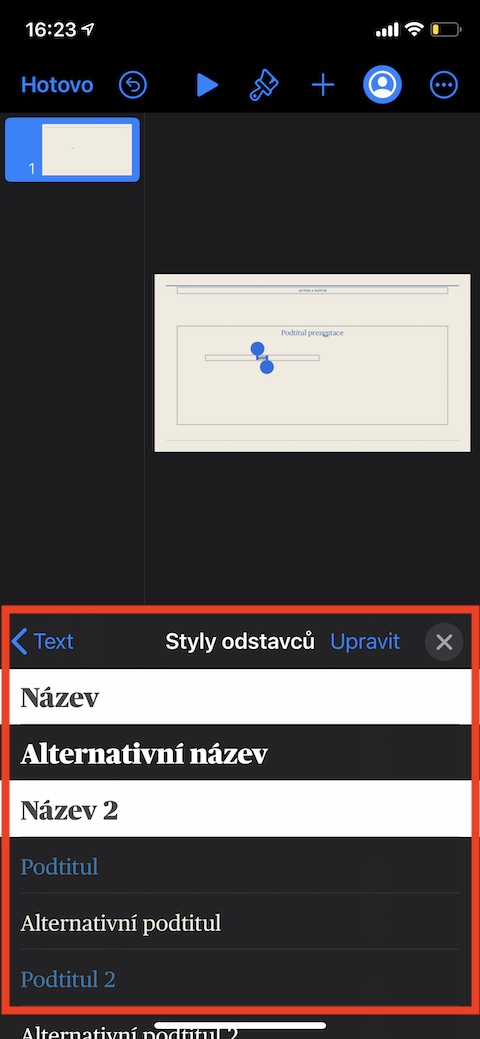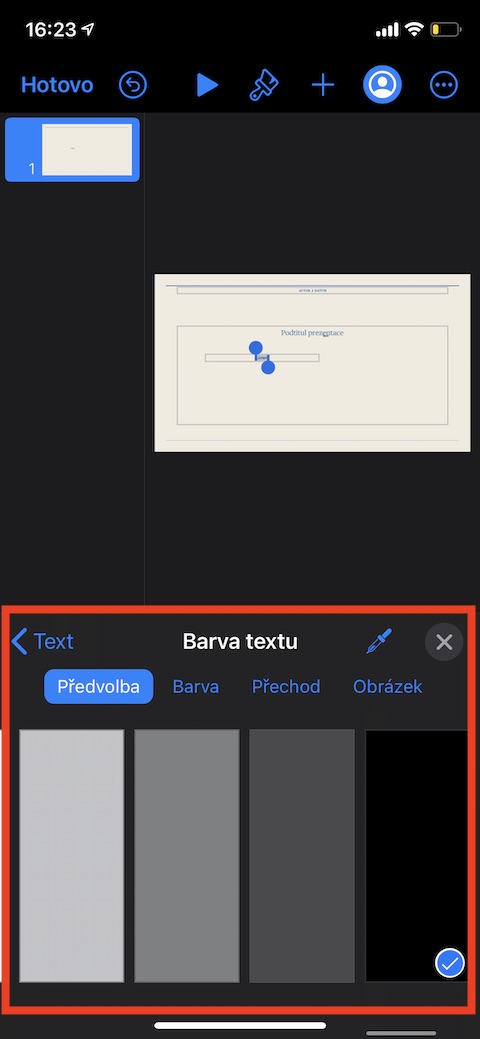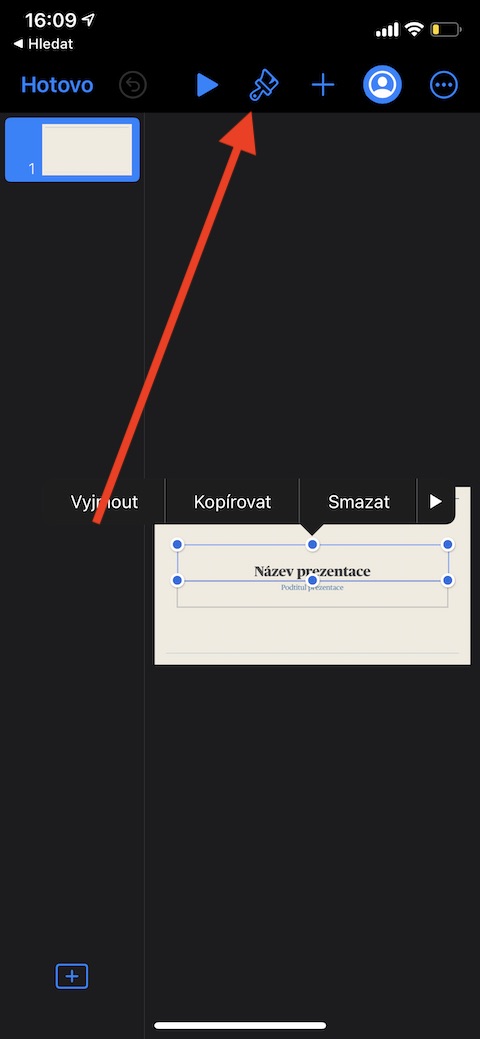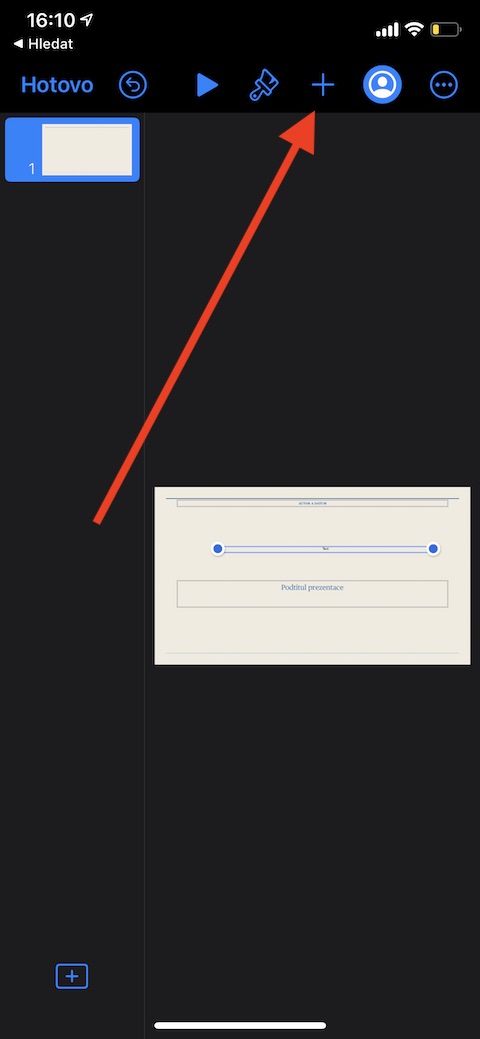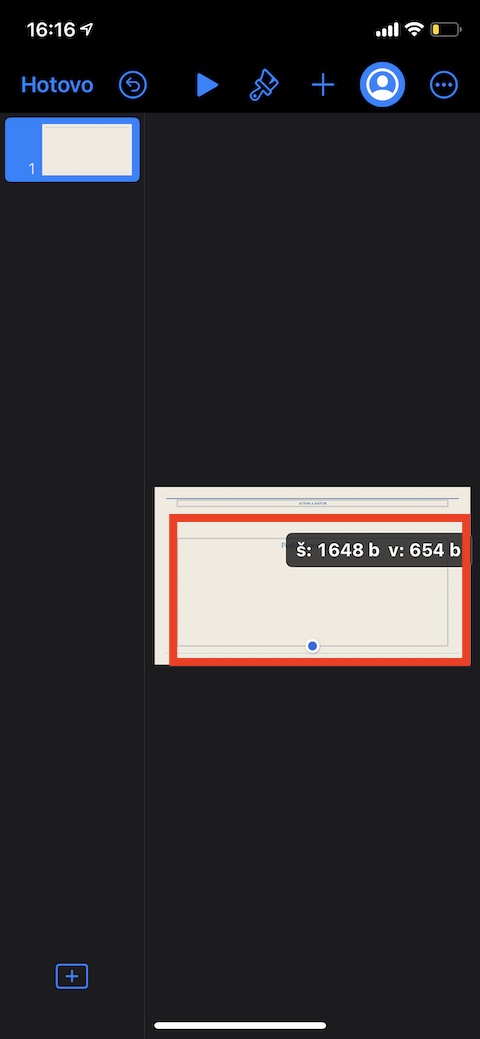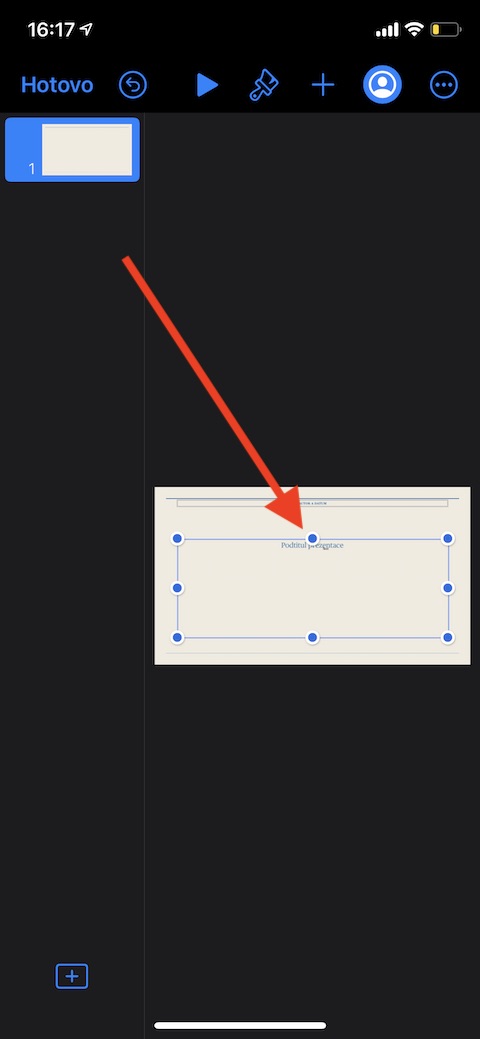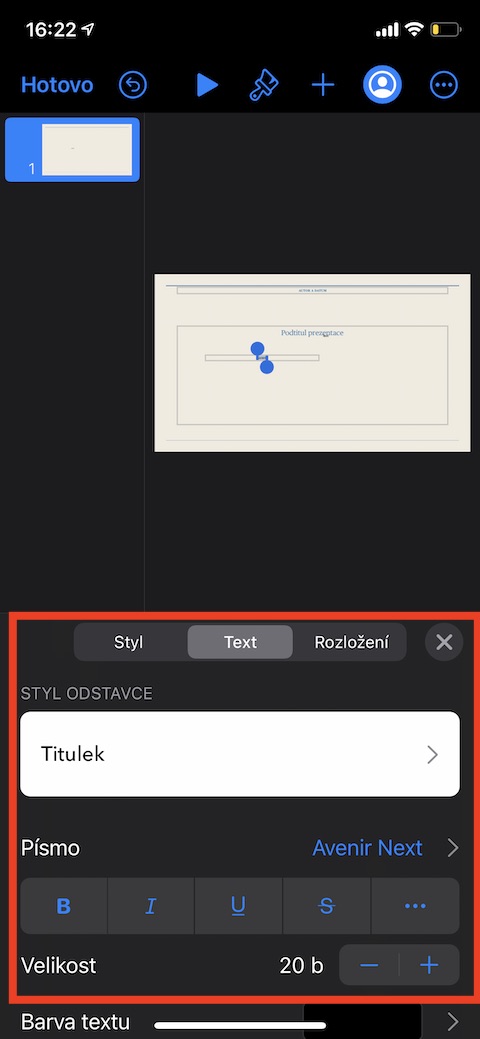ಐಫೋನ್ನಲ್ಲಿ ಕೀನೋಟ್ನಲ್ಲಿ ಪ್ರಸ್ತುತಿಗಳನ್ನು ರಚಿಸುವಾಗ ಫೋಟೋಗಳು, ಆಕಾರಗಳು, ಚಾರ್ಟ್ಗಳು ಅಥವಾ ಕೋಷ್ಟಕಗಳಷ್ಟೇ ಪಠ್ಯವೂ ಮುಖ್ಯವಾಗಿದೆ. ಆದ್ದರಿಂದ, ನಮ್ಮ ಸರಣಿಯ ಇಂದಿನ ಭಾಗದಲ್ಲಿ, ಸ್ಥಳೀಯ ಆಪಲ್ ಅಪ್ಲಿಕೇಶನ್ಗಳಿಗೆ ಸಮರ್ಪಿತವಾಗಿದೆ, ಐಒಎಸ್ನಲ್ಲಿನ ಕೀನೋಟ್ನಲ್ಲಿ ಪಠ್ಯದೊಂದಿಗೆ ಕೆಲಸ ಮಾಡುವ ಮೂಲಭೂತ ವಿಷಯಗಳಿಗೆ ನಾವು ಹತ್ತಿರವಾಗುತ್ತೇವೆ.
ನೀವು ಪಠ್ಯ ಚೌಕಟ್ಟಿನ ರೂಪದಲ್ಲಿ, ಒಂದು ಆಕಾರದಲ್ಲಿ, ಕ್ಲಾಸಿಕ್ ರೀತಿಯಲ್ಲಿ ಅಥವಾ ಪಠ್ಯ ಮೋಕ್ಅಪ್ಗೆ ಪರ್ಯಾಯವಾಗಿ ಚಿತ್ರಕ್ಕೆ ಪಠ್ಯವನ್ನು ಸೇರಿಸಬಹುದು. ಮೋಕ್ಅಪ್ ಪಠ್ಯವನ್ನು ಬದಲಾಯಿಸಲು, ಮೋಕ್ಅಪ್ ಪಠ್ಯದ ಮೇಲೆ ಕ್ಲಿಕ್ ಮಾಡಿ ಮತ್ತು ನೀವು ಈಗಿನಿಂದಲೇ ನಿಮ್ಮ ಸ್ವಂತ ಪಠ್ಯವನ್ನು ಟೈಪ್ ಮಾಡಲು ಪ್ರಾರಂಭಿಸಬಹುದು. ನೀವು ಮೊದಲು ಅಳಿಸಬೇಕಾದ ಪಠ್ಯವನ್ನು ಮೋಕ್ಅಪ್ ಹೊಂದಿದ್ದರೆ, ಪಠ್ಯ ಪೆಟ್ಟಿಗೆಯನ್ನು ಆಯ್ಕೆ ಮಾಡಲು ಪಠ್ಯವನ್ನು ಡಬಲ್ ಕ್ಲಿಕ್ ಮಾಡಿ ಮತ್ತು ನಂತರ ಅಳಿಸು ಆಯ್ಕೆಮಾಡಿ. ನಿಮ್ಮ ಪ್ರಸ್ತುತಿಯಲ್ಲಿ ಸ್ಲೈಡ್ಗೆ ಪಠ್ಯ ಚೌಕಟ್ಟನ್ನು ಸೇರಿಸಲು ನೀವು ಬಯಸಿದರೆ, ಪ್ರದರ್ಶನದ ಮೇಲ್ಭಾಗದಲ್ಲಿರುವ "+" ಬಟನ್ ಅನ್ನು ಕ್ಲಿಕ್ ಮಾಡಿ. ನಂತರ ಆಕಾರದ ಚಿಹ್ನೆಯೊಂದಿಗೆ ಟ್ಯಾಬ್ ಅನ್ನು ಆಯ್ಕೆ ಮಾಡಿ (ಗ್ಯಾಲರಿ ನೋಡಿ) ಮತ್ತು ಮೂಲ ವರ್ಗದಲ್ಲಿ ಪಠ್ಯ ಆಯ್ಕೆಯ ಮೇಲೆ ಕ್ಲಿಕ್ ಮಾಡಿ. ವಿಂಡೋವನ್ನು ಮುಚ್ಚಲು "+" ಬಟನ್ ಅನ್ನು ಮತ್ತೊಮ್ಮೆ ಕ್ಲಿಕ್ ಮಾಡಿ ಮತ್ತು ನಂತರ ಪಠ್ಯ ಪೆಟ್ಟಿಗೆಯನ್ನು ಬಯಸಿದ ಸ್ಥಳಕ್ಕೆ ಎಳೆಯಿರಿ.
ಆಕಾರದ ಒಳಗೆ ಪಠ್ಯವನ್ನು ಸೇರಿಸಲು ಆಕಾರವನ್ನು ಡಬಲ್ ಕ್ಲಿಕ್ ಮಾಡಿ. ಕರ್ಸರ್ ಕಾಣಿಸಿಕೊಳ್ಳುತ್ತದೆ ಮತ್ತು ನೀವು ತಕ್ಷಣ ಟೈಪ್ ಮಾಡಲು ಪ್ರಾರಂಭಿಸಬಹುದು. ಹೆಚ್ಚಿನ ಪಠ್ಯವಿದ್ದರೆ, ನೀವು ಕ್ರಾಪ್ ಸೂಚಕವನ್ನು ನೋಡುತ್ತೀರಿ. ಆಕಾರವನ್ನು ಮರುಗಾತ್ರಗೊಳಿಸಲು, ಮೊದಲು ಆಕಾರದ ಮೇಲೆ ಕ್ಲಿಕ್ ಮಾಡಿ, ನಂತರ ಪಠ್ಯಕ್ಕೆ ಸರಿಹೊಂದುವಂತೆ ಆಕಾರವನ್ನು ಮರುಗಾತ್ರಗೊಳಿಸಲು ಆಯ್ಕೆಯ ಹ್ಯಾಂಡಲ್ ಅನ್ನು ಎಳೆಯಿರಿ. ನಿಮ್ಮ ಕೀನೋಟ್ ಪ್ರಸ್ತುತಿಯಲ್ಲಿನ ಸ್ಲೈಡ್ನಲ್ಲಿ ಪಠ್ಯವನ್ನು ಸಂಪಾದಿಸಲು, ಅದನ್ನು ಆಯ್ಕೆ ಮಾಡಲು ಡಬಲ್ ಕ್ಲಿಕ್ ಮಾಡಿ, ನಂತರ ಡಿಸ್ಪ್ಲೇಯ ಮೇಲ್ಭಾಗದಲ್ಲಿರುವ ಪ್ಯಾನೆಲ್ನಲ್ಲಿರುವ ಬ್ರಷ್ ಐಕಾನ್ ಅನ್ನು ಟ್ಯಾಪ್ ಮಾಡಿ. ಪ್ರದರ್ಶನದ ಕೆಳಭಾಗದಲ್ಲಿರುವ ಮೆನುವಿನಲ್ಲಿ, ಪಠ್ಯ ಟ್ಯಾಬ್ ಅನ್ನು ಕ್ಲಿಕ್ ಮಾಡಿ ಮತ್ತು ನಂತರ ನೀವು ಫಾಂಟ್ನ ಗಾತ್ರ, ಶೈಲಿ ಮತ್ತು ಫಾಂಟ್, ಪ್ಯಾರಾಗ್ರಾಫ್ ಶೈಲಿ ಅಥವಾ ಪಠ್ಯ ಬಣ್ಣವನ್ನು ಬದಲಾಯಿಸುವುದು ಸೇರಿದಂತೆ ಅಗತ್ಯ ಹೊಂದಾಣಿಕೆಗಳನ್ನು ಮಾಡಬಹುದು. ಸಂಪಾದಿಸಿದ ನಂತರ, ಪಠ್ಯ ಸಂಪಾದನೆ ಮೆನುವಿನ ಮೇಲಿನ ಬಲ ಮೂಲೆಯಲ್ಲಿರುವ ಕ್ರಾಸ್ ಐಕಾನ್ ಮೇಲೆ ಕ್ಲಿಕ್ ಮಾಡಿ.