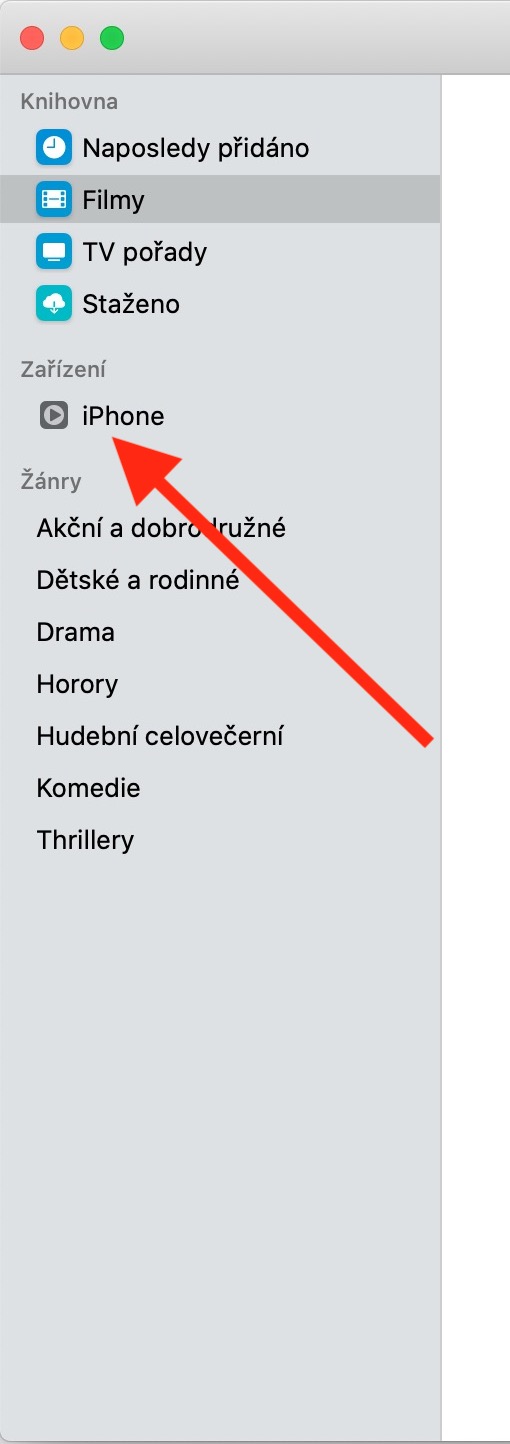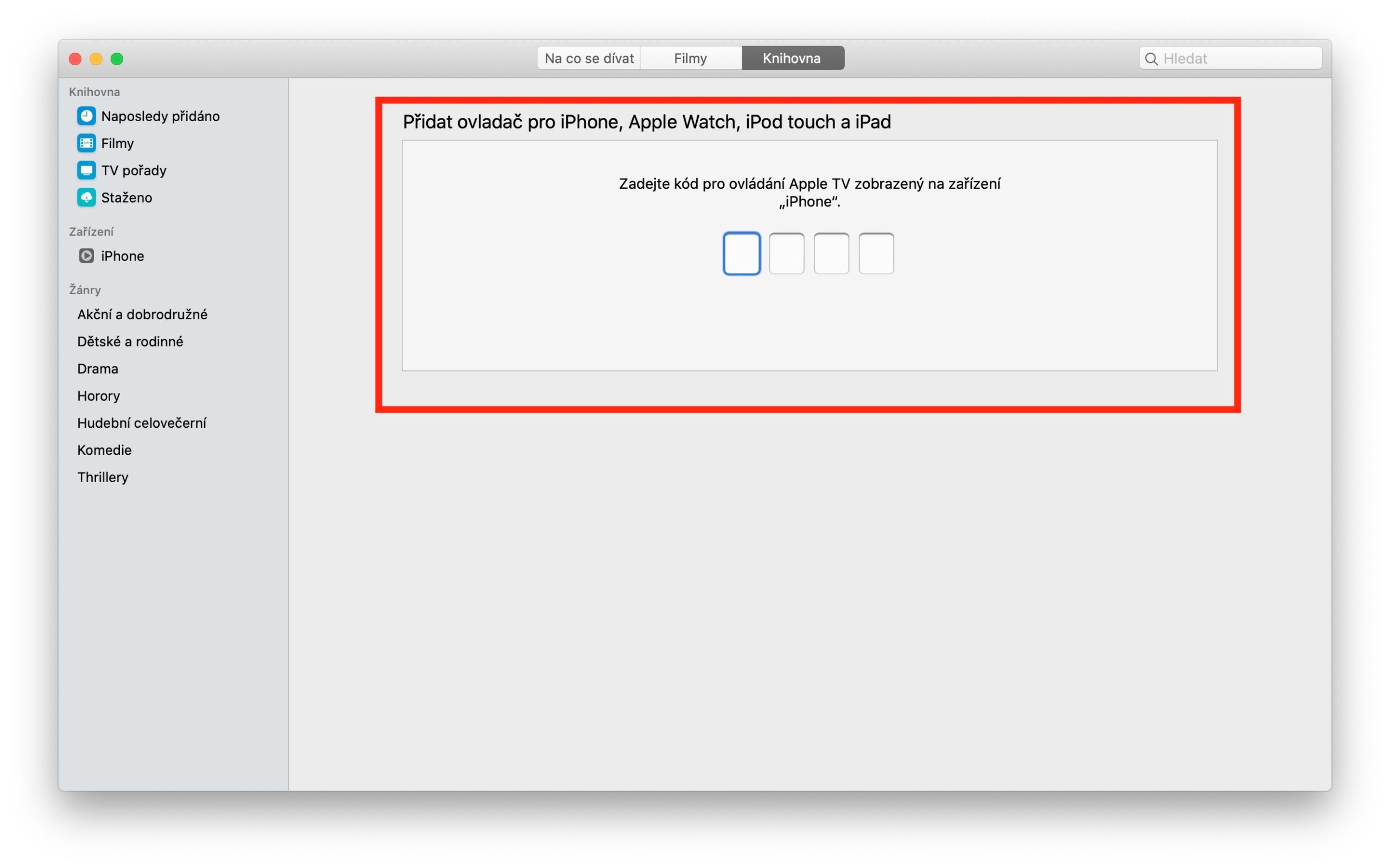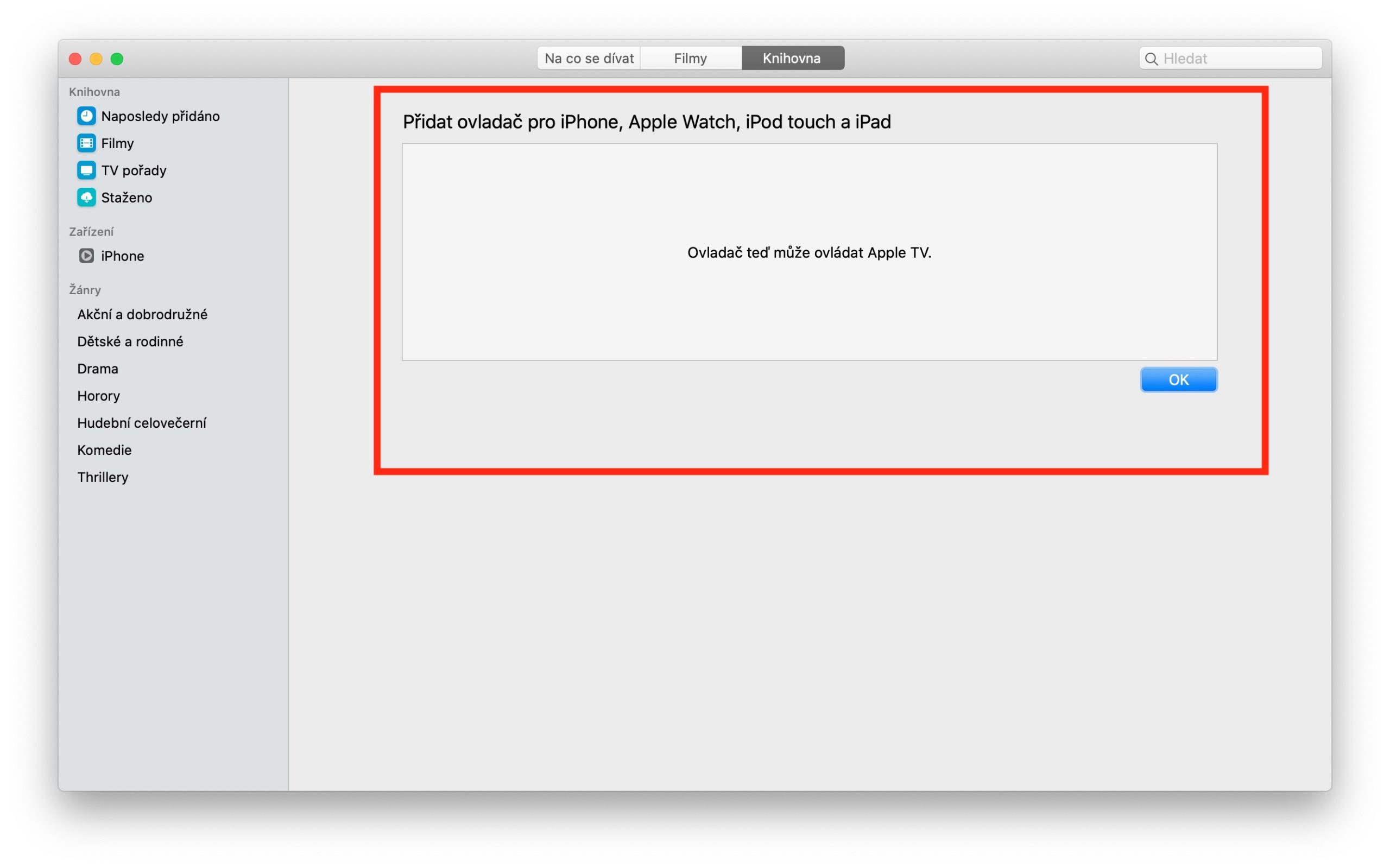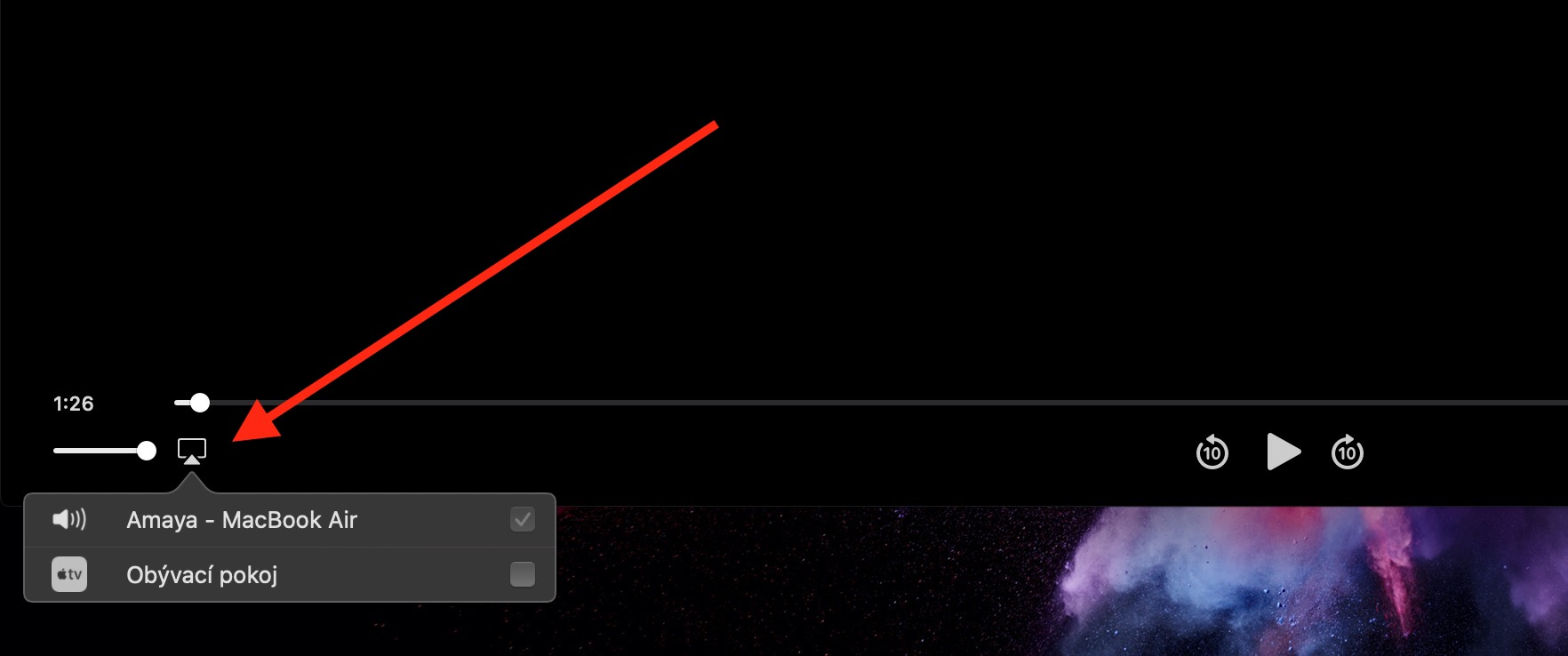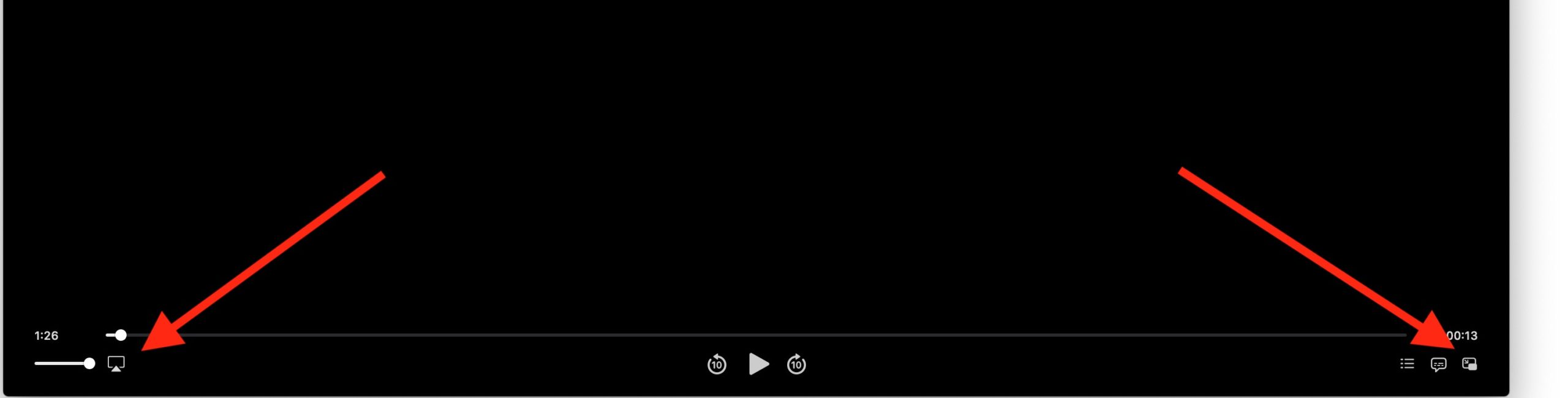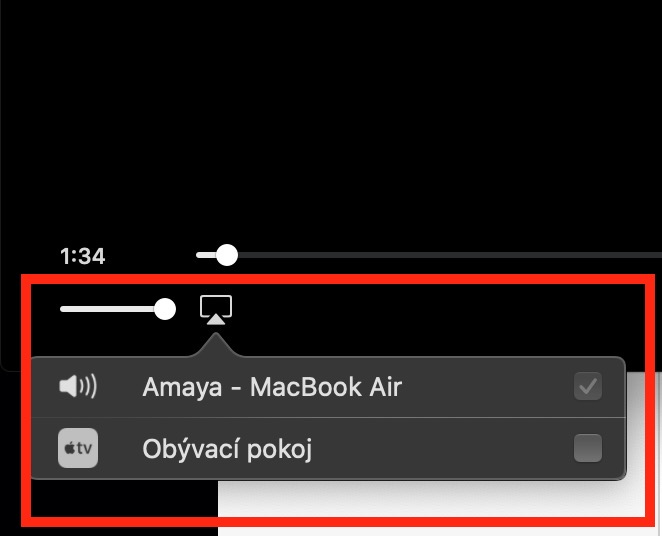ಸ್ಥಳೀಯ Apple ಅಪ್ಲಿಕೇಶನ್ಗಳಲ್ಲಿ ನಮ್ಮ ನಿಯಮಿತ ಸರಣಿಯ ಇಂದಿನ ಕಂತುಗಳಲ್ಲಿ, ನಾವು Mac ನಲ್ಲಿ Apple TV ಅಪ್ಲಿಕೇಶನ್ನಲ್ಲಿ ಅಂತಿಮ ನೋಟವನ್ನು ತೆಗೆದುಕೊಳ್ಳುತ್ತೇವೆ. ಅದರಲ್ಲಿ, ನಾವು iTunes ರಿಮೋಟ್ ಅನ್ನು ಪರಿಚಯಿಸುತ್ತೇವೆ ಮತ್ತು ಅಪ್ಲಿಕೇಶನ್ನಲ್ಲಿ ಪ್ಲೇಬ್ಯಾಕ್ ಅನ್ನು ನಿಯಂತ್ರಿಸುವ ಮೂಲಭೂತ ಅಂಶಗಳನ್ನು ಸಾರಾಂಶ ಮಾಡುತ್ತೇವೆ.
ಇದು ಆಗಿರಬಹುದು ನಿಮಗೆ ಆಸಕ್ತಿ
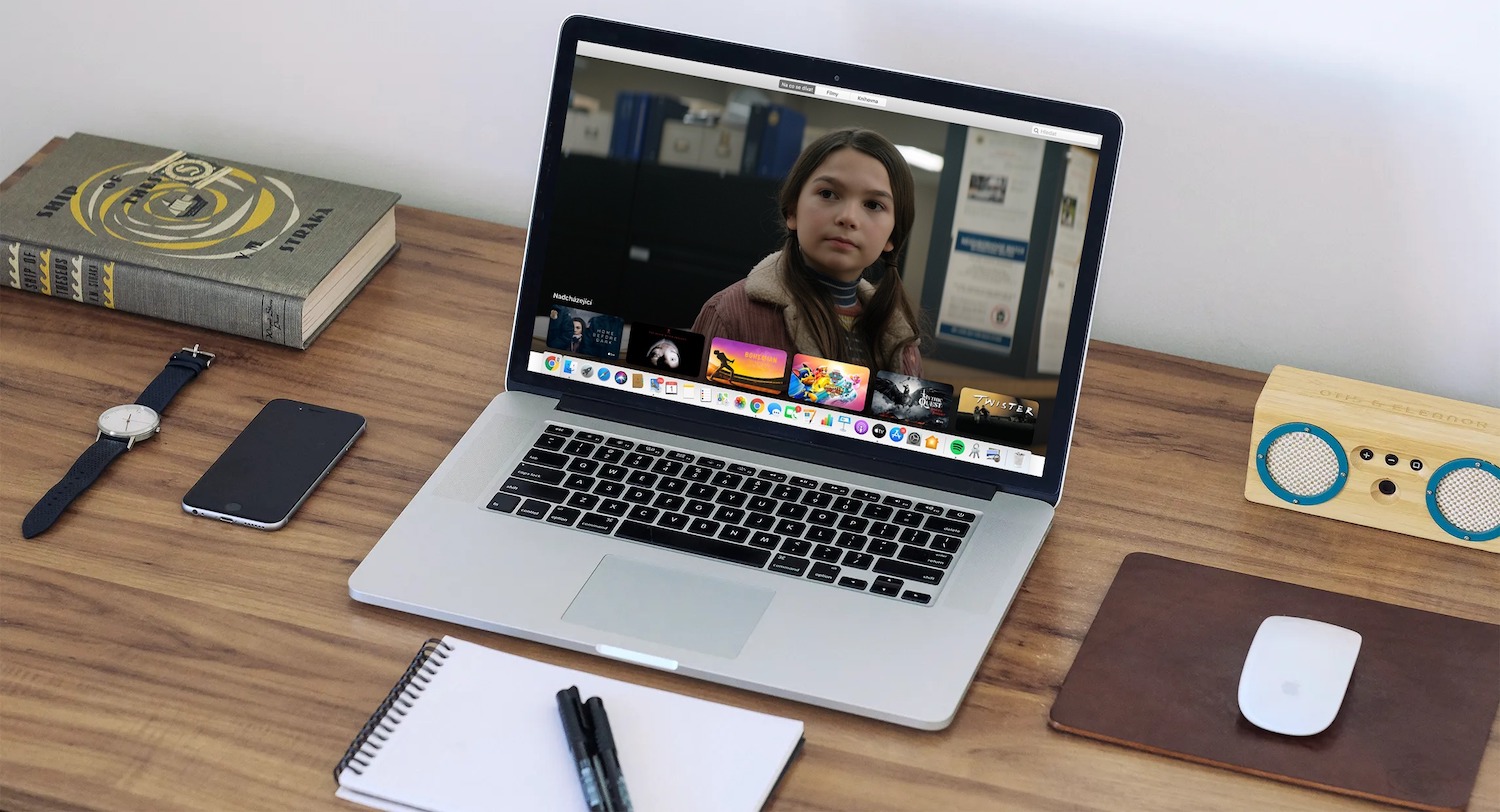
ನಿಮ್ಮ iPhone, iPad ಅಥವಾ iPod ಟಚ್ನಲ್ಲಿ iTunes ರಿಮೋಟ್ ಅಪ್ಲಿಕೇಶನ್ ಅನ್ನು ಬಳಸಿಕೊಂಡು ನಿಮ್ಮ Mac ನಲ್ಲಿ ನಿಮ್ಮ ಮಾಧ್ಯಮ ಲೈಬ್ರರಿಯನ್ನು ಸಹ ನೀವು ನಿಯಂತ್ರಿಸಬಹುದು. ನೀವು ಇಲ್ಲಿ ಐಟ್ಯೂನ್ಸ್ ರಿಮೋಟ್ ಅನ್ನು ಉಚಿತವಾಗಿ ಡೌನ್ಲೋಡ್ ಮಾಡಬಹುದು. ನಿಮ್ಮ ಲೈಬ್ರರಿಯೊಂದಿಗೆ ಜೋಡಿಸಲು, ನಿಮ್ಮ iOS ಸಾಧನದಲ್ಲಿ iTunes ರಿಮೋಟ್ ಅಪ್ಲಿಕೇಶನ್ ಅನ್ನು ಪ್ರಾರಂಭಿಸಿ ಮತ್ತು ನಿಮ್ಮ Mac ನಲ್ಲಿ Apple TV ಅಪ್ಲಿಕೇಶನ್ ಅನ್ನು ಪ್ರಾರಂಭಿಸಿ. ನೀವು ಮೊದಲ ಬಾರಿಗೆ iTunes ರಿಮೋಟ್ ಅನ್ನು ಬಳಸಿದಾಗ, ಹಸ್ತಚಾಲಿತವಾಗಿ ಸಂಪರ್ಕಪಡಿಸಿ ಟ್ಯಾಪ್ ಮಾಡಿ, ಮುಂದಿನ ಬಾರಿ ನೀವು ಅದನ್ನು ಬಳಸಿದಾಗ, ಮೇಲಿನ ಬಲ ಮೂಲೆಯಲ್ಲಿರುವ ಸೆಟ್ಟಿಂಗ್ಗಳನ್ನು ಟ್ಯಾಪ್ ಮಾಡಿ, ನಂತರ ಮೀಡಿಯಾ ಲೈಬ್ರರಿಯನ್ನು ಸೇರಿಸಿ ಟ್ಯಾಪ್ ಮಾಡಿ - ನೀವು ನಾಲ್ಕು-ಅಂಕಿಯ ಕೋಡ್ ಅನ್ನು ನೋಡುತ್ತೀರಿ. Mac ನಲ್ಲಿ Apple TV ಅಪ್ಲಿಕೇಶನ್ನಲ್ಲಿ, ಎಡ ಫಲಕದಲ್ಲಿ ಸಾಧನಗಳು -> ರಿಮೋಟ್ ಅನ್ನು ಕ್ಲಿಕ್ ಮಾಡಿ ಮತ್ತು ನಿಮ್ಮ iOS ಸಾಧನದ ಪ್ರದರ್ಶನದಿಂದ ಕೋಡ್ ಅನ್ನು ನಮೂದಿಸಿ.
Mac ನಲ್ಲಿ Apple TV ಅಪ್ಲಿಕೇಶನ್ನಲ್ಲಿ ಪ್ಲೇಬ್ಯಾಕ್ ಅನ್ನು ನಿಯಂತ್ರಿಸುವುದು ತುಂಬಾ ಸರಳವಾಗಿದೆ, ಆದರೆ ಸ್ಪಷ್ಟತೆಗಾಗಿ ನಾವು ಅದನ್ನು ಇಲ್ಲಿ ಸಂಕ್ಷಿಪ್ತಗೊಳಿಸುತ್ತೇವೆ. ಪೂರ್ಣ ಪರದೆ ಮೋಡ್ ಅನ್ನು ಪ್ರಾರಂಭಿಸಲು, ಅಪ್ಲಿಕೇಶನ್ ವಿಂಡೋವನ್ನು ಡಬಲ್ ಕ್ಲಿಕ್ ಮಾಡಿ ಅಥವಾ ವೀಕ್ಷಿಸಿ -> ಪೂರ್ಣ ಪರದೆಯ ಮೋಡ್ ಅನ್ನು ಪ್ರಾರಂಭಿಸಿ (ಪರದೆಯ ಮೇಲ್ಭಾಗದಲ್ಲಿರುವ ಟೂಲ್ಬಾರ್ನಲ್ಲಿ) ಕ್ಲಿಕ್ ಮಾಡಿ. ನಿಯಂತ್ರಣಗಳನ್ನು ಮರೆಮಾಡಲು, ಅಪ್ಲಿಕೇಶನ್ ವಿಂಡೋದ ಹೊರಗೆ ಕರ್ಸರ್ ಅನ್ನು ಪಾಯಿಂಟ್ ಮಾಡಿ, ಸ್ಪೀಕರ್ಗಳನ್ನು ಆಯ್ಕೆ ಮಾಡಲು, ಪರದೆಯ ಕೆಳಗಿನ ಎಡ ಮೂಲೆಯಲ್ಲಿರುವ ಏರ್ಪ್ಲೇ ಐಕಾನ್ ಕ್ಲಿಕ್ ಮಾಡಿ ಮತ್ತು ನೀವು ಧ್ವನಿಯನ್ನು ಪ್ಲೇ ಮಾಡಲು ಬಯಸುವ ಸ್ಥಳವನ್ನು ಆಯ್ಕೆಮಾಡಿ. ಪಿಕ್ಚರ್-ಇನ್-ಪಿಕ್ಚರ್ ಮೋಡ್ನಲ್ಲಿ ಪ್ಲೇಬ್ಯಾಕ್ ಪ್ರಾರಂಭಿಸಲು, ಅಪ್ಲಿಕೇಶನ್ ವಿಂಡೋದ ಕೆಳಗಿನ ಬಲ ಮೂಲೆಯಲ್ಲಿರುವ ಅನುಗುಣವಾದ ಚಿಹ್ನೆಯನ್ನು ಕ್ಲಿಕ್ ಮಾಡಿ. ನಂತರ ನೀವು ನಿಮ್ಮ ಮ್ಯಾಕ್ನ ಪರದೆಯ ಸುತ್ತಲೂ ವಿಂಡೋವನ್ನು ಮುಕ್ತವಾಗಿ ಚಲಿಸಬಹುದು.