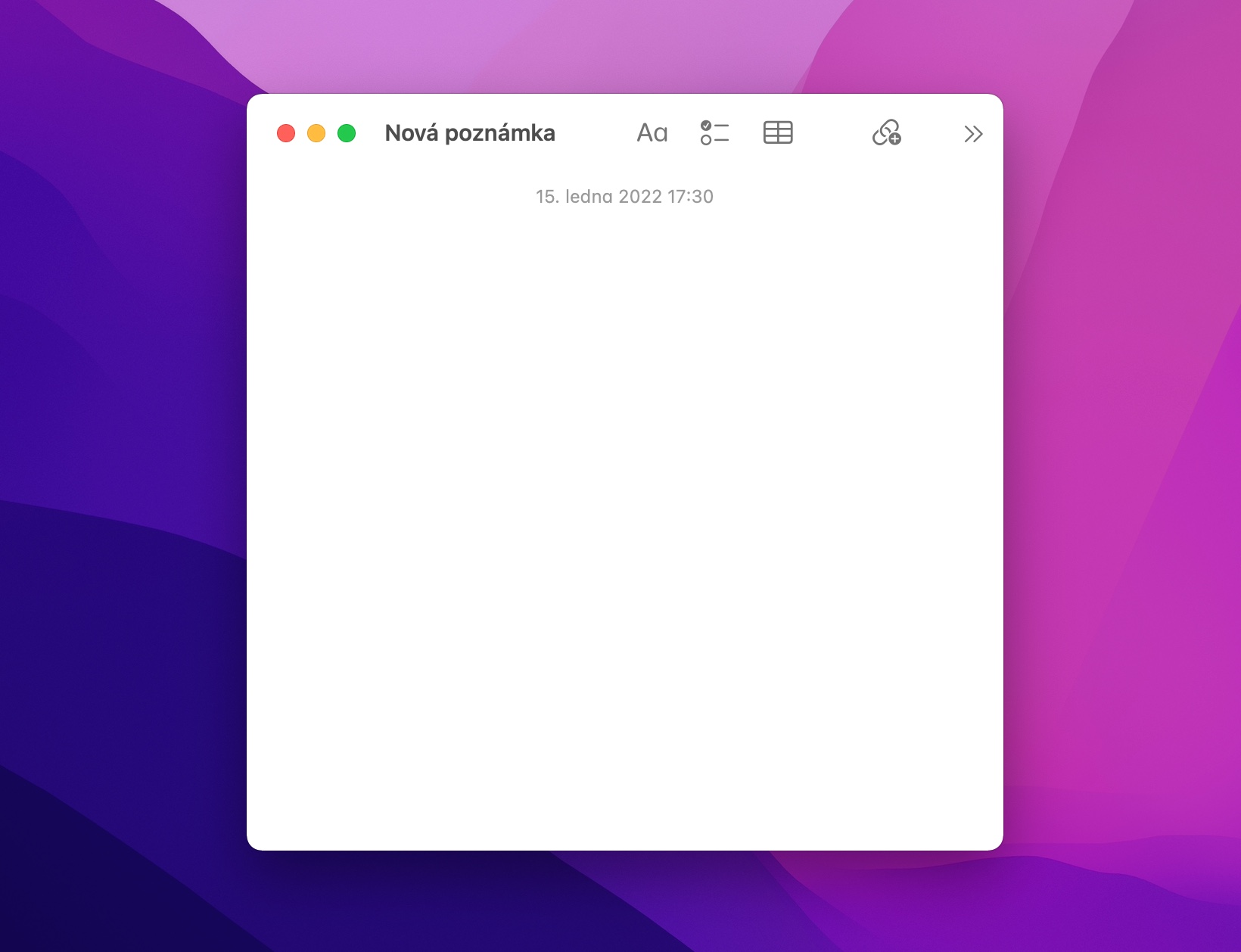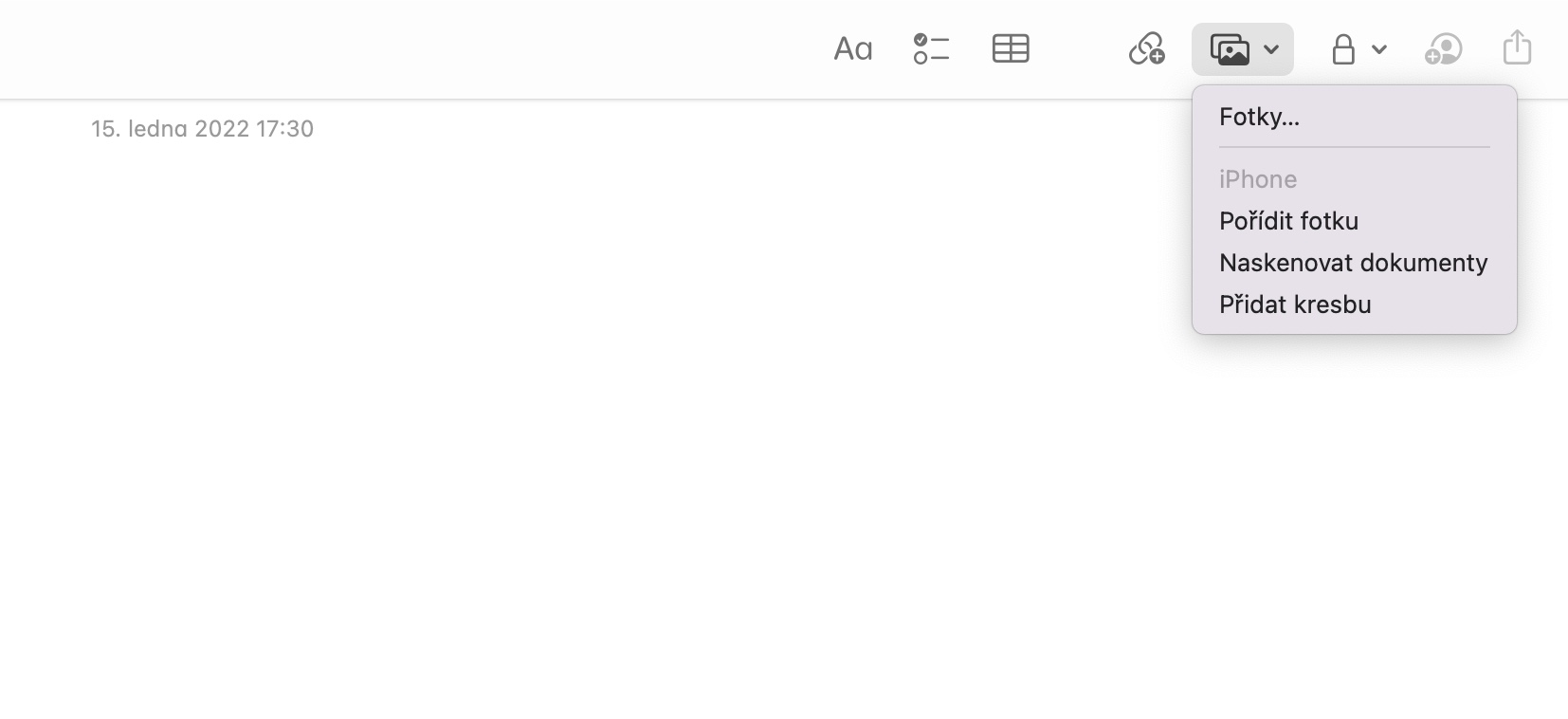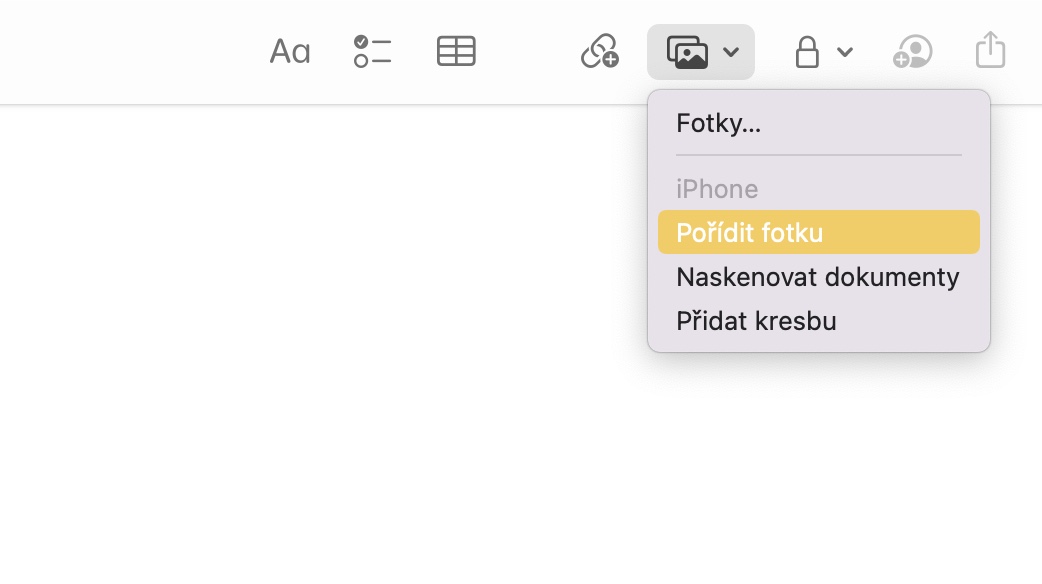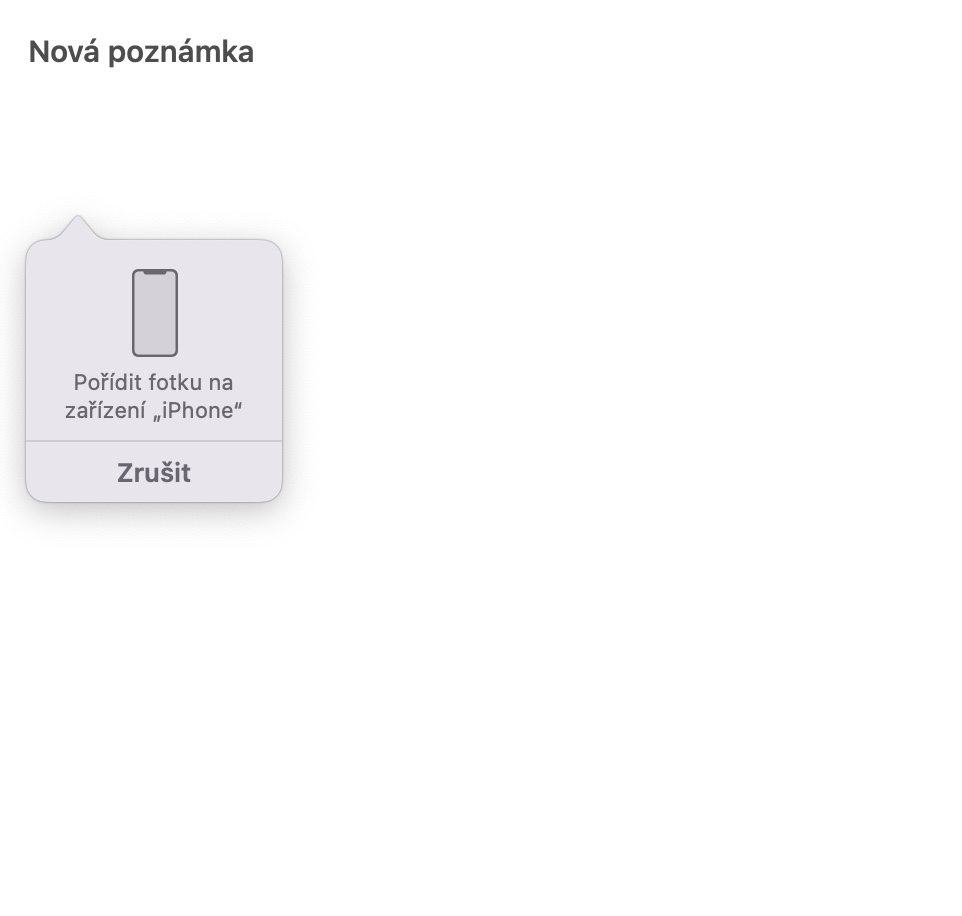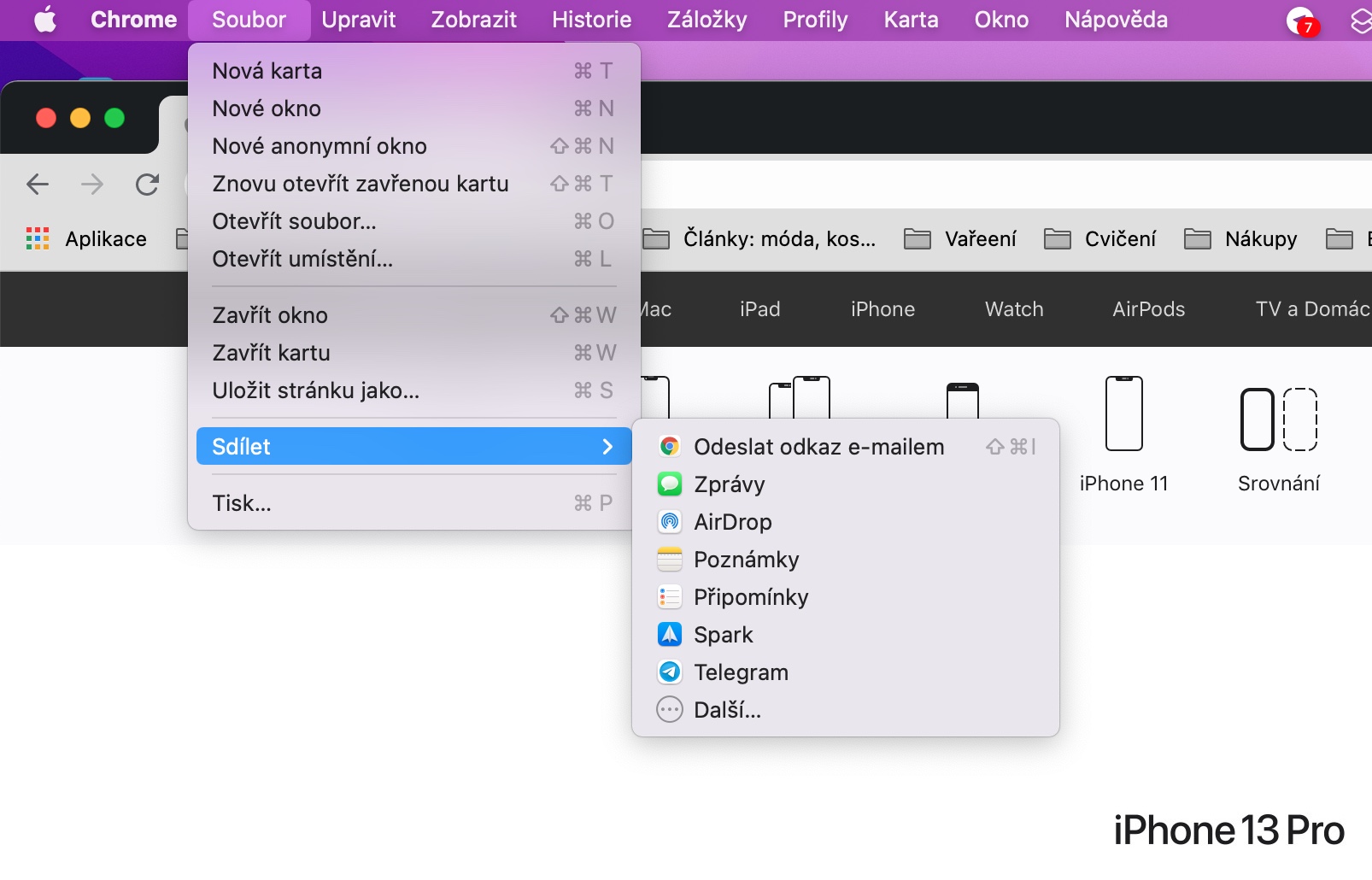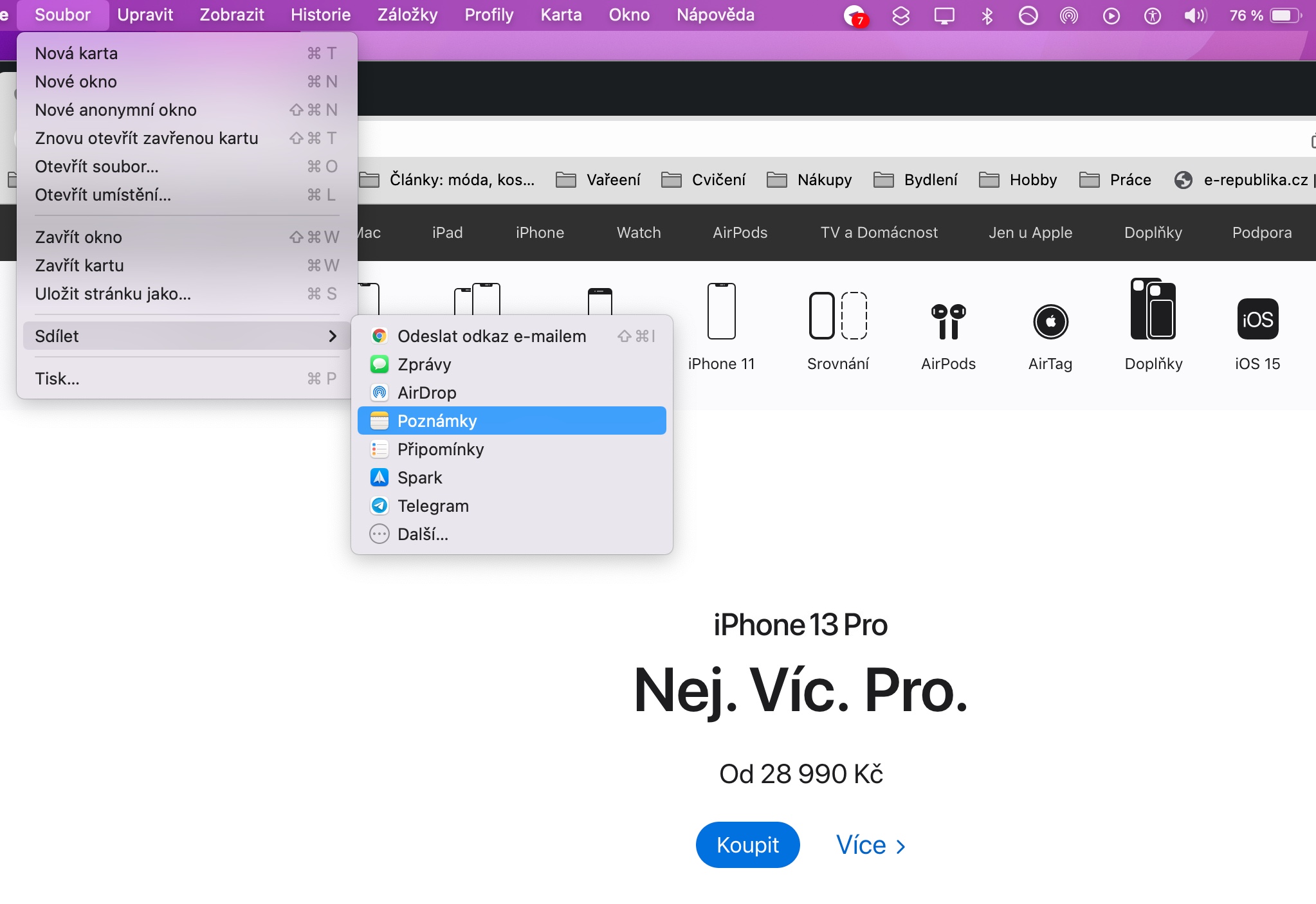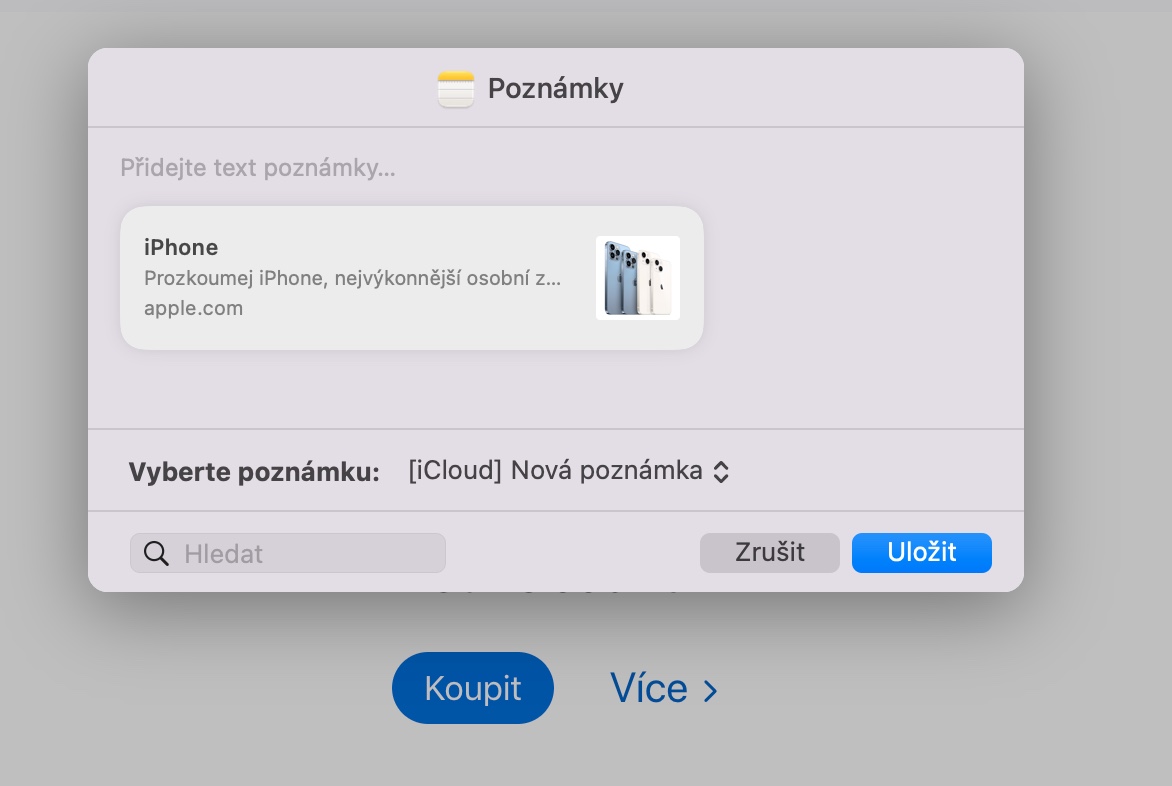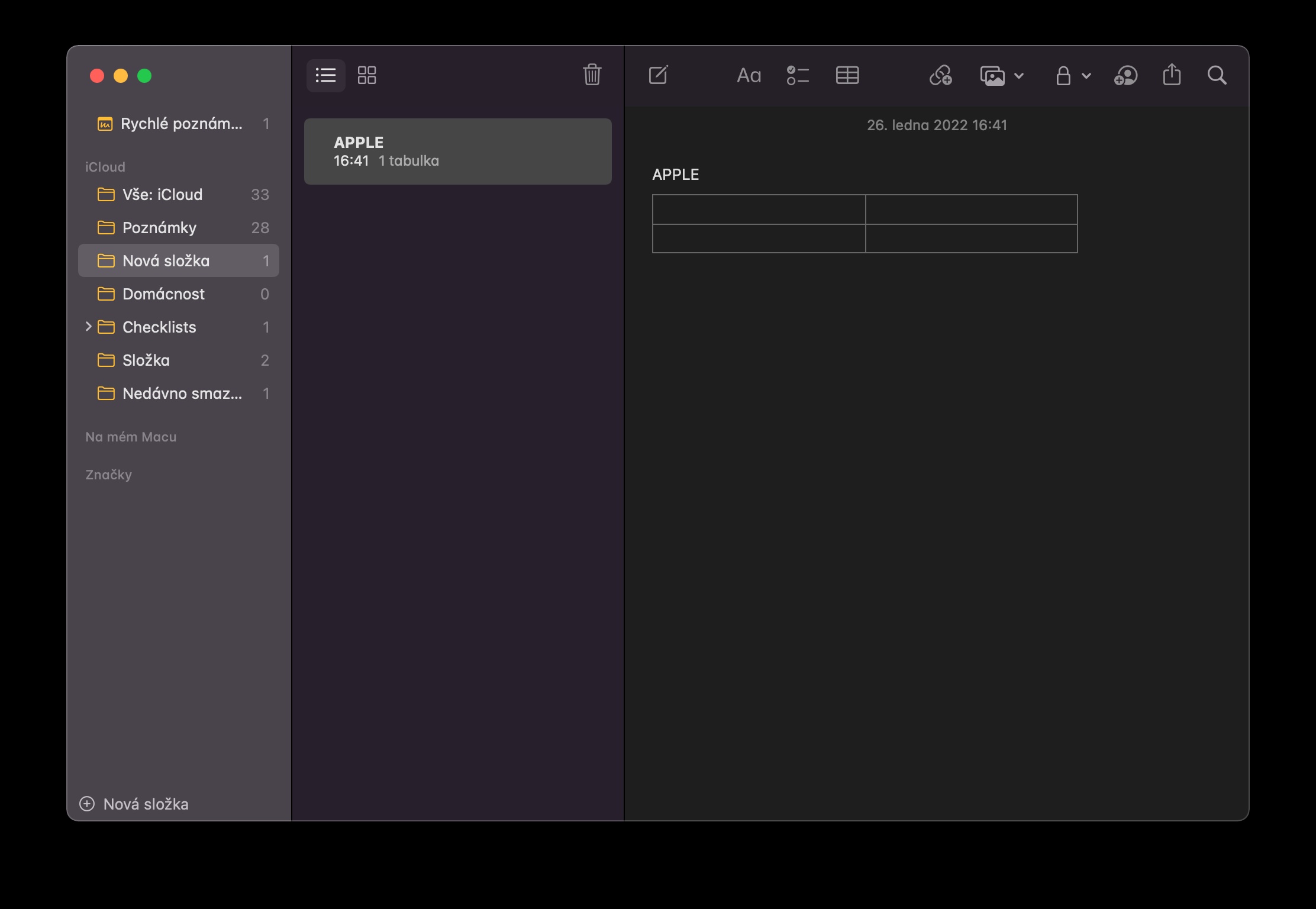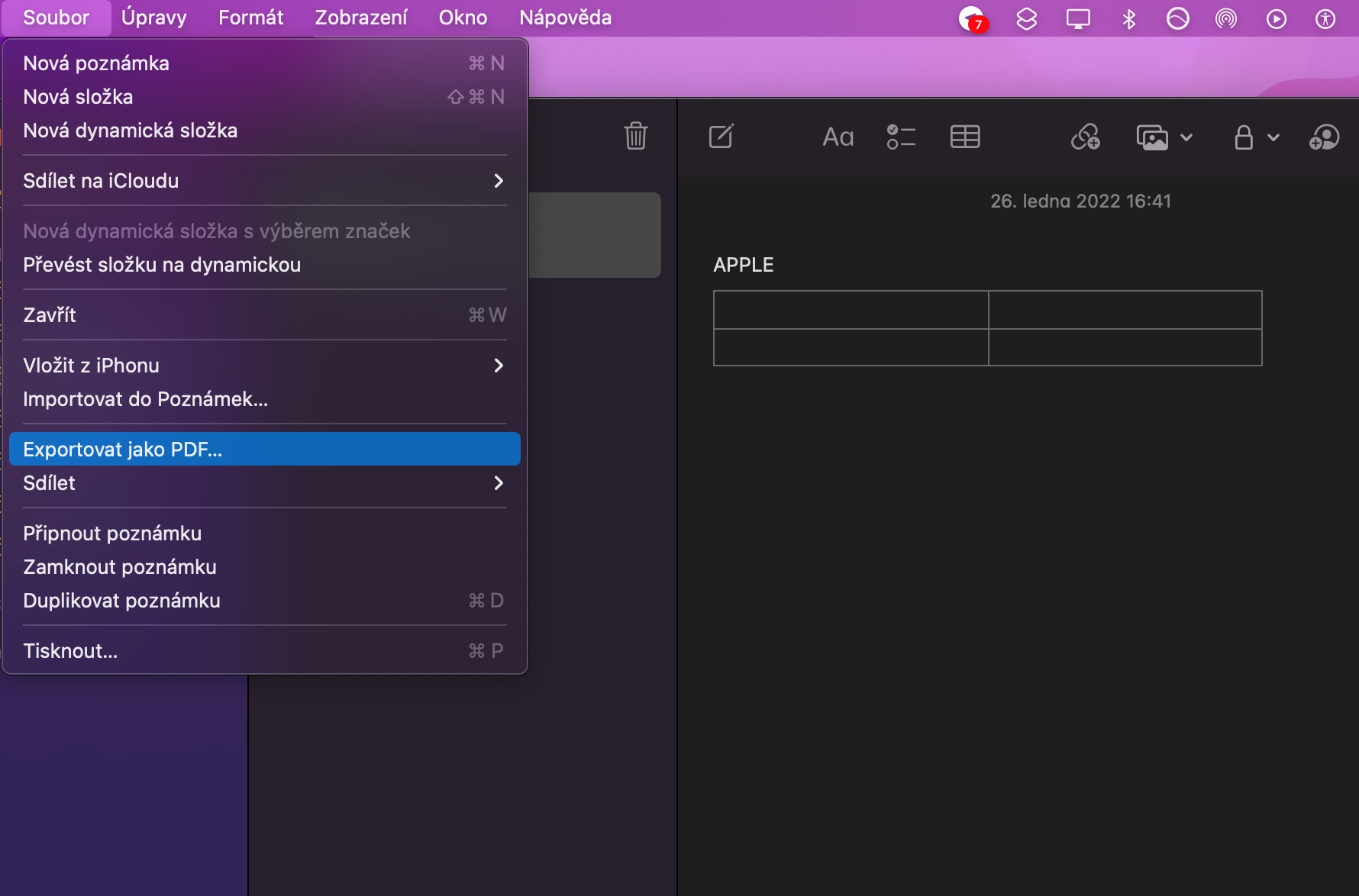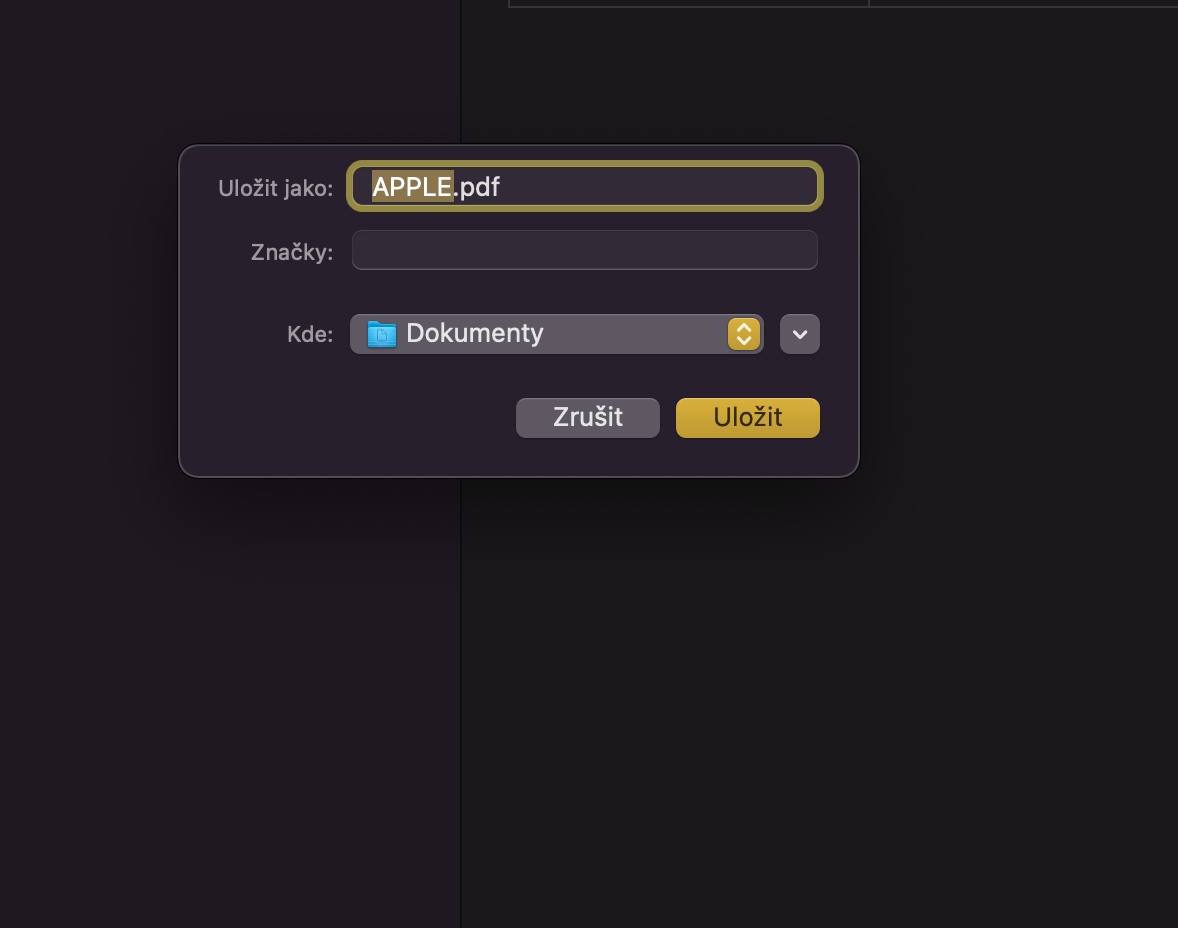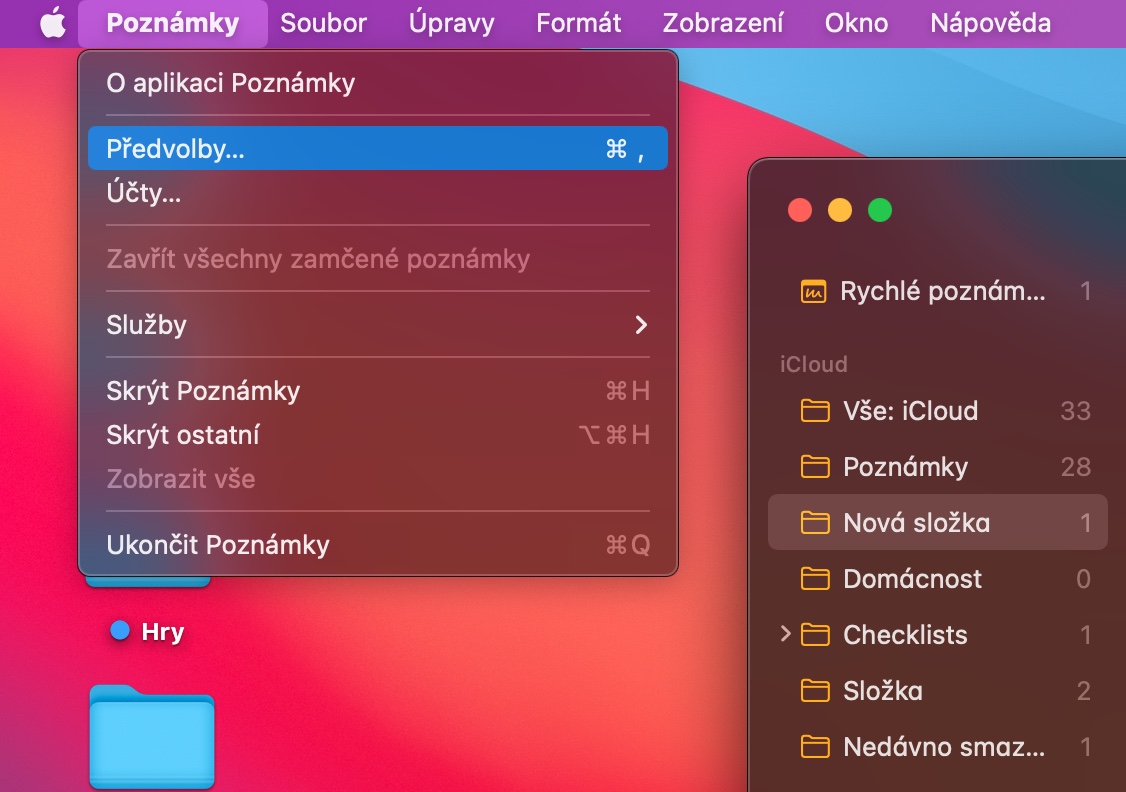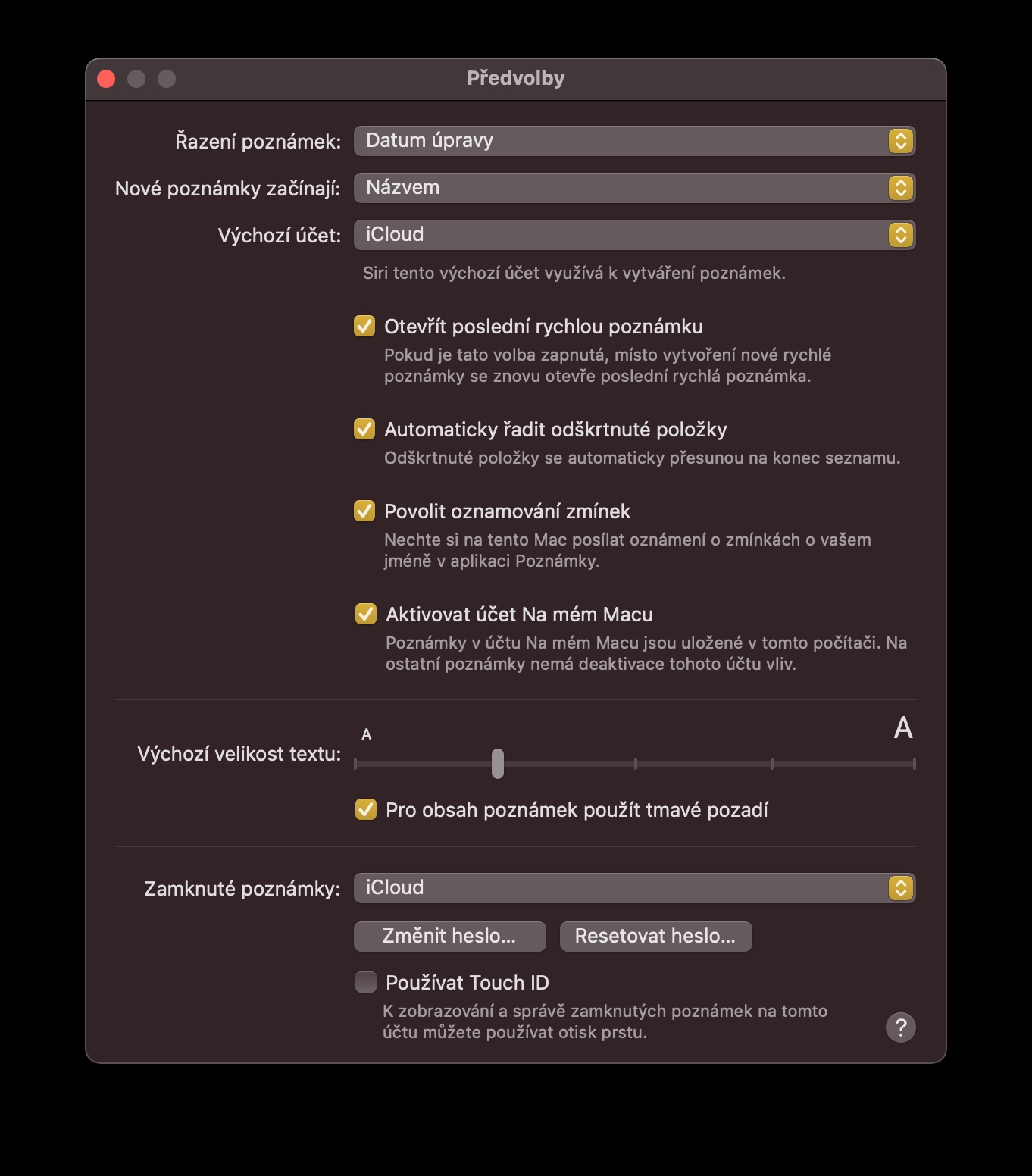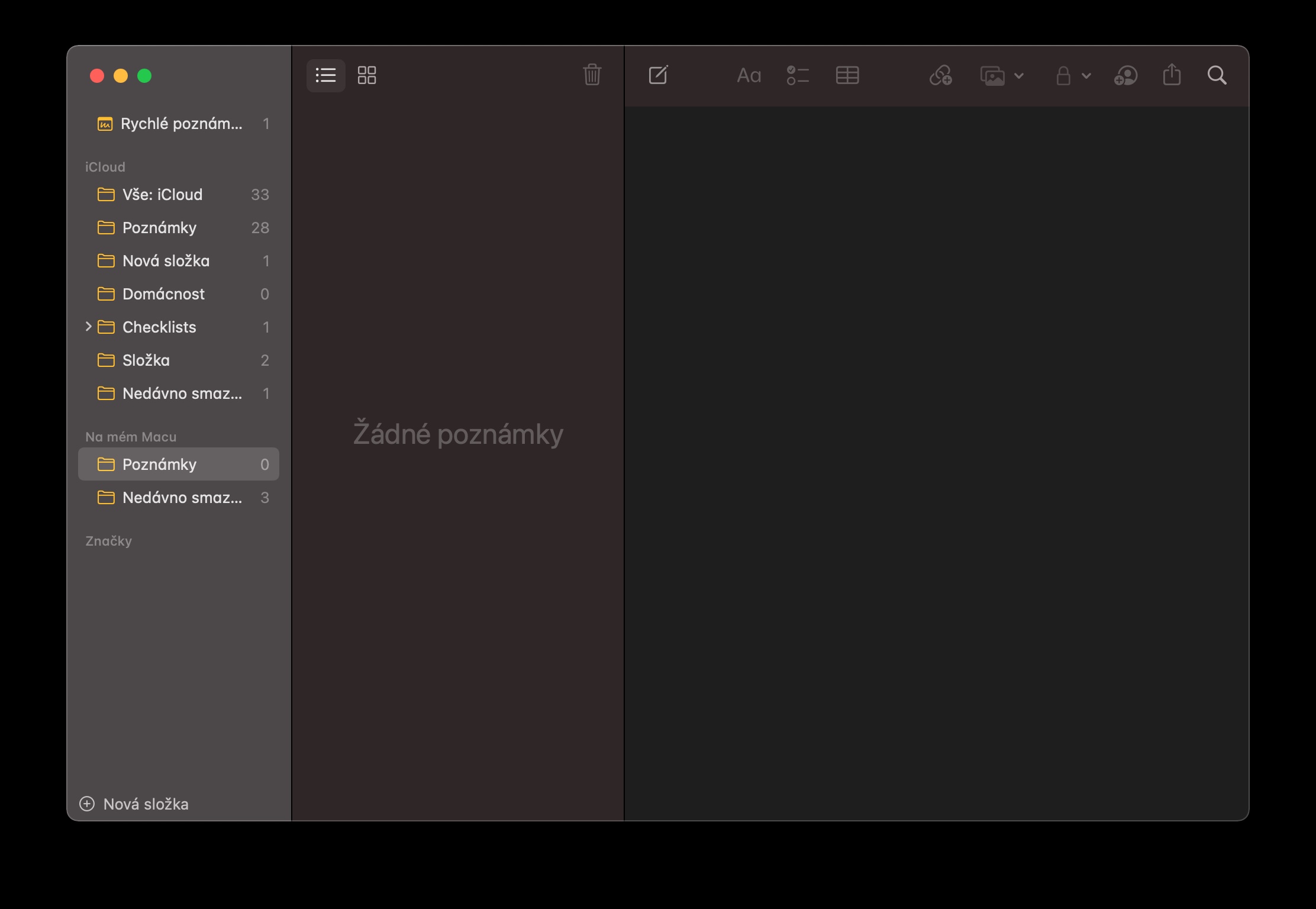ನಿಮ್ಮ iPhone ಅಥವಾ iPad ನಲ್ಲಿ ಮಾತ್ರವಲ್ಲದೆ ನಿಮ್ಮ Mac ನಲ್ಲಿಯೂ ನೀವು ಸ್ಥಳೀಯ ಟಿಪ್ಪಣಿಗಳನ್ನು ಅನುಕೂಲಕರವಾಗಿ ಮತ್ತು ಪರಿಣಾಮಕಾರಿಯಾಗಿ ಬಳಸಬಹುದು. MacOS ಆಪರೇಟಿಂಗ್ ಸಿಸ್ಟಮ್ನ ಪರಿಸರದಲ್ಲಿ ಈ ಉಪಯುಕ್ತ ಅಪ್ಲಿಕೇಶನ್ನೊಂದಿಗೆ ಕೆಲಸ ಮಾಡುವಾಗ, ಇಂದಿನ ನಮ್ಮ ಐದು ಸಲಹೆಗಳು ಮತ್ತು ತಂತ್ರಗಳು ಖಂಡಿತವಾಗಿಯೂ ಸೂಕ್ತವಾಗಿ ಬರುತ್ತವೆ.
ಇದು ಆಗಿರಬಹುದು ನಿಮಗೆ ಆಸಕ್ತಿ

iPhone ನಿಂದ ಲಗತ್ತುಗಳು
ನಿಮ್ಮ ಮ್ಯಾಕ್ನಲ್ಲಿ ನೀವು ಹೊಸ ಟಿಪ್ಪಣಿಯನ್ನು ರಚಿಸುತ್ತಿದ್ದೀರಾ ಮತ್ತು ಅದಕ್ಕೆ ಲಗತ್ತಿಸಲು ಬಯಸುತ್ತೀರಾ, ಉದಾಹರಣೆಗೆ, ನಿಮ್ಮ ಮೇಜಿನ ಮೇಲೆ ಇರುವ ಡಾಕ್ಯುಮೆಂಟ್ನ ಫೋಟೋ? ನಿಮ್ಮ ಬಳಿ ಐಫೋನ್ ಸೂಕ್ತವಾಗಿದ್ದರೆ, ಟಿಪ್ಪಣಿಗೆ ಹೊಸ ಫೋಟೋವನ್ನು ತ್ವರಿತವಾಗಿ ಮತ್ತು ಸುಲಭವಾಗಿ ಸೇರಿಸಲು ನೀವು ಅದನ್ನು ಬಳಸಬಹುದು. ಹೊಸ ಟಿಪ್ಪಣಿ ವಿಂಡೋದ ಮೇಲ್ಭಾಗದಲ್ಲಿ, ಆಡ್ ಮೀಡಿಯಾ ಐಕಾನ್ ಅನ್ನು ಕ್ಲಿಕ್ ಮಾಡಿ ಮತ್ತು ಫೋಟೋ ತೆಗೆದುಕೊಳ್ಳಿ. ನಿಮ್ಮ ಐಫೋನ್ನಲ್ಲಿ ಕ್ಯಾಮೆರಾ ಸ್ವಯಂಚಾಲಿತವಾಗಿ ತೆರೆಯುತ್ತದೆ ಮತ್ತು ನೀವು ಮಾಡಬೇಕಾಗಿರುವುದು ನಿಮಗೆ ಬೇಕಾದ ಫೋಟೋವನ್ನು ತೆಗೆದುಕೊಳ್ಳಿ ಮತ್ತು ಫೋಟೋ ಬಳಸಿ ಟ್ಯಾಪ್ ಮಾಡುವ ಮೂಲಕ ನಿಮ್ಮ ಐಫೋನ್ನಲ್ಲಿ ದೃಢೀಕರಿಸಿ.
ಫೈಲ್ಗಳನ್ನು ಆಮದು ಮಾಡಿ
ನೀವು Mac ನಲ್ಲಿ ಸ್ಥಳೀಯ ಟಿಪ್ಪಣಿಗಳಿಗೆ ಇತರ ಅಪ್ಲಿಕೇಶನ್ಗಳಿಂದ ಫೈಲ್ಗಳು ಮತ್ತು ವಿಷಯವನ್ನು ಆಮದು ಮಾಡಿಕೊಳ್ಳಬಹುದು. ಉದಾಹರಣೆಗೆ, ನೀವು ನಕ್ಷೆಗಳೊಂದಿಗೆ ಕೆಲಸ ಮಾಡುತ್ತಿದ್ದರೆ ಅಥವಾ ಆಯ್ದ ವೆಬ್ ಪುಟವನ್ನು ಟಿಪ್ಪಣಿಗಳಲ್ಲಿ ಸೇರಿಸಬೇಕಾದರೆ, ನೀವು ಟಿಪ್ಪಣಿಗಳಿಗೆ ವಿಷಯವನ್ನು ವರ್ಗಾಯಿಸಲು ಬಯಸುವ ಅಪ್ಲಿಕೇಶನ್ ಅನ್ನು ಚಾಲನೆಯಲ್ಲಿ ಬಿಡಿ. ನಂತರ, ನಿಮ್ಮ ಮ್ಯಾಕ್ ಪರದೆಯ ಮೇಲ್ಭಾಗದಲ್ಲಿರುವ ಬಾರ್ನಲ್ಲಿ, ಫೈಲ್ -> ಹಂಚಿಕೆ -> ಟಿಪ್ಪಣಿಗಳನ್ನು ಕ್ಲಿಕ್ ಮಾಡಿ. ಅದರ ನಂತರ, ನೀವು ಆಯ್ದ ಫೈಲ್ ಅನ್ನು ಉಳಿಸಲು ಬಯಸುವ ಟಿಪ್ಪಣಿಯಲ್ಲಿ ಡ್ರಾಪ್-ಡೌನ್ ಮೆನುವಿನಲ್ಲಿ ನೀವು ಆರಿಸಬೇಕಾಗುತ್ತದೆ.
PDF ಸ್ವರೂಪದಲ್ಲಿ ಟಿಪ್ಪಣಿಗಳನ್ನು ರಫ್ತು ಮಾಡಿ
Mac ನಲ್ಲಿ ಸ್ಥಳೀಯ ಟಿಪ್ಪಣಿಗಳೊಂದಿಗೆ, ನೀವು ನಿಮ್ಮ ಟಿಪ್ಪಣಿಗಳನ್ನು PDF ಸ್ವರೂಪಕ್ಕೆ ರಫ್ತು ಮಾಡಬಹುದು. ಮೊದಲು, ನೀವು ರಫ್ತು ಮಾಡಬೇಕಾದ ಟಿಪ್ಪಣಿಯನ್ನು ತೆರೆಯಿರಿ. ನಂತರ ನಿಮ್ಮ ಮ್ಯಾಕ್ ಪರದೆಯ ಮೇಲ್ಭಾಗದಲ್ಲಿರುವ ಬಾರ್ಗೆ ಹೋಗಿ, ಫೈಲ್ ಅನ್ನು ಕ್ಲಿಕ್ ಮಾಡಿ ಮತ್ತು PDF ಆಗಿ ರಫ್ತು ಆಯ್ಕೆಮಾಡಿ: ಅಂತಿಮವಾಗಿ, ರಫ್ತು ಮಾಡಿದ ಟಿಪ್ಪಣಿಯನ್ನು ಉಳಿಸಲು ಗಮ್ಯಸ್ಥಾನವನ್ನು ಆಯ್ಕೆಮಾಡಿ.
ಕೀಬೋರ್ಡ್ ಶಾರ್ಟ್ಕಟ್ಗಳು
ಅನೇಕ ಇತರ ಮ್ಯಾಕೋಸ್ ಅಪ್ಲಿಕೇಶನ್ಗಳಂತೆ, ನೀವು ಸ್ಥಳೀಯ ಟಿಪ್ಪಣಿಗಳೊಂದಿಗೆ ನಿಮ್ಮ ಕೆಲಸವನ್ನು ವೇಗಗೊಳಿಸಲು ಮತ್ತು ಹೆಚ್ಚು ಪರಿಣಾಮಕಾರಿಯಾಗಿ ಮಾಡಲು ಕೀಬೋರ್ಡ್ ಶಾರ್ಟ್ಕಟ್ಗಳನ್ನು ಸಹ ಬಳಸಬಹುದು - ಉದಾಹರಣೆಗೆ, ಪಠ್ಯದೊಂದಿಗೆ ಕೆಲಸ ಮಾಡುವಾಗ. ಹೆಸರನ್ನು ರಚಿಸಲು Shift + Command + t ಅನ್ನು ಒತ್ತಿರಿ, ದೇಹದ ಸ್ವರೂಪಕ್ಕಾಗಿ ಶಾರ್ಟ್ಕಟ್ ಶಿಫ್ಟ್ + ಕಮಾಂಡ್ + ಬಿ ಅನ್ನು ಬಳಸಿ. ಕಮಾಂಡ್ + n ಅನ್ನು ಒತ್ತುವ ಮೂಲಕ ಹೊಸ ಟಿಪ್ಪಣಿಯನ್ನು ರಚಿಸಲು ಪ್ರಾರಂಭಿಸಿ.
ಇದು ಆಗಿರಬಹುದು ನಿಮಗೆ ಆಸಕ್ತಿ

ಮ್ಯಾಕ್ನಲ್ಲಿ ಮಾತ್ರ ಟಿಪ್ಪಣಿಗಳು
ಸಹಜವಾಗಿ, ಟಿಪ್ಪಣಿಗಳ ಅಪ್ಲಿಕೇಶನ್ ನಿಮ್ಮ ಎಲ್ಲಾ ಸಾಧನಗಳಲ್ಲಿ iCloud ಸಿಂಕ್ ಮಾಡುವಿಕೆಯನ್ನು ನೀಡುತ್ತದೆ. ಆದರೆ ಮ್ಯಾಕ್ನಲ್ಲಿ, ನಿಮ್ಮ ಮ್ಯಾಕ್ನಲ್ಲಿ ಮಾತ್ರ ಉಳಿಸಲಾಗುವ ಸ್ಥಳೀಯ ಟಿಪ್ಪಣಿಗಳನ್ನು ರಚಿಸುವ ಆಯ್ಕೆಯನ್ನು ಸಹ ನೀವು ಹೊಂದಿದ್ದೀರಿ. ಸ್ಥಳೀಯವಾಗಿ ಉಳಿಸಿದ ಟಿಪ್ಪಣಿಗಳನ್ನು ಸಕ್ರಿಯಗೊಳಿಸಲು, ನಿಮ್ಮ ಮ್ಯಾಕ್ ಪರದೆಯ ಮೇಲ್ಭಾಗದಲ್ಲಿರುವ ಬಾರ್ನಲ್ಲಿ ಟಿಪ್ಪಣಿಗಳು -> ಆದ್ಯತೆಗಳನ್ನು ಕ್ಲಿಕ್ ಮಾಡಿ. ಪ್ರಾಶಸ್ತ್ಯಗಳ ವಿಂಡೋದ ಕೆಳಭಾಗದಲ್ಲಿ, ನನ್ನ Mac ನಲ್ಲಿ ಖಾತೆಯನ್ನು ಸಕ್ರಿಯಗೊಳಿಸಿ ಎಂಬುದನ್ನು ಪರಿಶೀಲಿಸಿ.