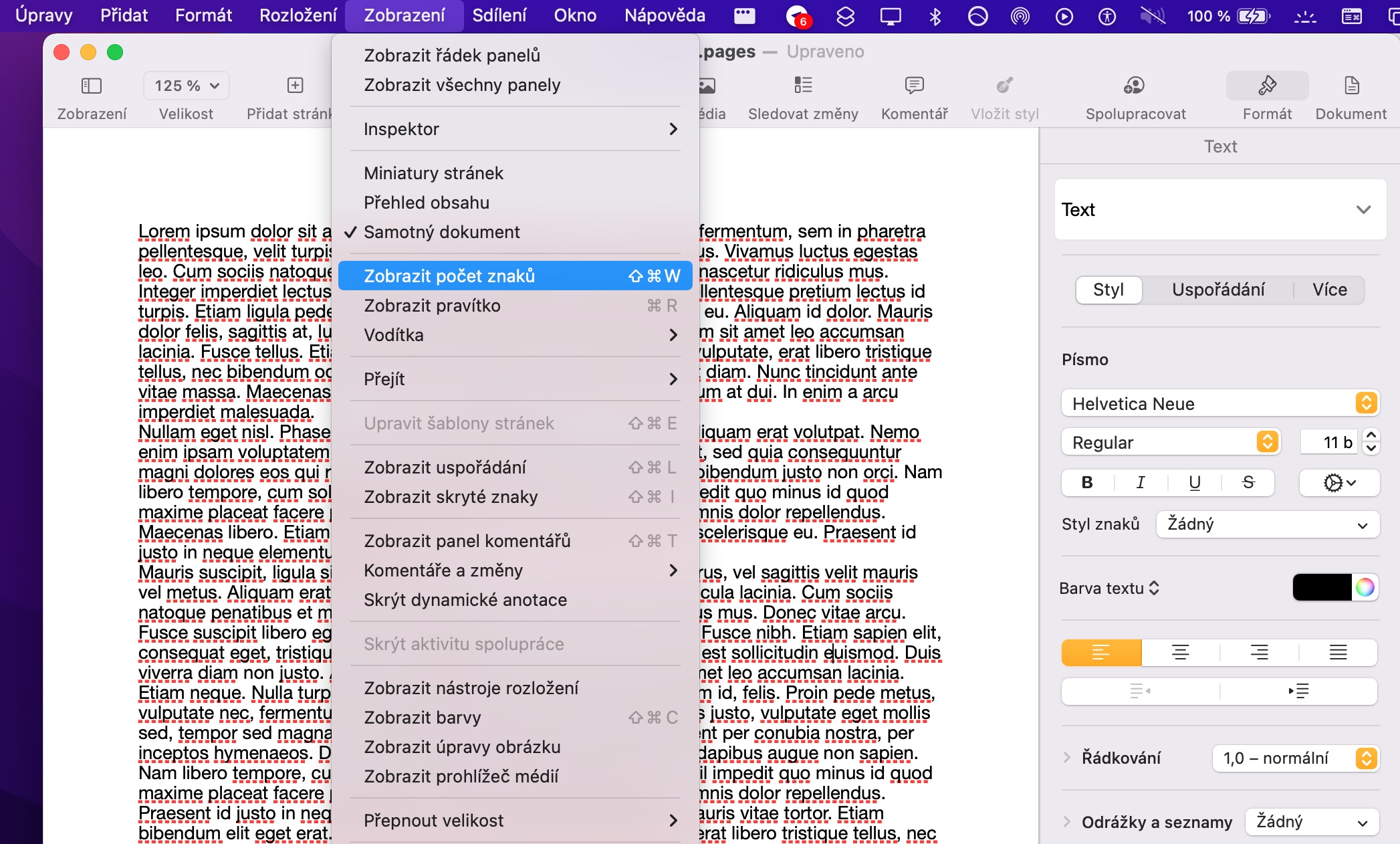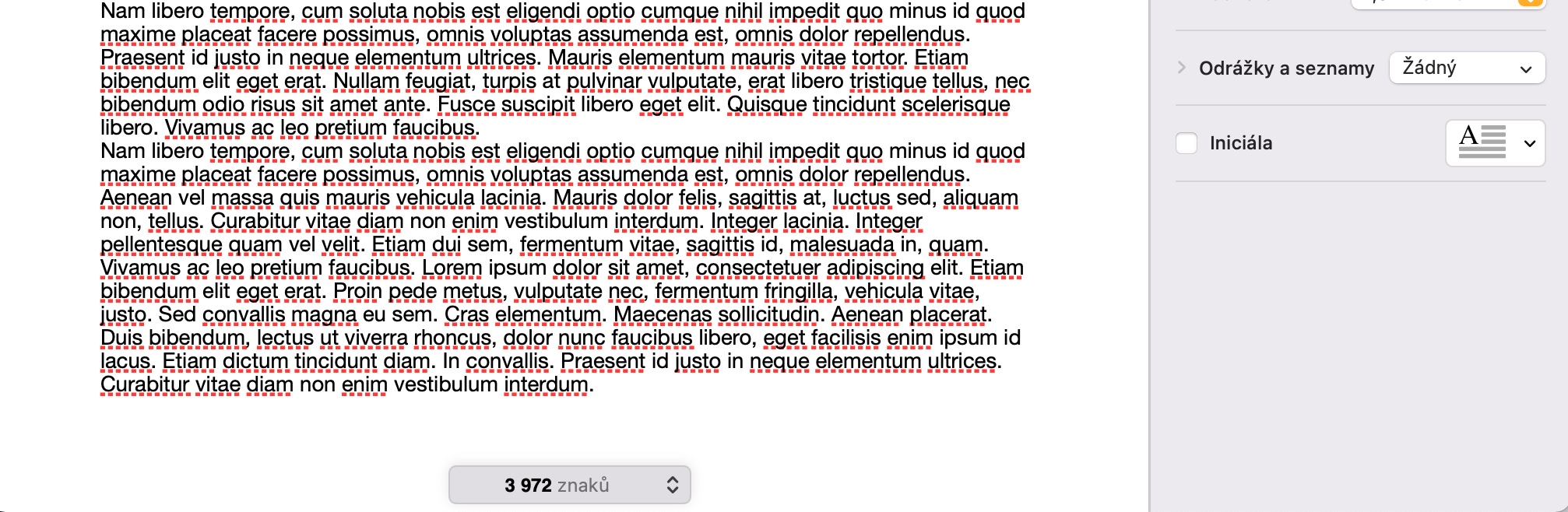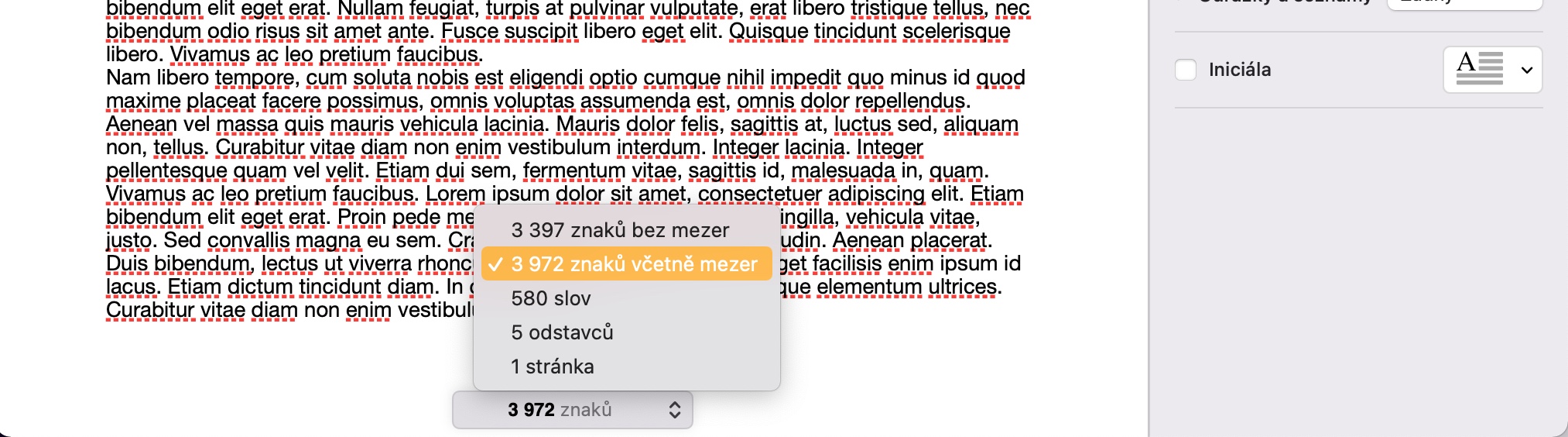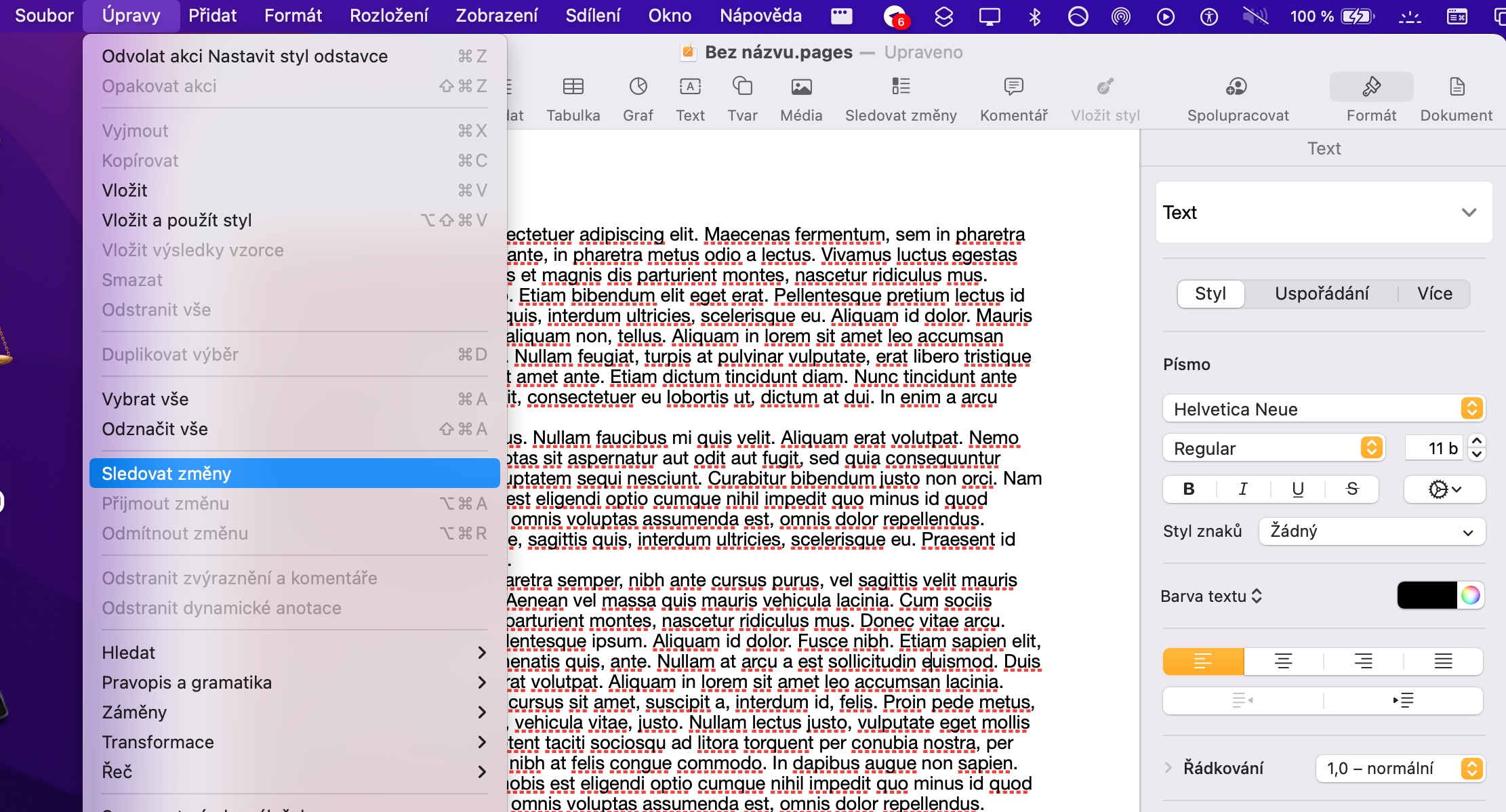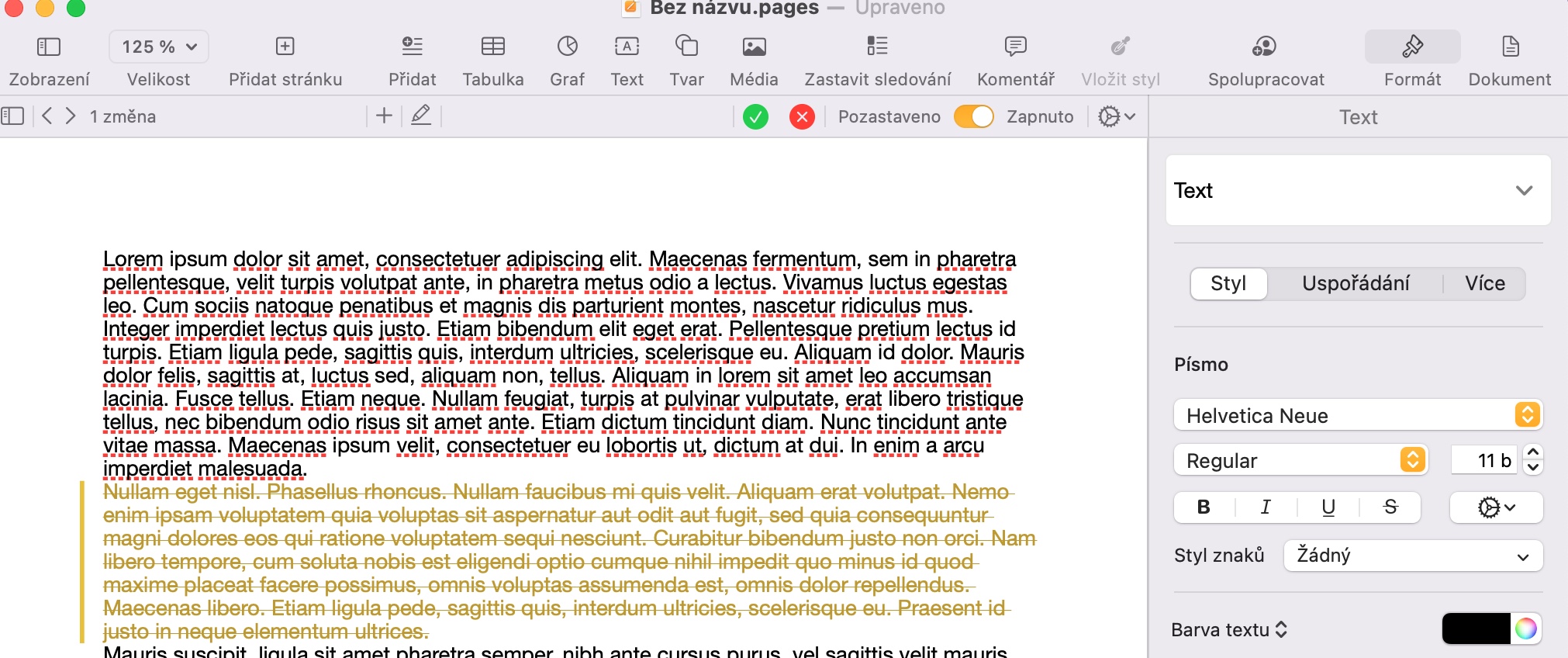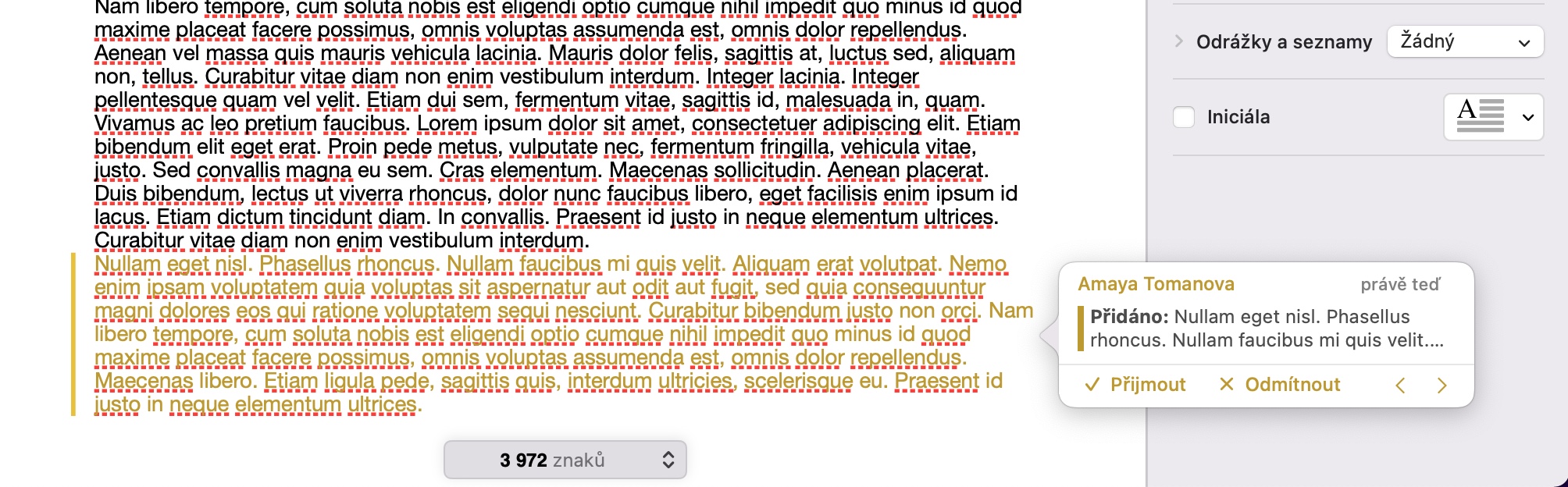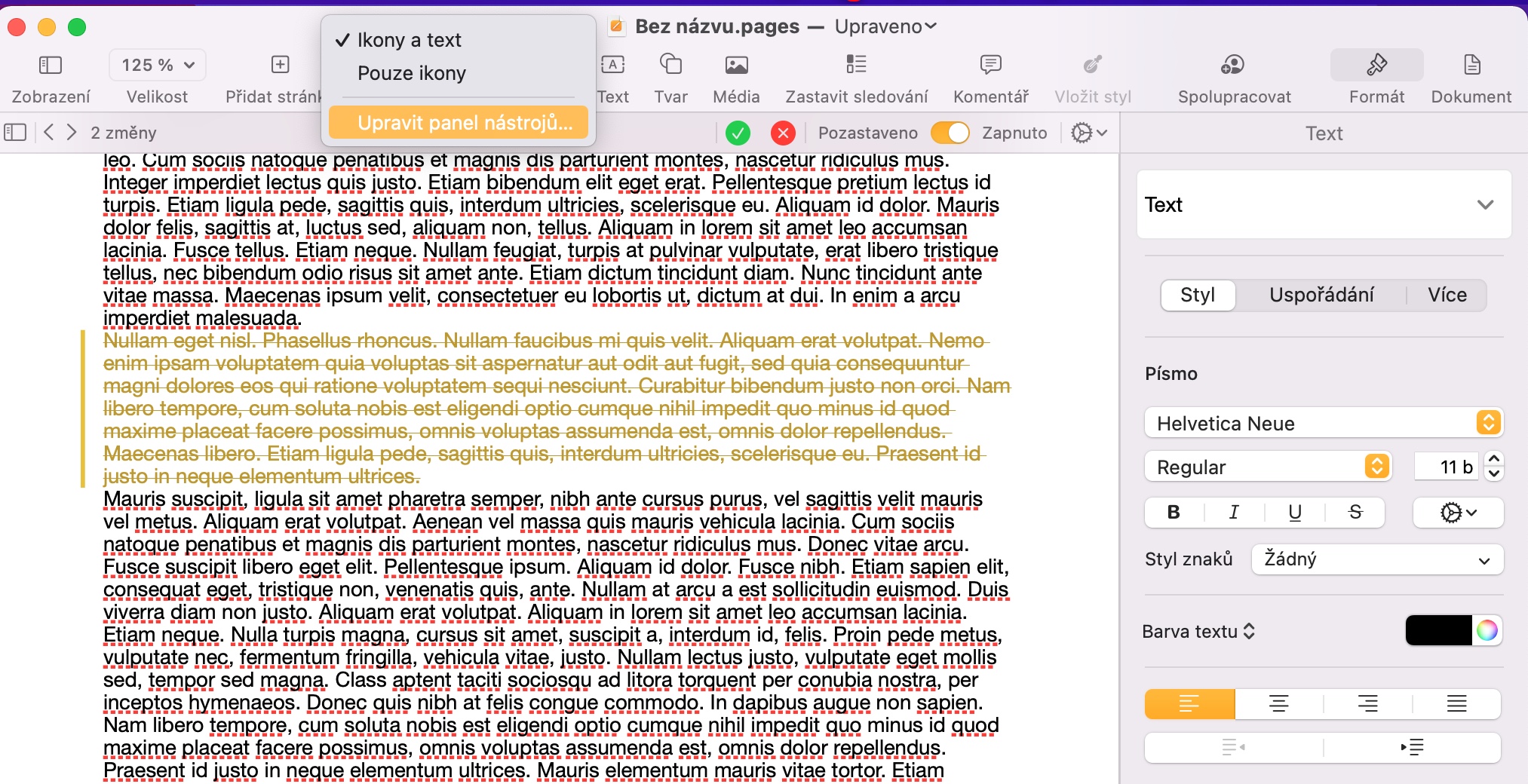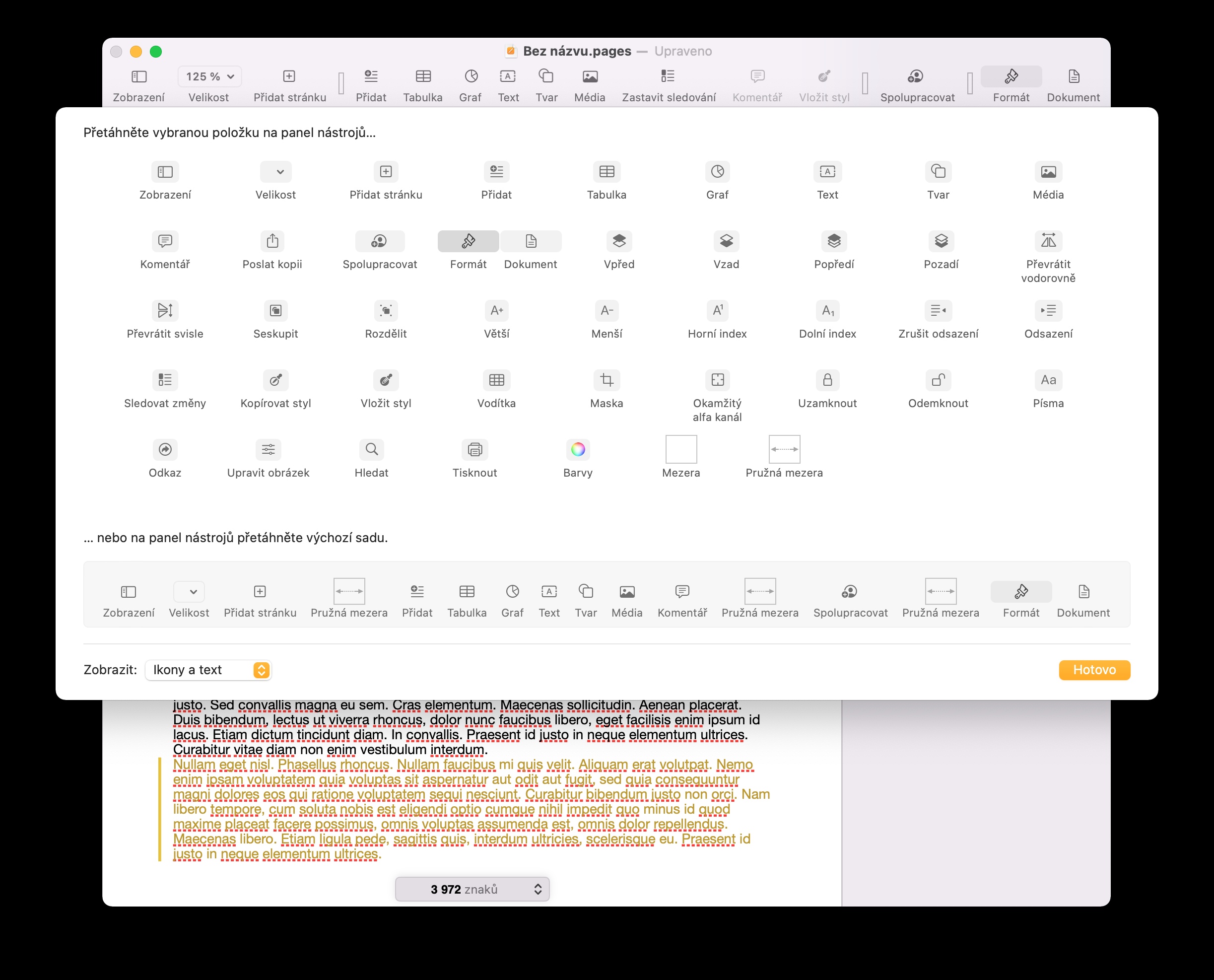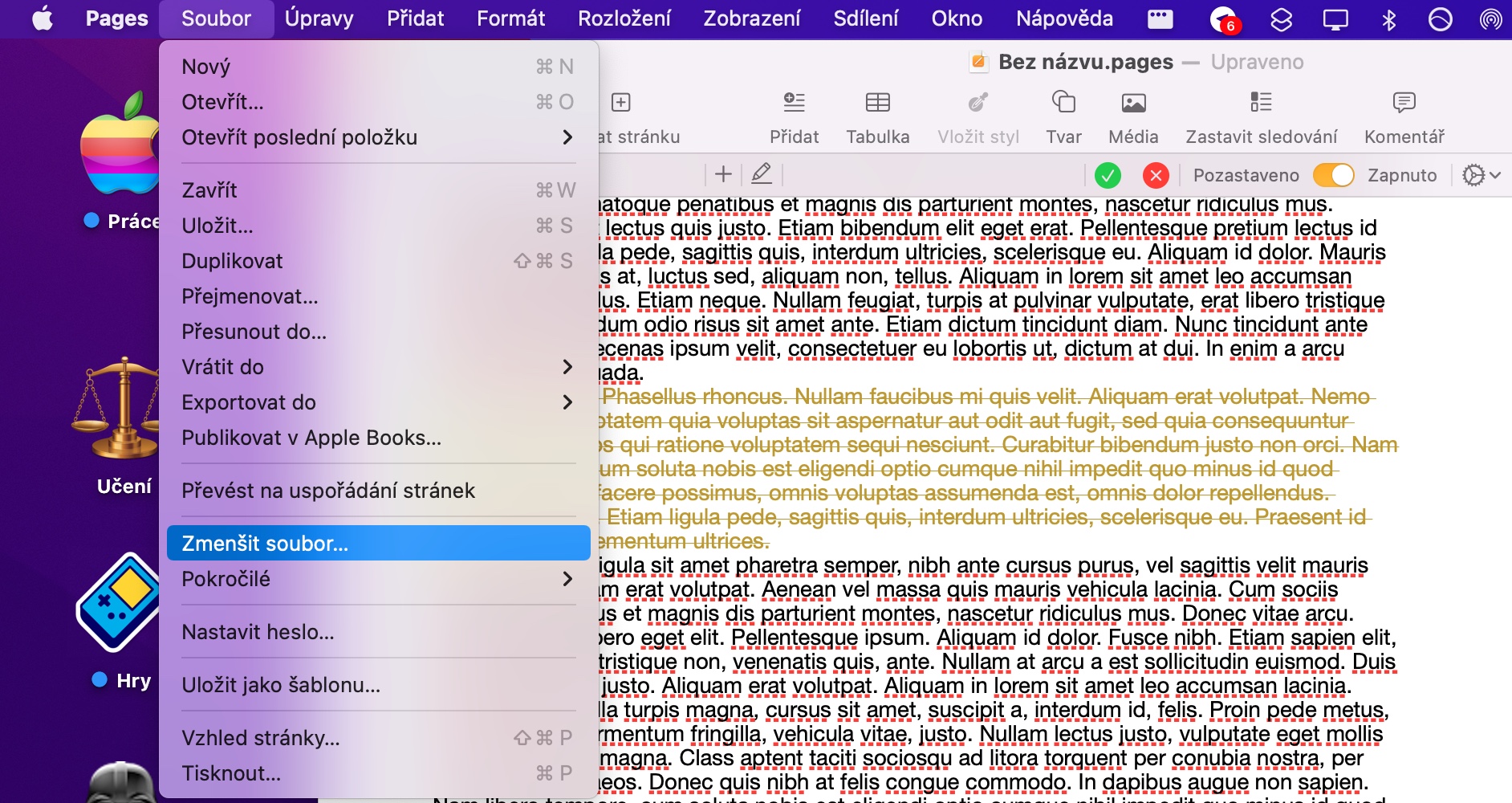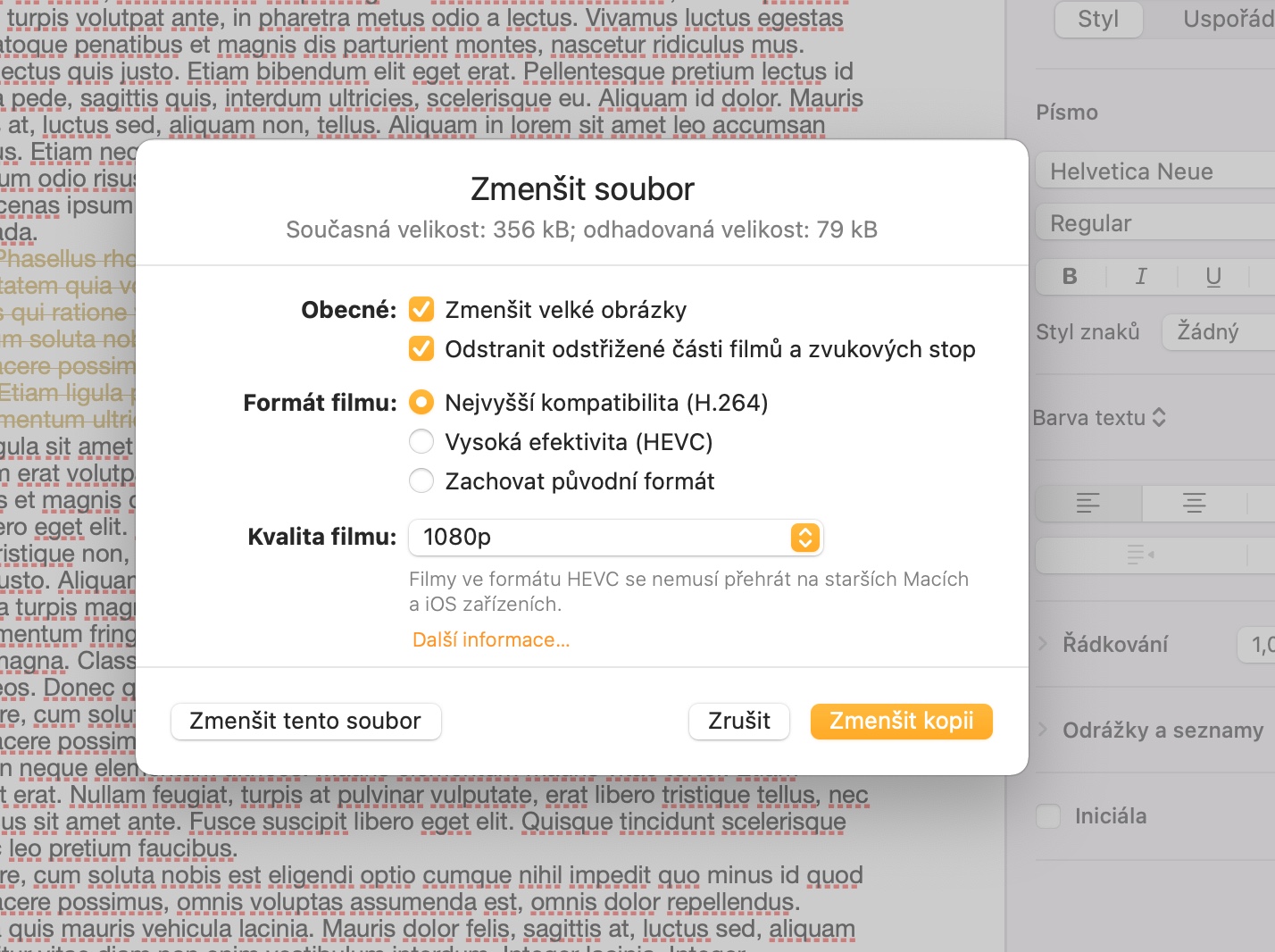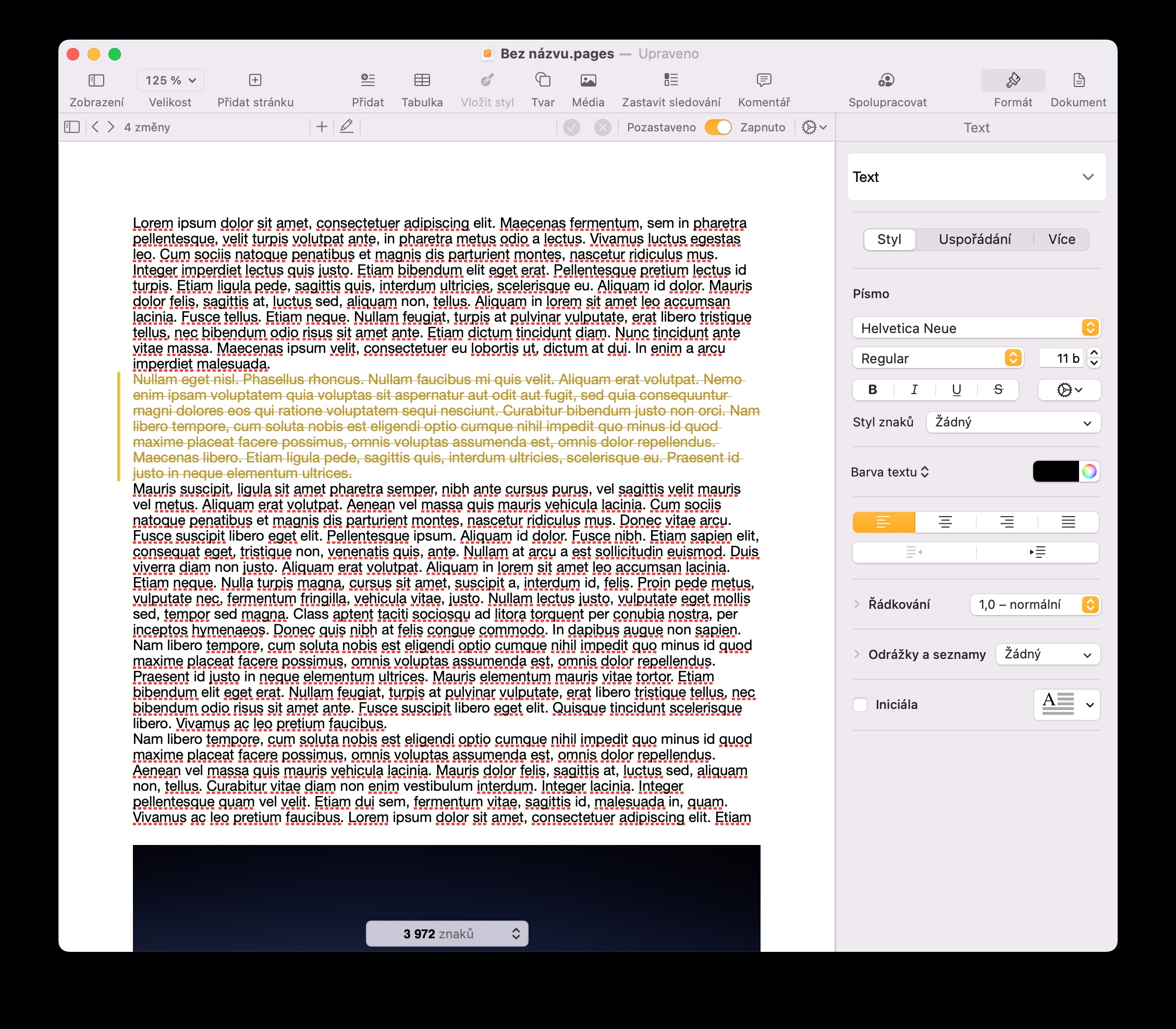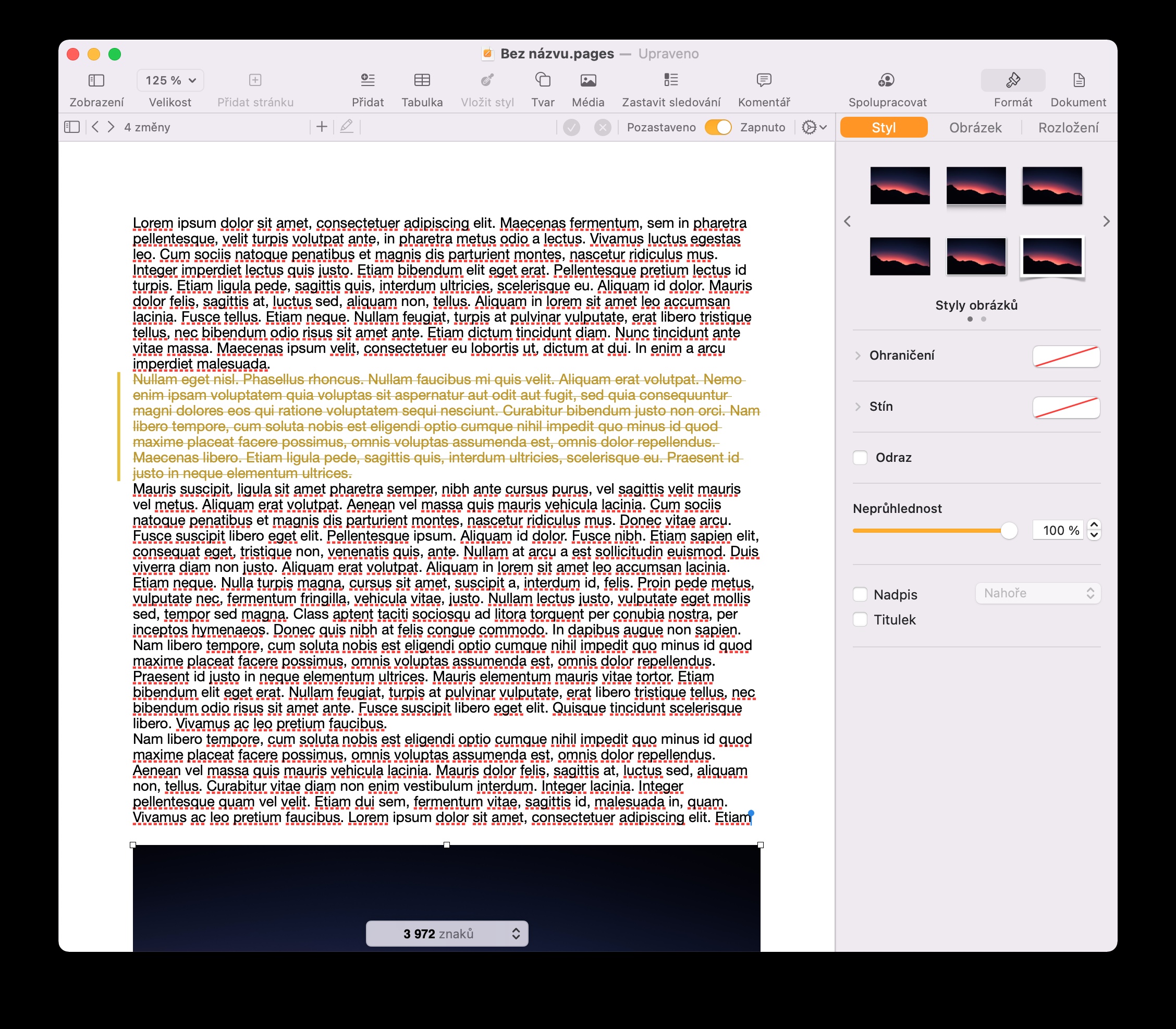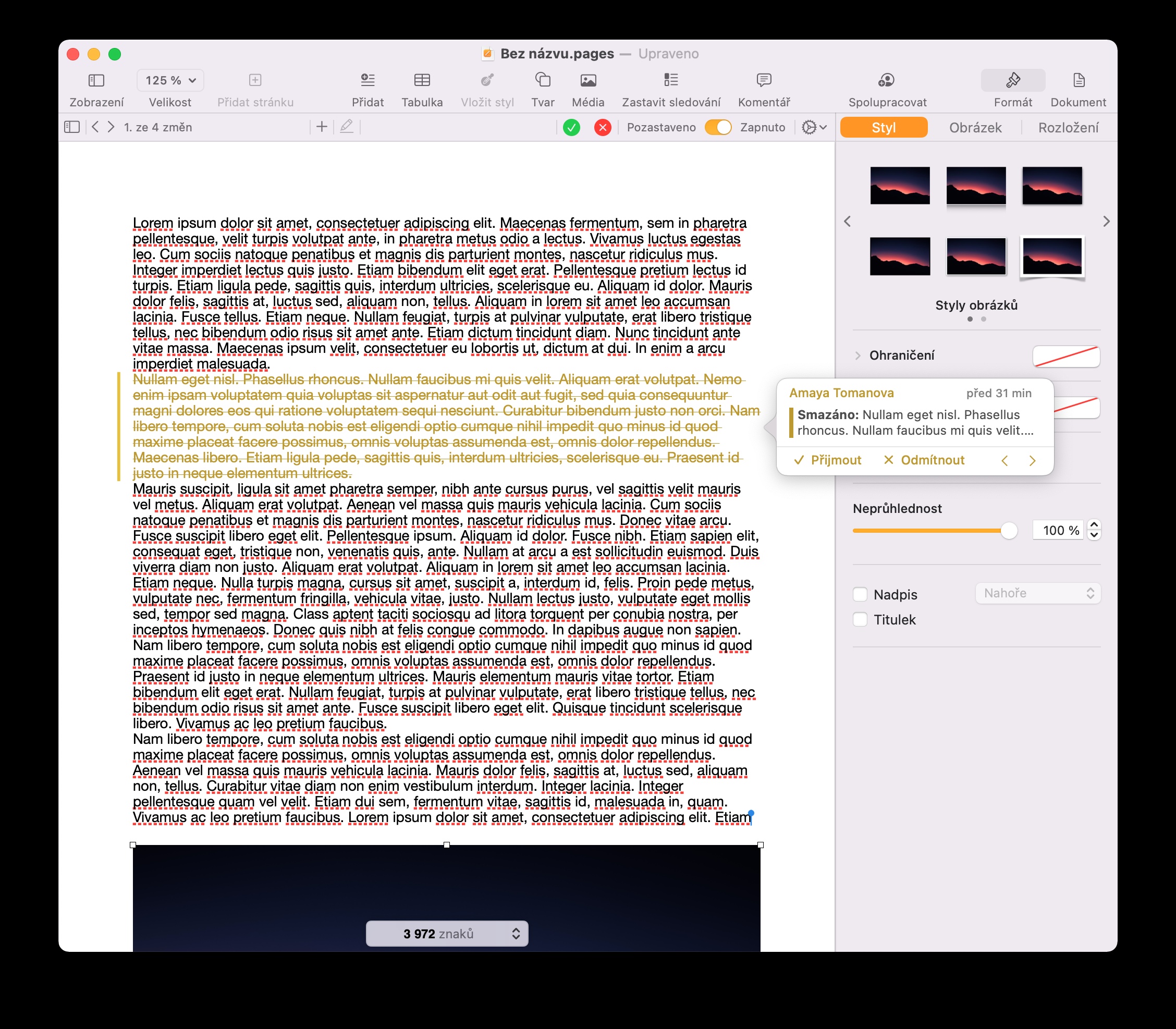ಕೆಲವು ರೀತಿಯ ಡಾಕ್ಯುಮೆಂಟ್ಗಳು ಮತ್ತು ಪಠ್ಯ ಫೈಲ್ಗಳೊಂದಿಗೆ ಕೆಲಸ ಮಾಡಲು ಸ್ಥಳೀಯ macOS ಅಪ್ಲಿಕೇಶನ್ ಪುಟಗಳನ್ನು ಬಳಸಲಾಗುತ್ತದೆ. ಕೆಲವು Apple ಕಂಪ್ಯೂಟರ್ ಮಾಲೀಕರು ಪುಟಗಳನ್ನು ಇಷ್ಟಪಡದಿದ್ದರೂ, ಇತರರು ಥರ್ಡ್-ಪಾರ್ಟಿ ಡೆವಲಪರ್ಗಳಿಂದ ಪರ್ಯಾಯಗಳೊಂದಿಗೆ ಕೆಲಸ ಮಾಡಲು ಬಯಸುತ್ತಾರೆ ಮತ್ತು ಪುಟಗಳು ಇನ್ನೂ ಸಿಕ್ಕಿಲ್ಲ. ನೀವು ಮೊದಲ ಹೆಸರಿನ ಗುಂಪಿಗೆ ಸೇರಿದವರಾಗಿದ್ದರೆ, ಇಂದು ನಮ್ಮ ಐದು ಸಲಹೆಗಳು ಮತ್ತು ತಂತ್ರಗಳನ್ನು ನೀವು ಖಂಡಿತವಾಗಿ ಪ್ರಶಂಸಿಸುತ್ತೀರಿ. ನೀವು ಹೆಚ್ಚು ಹಿಂಜರಿಯುವ ಬಳಕೆದಾರರಾಗಿದ್ದರೆ, ಬಹುಶಃ ಈ ಸಲಹೆಗಳು Mac ನಲ್ಲಿ ಪುಟಗಳಿಗೆ ಮತ್ತೊಂದು ಅವಕಾಶವನ್ನು ನೀಡಲು ನಿಮಗೆ ಮನವರಿಕೆ ಮಾಡುತ್ತದೆ.
ಪದಗಳ ಎಣಿಕೆ ಟ್ರ್ಯಾಕಿಂಗ್
ಡಾಕ್ಯುಮೆಂಟ್ನಲ್ಲಿನ ಪದಗಳು ಅಥವಾ ಅಕ್ಷರಗಳ ಸಂಖ್ಯೆಯನ್ನು ಟ್ರ್ಯಾಕ್ ಮಾಡುವುದು ಅನೇಕ ಜನರಿಗೆ ಮುಖ್ಯವಾಗಿದೆ - ಕೆಲಸ ಅಥವಾ ಶಾಲೆಗೆ. ಇತರ ಹಲವು ರೀತಿಯ ಅಪ್ಲಿಕೇಶನ್ಗಳಂತೆ, Mac ನಲ್ಲಿನ ಪುಟಗಳು ಪದಗಳ ಸಂಖ್ಯೆಯನ್ನು ಪತ್ತೆಹಚ್ಚುವ ಮತ್ತು ಟ್ರ್ಯಾಕ್ ಮಾಡುವ ಸಾಮರ್ಥ್ಯವನ್ನು ಸಹ ನೀಡುತ್ತದೆ. ನಿಮ್ಮ ಡಾಕ್ಯುಮೆಂಟ್ನಲ್ಲಿರುವ ಪದಗಳು ಅಥವಾ ಅಕ್ಷರಗಳ ಸಂಖ್ಯೆಯನ್ನು ಕಂಡುಹಿಡಿಯಲು ಎರಡು ಮಾರ್ಗಗಳಿವೆ. ನಿಮ್ಮ ಮ್ಯಾಕ್ ಪರದೆಯ ಮೇಲ್ಭಾಗದಲ್ಲಿರುವ ಟೂಲ್ಬಾರ್ನಲ್ಲಿ ವೀಕ್ಷಿಸಿ -> ಅಕ್ಷರಗಳ ಸಂಖ್ಯೆಯನ್ನು ತೋರಿಸು ಕ್ಲಿಕ್ ಮಾಡುವುದು ಒಂದು. ಅನುಗುಣವಾದ ಡೇಟಾವನ್ನು ಡಾಕ್ಯುಮೆಂಟ್ ವಿಂಡೋದ ಕೆಳಭಾಗದಲ್ಲಿ ಪ್ರದರ್ಶಿಸಲಾಗುತ್ತದೆ, ಬಾಣದ ಮೇಲೆ ಕ್ಲಿಕ್ ಮಾಡುವುದರ ಮೂಲಕ ನೀವು ಪದಗಳ ಸಂಖ್ಯೆ, ಅಕ್ಷರಗಳು, ಪ್ಯಾರಾಗಳು, ಪುಟಗಳು ಅಥವಾ ಅಕ್ಷರಗಳ ಸಂಖ್ಯೆಯನ್ನು ಪ್ರದರ್ಶಿಸುವ ನಡುವೆ ಬದಲಾಯಿಸಬಹುದು. ನೀವು ಕೀಬೋರ್ಡ್ ಶಾರ್ಟ್ಕಟ್ Shift + Cmd + W ಬಳಸಿಕೊಂಡು ಪದಗಳ ಎಣಿಕೆ ಪ್ರದರ್ಶನವನ್ನು ಸಹ ಸಕ್ರಿಯಗೊಳಿಸಬಹುದು.
ಬದಲಾವಣೆಗಳನ್ನು ಟ್ರ್ಯಾಕ್ ಮಾಡಿ
ವಿಶೇಷವಾಗಿ ನೀವು ಇತರ ಬಳಕೆದಾರರೊಂದಿಗೆ ಪುಟಗಳಲ್ಲಿನ ಡಾಕ್ಯುಮೆಂಟ್ನಲ್ಲಿ ಸಹಯೋಗ ಮಾಡುತ್ತಿದ್ದರೆ, ಬದಲಾವಣೆ ಟ್ರ್ಯಾಕಿಂಗ್ ವೈಶಿಷ್ಟ್ಯವನ್ನು ಸಹ ನೀವು ಉಪಯುಕ್ತವಾಗಿ ಕಾಣುತ್ತೀರಿ. ಒಮ್ಮೆ ನೀವು Mac ನಲ್ಲಿನ ಪುಟಗಳಲ್ಲಿ ಈ ವೈಶಿಷ್ಟ್ಯವನ್ನು ಸಕ್ರಿಯಗೊಳಿಸಿದ ನಂತರ, ಡಾಕ್ಯುಮೆಂಟ್ ವಿಂಡೋದ ಮೇಲ್ಭಾಗದಲ್ಲಿರುವ ಬಾರ್ನಲ್ಲಿ ಮಾಡಿದ ಬದಲಾವಣೆಗಳ ಅವಲೋಕನವನ್ನು ನೀವು ನೋಡುತ್ತೀರಿ. ಬದಲಾವಣೆಗಳನ್ನು ಟ್ರ್ಯಾಕ್ ಮಾಡಲು ಪ್ರಾರಂಭಿಸಲು, ನಿಮ್ಮ ಮ್ಯಾಕ್ನ ಮೇಲ್ಭಾಗದಲ್ಲಿರುವ ಬಾರ್ನಲ್ಲಿ ಎಡಿಟ್ -> ಟ್ರ್ಯಾಕ್ ಬದಲಾವಣೆಗಳನ್ನು ಕ್ಲಿಕ್ ಮಾಡಿ.
Mac ನಲ್ಲಿ ಪುಟಗಳಲ್ಲಿ ಟೂಲ್ಬಾರ್ ಅನ್ನು ಕಸ್ಟಮೈಸ್ ಮಾಡಿ
ಮ್ಯಾಕ್ನಲ್ಲಿನ ಪುಟಗಳಲ್ಲಿನ ಬಳಕೆದಾರ ಇಂಟರ್ಫೇಸ್ ಇತರ ವಿಷಯಗಳ ಜೊತೆಗೆ, ಡಾಕ್ಯುಮೆಂಟ್ನೊಂದಿಗೆ ನಿಯಂತ್ರಣ, ನಿರ್ವಹಣೆ ಮತ್ತು ಇತರ ಕೆಲಸಗಳಿಗಾಗಿ ಹಲವಾರು ಬಟನ್ಗಳನ್ನು ಹೊಂದಿರುವ ಟೂಲ್ಬಾರ್ ಅನ್ನು ಒಳಗೊಂಡಿದೆ. ಆದಾಗ್ಯೂ, ಈ ಬಾರ್ ಕೆಲವೊಮ್ಮೆ ಪೂರ್ವನಿಯೋಜಿತವಾಗಿ ನೀವು ಎಂದಿಗೂ ಬಳಸದ ಅಂಶಗಳನ್ನು ಒಳಗೊಂಡಿರಬಹುದು. ನೀವು Mac ನಲ್ಲಿನ ಪುಟಗಳಲ್ಲಿ ಟಾಪ್ ಬಾರ್ ಅನ್ನು ಕಸ್ಟಮೈಸ್ ಮಾಡಲು ಬಯಸಿದರೆ, ಅದರ ಮೇಲೆ ಬಲ ಕ್ಲಿಕ್ ಮಾಡಿ ಮತ್ತು ಕಸ್ಟಮೈಸ್ ಟೂಲ್ಬಾರ್ ಅನ್ನು ಆಯ್ಕೆ ಮಾಡಿ. ನಂತರ ನೀವು ಎಳೆಯುವ ಮೂಲಕ ಪ್ರತ್ಯೇಕ ಅಂಶಗಳನ್ನು ಸೇರಿಸಿ ಅಥವಾ ತೆಗೆದುಹಾಕಿ.
ಫೈಲ್ ಗಾತ್ರವನ್ನು ಹೊಂದಿಸಿ
Mac ನಲ್ಲಿ ಪುಟಗಳಲ್ಲಿ ರಚಿಸಲಾದ ಡಾಕ್ಯುಮೆಂಟ್ಗಳು ಕೆಲವೊಮ್ಮೆ ಸಾಕಷ್ಟು ದೊಡ್ಡದಾಗಿರಬಹುದು, ಉದಾಹರಣೆಗೆ, ಉತ್ತಮ ಗುಣಮಟ್ಟದ ಮಾಧ್ಯಮ ಅಂಶಗಳನ್ನು ಹೊಂದಿದ್ದರೆ. Mac ನಲ್ಲಿ ಪುಟಗಳಲ್ಲಿ ನೀವು ರಚಿಸಿದ ಡಾಕ್ಯುಮೆಂಟ್ ತುಂಬಾ ದೊಡ್ಡದಾಗಿದ್ದರೆ, ನೀವು ಅದರ ಗಾತ್ರವನ್ನು ಸುಲಭವಾಗಿ ಕಡಿಮೆ ಮಾಡಬಹುದು. ಪುಟಗಳಲ್ಲಿ ಡಾಕ್ಯುಮೆಂಟ್ನ ಗಾತ್ರವನ್ನು ಕಡಿಮೆ ಮಾಡಲು, ನಿಮ್ಮ ಮ್ಯಾಕ್ ಪರದೆಯ ಮೇಲ್ಭಾಗದಲ್ಲಿರುವ ಬಾರ್ನಲ್ಲಿ ಫೈಲ್ -> ಫೈಲ್ ಅನ್ನು ಕಡಿಮೆ ಮಾಡಿ ಕ್ಲಿಕ್ ಮಾಡಿ. ಕಾಣಿಸಿಕೊಳ್ಳುವ ವಿಂಡೋದಲ್ಲಿ, ನೀವು ಮಾಡಬೇಕಾಗಿರುವುದು ಪ್ರತ್ಯೇಕ ನಿಯತಾಂಕಗಳನ್ನು ಸರಿಹೊಂದಿಸುವುದು.
ಚಿತ್ರಗಳನ್ನು ಜೋಡಿಸಿ
Mac ನಲ್ಲಿನ ಪುಟಗಳಲ್ಲಿ, ನೀವು ಸುಲಭವಾಗಿ ರಚಿಸಬಹುದು, ಉದಾಹರಣೆಗೆ, ವಿವಿಧ ಫ್ಲೈಯರ್ಗಳು ಮತ್ತು ಚಿತ್ರಗಳನ್ನು ಒಳಗೊಂಡಿರುವ ಇತರ ರೀತಿಯ ದಾಖಲೆಗಳು. ಈ ಚಿತ್ರಗಳನ್ನು ಸುಲಭವಾಗಿ ಸಂಘಟಿಸಲು ನಿಮ್ಮ ಇತ್ಯರ್ಥದಲ್ಲಿ ಉಪಕರಣಗಳನ್ನು ಸಹ ನೀವು ಹೊಂದಿದ್ದೀರಿ. ನೀವು Mac ನಲ್ಲಿನ ಪುಟಗಳಲ್ಲಿನ ಚಿತ್ರಗಳ ಜೋಡಣೆಯೊಂದಿಗೆ ಆಟವಾಡಲು ಬಯಸಿದರೆ, ಯಾವಾಗಲೂ ಆಯ್ಕೆಮಾಡಿದ ಚಿತ್ರದ ಮೇಲೆ ಕ್ಲಿಕ್ ಮಾಡಿ, ನಂತರ ಪುಟಗಳ ವಿಂಡೋದ ಬಲಭಾಗದಲ್ಲಿರುವ ಫಲಕದಲ್ಲಿ ಲೇಔಟ್ ಅನ್ನು ಕ್ಲಿಕ್ ಮಾಡಿ, ಅಲ್ಲಿ ನೀವು ಚಿತ್ರಗಳ ನಿಯೋಜನೆಯ ನಿಯತಾಂಕಗಳನ್ನು ಸರಿಹೊಂದಿಸಬಹುದು. ಡಾಕ್ಯುಮೆಂಟ್ನಲ್ಲಿನ ಪಠ್ಯಕ್ಕೆ ಸಂಬಂಧಿಸಿದಂತೆ. ಶೈಲಿ ಮತ್ತು ಚಿತ್ರ ವಿಭಾಗಗಳಲ್ಲಿ, ನೀವು ಚಿತ್ರಕ್ಕೆ ಮೂಲಭೂತ ಮತ್ತು ಸ್ವಲ್ಪ ಹೆಚ್ಚು ಸುಧಾರಿತ ಹೊಂದಾಣಿಕೆಗಳನ್ನು ಮಾಡಬಹುದು.