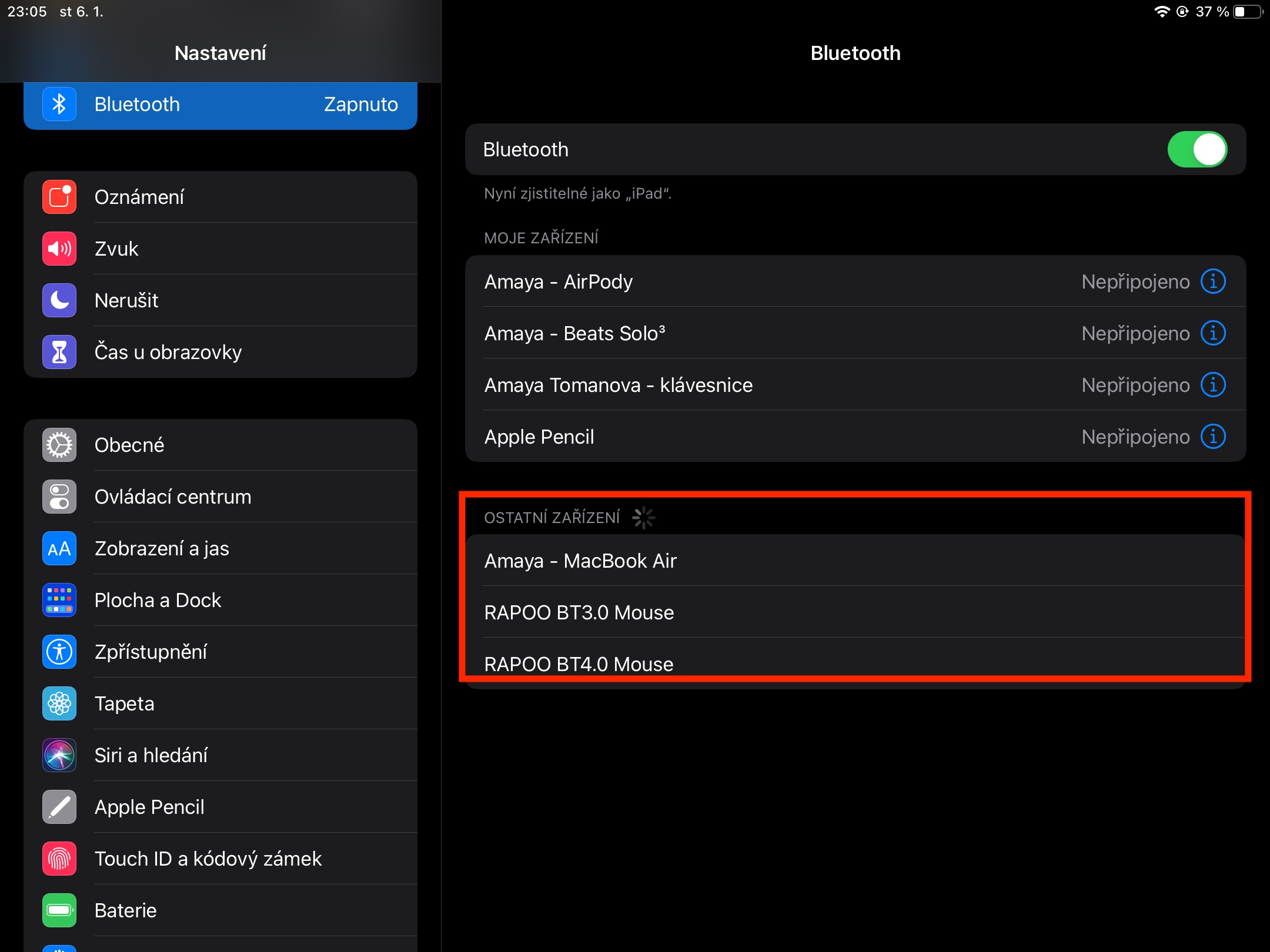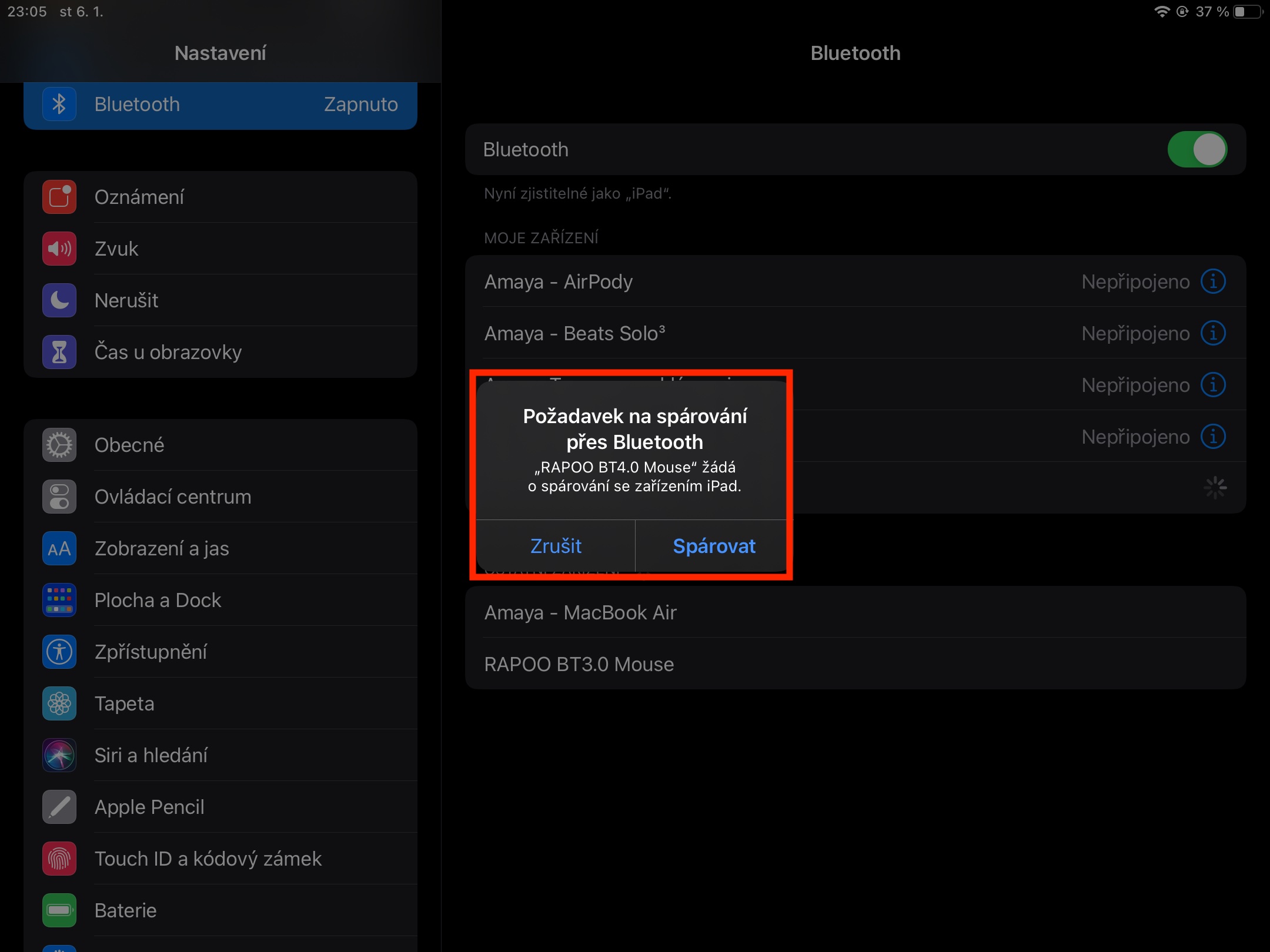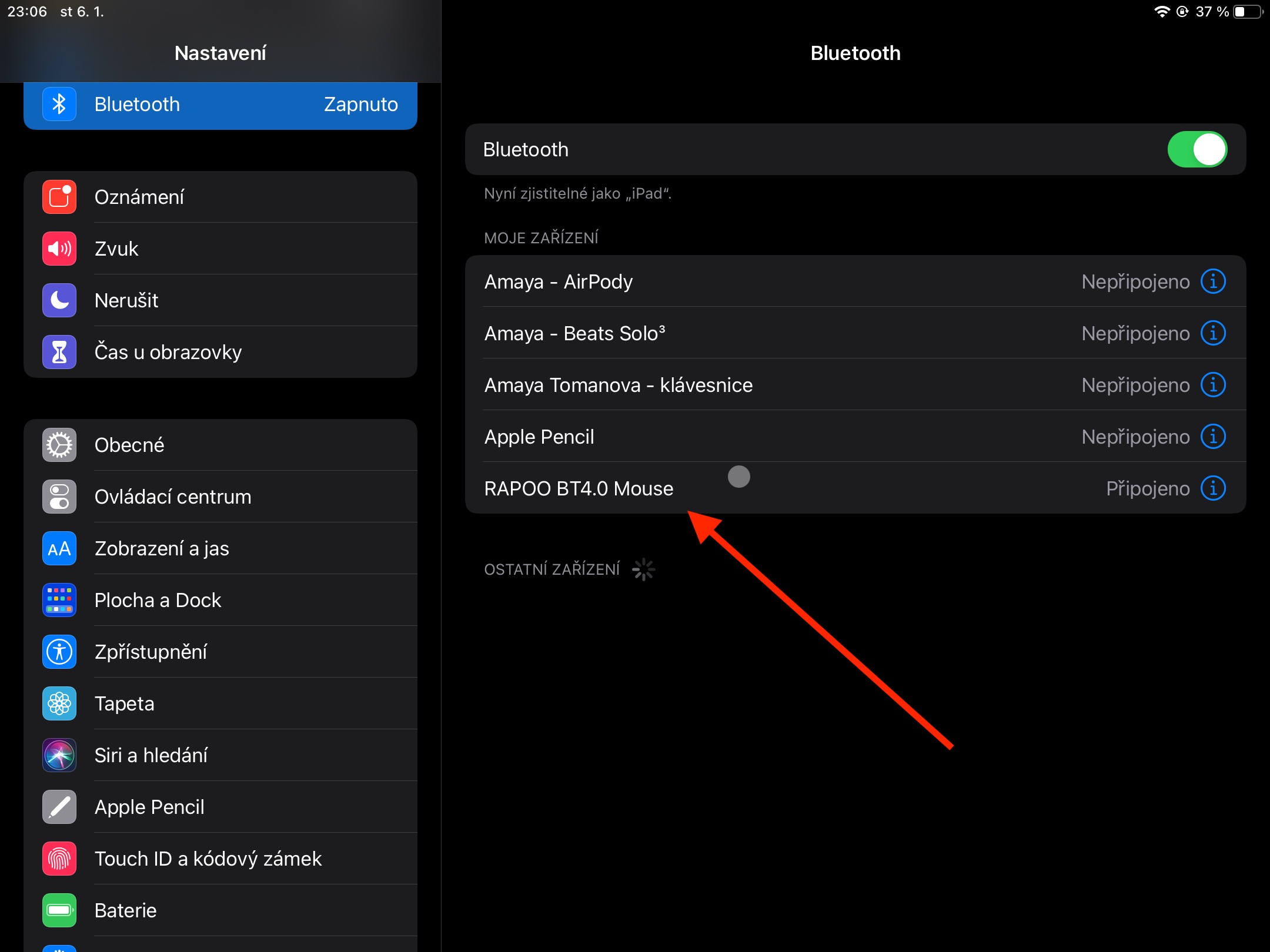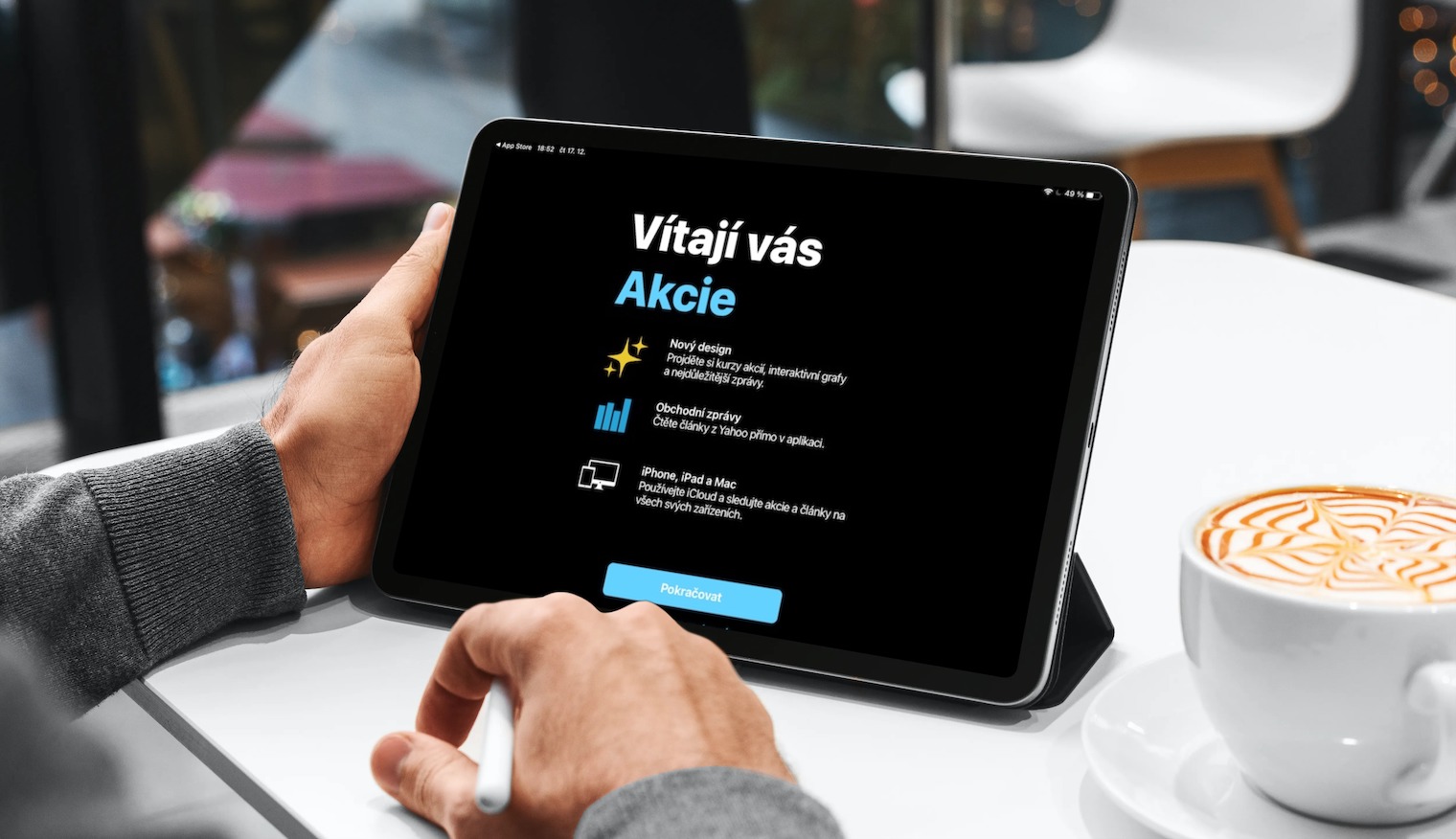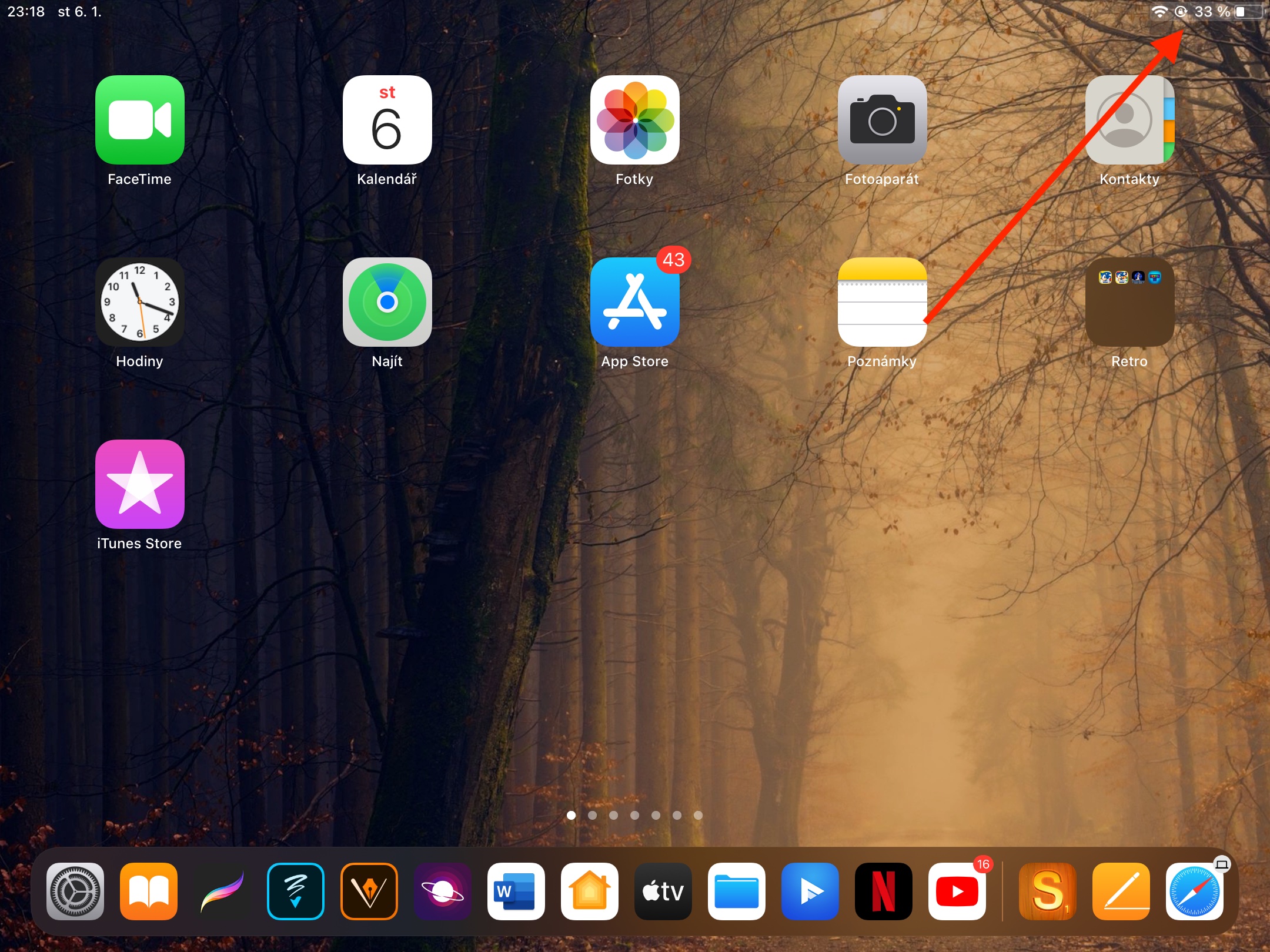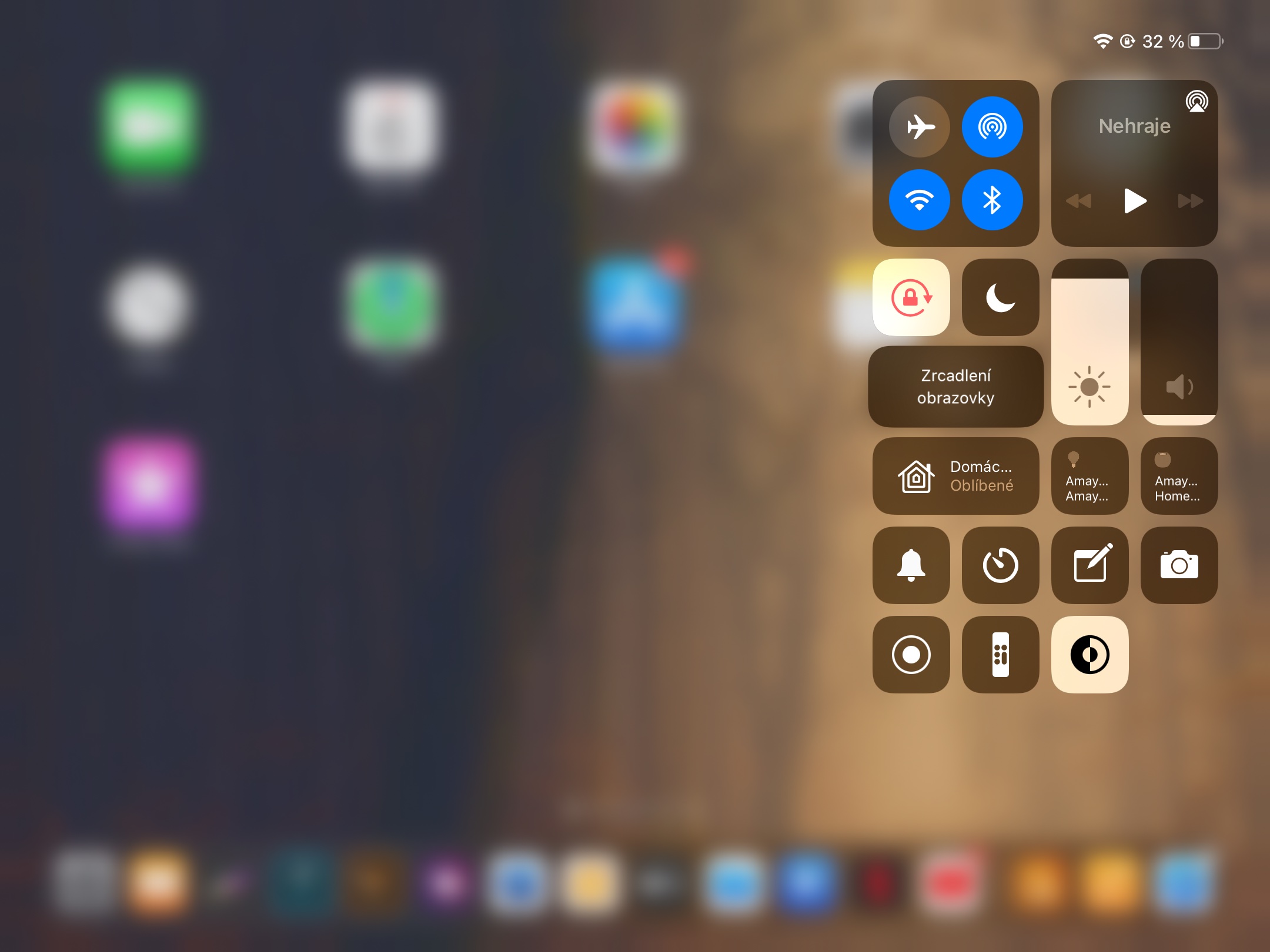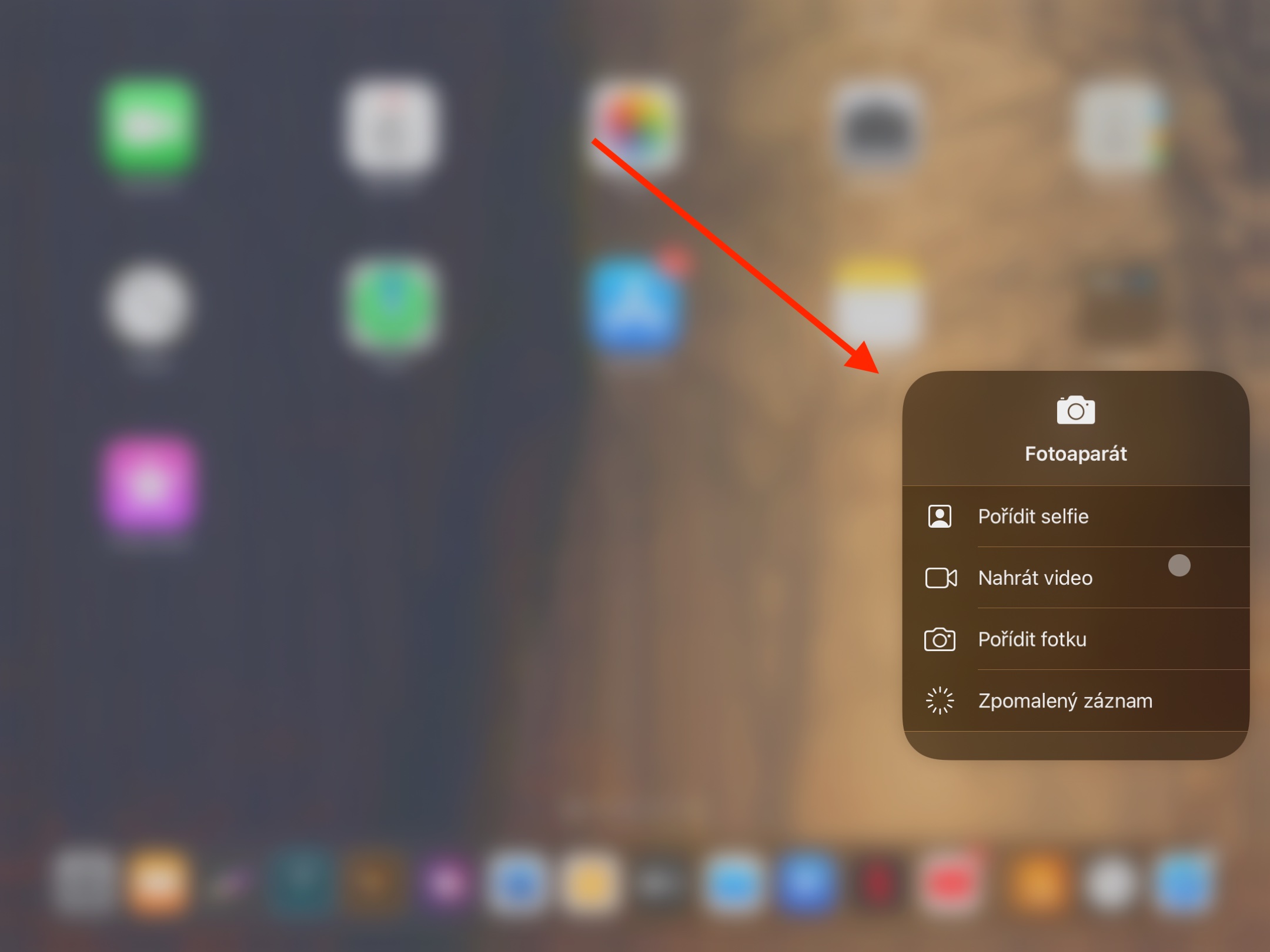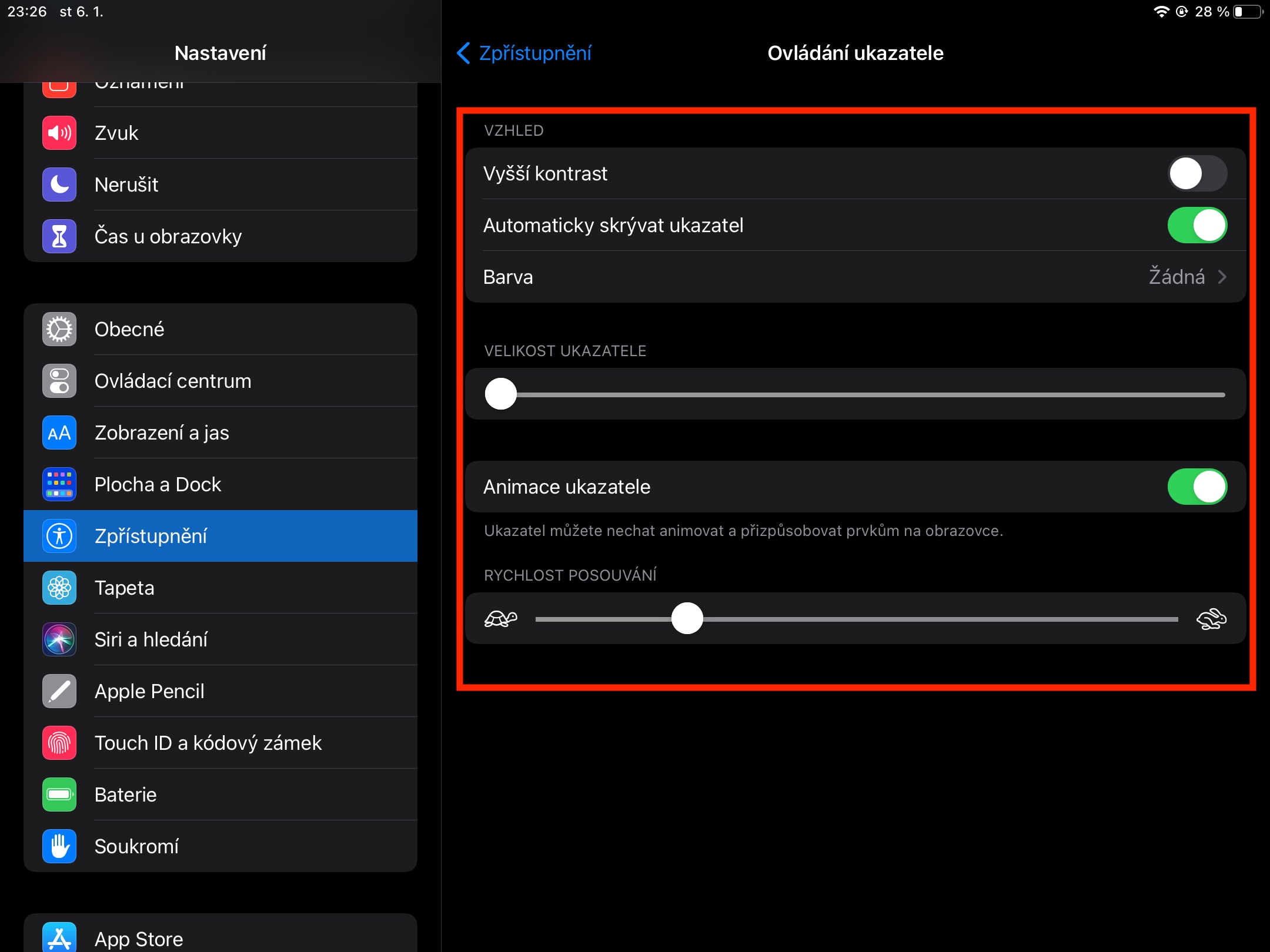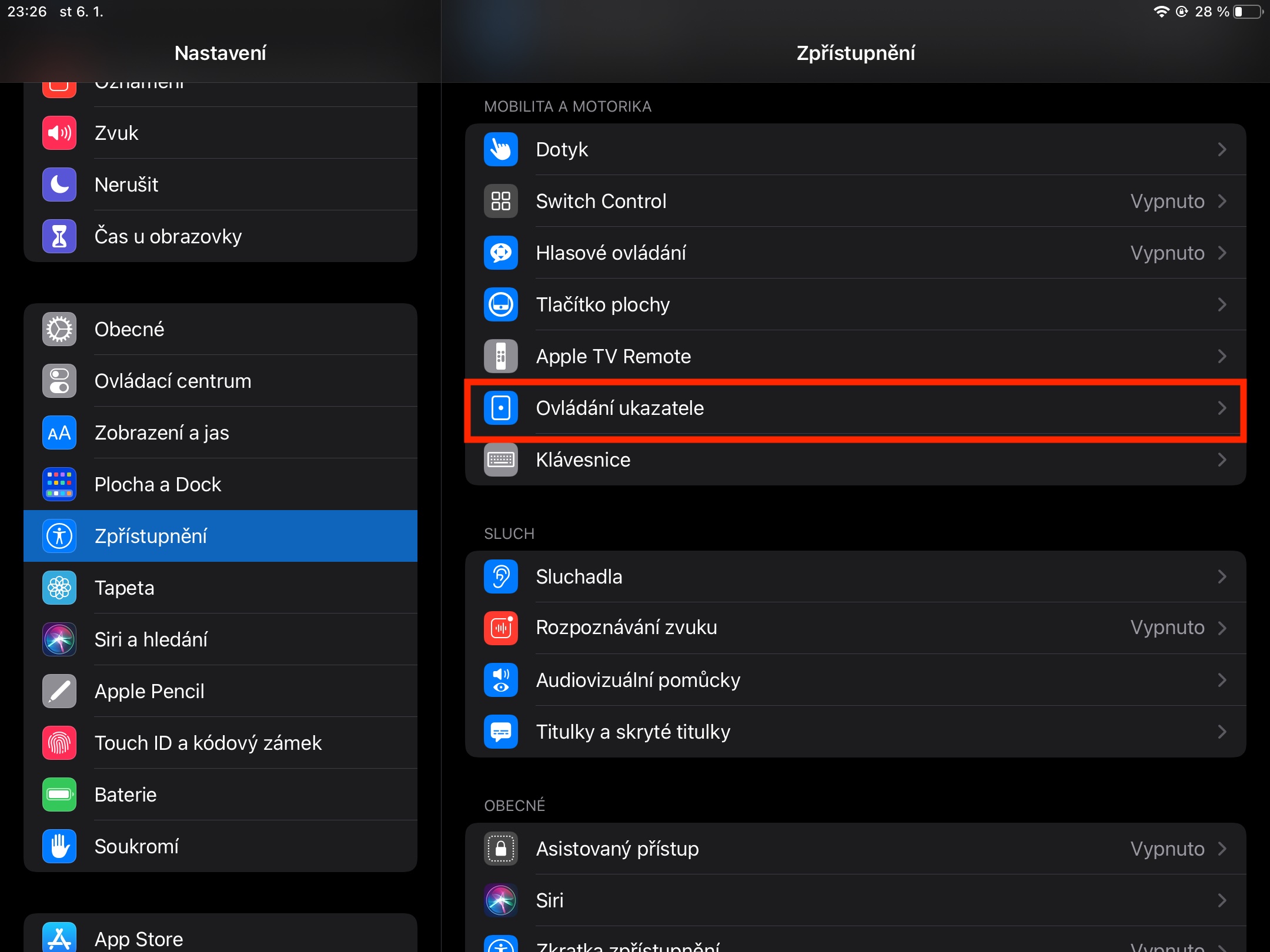iPadOS ಆಪರೇಟಿಂಗ್ ಸಿಸ್ಟಂ ಬ್ಲೂಟೂತ್ ಮೌಸ್ ಅನ್ನು ನಿಮ್ಮ iPad ಗೆ ಸ್ವಲ್ಪ ಸಮಯದವರೆಗೆ ಸಂಪರ್ಕಿಸಲು ನಿಮಗೆ ಅವಕಾಶ ನೀಡಿದೆ. ನೀವು ಐಪ್ಯಾಡ್ನ ಹೊಸ ಮಾಲೀಕರಲ್ಲಿ ಒಬ್ಬರಾಗಿದ್ದರೆ ಮತ್ತು ನಿಮ್ಮ ಹೊಸ ಟ್ಯಾಬ್ಲೆಟ್ ಅನ್ನು ತಿಳಿದುಕೊಳ್ಳುತ್ತಿದ್ದರೆ, ನಿಮ್ಮ ಸಾಮರ್ಥ್ಯಕ್ಕೆ ತಕ್ಕಂತೆ ಐಪ್ಯಾಡ್ನಲ್ಲಿ ಬ್ಲೂಟೂತ್ ಮೌಸ್ನೊಂದಿಗೆ ಹೇಗೆ ಕೆಲಸ ಮಾಡುವುದು ಎಂಬುದರ ಕುರಿತು ನಮ್ಮ ಸಲಹೆಗಳನ್ನು ನೀವು ಕಾಣಬಹುದು.
ಇದು ಆಗಿರಬಹುದು ನಿಮಗೆ ಆಸಕ್ತಿ

ಸಂಪರ್ಕ
ಮೌಸ್ ಅನ್ನು ಐಪ್ಯಾಡ್ಗೆ ಸಂಪರ್ಕಿಸುವುದು ಅತ್ಯಗತ್ಯ. ಆರಂಭದಲ್ಲಿ ಪ್ರವೇಶಸಾಧ್ಯತೆಯ ಮೂಲಕ ಮೌಸ್ ಅನ್ನು ಐಪ್ಯಾಡ್ಗೆ ಸಂಪರ್ಕಿಸಲು ಮಾತ್ರ ಸಾಧ್ಯವಿದ್ದರೂ, iPadOS ನ ಹೊಸ ಆವೃತ್ತಿಗಳಲ್ಲಿ ಬ್ಲೂಟೂತ್ ಸೆಟ್ಟಿಂಗ್ಗಳು ಸಾಕಾಗುತ್ತದೆ. ನಿಮ್ಮ iPad ನಲ್ಲಿ, ರನ್ ಮಾಡಿ ಸೆಟ್ಟಿಂಗ್ಗಳು -> ಬ್ಲೂಟೂತ್. ವಿಭಾಗದಲ್ಲಿ ಇತರೆ ಸಾಧನಗಳು ನೀವು ನಿಮ್ಮದನ್ನು ಕಂಡುಹಿಡಿಯಬೇಕು ಇಲಿ - ಟ್ಯಾಬ್ಲೆಟ್ಗೆ ಸಂಪರ್ಕಪಡಿಸಿ ಹೆಸರಿನ ಮೇಲೆ ಕ್ಲಿಕ್ ಮಾಡುವ ಮೂಲಕ. ಸಂಪರ್ಕವು ಯಶಸ್ವಿಯಾದಾಗ, ನಿಮ್ಮ iPad ನ ಪರದೆಯ ಮೇಲೆ ಒಂದು ಸುತ್ತಿನ ಕರ್ಸರ್ ಕಾಣಿಸಿಕೊಳ್ಳುತ್ತದೆ.
ಕರ್ಸರ್ನೊಂದಿಗೆ ಕೆಲಸ ಮಾಡಿ ಮತ್ತು ಕ್ಲಿಕ್ ಮಾಡಿ
ನಾವು ಹಿಂದಿನ ಪ್ಯಾರಾಗ್ರಾಫ್ನಲ್ಲಿ ಹೇಳಿದಂತೆ, ಮೌಸ್ ಅನ್ನು ವೃತ್ತದ ರೂಪದಲ್ಲಿ ಸಂಪರ್ಕಿಸಿದ ನಂತರ ಐಪ್ಯಾಡ್ನಲ್ಲಿ ಕರ್ಸರ್ ಕಾಣಿಸಿಕೊಳ್ಳುತ್ತದೆ, ಬಾಣವಲ್ಲ, ನೀವು ಬಳಸಿದಂತೆ, ಉದಾಹರಣೆಗೆ, ಮ್ಯಾಕ್ನಿಂದ. ಪಠ್ಯದೊಂದಿಗೆ ಕೆಲಸ ಮಾಡುವಾಗ, ವೃತ್ತವು ವಿಶಿಷ್ಟವಾದ ಕರ್ಸರ್ಗೆ ಬದಲಾಗುತ್ತದೆ, ಉದಾಹರಣೆಗೆ ವರ್ಡ್ನಿಂದ ತಿಳಿದಿದೆ, ಮತ್ತು ನೀವು ಕರ್ಸರ್ ಅನ್ನು ಬಟನ್ಗಳ ಮೇಲೆ ಚಲಿಸಿದರೆ, ಅವುಗಳನ್ನು ಹೈಲೈಟ್ ಮಾಡಲಾಗುತ್ತದೆ. ಸಂದರ್ಭ ಮೆನುಗಳನ್ನು ತೆರೆಯಲು ಐಪ್ಯಾಡ್ ಕ್ಲಾಸಿಕ್ ಎಡ-ಕ್ಲಿಕ್ ಮತ್ತು ಬಲ-ಕ್ಲಿಕ್ ಎರಡನ್ನೂ ಬೆಂಬಲಿಸುತ್ತದೆ.
ಇದು ಆಗಿರಬಹುದು ನಿಮಗೆ ಆಸಕ್ತಿ

ಐಪ್ಯಾಡ್ ಅನ್ನು ಎಚ್ಚರಗೊಳಿಸಿ, ಡಾಕ್ ಮಾಡಿ ಮತ್ತು ಮುಖಪುಟ ಪರದೆಗೆ ಹಿಂತಿರುಗಿ
ನಿಮ್ಮ ಐಪ್ಯಾಡ್ನಲ್ಲಿ ಸ್ಲೀಪ್ ಟೈಮರ್ ಹೊಂದಿಸಿದ್ದರೆ, ಮೌಸ್ ಅನ್ನು ಚಲಿಸುವ ಮೂಲಕ ನಿಮ್ಮ ಟ್ಯಾಬ್ಲೆಟ್ ಅನ್ನು ನೀವು ಸುಲಭವಾಗಿ ಮತ್ತು ತ್ವರಿತವಾಗಿ ಎಚ್ಚರಗೊಳಿಸಬಹುದು. ನೀವು ತ್ವರಿತವಾಗಿ ಮತ್ತು ಅನುಕೂಲಕರವಾಗಿ ಮುಖಪುಟ ಪರದೆಗೆ ಹಿಂತಿರುಗಲು iPad ಗೆ ಸಂಪರ್ಕಗೊಂಡಿರುವ ಮೌಸ್ ಅನ್ನು ಸಹ ಬಳಸಬಹುದು - ನಿಮ್ಮ iPad ನ ಪ್ರದರ್ಶನದ ಕೆಳಗಿನ ಎಡ ಅಂಚಿಗೆ ಕರ್ಸರ್ ಅನ್ನು ಸರಿಸಿ. ನಿಮ್ಮ ಟ್ಯಾಬ್ಲೆಟ್ನ ಪ್ರದರ್ಶನದ ಕೆಳಗಿನ ಭಾಗಕ್ಕೆ ಮೌಸ್ ಕರ್ಸರ್ ಅನ್ನು ತೋರಿಸುವ ಮೂಲಕ ನೀವು ಐಪ್ಯಾಡ್ನಲ್ಲಿ ಡಾಕ್ ಅನ್ನು ಸರಳವಾಗಿ ಸಕ್ರಿಯಗೊಳಿಸುತ್ತೀರಿ.
ನಿಯಂತ್ರಣ ಕೇಂದ್ರ ಮತ್ತು ಅಧಿಸೂಚನೆಗಳು
ಹೋಮ್ ಸ್ಕ್ರೀನ್ಗೆ ಹಿಂತಿರುಗುವುದು ಅಥವಾ ಡಾಕ್ ಅನ್ನು ಸಕ್ರಿಯಗೊಳಿಸುವಂತೆಯೇ, ಐಪ್ಯಾಡ್ನಲ್ಲಿ ಮೌಸ್ ಸಹಾಯದಿಂದ ನಿಯಂತ್ರಣ ಕೇಂದ್ರವನ್ನು ಪ್ರಾರಂಭಿಸುವುದು ಸಹ ಕಾರ್ಯನಿರ್ವಹಿಸುತ್ತದೆ - ನೀವು ಕರ್ಸರ್ ಅನ್ನು ಪ್ರದರ್ಶನದ ಮೇಲಿನ ಬಲ ಮೂಲೆಯಲ್ಲಿ ತೋರಿಸಬೇಕು ಇದರಿಂದ ಬ್ಯಾಟರಿ ಸೂಚಕ ಮತ್ತು ಸಂಪರ್ಕ ಎಂದು ಗುರುತಿಸಲಾಗಿದೆ. ಅದರ ನಂತರ, ಈ ಸೂಚಕದ ಮೇಲೆ ಕ್ಲಿಕ್ ಮಾಡಿ ಮತ್ತು ನಿಯಂತ್ರಣ ಕೇಂದ್ರವು ಪ್ರಾರಂಭವಾಗುತ್ತದೆ. ಮೌಸ್ ಬಳಸಿ ನಿಮ್ಮ ಐಪ್ಯಾಡ್ನಲ್ಲಿ ಅಧಿಸೂಚನೆಗಳನ್ನು ಪ್ರದರ್ಶಿಸಲು ನೀವು ಬಯಸಿದರೆ, ಕರ್ಸರ್ ಅನ್ನು ಪ್ರದರ್ಶನದ ಮೇಲ್ಭಾಗಕ್ಕೆ ಸರಿಸಿ ಮತ್ತು ಮೌಸ್ ಅನ್ನು ಮೇಲಕ್ಕೆ ಎಳೆಯಿರಿ. ಅಧಿಸೂಚನೆಯನ್ನು ಮತ್ತೆ ಮುಚ್ಚಲು ಕೆಳಗೆ ಸ್ವೈಪ್ ಮಾಡಿ.
ಸನ್ನೆಗಳು ಮತ್ತು ಕರ್ಸರ್ ವೇಗ ಹೊಂದಾಣಿಕೆ
ಮೌಸ್ನೊಂದಿಗೆ ಕೆಲಸ ಮಾಡುವಾಗ ನೀವು ಐಪ್ಯಾಡ್ನಲ್ಲಿ ಸಾಮಾನ್ಯ ಗೆಸ್ಚರ್ಗಳನ್ನು ಸಹ ಬಳಸಬಹುದು. ಮೇಲಕ್ಕೆ ಅಥವಾ ಕೆಳಕ್ಕೆ ಸ್ವೈಪ್ ಮಾಡುವ ಮೂಲಕ ನೀವು ವೆಬ್ ಪುಟ ಅಥವಾ ಅಪ್ಲಿಕೇಶನ್ ಅನ್ನು ಸುಲಭವಾಗಿ ಚಲಿಸಬಹುದು ಮತ್ತು ನೀವು Apple ಮೌಸ್ ಅನ್ನು ಬಳಸುತ್ತಿದ್ದರೆ, ನೀವು ಬಲ ಅಥವಾ ಎಡ ಸನ್ನೆಗಳೊಂದಿಗೆ ಸ್ವೈಪ್ ಮಾಡಬಹುದು. ನೀವು ಕರ್ಸರ್ ವೇಗವನ್ನು ಸರಿಹೊಂದಿಸಬೇಕಾದರೆ, ನಿಮ್ಮ ಐಪ್ಯಾಡ್ನಲ್ಲಿ ಸೆಟ್ಟಿಂಗ್ಗಳು -> ಪ್ರವೇಶಿಸುವಿಕೆ -> ಪಾಯಿಂಟರ್ ನಿಯಂತ್ರಣಗಳಿಗೆ ಹೋಗಿ, ಅಲ್ಲಿ ನೀವು ವಿವಿಧ ಕರ್ಸರ್ ಗುಣಲಕ್ಷಣಗಳನ್ನು ಹೊಂದಿಸಬಹುದು.