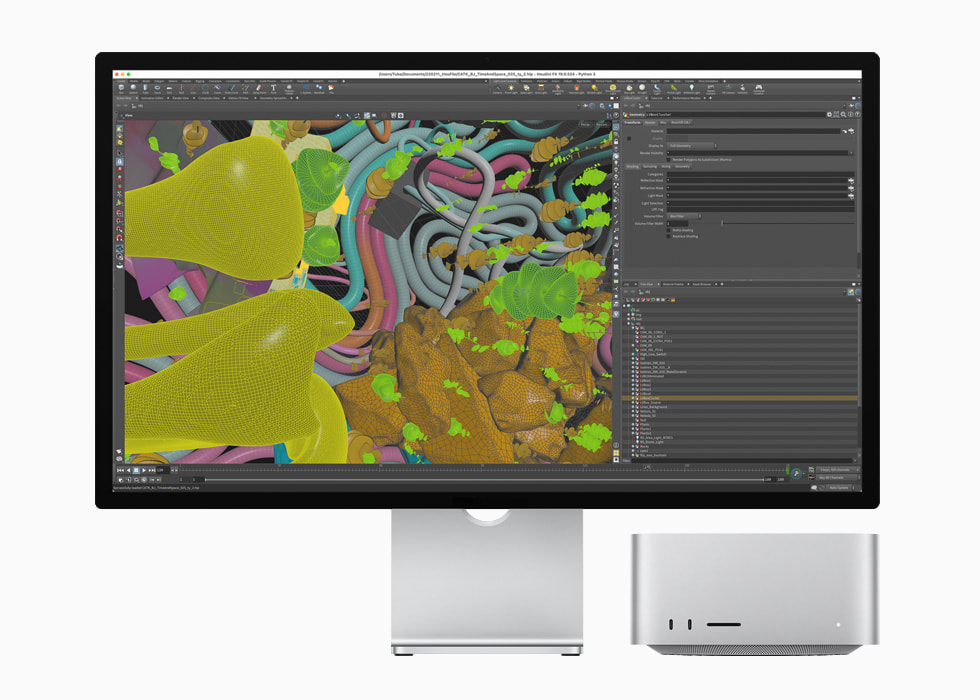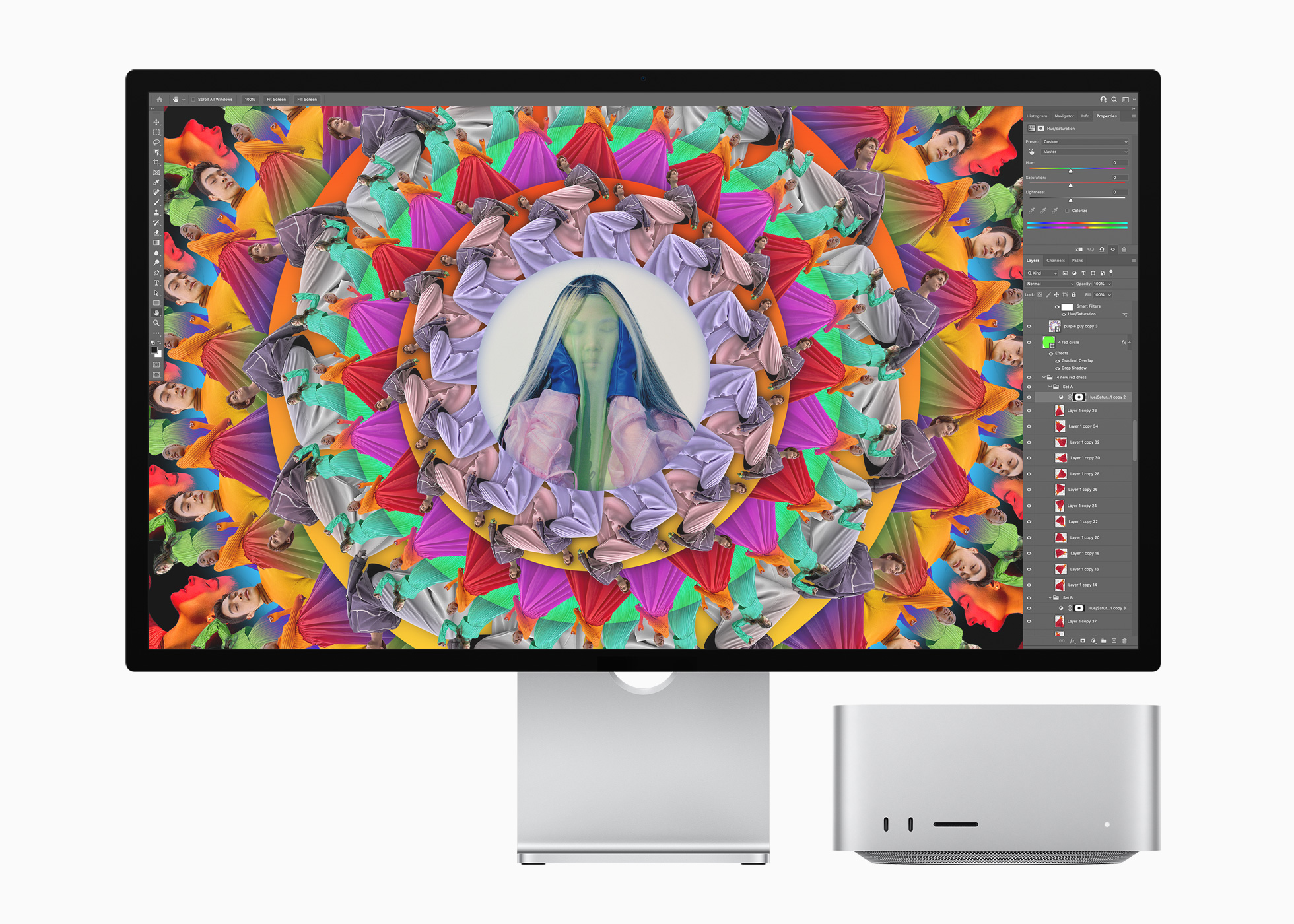ಬಹುಪಾಲು ಮ್ಯಾಕ್ ಮಾಲೀಕರು ಮೌಸ್ ಅಥವಾ ಟ್ರ್ಯಾಕ್ಪ್ಯಾಡ್ನ ಸಹಾಯದಿಂದ ಮ್ಯಾಕೋಸ್ ಆಪರೇಟಿಂಗ್ ಸಿಸ್ಟಂನ ಪರಿಸರದಲ್ಲಿ ಚಲಿಸಲು ಬಳಸಲಾಗುತ್ತದೆ. ಆದಾಗ್ಯೂ, ನಾವು ಕೀಬೋರ್ಡ್ ಶಾರ್ಟ್ಕಟ್ಗಳನ್ನು ಬಳಸಿದರೆ ನಾವು ಹಲವಾರು ಪ್ರಕ್ರಿಯೆಗಳನ್ನು ಹೆಚ್ಚು ವೇಗಗೊಳಿಸಬಹುದು ಮತ್ತು ಸರಳಗೊಳಿಸಬಹುದು. ಇಂದಿನ ಲೇಖನದಲ್ಲಿ, ನೀವು Mac ನಲ್ಲಿ ಖಂಡಿತವಾಗಿಯೂ ಬಳಸುವ ಹಲವಾರು ಶಾರ್ಟ್ಕಟ್ಗಳನ್ನು ನಾವು ಪರಿಚಯಿಸುತ್ತೇವೆ.
ಇದು ಆಗಿರಬಹುದು ನಿಮಗೆ ಆಸಕ್ತಿ

ವಿಂಡೋಸ್ ಮತ್ತು ಅಪ್ಲಿಕೇಶನ್ಗಳು
ನಿಮ್ಮ Mac ನಲ್ಲಿ ಪ್ರಸ್ತುತ ತೆರೆದಿರುವ ವಿಂಡೋವನ್ನು ತ್ವರಿತವಾಗಿ ಮುಚ್ಚಲು ನೀವು ಬಯಸಿದರೆ, Cmd + W ಕೀ ಸಂಯೋಜನೆಯನ್ನು ಬಳಸಿ. ಪ್ರಸ್ತುತ ತೆರೆದಿರುವ ಎಲ್ಲಾ ಅಪ್ಲಿಕೇಶನ್ ವಿಂಡೋಗಳನ್ನು ಮುಚ್ಚಲು, ಬದಲಾಯಿಸಲು ಶಾರ್ಟ್ಕಟ್ ಆಯ್ಕೆ (Alt) + Cmd + W ಬಳಸಿ. ನೀವು ಇಲ್ಲಿಗೆ ಹೋಗಲು ಬಯಸಿದರೆ ಪ್ರಸ್ತುತ ತೆರೆದಿರುವ ಅಪ್ಲಿಕೇಶನ್ನ ಆದ್ಯತೆಗಳು ಅಥವಾ ಸೆಟ್ಟಿಂಗ್ಗಳು , ಈ ಉದ್ದೇಶಕ್ಕಾಗಿ ನೀವು ಕೀಬೋರ್ಡ್ ಶಾರ್ಟ್ಕಟ್ Cmd + ಅನ್ನು ಬಳಸಬಹುದು. Cmd + M ಕೀ ಸಂಯೋಜನೆಯ ಸಹಾಯದಿಂದ, ನೀವು ಪ್ರಸ್ತುತ ತೆರೆದಿರುವ ಅಪ್ಲಿಕೇಶನ್ ವಿಂಡೋವನ್ನು ಡಾಕ್ಗೆ "ಸ್ವಚ್ಛಗೊಳಿಸಬಹುದು" ಮತ್ತು Cmd + ಆಯ್ಕೆ (Alt) + D ಕೀಬೋರ್ಡ್ ಶಾರ್ಟ್ಕಟ್ನೊಂದಿಗೆ, ನೀವು ಡಾಕ್ ಅನ್ನು ತ್ವರಿತವಾಗಿ ಮರೆಮಾಡಬಹುದು ಅಥವಾ ಪ್ರದರ್ಶಿಸಬಹುದು ಯಾವುದೇ ಸಮಯದಲ್ಲಿ ನಿಮ್ಮ Mac ನ ಪರದೆಯ ಕೆಳಭಾಗದಲ್ಲಿ. ಮತ್ತು ನಿಮ್ಮ ಮ್ಯಾಕ್ನಲ್ಲಿ ಯಾವುದೇ ತೆರೆದ ಅಪ್ಲಿಕೇಶನ್ಗಳು ಅನಿರೀಕ್ಷಿತವಾಗಿ ಫ್ರೀಜ್ ಆಗಿದ್ದರೆ, ಆಯ್ಕೆ (Alt) + Cmd + Escape ಅನ್ನು ಒತ್ತುವ ಮೂಲಕ ನೀವು ಅದನ್ನು ತೊರೆಯುವಂತೆ ಒತ್ತಾಯಿಸಬಹುದು.
ಇತ್ತೀಚೆಗೆ ಪರಿಚಯಿಸಲಾದ ಮ್ಯಾಕ್ ಸ್ಟುಡಿಯೊವನ್ನು ಪರಿಶೀಲಿಸಿ:
ಸಫಾರಿ ಮತ್ತು ಇಂಟರ್ನೆಟ್
ನೀವು ತೆರೆದ ವೆಬ್ ಬ್ರೌಸರ್ನೊಂದಿಗೆ Cmd + L ಕೀಬೋರ್ಡ್ ಶಾರ್ಟ್ಕಟ್ ಅನ್ನು ಬಳಸಿದರೆ, ನಿಮ್ಮ ಕರ್ಸರ್ ತಕ್ಷಣವೇ ಬ್ರೌಸರ್ನ ವಿಳಾಸ ಪಟ್ಟಿಗೆ ಚಲಿಸುತ್ತದೆ. ನೀವು ವೆಬ್ ಪುಟದ ಅಂತ್ಯಕ್ಕೆ ತ್ವರಿತವಾಗಿ ಚಲಿಸಲು ಬಯಸುವಿರಾ? Fn + ಬಲ ಬಾಣವನ್ನು ಒತ್ತಿರಿ. ಮತ್ತೊಂದೆಡೆ, ನೀವು ಪ್ರಸ್ತುತ ಚಾಲನೆಯಲ್ಲಿರುವ ವೆಬ್ ಪುಟದ ಮೇಲ್ಭಾಗಕ್ಕೆ ತಕ್ಷಣವೇ ಚಲಿಸಲು ಬಯಸಿದರೆ, ನೀವು Fn + ಎಡ ಬಾಣದ ಕೀ ಶಾರ್ಟ್ಕಟ್ ಅನ್ನು ಬಳಸಬಹುದು. ವೆಬ್ ಬ್ರೌಸರ್ನೊಂದಿಗೆ ಕೆಲಸ ಮಾಡುವಾಗ, Cmd ಕೀ ಮತ್ತು ಬಾಣಗಳ ಸಂಯೋಜನೆಯು ಖಂಡಿತವಾಗಿಯೂ ಸೂಕ್ತವಾಗಿ ಬರುತ್ತದೆ. ಕೀಬೋರ್ಡ್ ಶಾರ್ಟ್ಕಟ್ Cmd + ಎಡ ಬಾಣದ ಸಹಾಯದಿಂದ ನೀವು ಒಂದು ಪುಟವನ್ನು ಹಿಂದಕ್ಕೆ ಸರಿಸುತ್ತೀರಿ, ಆದರೆ ಶಾರ್ಟ್ಕಟ್ Cmd + ಬಲ ಬಾಣವು ನಿಮ್ಮನ್ನು ಒಂದು ಪುಟವನ್ನು ಮುಂದಕ್ಕೆ ಸರಿಸುತ್ತದೆ. ನಿಮ್ಮ ಬ್ರೌಸರ್ ಇತಿಹಾಸವನ್ನು ವೀಕ್ಷಿಸಲು ನೀವು ಬಯಸಿದರೆ, ನೀವು Cmd + Y ಕೀ ಸಂಯೋಜನೆಯನ್ನು ಬಳಸಬಹುದು. ನೀವು ನಿಜವಾಗಿಯೂ ಮುಚ್ಚಲು ಬಯಸದ ಬ್ರೌಸರ್ ಟ್ಯಾಬ್ ಅನ್ನು ಆಕಸ್ಮಿಕವಾಗಿ ಮುಚ್ಚಿದ್ದೀರಾ? ಕೀಬೋರ್ಡ್ ಶಾರ್ಟ್ಕಟ್ Cmd + Shift + T ನಿಮ್ಮನ್ನು ಉಳಿಸುತ್ತದೆ. ನಿರ್ದಿಷ್ಟ ಪದವನ್ನು ಹುಡುಕಲು ನಿಮಗೆಲ್ಲರಿಗೂ Cmd + F ಶಾರ್ಟ್ಕಟ್ ತಿಳಿದಿದೆ. ಮತ್ತು ನೀವು ಫಲಿತಾಂಶಗಳ ನಡುವೆ ತ್ವರಿತವಾಗಿ ಚಲಿಸಲು ಬಯಸಿದರೆ, ಕೀಬೋರ್ಡ್ ಶಾರ್ಟ್ಕಟ್ Cmd + G ನಿಮಗೆ ಸಹಾಯ ಮಾಡುತ್ತದೆ. Cmd + Shift + G ಕೀ ಸಂಯೋಜನೆಯ ಸಹಾಯದಿಂದ, ನೀವು ಫಲಿತಾಂಶಗಳ ನಡುವೆ ವಿರುದ್ಧ ದಿಕ್ಕಿನಲ್ಲಿ ಚಲಿಸಬಹುದು.
ಇದು ಆಗಿರಬಹುದು ನಿಮಗೆ ಆಸಕ್ತಿ

ಫೈಂಡರ್ ಮತ್ತು ಫೈಲ್ಗಳು
ಫೈಂಡರ್ನಲ್ಲಿ ಆಯ್ಕೆಮಾಡಿದ ಫೈಲ್ಗಳನ್ನು ನಕಲು ಮಾಡಲು, ಫೈಂಡರ್ ವಿಂಡೋದಲ್ಲಿ ಸ್ಪಾಟ್ಲೈಟ್ ಅನ್ನು ಪ್ರಾರಂಭಿಸಲು Cmd + D. Cmd + F ಒತ್ತಿರಿ, Shift + Cmd + H ನಿಮ್ಮನ್ನು ತಕ್ಷಣವೇ ನಿಮ್ಮ ಹೋಮ್ ಫೋಲ್ಡರ್ಗೆ ಕರೆದೊಯ್ಯುತ್ತದೆ. ಫೈಂಡರ್ನಲ್ಲಿ ಹೊಸ ಫೋಲ್ಡರ್ ಅನ್ನು ತ್ವರಿತವಾಗಿ ರಚಿಸಲು, Shift + Cmd + N ಒತ್ತಿರಿ ಮತ್ತು ಆಯ್ಕೆಮಾಡಿದ ಫೈಂಡರ್ ಐಟಂ ಅನ್ನು ಡಾಕ್ಗೆ ಸರಿಸಲು, Cmd + Shift + A, U , D, H ಅಥವಾ I ಅನ್ನು ಒತ್ತಿರಿ ಆಯ್ಕೆಮಾಡಿದ ಫೋಲ್ಡರ್ಗಳನ್ನು ತೆರೆಯಲು ಬಳಸಲಾಗುತ್ತದೆ. ಅಪ್ಲಿಕೇಶನ್ಗಳ ಫೋಲ್ಡರ್ ತೆರೆಯಲು ಕೀಬೋರ್ಡ್ ಶಾರ್ಟ್ಕಟ್ Cmd + Shift + A ಅನ್ನು ಬಳಸಿ, ಯುಟಿಲಿಟೀಸ್ ಫೋಲ್ಡರ್ ತೆರೆಯಲು U ಅಕ್ಷರವನ್ನು ಬಳಸಲಾಗುತ್ತದೆ, ಹೋಮ್ ಫೋಲ್ಡರ್ಗಾಗಿ ಅಕ್ಷರ H ಮತ್ತು iCloud ಗಾಗಿ ಅಕ್ಷರವನ್ನು ಬಳಸಲಾಗುತ್ತದೆ.