ಅತ್ಯಂತ ಜನಪ್ರಿಯ ಆಟ Minecraft ಹಲವಾರು ವರ್ಷಗಳಿಂದ ನಮ್ಮೊಂದಿಗೆ ಇದೆ ಮತ್ತು ಇನ್ನೂ ಅಕ್ಷರಶಃ ದೊಡ್ಡ ಅಭಿಮಾನಿಗಳನ್ನು ಹೊಂದಿದೆ. ಈ ಶೀರ್ಷಿಕೆಯು ಆಟಗಾರನಿಗೆ ಬಹುತೇಕ ಅನಿಯಮಿತ ಸಾಧ್ಯತೆಗಳನ್ನು ನೀಡುತ್ತದೆ ಮತ್ತು ಸ್ವಲ್ಪ ಮಟ್ಟಿಗೆ ಅವನ ಸೃಜನಶೀಲತೆಯನ್ನು ಅಭಿವೃದ್ಧಿಪಡಿಸಬಹುದು, ನಂತರ ಅವನು "ಎಲೆಕ್ಟ್ರಿಕ್ ಕರೆಂಟ್" (ರೆಡ್ಸ್ಟೋನ್) ಮತ್ತು ಅಂತಹ ಆಟಗಳಿಗೆ ಆಸಕ್ತಿದಾಯಕ ಕಟ್ಟಡಗಳನ್ನು ರಚಿಸಲು ಬಳಸಬಹುದು. ನೀವು ಈ ಆಟದ ಅಭಿಮಾನಿಯಾಗಿದ್ದರೆ ಮತ್ತು ಅದೇ ಸಮಯದಲ್ಲಿ QNAP NAS ಅನ್ನು ಹೊಂದಿದ್ದಲ್ಲಿ, ಚುರುಕಾಗಿರಿ. ಹತ್ತು ನಿಮಿಷಗಳಲ್ಲಿ ನಿಮ್ಮ ಹೋಮ್ ಸ್ಟೋರೇಜ್ನಲ್ಲಿ ಅಕ್ಷರಶಃ Minecraft ಸರ್ವರ್ ಅನ್ನು ಹೇಗೆ ರಚಿಸುವುದು ಎಂದು ಇಂದು ನಾವು ನಿಮಗೆ ತೋರಿಸುತ್ತೇವೆ.
ಇದು ಆಗಿರಬಹುದು ನಿಮಗೆ ಆಸಕ್ತಿ
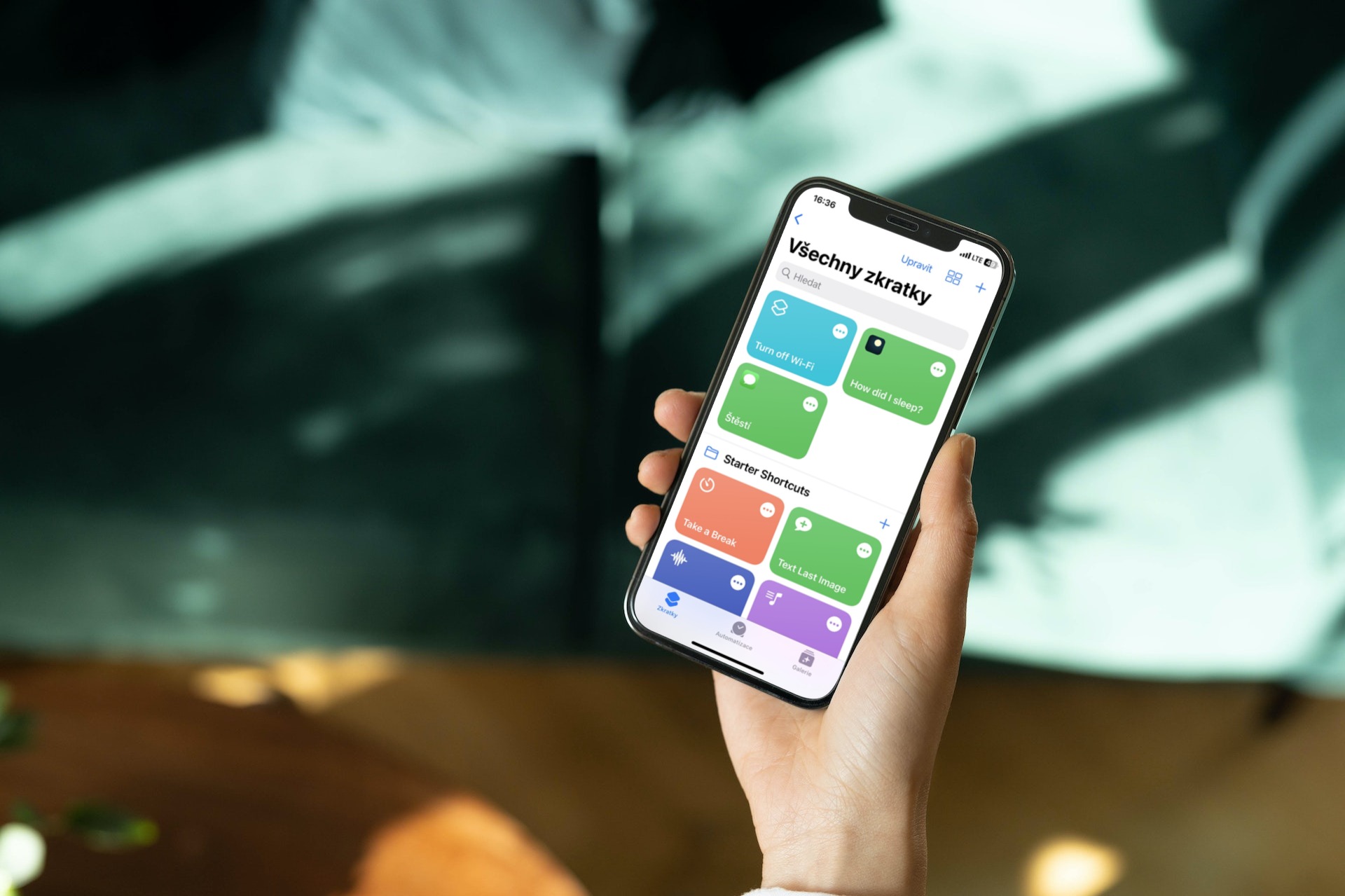
ನಾವು ಅದರ ಬಗ್ಗೆ ಹೇಗೆ ಹೋಗುತ್ತೇವೆ?
ಹೋಮ್ ಸ್ಟೋರೇಜ್ನಲ್ಲಿ ಅಂತಹ ಸರ್ವರ್ ಅನ್ನು ನಾವು ಹೇಗೆ "ಮುರಿಯಬಹುದು" ಎಂಬುದನ್ನು ಮೊದಲು ತ್ವರಿತವಾಗಿ ವಿವರಿಸೋಣ. ಈ ಸಂಪೂರ್ಣ ಕಾರ್ಯಾಚರಣೆಗಾಗಿ ನಮಗೆ ಅಪ್ಲಿಕೇಶನ್ ಅಗತ್ಯವಿದೆ ಕಂಟೈನರ್ ನಿಲ್ದಾಣ ನೇರವಾಗಿ QNAP ಯಿಂದ, ಇದು ಸೈದ್ಧಾಂತಿಕವಾಗಿ ಒಂದೇ ರೀತಿ ಕಾರ್ಯನಿರ್ವಹಿಸುತ್ತದೆ, ಉದಾಹರಣೆಗೆ, ಸಿಸ್ಟಮ್ ಅನ್ನು ವರ್ಚುವಲೈಸ್ ಮಾಡುವುದು. ಆದಾಗ್ಯೂ, ವ್ಯತ್ಯಾಸವೆಂದರೆ ನಾವು ಸಂಪೂರ್ಣ ಆಪರೇಟಿಂಗ್ ಸಿಸ್ಟಮ್ ಅನ್ನು ವರ್ಚುವಲೈಸ್ ಮಾಡುವುದಿಲ್ಲ, ಆದರೆ ಕೇವಲ ಒಂದು ಅಪ್ಲಿಕೇಶನ್, ಡಾಕರ್ ಎಂದು ಕರೆಯಲ್ಪಡುವ ಮೂಲಕ ಸಾಧ್ಯವಾಗಿದೆ. ಅಂತೆಯೇ, ಡಾಕರ್ ಒಂದು ಓಪನ್ ಸೋರ್ಸ್ ಪ್ರಾಜೆಕ್ಟ್ ಆಗಿದ್ದು ಅದು ಕಂಟೈನರ್ ಎಂದು ಕರೆಯಲ್ಪಡುವ ಅಪ್ಲಿಕೇಶನ್ಗಳನ್ನು ಪ್ರತ್ಯೇಕಿಸಲು ಏಕೀಕೃತ ಇಂಟರ್ಫೇಸ್ ಅನ್ನು ಒದಗಿಸುತ್ತದೆ.

ಕಂಟೈನರ್ ನಿಲ್ದಾಣದ ಸ್ಥಾಪನೆ
ಮೊದಲಿಗೆ, ಸಹಜವಾಗಿ, ನಮ್ಮ Mac/PC ಗೆ ಹೋಮ್ NAS ಅನ್ನು ಸಂಪರ್ಕಿಸಲು ಇದು ಅಗತ್ಯವಾಗಿರುತ್ತದೆ. QTS ಗೆ ಲಾಗ್ ಇನ್ ಮಾಡಿದ ನಂತರ, ಕೇವಲ ಅಂಗಡಿಗೆ ಹೋಗಿ ಅಪ್ಲಿಕೇಶನ್ ಕೇಂದ್ರ, ಅಲ್ಲಿ ನಾವು ಅಪ್ಲಿಕೇಶನ್ ಅನ್ನು ಹುಡುಕುತ್ತೇವೆ ಕಂಟೈನರ್ ನಿಲ್ದಾಣ ಮತ್ತು ನಾವು ಅದನ್ನು ಸ್ಥಾಪಿಸುತ್ತೇವೆ. ನೀವು ಅದನ್ನು ಬುಕ್ಮಾರ್ಕ್ನಲ್ಲಿ ತ್ವರಿತವಾಗಿ ಹುಡುಕಬಹುದು ಕ್ಯೂಟಿಎಸ್ ಎಸೆನ್ಷಿಯಲ್ಸ್. ನೀವು ಸ್ಥಾಪಿಸು ಬಟನ್ ಅನ್ನು ಕ್ಲಿಕ್ ಮಾಡಿದಾಗ, ಪ್ರೋಗ್ರಾಂ ಅನ್ನು ವಾಸ್ತವವಾಗಿ ಯಾವ RAID ಗುಂಪಿನಲ್ಲಿ ಸ್ಥಾಪಿಸಬೇಕು ಎಂದು ಸಿಸ್ಟಮ್ ನಿಮ್ಮನ್ನು ಕೇಳಬಹುದು.
ಆರಂಭಿಕ ಅಪ್ಲಿಕೇಶನ್ ಸೆಟ್ಟಿಂಗ್ಗಳು
ಈಗ ನಾವು ಹೊಸದಾಗಿ ಸ್ಥಾಪಿಸಲಾದ ಅಪ್ಲಿಕೇಶನ್ಗೆ ಹೋಗಬಹುದು, ಅದು ಮೊದಲ ಉಡಾವಣೆಯಲ್ಲಿ ನಮ್ಮ ಎಲ್ಲಾ ಕಂಟೇನರ್ಗಳು ಇರುವ ಸ್ಥಳವನ್ನು ಕೇಳುತ್ತದೆ - ನಮ್ಮ ಸಂದರ್ಭದಲ್ಲಿ, ನಮ್ಮ Minecraft ಸರ್ವರ್. ನಾವು ಇಲ್ಲಿ ಏನನ್ನೂ ಬದಲಾಯಿಸುವ ಅಗತ್ಯವಿಲ್ಲ ಮತ್ತು ಡೀಫಾಲ್ಟ್ ಆಯ್ಕೆಯನ್ನು ಬಿಡಬಹುದು / ಕಂಟೈನರ್, ಇದು ಸ್ವಯಂಚಾಲಿತವಾಗಿ ನಮಗಾಗಿ ಹಂಚಿದ ಫೋಲ್ಡರ್ ಅನ್ನು ರಚಿಸುತ್ತದೆ. ಪರ್ಯಾಯವಾಗಿ, ಬಟನ್ ಅನ್ನು ಕ್ಲಿಕ್ ಮಾಡುವ ಮೂಲಕ ನಿಮ್ಮ ಸ್ವಂತ ಸ್ಥಳವನ್ನು ನೀವು ಆಯ್ಕೆ ಮಾಡಬಹುದು ಸಂಪಾದಿಸಿ. ನಂತರ ಬಟನ್ನೊಂದಿಗೆ ಆಯ್ಕೆಯನ್ನು ಖಚಿತಪಡಿಸಿ ಈಗ ಪ್ರಾರಂಭಿಸಿ.
ಈ ಹಂತದಲ್ಲಿ, ಅಪ್ಲಿಕೇಶನ್ನ ಪರಿಸರವು ಅಂತಿಮವಾಗಿ ನಮಗೆ ಬಹಿರಂಗಗೊಳ್ಳುತ್ತದೆ. ಇಲ್ಲಿ ನಾವು ಒಂದು ಸಂದೇಶವನ್ನು ಗಮನಿಸಬಹುದು ಚೆನ್ನಾಗಿ ಕಂಟೈನರ್, ಅಂದರೆ ನಾವು ಇನ್ನೂ ರಚಿಸಲಾದ ಅಪ್ಲಿಕೇಶನ್ನೊಂದಿಗೆ ಯಾವುದೇ ಕಂಟೇನರ್ ಅನ್ನು ಹೊಂದಿಲ್ಲ.
ಸರ್ವರ್ ಅನ್ನು ರಚಿಸಲಾಗುತ್ತಿದೆ
ನಾವು ಅಪ್ಲಿಕೇಶನ್ ಅನ್ನು ಸ್ಥಾಪಿಸಿದ ನಂತರ ಮತ್ತು ಹಂಚಿದ ಫೋಲ್ಡರ್ ಅನ್ನು ರಚಿಸಿದ ನಂತರ, ನಾವು ಅಂತಿಮವಾಗಿ ನಮ್ಮದೇ ಆದ "ಇಟ್ಟಿಗೆ ಜಗತ್ತನ್ನು" ರಚಿಸಲು ಧುಮುಕಬಹುದು. ಆದ್ದರಿಂದ ನಾವು ಎಡ ಫಲಕದಿಂದ ರಚಿಸು ಆಯ್ಕೆಮಾಡಿ ಮತ್ತು ಅತ್ಯಂತ ಜನಪ್ರಿಯ ಅಪ್ಲಿಕೇಶನ್ಗಳು ತಕ್ಷಣವೇ ನಮ್ಮ ಮುಂದೆ ಕಾಣಿಸಿಕೊಳ್ಳುತ್ತವೆ. ಅವುಗಳಲ್ಲಿ ನಾವು WordPress, CentOS, MongoDB ಮತ್ತು ನಮ್ಮ Minecraft ನಂತಹ ಕಾರ್ಯಕ್ರಮಗಳನ್ನು ಗಮನಿಸಬಹುದು. ಆದರೆ ಈ ಆವೃತ್ತಿಯು ದುರದೃಷ್ಟವಶಾತ್ ನನಗೆ ವಿಶ್ವಾಸಾರ್ಹವಾಗಿ ಕೆಲಸ ಮಾಡಲಿಲ್ಲ ಎಂದು ನಾನು ನಮೂದಿಸಬೇಕಾಗಿದೆ.
ಈ ಕಾರಣಕ್ಕಾಗಿ, ನಾವು ಹುಡುಕಾಟ ಕ್ಷೇತ್ರದಲ್ಲಿ ಬರೆಯುತ್ತೇವೆ "Minecraft” ಮತ್ತು ಸಾಧ್ಯತೆಗಳಿಂದ ಶಿಫಾರಸು ನಾವು ಕ್ಲಿಕ್ ಮಾಡುತ್ತೇವೆ ಡಾಕರ್ ಹಬ್. ಇದಕ್ಕೆ ವಿರುದ್ಧವಾಗಿ, ಲೇಬಲ್ ಮಾಡಲಾದ ಆವೃತ್ತಿಯೊಂದಿಗೆ ನೀವು ಉತ್ತಮ ಗೇಮಿಂಗ್ ಅನುಭವವನ್ನು ಪಡೆಯುತ್ತೀರಿ.ಕಿಟೆಮ್ಯಾಟಿಕ್/ಮಿನೆಕ್ರಾಫ್ಟ್-ಸರ್ವರ್,” ಅಲ್ಲಿ ನಾವು ಕ್ಲಿಕ್ ಮಾಡಬೇಕಾಗಿದೆ ಸ್ಥಾಪಿಸಿ ಮತ್ತು ಆವೃತ್ತಿಯನ್ನು ಆಯ್ಕೆಮಾಡುವಾಗ ಆಯ್ಕೆಮಾಡಿ ಇತ್ತೀಚಿನ. ಈಗ ನಾವು ಡೀಫಾಲ್ಟ್ ಸೆಟ್ಟಿಂಗ್ಗಳನ್ನು ಬಿಟ್ಟು ನಮ್ಮ ಟ್ಯುಟೋರಿಯಲ್ ಅನ್ನು ಕೊನೆಗೊಳಿಸಬಹುದು ಮತ್ತು ನಾವು ಮುಗಿಸಿದ್ದೇವೆ. ದುರದೃಷ್ಟವಶಾತ್, ಫೈನಲ್ನಲ್ಲಿ ಅದು ಅಷ್ಟು ಸರಳವಾಗಿರುವುದಿಲ್ಲ.
ನಾಸ್ಟವೆನ್
ಡೀಫಾಲ್ಟ್ ಸೆಟ್ಟಿಂಗ್ಗಳಲ್ಲಿ, ನೀವು ನೆಟ್ವರ್ಕ್ನಲ್ಲಿ ವಿವಿಧ ಸಮಸ್ಯೆಗಳನ್ನು ನಂಬಲಾಗದಷ್ಟು ಸುಲಭವಾಗಿ ಎದುರಿಸಬಹುದು, ಉದಾಹರಣೆಗೆ, ಸಂಪರ್ಕವು ಸ್ಥಿರವಾಗಿರುವುದಿಲ್ಲ ಮತ್ತು ಆಟವು ಪ್ಲೇ ಆಗುವುದಿಲ್ಲ ಮತ್ತು ಹೆಚ್ಚುವರಿಯಾಗಿ, ನಿಮ್ಮ ಸರ್ವರ್ನ IP ವಿಳಾಸವು ಕ್ರಿಯಾತ್ಮಕವಾಗಿ ಬದಲಾಗುತ್ತದೆ. ಅದಕ್ಕಾಗಿಯೇ ನಾವು ಸಾಧ್ಯತೆಯನ್ನು ತೆರೆಯುತ್ತೇವೆ ಸುಧಾರಿತ ಸೆಟ್ಟಿಂಗ್ಗಳು, ನಾವು ಕಾರ್ಡ್ಗೆ ಎಲ್ಲಿಗೆ ಹೋಗುತ್ತೇವೆ ನೆಟ್ವರ್ಕ್. ಇಲ್ಲಿ ಆಯ್ಕೆಯಿಂದ ನೆಟ್ವರ್ಕ್ ಮೋಡ್ ಅನ್ನು ಬದಲಾಯಿಸುವುದು ಅವಶ್ಯಕ ನ್ಯಾಟ್ na ಸೇತುವೆ. ಅದರ ಕೆಳಗೆ, ಆಯ್ಕೆಯಲ್ಲಿ ಇಂಟರ್ಫೇಸ್ ಬಳಸಿ, ನಾವು ಅಗತ್ಯವನ್ನು ಆರಿಸಿಕೊಳ್ಳುತ್ತೇವೆ ವರ್ಚುವಲ್ ಸ್ವಿಚ್. ಹೆಚ್ಚುವರಿಯಾಗಿ, IP ವಿಳಾಸವನ್ನು ನಿರಂತರವಾಗಿ ಬದಲಾಯಿಸುವುದನ್ನು ತಡೆಯಲು, ನಾವು ಆಯ್ಕೆಯನ್ನು ಸಹ ಕ್ಲಿಕ್ ಮಾಡುತ್ತೇವೆ ಸ್ಥಿರ ಐಪಿ ಬಳಸಿ, ಅಲ್ಲಿ ನಾವು ಸರ್ವರ್ಗೆ ನಾವು ಇನ್ನೂ ಬಳಸದೆ ಇರುವ IP ವಿಳಾಸವನ್ನು ನಿಯೋಜಿಸುತ್ತೇವೆ ಮತ್ತು ನಾವು ಮುಗಿಸಿದ್ದೇವೆ. ನೀವು ಮಾಡಬೇಕಾಗಿರುವುದು ಬಟನ್ನೊಂದಿಗೆ ಸೆಟ್ಟಿಂಗ್ ಅನ್ನು ಖಚಿತಪಡಿಸುವುದು ರಚಿಸಿ. ನಾವು ರೀಕ್ಯಾಪ್ ಅನ್ನು ಮಾತ್ರ ನೋಡುತ್ತೇವೆ, ಅದನ್ನು ನಾವು ಮತ್ತೊಮ್ಮೆ ದೃಢೀಕರಿಸುತ್ತೇವೆ - ಈ ಬಾರಿ ಬಟನ್ ಮೂಲಕ OK.
ಪರಿಶೀಲಿಸಲಾಗುತ್ತಿದೆ ಮತ್ತು ಸರ್ವರ್ಗೆ ಸಂಪರ್ಕಿಸಲಾಗುತ್ತಿದೆ
ನಮ್ಮ ಸರ್ವರ್ ಅನ್ನು ರಚಿಸಲು ಪ್ರಾರಂಭಿಸಿದ ತಕ್ಷಣ, ನಾವು ಎಡ ಫಲಕದಲ್ಲಿರುವ ಟ್ಯಾಬ್ಗೆ ಬದಲಾಯಿಸಬಹುದು ಅವಲೋಕನ, ಅಲ್ಲಿ ನಾವು ನಮ್ಮ ಕಂಟೇನರ್ ಅನ್ನು ನೋಡುತ್ತೇವೆ. ನಾವು ಅದನ್ನು ತೆರೆದಾಗ, ನಾವು ತಕ್ಷಣವೇ ನಮ್ಮ ಸರ್ವರ್ ಕನ್ಸೋಲ್ ಮತ್ತು ವಿಶ್ವ ಪೀಳಿಗೆಯ ಸಂದೇಶಗಳನ್ನು ನೋಡುತ್ತೇವೆ. ಈ ಹಂತದಲ್ಲಿ, ನಾವು ಮಾಡಬೇಕಾಗಿರುವುದು Minecraft ಅನ್ನು ಪ್ರಾರಂಭಿಸುವುದು ಮತ್ತು ಮಲ್ಟಿಪ್ಲೇಯರ್ ಆಟದ ಆಯ್ಕೆಗಳಲ್ಲಿ ನಮ್ಮ ಆಯ್ಕೆಯ IP ವಿಳಾಸವನ್ನು ನಮೂದಿಸಿ. Voilà - ನಮ್ಮ ಮನೆಯ QNAP ಸಂಗ್ರಹಣೆಯಲ್ಲಿ ಚಾಲನೆಯಲ್ಲಿರುವ ಸಂಪೂರ್ಣ ಕ್ರಿಯಾತ್ಮಕ Minecraft ಸರ್ವರ್ ಅನ್ನು ನಾವು ಹೊಂದಿದ್ದೇವೆ.

ಈಗ ನೀವು ಹೋಮ್ ಕ್ವಾರಂಟೈನ್ ಅಥವಾ ಐಸೋಲೇಶನ್ನಲ್ಲಿ ನಿಮ್ಮ ಸಮಯವನ್ನು ಆನಂದಿಸಬಹುದು, ಉದಾಹರಣೆಗೆ, ಮತ್ತು ಈಗಿನಿಂದಲೇ ಇಡೀ ಕುಟುಂಬದೊಂದಿಗೆ ಆಟವಾಡಿ. ಸರ್ವರ್ ರಚಿಸುವ ಕುರಿತು ನೀವು ಯಾವುದೇ ಪ್ರಶ್ನೆಗಳನ್ನು ಹೊಂದಿದ್ದರೆ, ಕಾಮೆಂಟ್ಗಳಲ್ಲಿ ಬರೆಯಲು ಮರೆಯದಿರಿ, ಅಲ್ಲಿ ನಾನು ನಿಮಗೆ ಉತ್ತರಿಸಲು ಪ್ರಯತ್ನಿಸುತ್ತೇನೆ.









