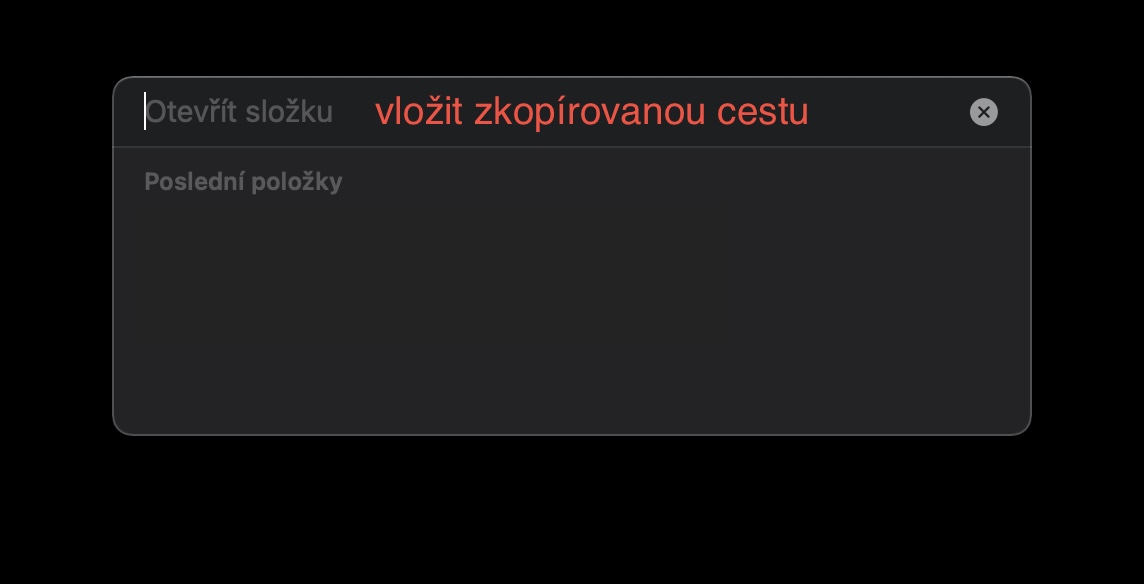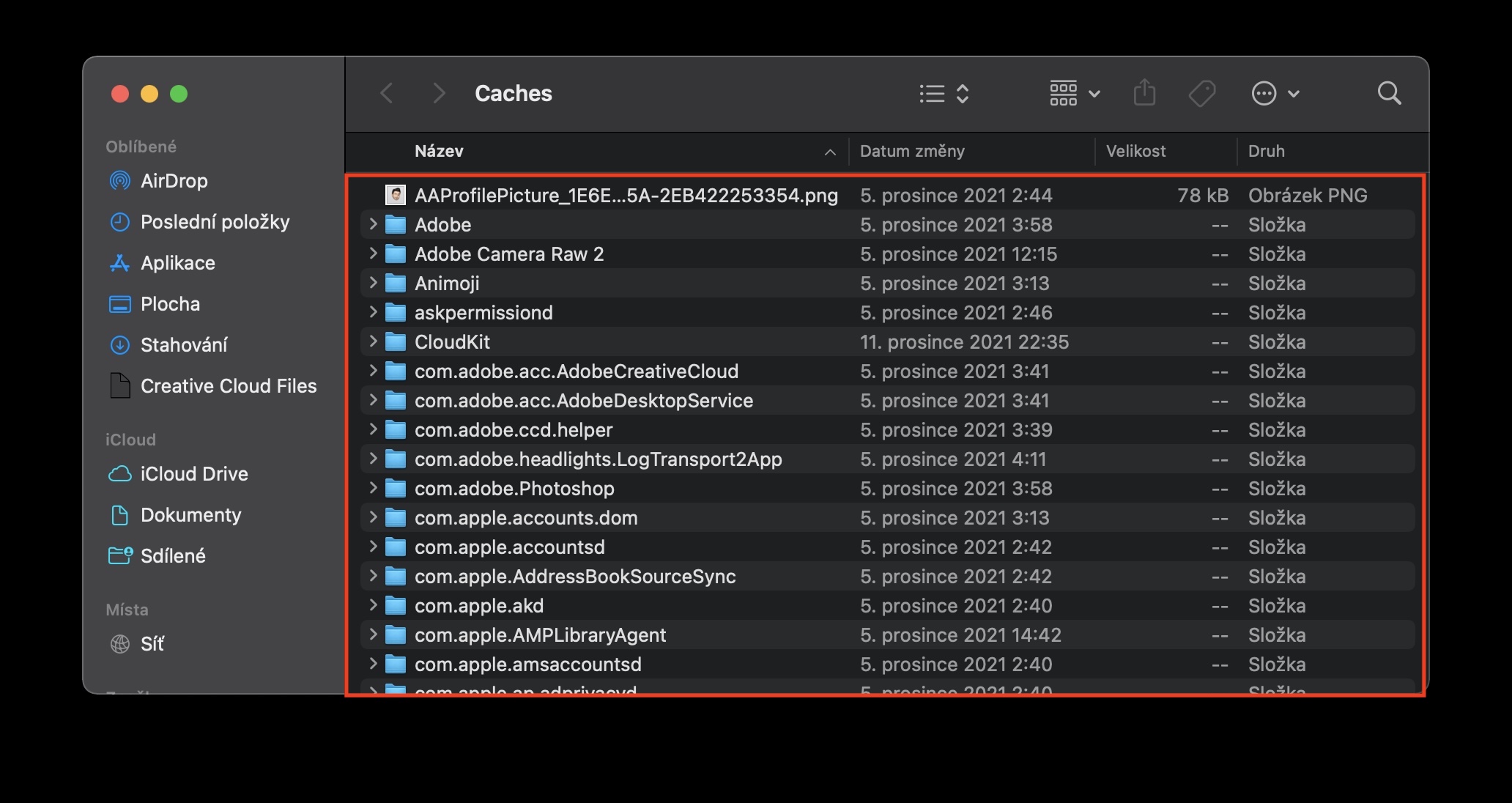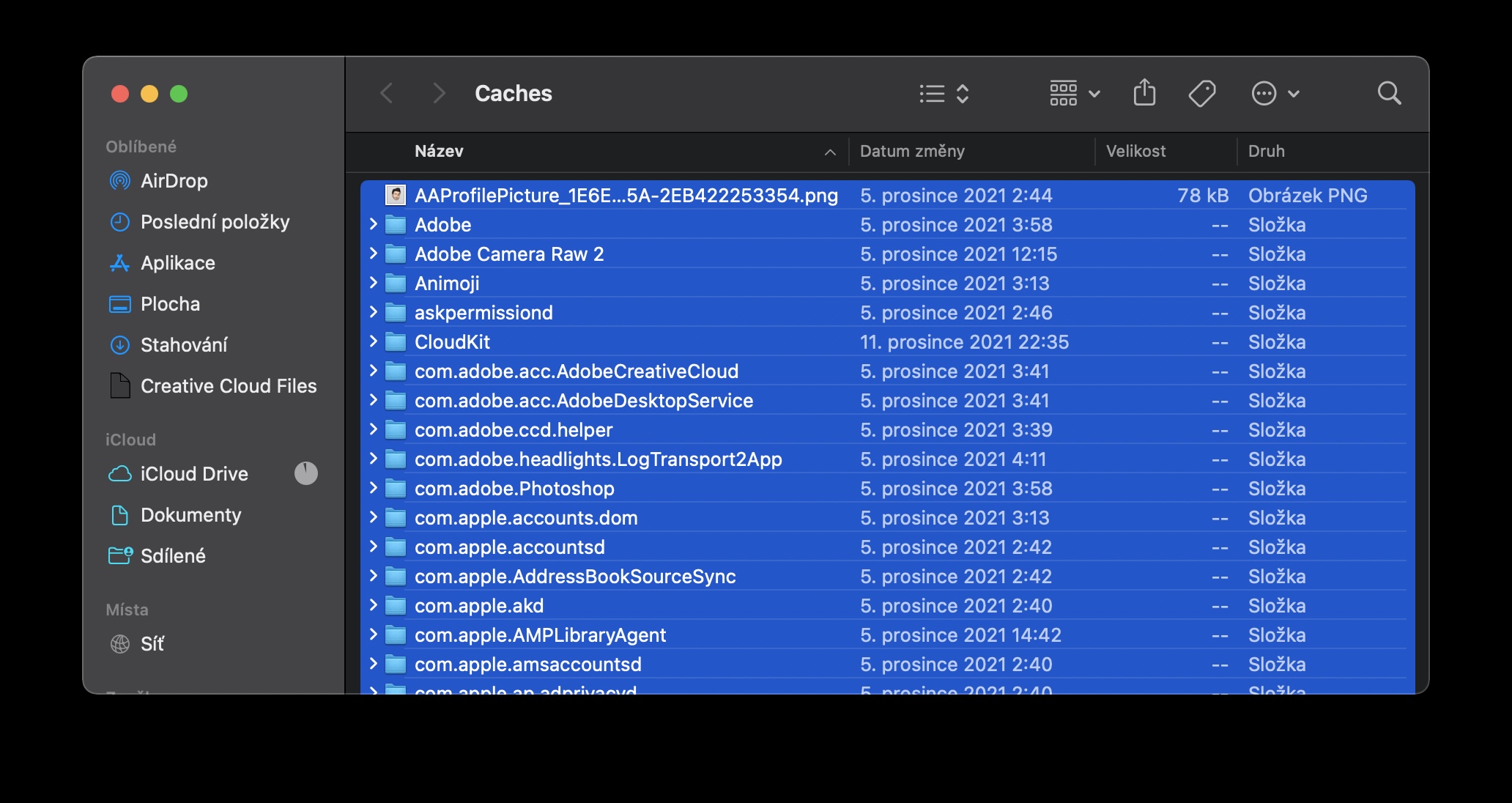Mac ನಲ್ಲಿ ಸಂಗ್ರಹವನ್ನು ಹೇಗೆ ತೆರವುಗೊಳಿಸುವುದು ಶೇಖರಣಾ ಸ್ಥಳದ ಕೊರತೆಯೊಂದಿಗೆ ಹೋರಾಡುತ್ತಿರುವ ಆಪಲ್ ಕಂಪ್ಯೂಟರ್ ಬಳಕೆದಾರರು ಸಾಮಾನ್ಯವಾಗಿ ಹುಡುಕುವ ಪದವಾಗಿದೆ. ಕಡಿಮೆ ಜ್ಞಾನ ಹೊಂದಿರುವವರಿಗೆ, ಸಂಗ್ರಹವು ಕಂಪ್ಯೂಟರ್ನ ಸಾಫ್ಟ್ವೇರ್ ಅಥವಾ ಹಾರ್ಡ್ವೇರ್ ಭಾಗವಾಗಿದ್ದು, ಇದರಲ್ಲಿ ನಿರ್ದಿಷ್ಟ ಡೇಟಾವನ್ನು ಸಂಗ್ರಹಿಸಲಾಗುತ್ತದೆ ಮತ್ತು ಅಲ್ಲಿಯೇ ಉಳಿಯುತ್ತದೆ. ಇದಕ್ಕೆ ಧನ್ಯವಾದಗಳು, ನೀವು ಅವರಿಗೆ ವೇಗವಾಗಿ ಪ್ರವೇಶವನ್ನು ಪಡೆಯಬಹುದು, ಏಕೆಂದರೆ ಅವುಗಳನ್ನು ಡೌನ್ಲೋಡ್ ಮಾಡಬೇಕಾಗಿಲ್ಲ ಅಥವಾ ಮತ್ತೆ ರಚಿಸಬೇಕಾಗಿಲ್ಲ. ಸಂಗ್ರಹವು ವೆಬ್ನಲ್ಲಿ ಹೆಚ್ಚಾಗಿ ಎದುರಾಗುತ್ತದೆ, ಅಲ್ಲಿ ಅದನ್ನು ಕಂಪ್ಯೂಟರ್ನ ಮೆಮೊರಿಯಲ್ಲಿ ಸಂಗ್ರಹಿಸಲಾಗುತ್ತದೆ ಇದರಿಂದ ಪುಟಗಳು ವೇಗವಾಗಿ ಲೋಡ್ ಆಗುತ್ತವೆ. ಹೆಚ್ಚುವರಿಯಾಗಿ, ವಿವಿಧ ಅಪ್ಲಿಕೇಶನ್ಗಳು ಸಂಗ್ರಹವನ್ನು ಬಳಸಬಹುದು, ಮತ್ತೆ ಡೇಟಾಗೆ ವೇಗವಾದ ಪ್ರವೇಶಕ್ಕಾಗಿ.
ಇದು ಆಗಿರಬಹುದು ನಿಮಗೆ ಆಸಕ್ತಿ

Mac ನಲ್ಲಿ ಸಂಗ್ರಹವನ್ನು ಹೇಗೆ ತೆರವುಗೊಳಿಸುವುದು
Mac ನಲ್ಲಿ ಸಂಗ್ರಹ ಮೇಲೆ ತಿಳಿಸಿದ ಎರಡೂ ಸಂದರ್ಭಗಳಲ್ಲಿ ಇದನ್ನು ಸ್ಥಳೀಯವಾಗಿ ಸಂಗ್ರಹಿಸಲಾಗುತ್ತದೆ ಮತ್ತು ಹೀಗಾಗಿ ಶೇಖರಣಾ ಸ್ಥಳವನ್ನು ತೆಗೆದುಕೊಳ್ಳುತ್ತದೆ. ನೀವು ಎಷ್ಟು ವೆಬ್ಸೈಟ್ಗಳಿಗೆ ಭೇಟಿ ನೀಡುತ್ತೀರಿ ಮತ್ತು ನೀವು ಬಳಸುವ ಅಪ್ಲಿಕೇಶನ್ಗಳ ಮೇಲೆ ಅದು ಎಷ್ಟು ಸಂಗ್ರಹ ಸ್ಥಳವನ್ನು ತೆಗೆದುಕೊಳ್ಳುತ್ತದೆ. ಕೆಲವು ಬಳಕೆದಾರರಿಗೆ, ಮ್ಯಾಕ್ನಲ್ಲಿನ ಸಂಗ್ರಹವು ಕೆಲವು ನೂರು ಮೆಗಾಬೈಟ್ಗಳು ಅಥವಾ ಗಿಗಾಬೈಟ್ಗಳ ಘಟಕಗಳನ್ನು ತೆಗೆದುಕೊಳ್ಳಬಹುದು, ಆದರೆ ಇತರರಿಗೆ ಇದು ಹತ್ತಾರು ಗಿಗಾಬೈಟ್ಗಳಾಗಿರಬಹುದು. ಸಹಜವಾಗಿ, ಇದು ನಿಮ್ಮ ಮ್ಯಾಕ್ ಅನ್ನು ಬಳಸುವ ರೀತಿಯಲ್ಲಿ ಮಧ್ಯಪ್ರವೇಶಿಸಬಹುದು, ಏಕೆಂದರೆ ನೀವು ಚಿಕ್ಕದಾದ SSD ಗಳನ್ನು ಹೊಂದಿರುವ ಕಂಪ್ಯೂಟರ್ಗಳಲ್ಲಿ ನಿಮ್ಮ ಸ್ವಂತ ಡೇಟಾವನ್ನು ಸಂಗ್ರಹಿಸುವುದನ್ನು ಎದುರಿಸಬೇಕಾಗುತ್ತದೆ. ಹೇಗಾದರೂ, ನೀವು ಮ್ಯಾಕ್ನಲ್ಲಿ ಸಂಗ್ರಹವನ್ನು ತುಲನಾತ್ಮಕವಾಗಿ ಸುಲಭವಾಗಿ ತೆರವುಗೊಳಿಸಬಹುದು, ಈ ಕೆಳಗಿನಂತೆ:
- ಮೊದಲಿಗೆ, ನೀವು ಮ್ಯಾಕ್ನಲ್ಲಿರಬೇಕು ಡೆಸ್ಕ್ಟಾಪ್ಗೆ ಸರಿಸಲಾಗಿದೆ, ಅಥವಾ ತನಕ ಫೈಂಡರ್ ವಿಂಡೋಗಳು.
- ಒಮ್ಮೆ ನೀವು ಹಾಗೆ ಮಾಡಿದರೆ, ವಿ ಮೇಲಿನ ಬಾರ್ ಟ್ಯಾಬ್ ಮೇಲೆ ಕ್ಲಿಕ್ ಮಾಡಿ ತೆರೆಯಿರಿ.
- ನಂತರ ನೀವು ಹುಡುಕಬಹುದಾದ ಮೆನುವನ್ನು ನೀವು ನೋಡುತ್ತೀರಿ ಮತ್ತು ಕೆಳಗಿನ ಬಾಕ್ಸ್ ಅನ್ನು ಕ್ಲಿಕ್ ಮಾಡಿ ಫೋಲ್ಡರ್ ತೆರೆಯಿರಿ...
- ಇದು ವಿವಿಧ (ಕೇವಲ) ಸಿಸ್ಟಮ್ ಫೋಲ್ಡರ್ಗಳನ್ನು ತೆರೆಯಲು ಬಳಸಲಾಗುವ ಸಣ್ಣ ವಿಂಡೋವನ್ನು ತೆರೆಯುತ್ತದೆ.
- ನಂತರ ನೀವು ನಾನು ಕೆಳಗೆ ಲಗತ್ತಿಸುತ್ತಿರುವ ಫೋಲ್ಡರ್ಗೆ ಮಾರ್ಗವನ್ನು ನಕಲಿಸಿ:
~/ಲೈಬ್ರರಿ/ಸಂಗ್ರಹಗಳು
- ಈ ಮಾರ್ಗವನ್ನು ತರುವಾಯ ನಕಲಿಸಲಾಗಿದೆ ಫೋಲ್ಡರ್ ತೆರೆಯಲು ವಿಂಡೋದಲ್ಲಿ ಅಂಟಿಸಿ.
- ಒಮ್ಮೆ ನೀವು ಮಾರ್ಗವನ್ನು ನಮೂದಿಸಿದ ನಂತರ, ಕೀಲಿಯನ್ನು ಒತ್ತಿರಿ ನಮೂದಿಸಿ.
- ಇದು ನಿಮ್ಮನ್ನು ಫೈಂಡರ್ನಲ್ಲಿರುವ ಫೋಲ್ಡರ್ಗೆ ಕರೆದೊಯ್ಯುತ್ತದೆ ಸಂಗ್ರಹ, ಅಲ್ಲಿ ಎಲ್ಲಾ ಸಂಗ್ರಹ ಡೇಟಾವನ್ನು ಸಂಗ್ರಹಿಸಲಾಗುತ್ತದೆ.
- ಇಲ್ಲಿ ನೀವು ಮಾಡಬಹುದು ಎಲ್ಲಾ ಸಂಗ್ರಹ ಡೇಟಾವನ್ನು ಸರಳವಾಗಿ ಗುರುತಿಸಿ (⌘ + A) ಮತ್ತು ಅಳಿಸಿ;
- ಬಹುಶಃ ನೀವು ಮಾಡಬಹುದು ಮೂಲಕ ಹೋಗಿ ಮತ್ತು ಸಂಗ್ರಹ ಡೇಟಾದೊಂದಿಗೆ ಅಪ್ಲಿಕೇಶನ್ಗಳ ಪ್ರತ್ಯೇಕ ಫೋಲ್ಡರ್ಗಳನ್ನು ಗುರುತಿಸಿ, ನೀವು ಪ್ರತ್ಯೇಕವಾಗಿ ಅಳಿಸಬಹುದು.
- ನಂತರ ಅಳಿಸಲು ಟ್ಯಾಪ್ ಮಾಡಿ ಬಲ ಕ್ಲಿಕ್ ಮತ್ತು ಮೆನುವಿನಿಂದ ಆಯ್ಕೆಯನ್ನು ಆರಿಸಿ ಕಸದಬುಟ್ಟಿಗೆ ಹಾಕು.
ಹೀಗಾಗಿ, ಮೇಲಿನ ವಿಧಾನವನ್ನು ಬಳಸಿಕೊಂಡು ಮ್ಯಾಕ್ನಲ್ಲಿ ಸಂಗ್ರಹವನ್ನು ಅಳಿಸಲು ಸಾಧ್ಯವಿದೆ. ನೀವು ಎಲ್ಲಾ ಸಂಗ್ರಹ ಡೇಟಾವನ್ನು ಅಳಿಸಲು ನಿರ್ಧರಿಸುತ್ತೀರಾ ಅಥವಾ ನೀವು ಪ್ರತ್ಯೇಕ ಅಪ್ಲಿಕೇಶನ್ ಫೋಲ್ಡರ್ಗಳ ಮೂಲಕ ಹೋಗಿ ಮತ್ತು ಅವುಗಳನ್ನು ಅಳಿಸಲು (ಅಲ್ಲ) ನಿರ್ಧರಿಸುತ್ತೀರಾ ಎಂಬುದು ನಿಮಗೆ ಬಿಟ್ಟದ್ದು. ತೆಗೆದ ನಂತರ ಮರೆಯಬೇಡಿ ಅಳಿಸಲಾದ ಎಲ್ಲಾ ಸಂಗ್ರಹ ಡೇಟಾದೊಂದಿಗೆ ಅನುಪಯುಕ್ತವನ್ನು ಖಾಲಿ ಮಾಡಿ. ಆದಾಗ್ಯೂ, ಕ್ಯಾಶ್ ಡೇಟಾವನ್ನು ತೆರವುಗೊಳಿಸಿದ ನಂತರ, ವಿವಿಧ ವೆಬ್ಸೈಟ್ಗಳು ಅಥವಾ ಅಪ್ಲಿಕೇಶನ್ಗಳು ನಿಧಾನವಾಗಿ ಪ್ರಾರಂಭವಾಗಬಹುದು, ಏಕೆಂದರೆ ಅವುಗಳು ಅದನ್ನು ತೆರವುಗೊಳಿಸುವ ಮೊದಲು ವೇಗವಾಗಿ ರನ್ ಮಾಡಲು ಸಂಗ್ರಹವನ್ನು ಬಳಸಿರಬಹುದು. ಕೆಲವು ಸಮಯದ ನಂತರ ಅನೇಕ ಪುಟಗಳು ಮತ್ತು ಅಪ್ಲಿಕೇಶನ್ಗಳು ಕ್ಯಾಶ್ ಮಾಡಲಾದ ಡೇಟಾವನ್ನು ಮರುಸೃಷ್ಟಿಸುತ್ತದೆ ಎಂದು ಗಣನೆಗೆ ತೆಗೆದುಕೊಳ್ಳುವುದು ಅವಶ್ಯಕ. ನಿಮ್ಮ Mac ನಲ್ಲಿ ಸಂಗ್ರಹವನ್ನು ತೆರವುಗೊಳಿಸುವುದು ನಿಮ್ಮ Mac ನ ಸಂಗ್ರಹಣೆಯಲ್ಲಿ ತ್ವರಿತವಾಗಿ ಜಾಗವನ್ನು ಮುಕ್ತಗೊಳಿಸಲು ಸುಲಭವಾದ ಮಾರ್ಗಗಳಲ್ಲಿ ಒಂದಾಗಿದೆ, ದುರದೃಷ್ಟವಶಾತ್, ಬದಲಿಗೆ ತಾತ್ಕಾಲಿಕವಾಗಿ. ಮ್ಯಾಕ್ನಲ್ಲಿನ ಸಂಗ್ರಹವನ್ನು ವಿವಿಧ ಶುಚಿಗೊಳಿಸುವ ಅಪ್ಲಿಕೇಶನ್ಗಳಲ್ಲಿ ಸಹ ಅಳಿಸಬಹುದು, ಆದರೆ ನಾವು ಮೇಲೆ ವಿವರಿಸಿದ್ದನ್ನು ಹೊರತುಪಡಿಸಿ ಅವು ನಿಜವಾಗಿಯೂ ಏನನ್ನೂ ಮಾಡುವುದಿಲ್ಲ.