ನೀವು ಆಪಲ್ ಪ್ರಪಂಚದ ಈವೆಂಟ್ಗಳನ್ನು ಅನುಸರಿಸಿದರೆ, ಕಳೆದ ವಾರ ಐಒಎಸ್ ಮತ್ತು ಐಪ್ಯಾಡೋಸ್ 14 ರ ಸಾರ್ವಜನಿಕ ಆವೃತ್ತಿಯ ಬಿಡುಗಡೆಯನ್ನು ನೀವು ತಪ್ಪಿಸಿಕೊಳ್ಳಲಿಲ್ಲ, ಈ ಆಪರೇಟಿಂಗ್ ಸಿಸ್ಟಂಗಳಲ್ಲಿ, ನಾವು ಅನೇಕ ನವೀನತೆಗಳನ್ನು ನೋಡಿದ್ದೇವೆ, ಉದಾಹರಣೆಗೆ, ಚಿತ್ರವನ್ನು ಬಳಸುವ ಸಾಧ್ಯತೆ ಚಿತ್ರ ಕ್ರಮದಲ್ಲಿ ನಮೂದಿಸಬಹುದು. ಈ ವೈಶಿಷ್ಟ್ಯವು ನೀವು ಪ್ಲೇ ಮಾಡುತ್ತಿರುವ ವೀಡಿಯೊ ಅಥವಾ ಚಲನಚಿತ್ರವನ್ನು ತೆಗೆದುಕೊಳ್ಳಬಹುದು ಮತ್ತು ಅದನ್ನು ಸಣ್ಣ ವಿಂಡೋ ಆಗಿ ಪರಿವರ್ತಿಸಬಹುದು. ಈ ವಿಂಡೋ ನಂತರ ಸಿಸ್ಟಮ್ ಪರಿಸರದಲ್ಲಿ ಯಾವಾಗಲೂ ಮುಂಚೂಣಿಯಲ್ಲಿರುತ್ತದೆ, ಆದ್ದರಿಂದ ನೀವು, ಉದಾಹರಣೆಗೆ, ಸಂದೇಶಗಳನ್ನು ಬರೆಯಬಹುದು, ಸಾಮಾಜಿಕ ನೆಟ್ವರ್ಕ್ಗಳನ್ನು ಅನುಸರಿಸಬಹುದು ಮತ್ತು ವೀಡಿಯೊವನ್ನು ವೀಕ್ಷಿಸುವಾಗ ಪ್ರಾಯೋಗಿಕವಾಗಿ ಯಾವುದನ್ನಾದರೂ ಮಾಡಬಹುದು.
ಇದು ಆಗಿರಬಹುದು ನಿಮಗೆ ಆಸಕ್ತಿ
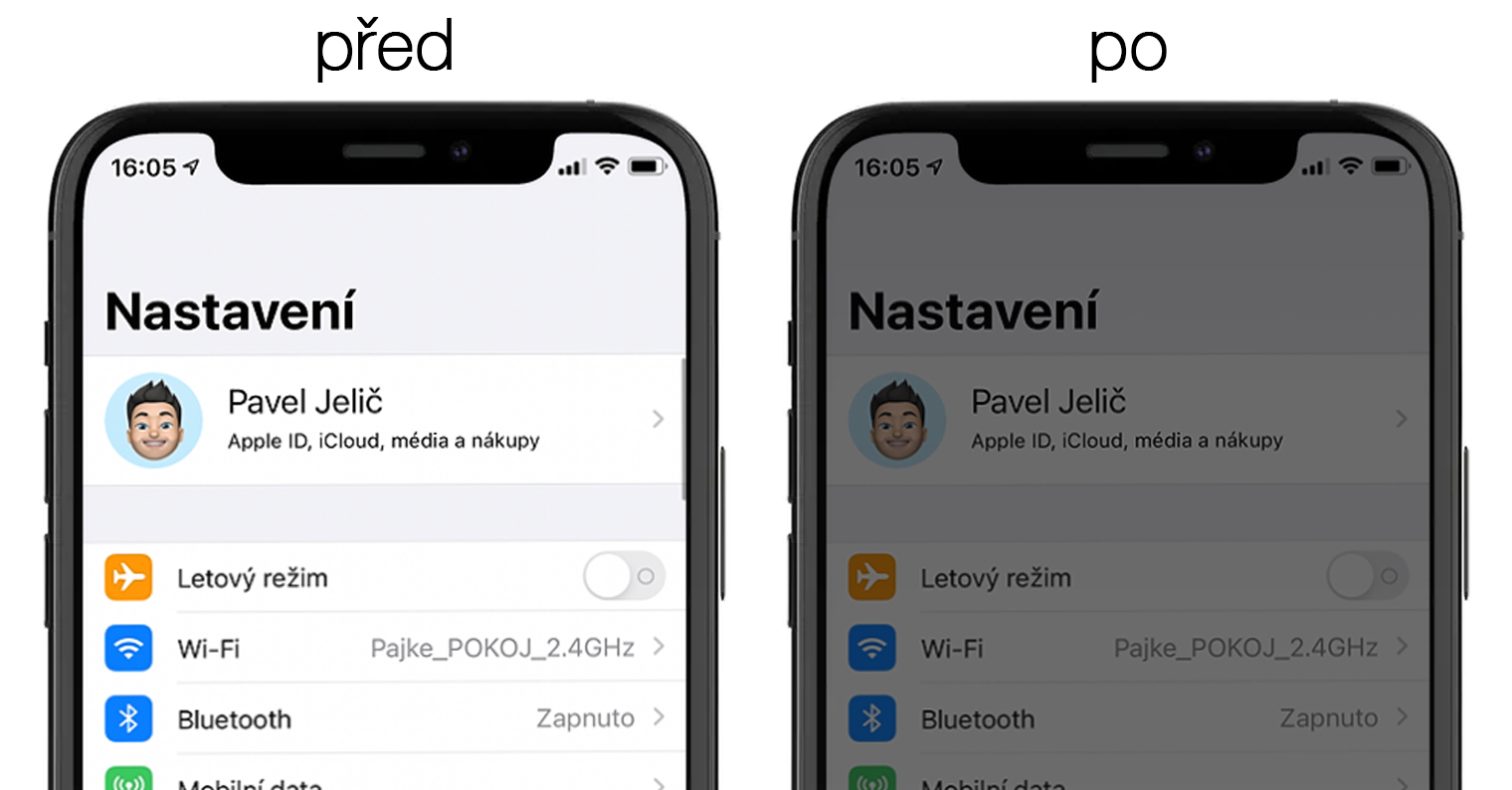
YouTube ಅಪ್ಲಿಕೇಶನ್ನಲ್ಲಿ ನಮ್ಮಲ್ಲಿ ಹೆಚ್ಚಿನವರು ಪಿಕ್ಚರ್-ಇನ್-ಪಿಕ್ಚರ್ ಮೋಡ್ ಅನ್ನು ಹೆಚ್ಚಾಗಿ ಬಳಸುತ್ತಾರೆ. ದುರದೃಷ್ಟವಶಾತ್, ಈ ಸೇವೆಗೆ ಚಂದಾದಾರಿಕೆಯನ್ನು ಖರೀದಿಸುವ ಬಳಕೆದಾರರಿಗೆ ಮಾತ್ರ ಈ ಆಯ್ಕೆಯನ್ನು ಲಭ್ಯವಾಗುವಂತೆ ಅವರು ಕೊನೆಯ ನವೀಕರಣಗಳಲ್ಲಿ ನಿರ್ಧರಿಸಿದ್ದಾರೆ. ಮೂಲತಃ, ನೀವು ಪುಟದ ಪೂರ್ಣ ಆವೃತ್ತಿಯನ್ನು ವೀಕ್ಷಿಸಿದಾಗ, ಈ ನಿಷೇಧವನ್ನು ಸಫಾರಿ ಮೂಲಕ ಶಾಸ್ತ್ರೀಯವಾಗಿ ಬೈಪಾಸ್ ಮಾಡಬಹುದು, ಆದರೆ YouTube ಈ ಲೋಪದೋಷವನ್ನು ಕಡಿತಗೊಳಿಸಿದೆ. ವೈಯುಕ್ತಿಕವಾಗಿ, ಪಿಕ್ಚರ್ ಇನ್ ಪಿಕ್ಚರ್ ಮೋಡ್ಗಾಗಿ ಯೂಟ್ಯೂಬ್ ಚಂದಾದಾರಿಕೆಯನ್ನು ಖರೀದಿಸುವುದು ಅರ್ಥಹೀನವೆಂದು ನಾನು ಭಾವಿಸುತ್ತೇನೆ, ಆದ್ದರಿಂದ ನಾನು ಯೂಟ್ಯೂಬ್ ಅನ್ನು ಪಿಕ್ಚರ್ ಮೋಡ್ನಲ್ಲಿ ವೀಕ್ಷಿಸಲು ಇತರ ಆಯ್ಕೆಗಳನ್ನು ಹುಡುಕಲು ಪ್ರಾರಂಭಿಸಿದೆ. ಸಹಜವಾಗಿ, ಒಂದು ಸಣ್ಣ ಹುಡುಕಾಟದ ನಂತರ, ನಾನು ಈ ಆಯ್ಕೆಯನ್ನು ಕಂಡುಕೊಂಡಿದ್ದೇನೆ ಮತ್ತು ಅದನ್ನು ನಿಮ್ಮೊಂದಿಗೆ ಹಂಚಿಕೊಳ್ಳಲು ಇಷ್ಟಪಡುತ್ತೇನೆ. ಹಾಗಾಗಿ ನೇರವಾಗಿ ವಿಷಯಕ್ಕೆ ಬರೋಣ.
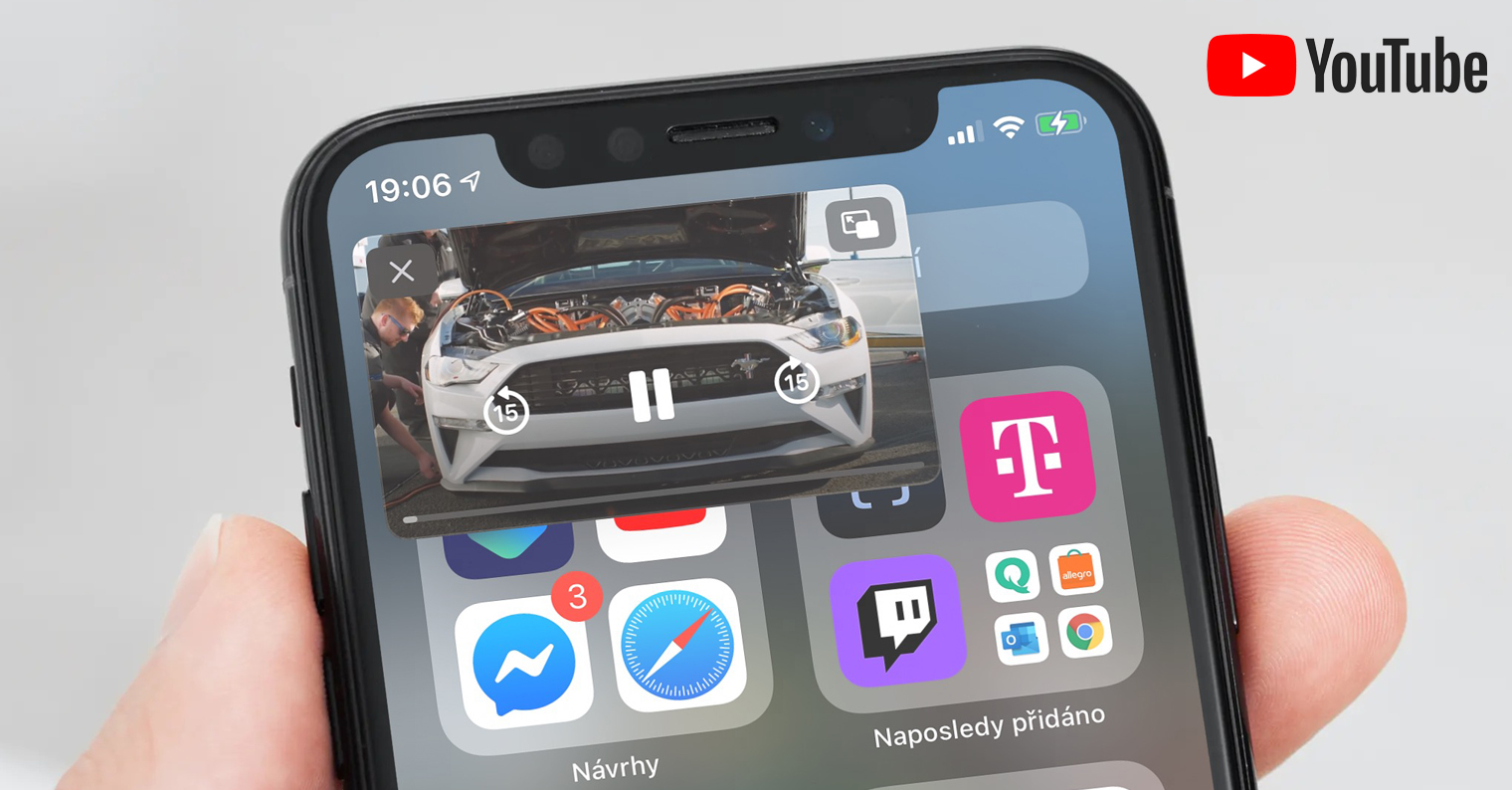
ಐಒಎಸ್ 14 ರಲ್ಲಿ ಪಿಕ್ಚರ್-ಇನ್-ಪಿಕ್ಚರ್ ಮೋಡ್ನಲ್ಲಿ ಯೂಟ್ಯೂಬ್ ವೀಕ್ಷಿಸುವುದು ಹೇಗೆ
ಯೂಟ್ಯೂಬ್ನಲ್ಲಿ ಪಿಕ್ಚರ್-ಇನ್-ಪಿಕ್ಚರ್ ಮೋಡ್ ಅನ್ನು ಸಕ್ರಿಯಗೊಳಿಸುವುದು ಪ್ರಾಥಮಿಕವಾಗಿ ಅಪ್ಲಿಕೇಶನ್ನ ಕಾರಣದಿಂದಾಗಿ ಸಾಧ್ಯ ಸಂಕ್ಷೇಪಣಗಳು, ಇದು iOS ಮತ್ತು iPadOS ನ ಭಾಗವಾಗಿದೆ. ನೀವು ಈ ಅಪ್ಲಿಕೇಶನ್ ಹೊಂದಿಲ್ಲದಿದ್ದರೆ, ನೀವು ಅದನ್ನು ಆಪ್ ಸ್ಟೋರ್ನಿಂದ ಉಚಿತವಾಗಿ ಡೌನ್ಲೋಡ್ ಮಾಡಬಹುದು. ಹೆಚ್ಚುವರಿಯಾಗಿ, ಆದಾಗ್ಯೂ, ಉಚಿತವಾಗಿ ಕರೆಯಲ್ಪಡುವ ಅಪ್ಲಿಕೇಶನ್ ಅನ್ನು ಡೌನ್ಲೋಡ್ ಮಾಡುವುದು ಸಹ ಅಗತ್ಯವಾಗಿದೆ ಸ್ಕ್ರಿಪ್ಟಬಲ್, ಇದು ಆಪ್ ಸ್ಟೋರ್ನಲ್ಲಿಯೂ ಲಭ್ಯವಿದೆ. ನಿಮಗೆ ಈ ಅಪ್ಲಿಕೇಶನ್ ನೇರವಾಗಿ ಅಗತ್ಯವಿಲ್ಲ, ಇದನ್ನು ಪಿಕ್ಚರ್-ಇನ್-ಪಿಕ್ಚರ್ ಮೋಡ್ ಅನ್ನು ಪ್ರಾರಂಭಿಸಲು ಮಾತ್ರ ಬಳಸಲಾಗುತ್ತದೆ. ಆದ್ದರಿಂದ, ಲಗತ್ತಿಸಲಾದ ಲಿಂಕ್ಗಳನ್ನು ಬಳಸಿಕೊಂಡು ನೀವು ಈ ಎರಡೂ ಅಪ್ಲಿಕೇಶನ್ಗಳನ್ನು ಡೌನ್ಲೋಡ್ ಮಾಡಿದ ನಂತರ, ಈ ಕೆಳಗಿನಂತೆ ಮುಂದುವರಿಯಿರಿ:
- ಮೊದಲಿಗೆ, ನಿಮ್ಮ iPhone ಅಥವಾ iPad ನಲ್ಲಿ, ನೀವು ಚಲಿಸಬೇಕಾಗುತ್ತದೆ ಸಫಾರಿ ಬ್ರೌಸರ್.
- ಇನ್ನೊಂದು ಬ್ರೌಸರ್ನಲ್ಲಿ, ಉದಾಹರಣೆಗೆ ಫೇಸ್ಬುಕ್ನಿಂದ ಸಂಯೋಜಿತವಾದ ಒಂದರಲ್ಲಿ, ನಿಮಗಾಗಿ ಕಾರ್ಯವಿಧಾನ ಅದು ಕೆಲಸ ಮಾಡುವುದಿಲ್ಲ.
- ಒಮ್ಮೆ ನೀವು ಸಫಾರಿಯಲ್ಲಿದ್ದರೆ, ಬಳಸಿ ಈ ಲಿಂಕ್ ವಿಶೇಷ ಶಾರ್ಟ್ಕಟ್ ಡೌನ್ಲೋಡ್ ಮಾಡಲು ವೆಬ್ಸೈಟ್ಗೆ ಸರಿಸಿ.
- ಚಲಿಸಿದ ನಂತರ, ನೀವು ಬಟನ್ ಅನ್ನು ಟ್ಯಾಪ್ ಮಾಡಬೇಕಾಗುತ್ತದೆ ಶಾರ್ಟ್ಕಟ್ ಪಡೆಯಿರಿ.
- ಒಮ್ಮೆ ನೀವು ಹಾಗೆ ಮಾಡಿದರೆ, ಶಾರ್ಟ್ಕಟ್ಗಳ ಅಪ್ಲಿಕೇಶನ್ ತೆರೆಯುತ್ತದೆ ಮತ್ತು ಪ್ರದರ್ಶಿಸುತ್ತದೆ ಡೌನ್ಲೋಡ್ ಮಾಡಿದ ಶಾರ್ಟ್ಕಟ್ನ ಅವಲೋಕನ ಹೆಸರಿನೊಂದಿಗೆ YouTube PiP.
- ಈ ಅವಲೋಕನದಲ್ಲಿ ಸವಾರಿ ಮಾಡಿ ಕೆಳಗೆ ಮತ್ತು ಆಯ್ಕೆಯನ್ನು ಟ್ಯಾಪ್ ಮಾಡಿ ವಿಶ್ವಾಸಾರ್ಹವಲ್ಲದ ಶಾರ್ಟ್ಕಟ್ ಅನ್ನು ಸಕ್ರಿಯಗೊಳಿಸಿ. ಇದು ಗ್ಯಾಲರಿಗೆ ಶಾರ್ಟ್ಕಟ್ ಅನ್ನು ಸೇರಿಸುತ್ತದೆ.
- ಈಗ ನೀವು ಅಪ್ಲಿಕೇಶನ್ಗೆ ಹೋಗುವುದು ಅವಶ್ಯಕ YouTube, ನೀನು ಎಲ್ಲಿದಿಯಾ ವೀಡಿಯೊವನ್ನು ಹುಡುಕಿ ನಿಮಗೆ ಬೇಕಾದುದನ್ನು ಪಿಕ್ಚರ್-ಇನ್-ಪಿಕ್ಚರ್ ಮೋಡ್ನಲ್ಲಿ ರನ್ ಮಾಡಿ.
- ನೀವು ವೀಡಿಯೊವನ್ನು ಕಂಡುಕೊಂಡ ನಂತರ, ಅದನ್ನು ವೀಕ್ಷಿಸಿ ಕ್ಲಿಕ್ ತದನಂತರ ಅದರ ಮೇಲಿನ ಬಲ ಮೂಲೆಯಲ್ಲಿ ಟ್ಯಾಪ್ ಮಾಡಿ ಬಾಣದ ಐಕಾನ್.
- ನಂತರ ಅದು ಪರದೆಯ ಕೆಳಭಾಗದಲ್ಲಿ ಕಾಣಿಸುತ್ತದೆ ಮೆನು, ಇದರಲ್ಲಿ ಚಲಿಸಲು ಎಲ್ಲಾ ರೀತಿಯಲ್ಲಿ ಬಲಕ್ಕೆ ಮತ್ತು ಟ್ಯಾಪ್ ಮಾಡಿ ಇನ್ನಷ್ಟು.
- ಕ್ಲಾಸಿಕ್ ತೆರೆಯುತ್ತದೆ ಹಂಚಿಕೆ ಮೆನು, ಇದರಲ್ಲಿ ಇಳಿಯಲು ಎಲ್ಲಾ ರೀತಿಯಲ್ಲಿ ಕೆಳಗೆ ಮತ್ತು ಶಾರ್ಟ್ಕಟ್ನೊಂದಿಗೆ ಸಾಲಿನ ಮೇಲೆ ಕ್ಲಿಕ್ ಮಾಡಿ YouTube PiP.
- ನಂತರ ಅದನ್ನು ಕಾರ್ಯಗತಗೊಳಿಸಲಾಗುತ್ತದೆ ಕಾರ್ಯಗಳ ಅನುಕ್ರಮ ಮತ್ತು ಆಯ್ಕೆಮಾಡಿದ ವೀಡಿಯೊ ಅಪ್ಲಿಕೇಶನ್ನಲ್ಲಿ ಪ್ರಾರಂಭವಾಗುತ್ತದೆ ಸ್ಕ್ರಿಪ್ಟ್ ಮಾಡಬಹುದಾದ.
- ವೀಡಿಯೊ ಪ್ರಾರಂಭವಾದ ನಂತರ, ನೀವು ಅದರ ಮೇಲಿನ ಎಡ ಮೂಲೆಯಲ್ಲಿ ಟ್ಯಾಪ್ ಮಾಡಬೇಕಾಗುತ್ತದೆ ಐಕಾನ್ ಪೂರ್ಣ ಪರದೆಯ ಪ್ರದರ್ಶನಕ್ಕಾಗಿ.
- ಒಮ್ಮೆ ನೀವು ಪೂರ್ಣ ಪರದೆಯಲ್ಲಿ ವೀಡಿಯೊವನ್ನು ಹೊಂದಿದ್ದರೆ, ಹಾಗೆಯೇ ಇರಲಿ ಸನ್ನೆ ಅಥವಾ ಡೆಸ್ಕ್ಟಾಪ್ ಬಟನ್ ಗೆ ಸರಿಸಿ ಮುಖಪುಟ.
- ಈ ರೀತಿಯಲ್ಲಿ ವೀಡಿಯೊ ಪಿಕ್ಚರ್-ಇನ್-ಪಿಕ್ಚರ್ ಮೋಡ್ನಲ್ಲಿ ಪ್ರಾರಂಭವಾಗುತ್ತದೆ. ಸಹಜವಾಗಿ, ನೀವು ಅದರೊಂದಿಗೆ ಶಾಸ್ತ್ರೀಯವಾಗಿ ಕೆಲಸ ಮಾಡಬಹುದು.
ಆದ್ದರಿಂದ ನೀವು YouTube ನಿಂದ ಪಿಕ್ಚರ್-ಇನ್-ಪಿಕ್ಚರ್ ಮೋಡ್ನಲ್ಲಿ ವೀಡಿಯೊವನ್ನು ಪ್ಲೇ ಮಾಡಲು ಬಯಸಿದರೆ, ಕೇವಲ ಟ್ಯಾಪ್ ಮಾಡಿ ಪಾಲು ಬಾಣ, ತದನಂತರ ಆಯ್ಕೆ YouTube PiP ಸಂಕ್ಷೇಪಣ. ಶಾರ್ಟ್ಕಟ್ ಮೆನುವಿನಲ್ಲಿ ಇಲ್ಲದಿದ್ದರೆ, ಇಲ್ಲಿ ಆಯ್ಕೆಯನ್ನು ಕ್ಲಿಕ್ ಮಾಡಿ ಕ್ರಿಯೆಗಳನ್ನು ಸಂಪಾದಿಸಿ... ಮತ್ತು ಒಂದು ಸಂಕ್ಷೇಪಣ YouTube PiP ಅನ್ನು ಪಟ್ಟಿಗೆ ಸೇರಿಸಿ. ವೀಡಿಯೊ ಪ್ರಾರಂಭವಾದ ನಂತರ, ಸ್ಕ್ರಿಪ್ಟ್ ಮಾಡಬಹುದಾದ ಅಪ್ಲಿಕೇಶನ್ನಲ್ಲಿ ನೀವು ಮಾಡಬಹುದು ವೀಡಿಯೊ ವೇಗವನ್ನು ಹೊಂದಿಸಿ, ಅವನ ಜೊತೆಗೆ ಗುಣಮಟ್ಟ a ಸ್ಕಿಪ್ ಮಾಡುವ ಮೂಲಕ 10 ಸೆಕೆಂಡುಗಳ ಮೂಲಕ. ಬರೆಯುವ ಸಮಯದಲ್ಲಿ ಈ ಕಾರ್ಯವಿಧಾನವು ಕಾರ್ಯನಿರ್ವಹಿಸುತ್ತಿದೆ ಎಂಬುದನ್ನು ಗಮನಿಸಿ - ಅದನ್ನು ಬೇಗ ಅಥವಾ ನಂತರ ಸರಿಪಡಿಸಬಹುದು. ಈ ಸಂದರ್ಭದಲ್ಲಿ, ಶಾರ್ಟ್ಕಟ್ನೊಂದಿಗೆ ವೆಬ್ಸೈಟ್ನಲ್ಲಿ ಹೊಸ ಆವೃತ್ತಿ ಲಭ್ಯವಿದೆಯೇ ಎಂದು ಪರಿಶೀಲಿಸಲು ಪ್ರಯತ್ನಿಸಿ.
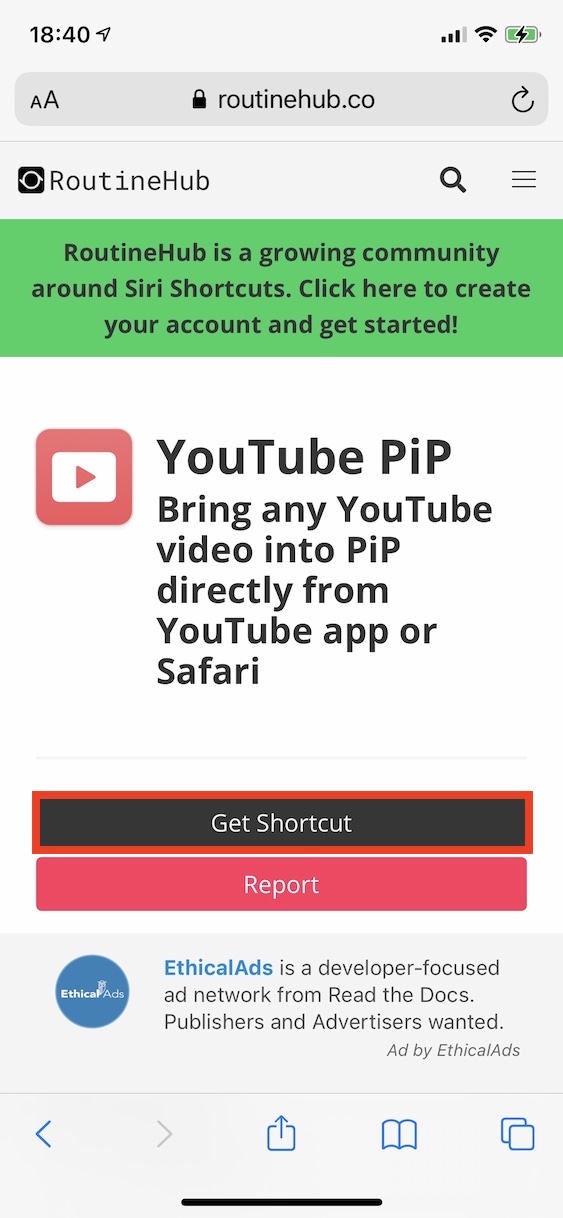
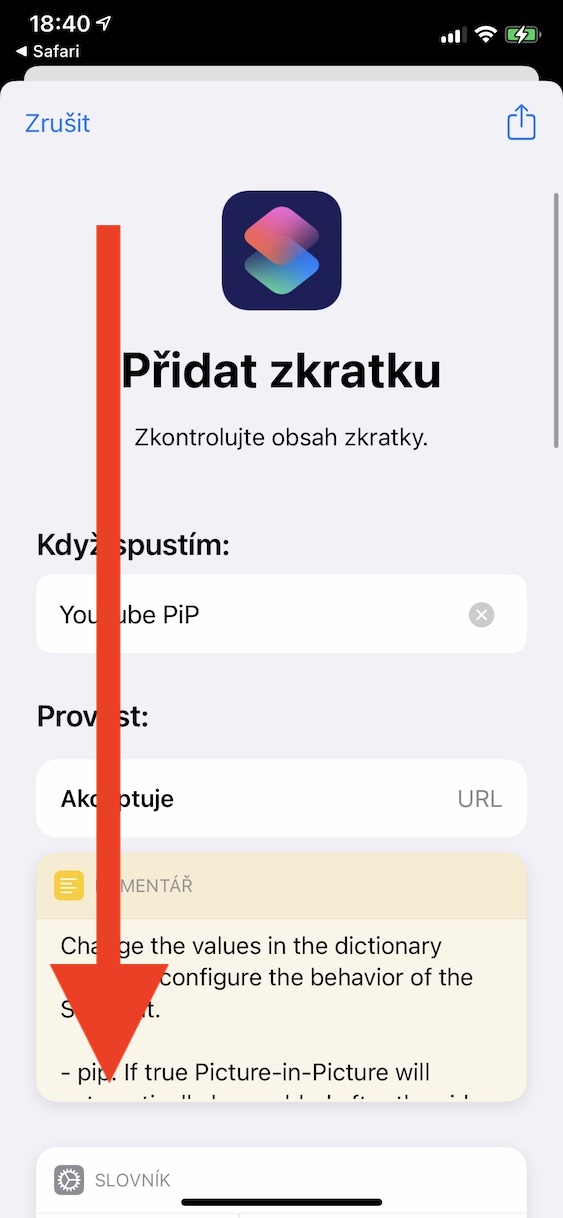
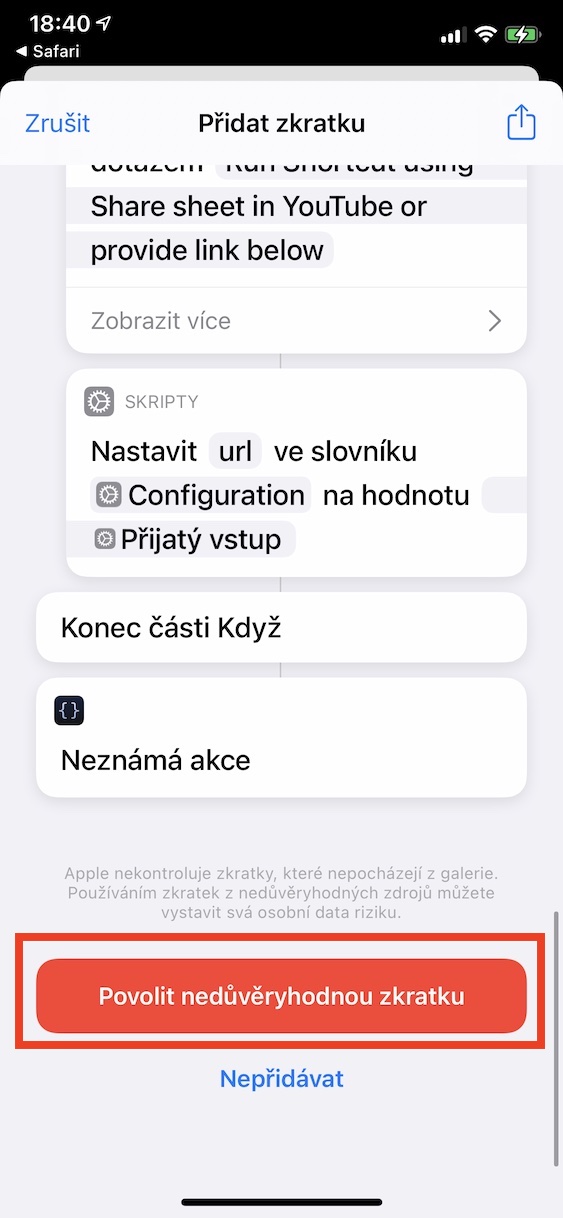
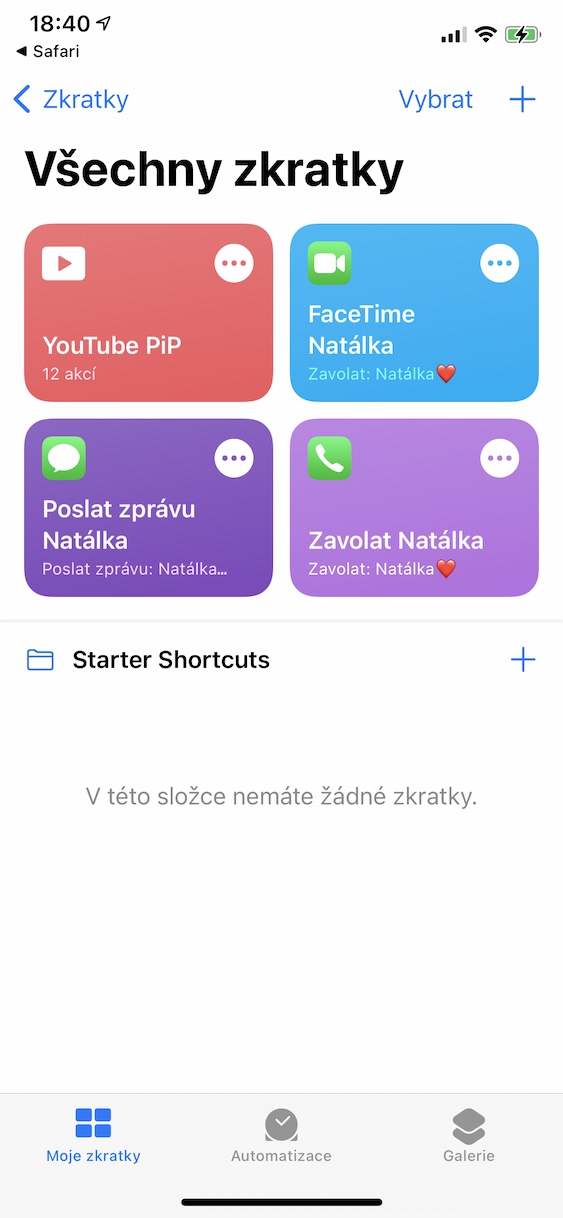
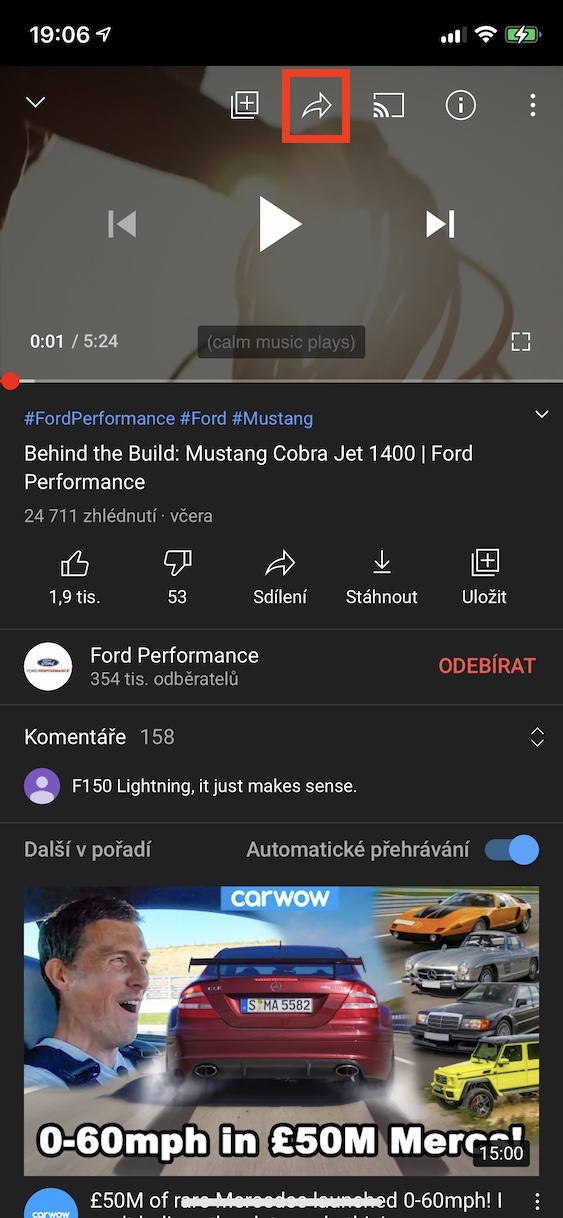
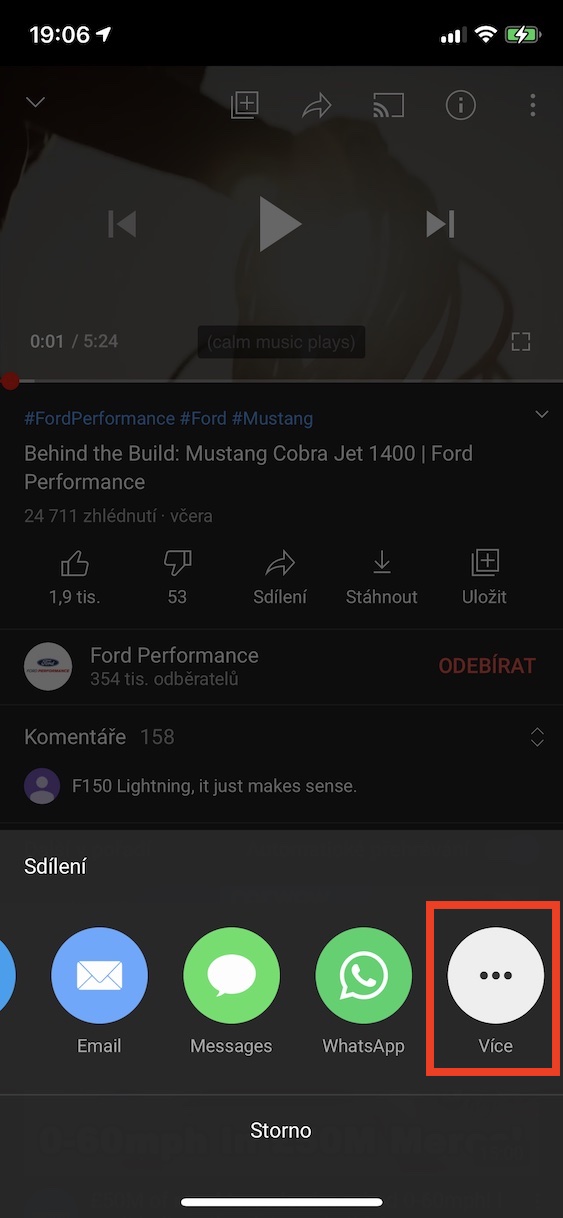
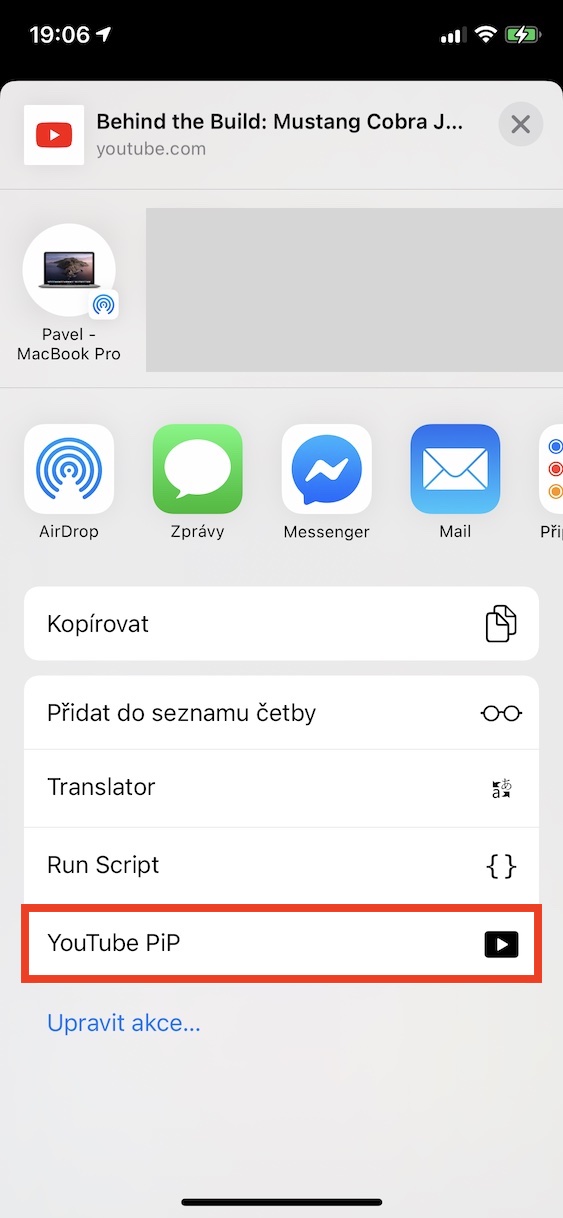
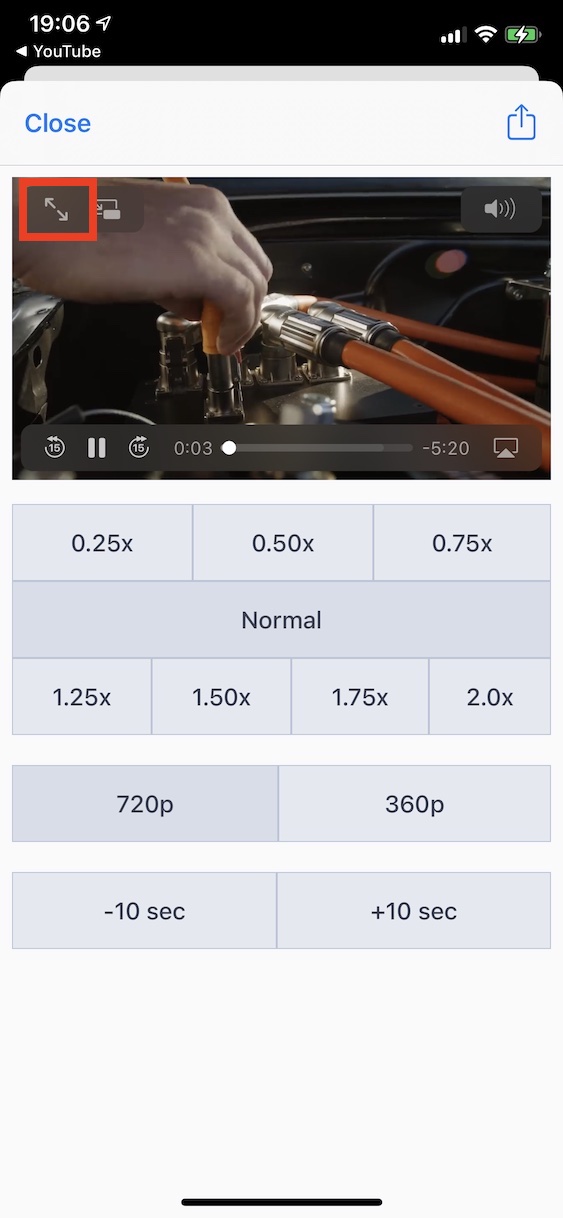


ಇದು ಸಂಕೀರ್ಣವಾಗಿಲ್ಲ ಎಂದು? ಯಾರಿಗೆ ತಿಳಿದಿರುವ ಸೈಟ್ಗಳಿಂದ ಏನನ್ನಾದರೂ ಡೌನ್ಲೋಡ್ ಮಾಡುವುದರ ಜೊತೆಗೆ. ಕ್ಷಮಿಸಿ, ಆದರೆ ಸೇಬಿಗೆ 35 ಇರುವವರು ಈಗಾಗಲೇ YT ಅನ್ನು ಪಾವತಿಸಬಹುದು
ಎಲ್ಲಾ ನಂತರ, ಅಂಗಡಿಯಲ್ಲಿ ಬಹಳಷ್ಟು ಅಪ್ಲಿಕೇಶನ್ಗಳನ್ನು ಪಾವತಿಸಲಾಗುತ್ತದೆ ಮತ್ತು ಯಾರೂ ಕಾಳಜಿ ವಹಿಸುವುದಿಲ್ಲ, ಆಂಡ್ರಾಯ್ಡ್ನಲ್ಲಿ ಉಚಿತ ಮತ್ತು ಆಪಲ್ನಲ್ಲಿ ನಾವು ಪಾವತಿಸುವ ಅನೇಕ ಅಪ್ಲಿಕೇಶನ್ಗಳಿವೆ ಮತ್ತು ನಾವು ಸ್ಪಾಟಿಫೈಗೆ ಸಹ ಪಾವತಿಸುತ್ತೇವೆ, ಏಕೆ YT ಅನ್ನು ಪಾವತಿಸಬಾರದು? ಜೊತೆಗೆ, ಕನಿಷ್ಠ ಇದು ಜಾಹೀರಾತು-ಮುಕ್ತವಾಗಿದೆ
ಓದಲು ಸಾಧ್ಯವಾದರೆ ಕಷ್ಟವೇನಲ್ಲ. ಉಪಯುಕ್ತ ಶಾರ್ಟ್ಕಟ್ಗಳನ್ನು ಸಾರ್ವಜನಿಕ ವೆಬ್ಸೈಟ್ಗಳಿಂದ ಮಾತ್ರ ಡೌನ್ಲೋಡ್ ಮಾಡಲಾಗುತ್ತದೆ, ಆದ್ದರಿಂದ ನೀವು ಶಾರ್ಟ್ಕಟ್ ಅನ್ನು ಸೇರಿಸುವ ಮೊದಲು ಪೂರ್ವವೀಕ್ಷಿಸಬಹುದು. ಒಮ್ಮೆ ನೀವು ಸೂಚನೆಗಳಲ್ಲಿ ಪ್ರಕ್ರಿಯೆಯನ್ನು ಮಾಡಿದ ನಂತರ, ನೀವು ಈಗಾಗಲೇ ಮೂರು ಕ್ಲಿಕ್ಗಳಲ್ಲಿ ವೀಡಿಯೊವನ್ನು PiP ಮೋಡ್ಗೆ ಪರಿವರ್ತಿಸಬಹುದು. ಲೇಖನವನ್ನು ಕೊನೆಯವರೆಗೂ ಓದುವುದು ಸಾಕು, ಅದರಲ್ಲಿ ಹೆಚ್ಚೇನೂ ಇಲ್ಲ.
ಈ ಎಲಿಟಿಸ್ಟ್ ವಾಕ್ಚಾತುರ್ಯವನ್ನು ನಾನು ಎಂದಿಗೂ ಅರ್ಥಮಾಡಿಕೊಳ್ಳಲಿಲ್ಲ. ನೀವು ಐದು ಸಾವಿರ ಸೆಕೆಂಡ್ ಹ್ಯಾಂಡ್ಗೆ ಸೇಬನ್ನು ಖರೀದಿಸಬಹುದು, 35 ಸಾವಿರಕ್ಕೆ ಸಂಪೂರ್ಣ ಅಲ್ಪಸಂಖ್ಯಾತರು ಆ ಫೋನ್ ಅನ್ನು ಜೆಕ್ ರಿಪಬ್ಲಿಕ್ನಲ್ಲಿ ಖರೀದಿಸುತ್ತಾರೆ. ಯಾರಾದರೂ ಗುಣಮಟ್ಟದ ಸಾಧನವನ್ನು ಖರೀದಿಸಿದಾಗ, ಅವರು ಯಾವುದೇ ಅಸಂಬದ್ಧತೆಗೆ ಹಣವನ್ನು ಖರ್ಚು ಮಾಡಲು ಸಿದ್ಧರಿದ್ದಾರೆ ಎಂದು ಇದರ ಅರ್ಥವೇ? ಅಂತಹ ವ್ಯಕ್ತಿಯು ಬಹುಶಃ ಬೇಗನೆ ಹಣವನ್ನು ಕಳೆದುಕೊಳ್ಳುತ್ತಾನೆ. ಈ ನಿರ್ದಿಷ್ಟ ರೂಪ ಮಾತ್ರ ನಿಮ್ಮನ್ನು ಕಾಡುತ್ತದೆ, ಆದರೆ ಆಪಲ್ ಬಳಕೆದಾರರು ಅತಿರಂಜಿತವಾಗಿ ಶ್ರೀಮಂತರಾಗಿದ್ದಾರೆ ಎಂದು ಸಾಮಾನ್ಯೀಕರಿಸುವುದು ಸಂಪೂರ್ಣ ಅಸಂಬದ್ಧವಾಗಿದೆ. ನಾವು ಅದಕ್ಕೆ ಸೇರಿಸಿದರೂ, ಉದಾಹರಣೆಗೆ, ಅಮೆರಿಕಾದಲ್ಲಿ, ಅಸಮಾನವಾಗಿ ವಿಭಿನ್ನ ಬೆಲೆಯಿಂದಾಗಿ, ಬಹುತೇಕ ಎಲ್ಲರೂ ಆಪಲ್ ಸಾಧನಗಳಿಗೆ ಪ್ರವೇಶವನ್ನು ಹೊಂದಿದ್ದಾರೆ, ಇದರರ್ಥ ಅವರು ದೈತ್ಯ ಕಂಪನಿಗಳಿಗೆ ಸಂಪೂರ್ಣ ಅಸಂಬದ್ಧತೆಗಾಗಿ ಸಾಕಷ್ಟು ಹಣವನ್ನು ಎಸೆಯುತ್ತಾರೆ ಎಂದು ಅರ್ಥವಲ್ಲ < 3
ನಾನು JAJV ಯೊಂದಿಗೆ ಒಪ್ಪುತ್ತೇನೆ!
ತಿಂಗಳಿಗೆ CZK 239 ಒಂದು ಚೌಕಾಶಿಯಾಗಿದೆ. ಮತ್ತು ಜಾಹೀರಾತು-ಮುಕ್ತ ಪ್ಲೇಬ್ಯಾಕ್ಗಾಗಿ, ಇದು ಯೋಗ್ಯವಾಗಿದೆ!
ಅಪ್ಲಿಕೇಶನ್ನಿಂದ ಪಿಪ್ ಕೆಲಸ ಮಾಡುವುದಿಲ್ಲ ಎಂಬುದು ಒಂದೇ ಸಮಸ್ಯೆ! ಬ್ರೌಸರ್ನಿಂದ YT ಅನ್ನು ಚಲಾಯಿಸುವುದು ಅಗತ್ಯವೇ?.
ಇಲ್ಲದಿದ್ದರೆ, ನಾನು iOS 14 ನಲ್ಲಿ ಏನನ್ನಾದರೂ ಹೊಗಳುವುದು ಇದೇ ಮೊದಲು!
Google ಅನುಚಿತವಾಗಿ ಬ್ರೌಸರ್ನಲ್ಲಿ ಪಿಪ್ ಅನ್ನು ಬೈಪಾಸ್ ಮಾಡಿದೆ. ಒಂದು ವಿಭಜಿತ ಸೆಕೆಂಡಿಗೆ ಪಿಪ್ ಪ್ರಾರಂಭವಾಗುತ್ತದೆ ಮತ್ತು ನಂತರ ರದ್ದುಗೊಳ್ಳುತ್ತದೆ. ಅಂದರೆ ಅವರು ಅದನ್ನು ಪುಟದಲ್ಲಿ ಕೆಲವು ಸ್ಕ್ರಿಪ್ಟ್ನೊಂದಿಗೆ ಹ್ಯಾಕ್ ಮಾಡುತ್ತಿದ್ದಾರೆ. ಅದನ್ನು ನಿಷ್ಕ್ರಿಯಗೊಳಿಸುವ ಕೆಲವು ರೀತಿಯ ಬ್ಲಾಕರ್ ಫಿಲ್ಟರ್ ಇರುತ್ತದೆ ಎಂದು ನಾನು ಭಾವಿಸುತ್ತೇನೆ. ಅವು ಹಂದಿಗಳು.
ಪಿಪ್ ಕೆಲಸ ಮಾಡುತ್ತದೆ ಮತ್ತು ಯೂಟ್ಯೂಬ್ ಅಪ್ಲಿಕೇಶನ್ನಲ್ಲಿ ನಾನು ಐಫೋನ್ SE ಅನ್ನು ಹೊಂದಿದ್ದೇನೆ.