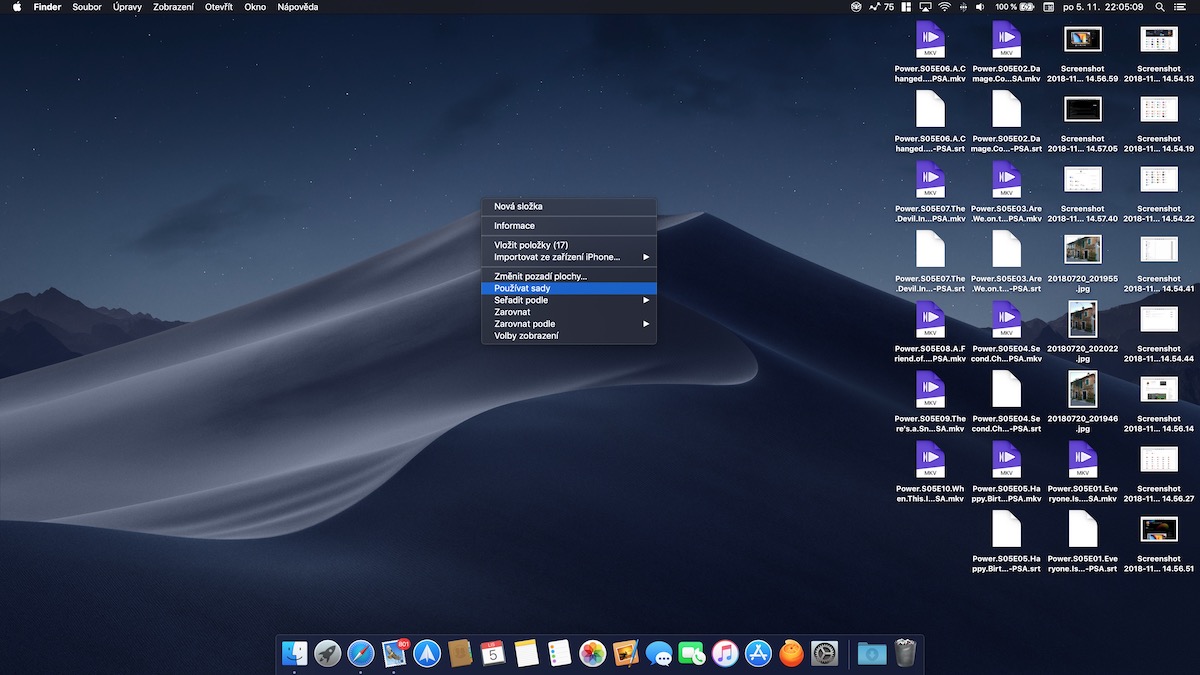ಬಹುಪಾಲು ಫೈಲ್ಗಳನ್ನು ತಮ್ಮ ಡೆಸ್ಕ್ಟಾಪ್ನಲ್ಲಿ ಸಂಗ್ರಹಿಸುವ ಬಳಕೆದಾರರಲ್ಲಿ ನೀವೂ ಒಬ್ಬರೇ? ನಂತರ ನೀವು ಖಂಡಿತವಾಗಿಯೂ ಮ್ಯಾಕೋಸ್ ಮೊಜಾವೆಯಲ್ಲಿ ಹೊಸ ಸೆಟ್ಗಳ ವೈಶಿಷ್ಟ್ಯವನ್ನು ಇಷ್ಟಪಡುತ್ತೀರಿ. ಫೈಲ್ಗಳನ್ನು ಅಂದವಾಗಿ ಗುಂಪು ಮಾಡಲು ಮತ್ತು ನಿಮ್ಮ ಡೆಸ್ಕ್ಟಾಪ್ನಲ್ಲಿನ ಗೊಂದಲದಿಂದ ನಿಮ್ಮನ್ನು ಮುಕ್ತಗೊಳಿಸಲು ಇದನ್ನು ವಿನ್ಯಾಸಗೊಳಿಸಲಾಗಿದೆ. ಆದ್ದರಿಂದ ಸೆಟ್ಗಳನ್ನು ಹೇಗೆ ಸಕ್ರಿಯಗೊಳಿಸುವುದು, ಅವುಗಳನ್ನು ಬಳಸುವುದು ಮತ್ತು ಅದು ಏನು ನೀಡುತ್ತದೆ ಎಂಬುದನ್ನು ನಿಮಗೆ ತೋರಿಸೋಣ.
ಕಾರ್ಯ ಸಕ್ರಿಯಗೊಳಿಸುವಿಕೆ
ಪೂರ್ವನಿಯೋಜಿತವಾಗಿ, ವೈಶಿಷ್ಟ್ಯವನ್ನು ನಿಷ್ಕ್ರಿಯಗೊಳಿಸಲಾಗಿದೆ. ಅದನ್ನು ಆನ್ ಮಾಡಲು ಮೂರು ವಿಭಿನ್ನ ಮಾರ್ಗಗಳಿವೆ ಮತ್ತು ನಮ್ಮ ಮಾರ್ಗದರ್ಶಿಯನ್ನು ಸಮಗ್ರವಾಗಿ ಮಾಡಲು, ನಾವು ಎಲ್ಲವನ್ನೂ ಪಟ್ಟಿ ಮಾಡೋಣ:
- ವಿಧಾನ ಒಂದು: ಡೆಸ್ಕ್ಟಾಪ್ ಮೇಲೆ ಬಲ ಕ್ಲಿಕ್ ಮಾಡಿ ಮತ್ತು ಆಯ್ಕೆಮಾಡಿ ಸೆಟ್ಗಳನ್ನು ಬಳಸಿ.
- ವಿಧಾನ ಎರಡು: ಡೆಸ್ಕ್ಟಾಪ್ನಲ್ಲಿ, ಮೇಲಿನ ಸಾಲಿನಲ್ಲಿ ಆಯ್ಕೆಮಾಡಿ ಪ್ರದರ್ಶನ -> ಸೆಟ್ಗಳನ್ನು ಬಳಸಿ.
- ವಿಧಾನ ಮೂರು: ಡೆಸ್ಕ್ಟಾಪ್ಗೆ ಹೋಗಿ ಮತ್ತು ಕೀಬೋರ್ಡ್ ಶಾರ್ಟ್ಕಟ್ ಬಳಸಿ ಆಜ್ಞೆಯನ್ನು + ನಿಯಂತ್ರಣ + 0 (ಶೂನ್ಯ).
ಸೆಟ್ಗಳ ವ್ಯವಸ್ಥೆ
ಪೂರ್ವನಿಯೋಜಿತವಾಗಿ ಫೈಲ್ ಪ್ರಕಾರದಿಂದ ಸೆಟ್ಗಳನ್ನು ಆಯೋಜಿಸಲಾಗಿದೆ. ನೀವು ಅವರ ಆದೇಶ ಮತ್ತು ಗುಂಪು ಫೈಲ್ಗಳನ್ನು ದಿನಾಂಕದ ಮೂಲಕ ಬದಲಾಯಿಸಬಹುದು (ಕೊನೆಯದಾಗಿ ತೆರೆದದ್ದು, ಸೇರಿಸಿದ್ದು, ಬದಲಾಯಿಸಲಾಗಿದೆ ಅಥವಾ ರಚಿಸಲಾಗಿದೆ) ಮತ್ತು ಟ್ಯಾಗ್. ಸೆಟ್ ಗುಂಪನ್ನು ಬದಲಾಯಿಸಲು, ಈ ಕೆಳಗಿನವುಗಳನ್ನು ಮಾಡಿ:
- ವಿಧಾನ ಒಂದು: ಡೆಸ್ಕ್ಟಾಪ್ ಮೇಲೆ ಬಲ ಕ್ಲಿಕ್ ಮಾಡಿ ಮತ್ತು ಆಯ್ಕೆಮಾಡಿ ಗುಂಪು ಸೆಟ್ಗಳು -> ಪಟ್ಟಿಯಿಂದ ಆಯ್ಕೆಮಾಡಿ.
- ವಿಧಾನ ಎರಡು: ಡೆಸ್ಕ್ಟಾಪ್ನಲ್ಲಿ, ಮೇಲಿನ ಸಾಲಿನಲ್ಲಿ ಆಯ್ಕೆಮಾಡಿ ಪ್ರದರ್ಶನ -> ಗುಂಪು ಸೆಟ್ಗಳು -> ಪಟ್ಟಿಯಿಂದ ಆಯ್ಕೆಮಾಡಿ.
- ವಿಧಾನ ಮೂರು: ಡೆಸ್ಕ್ಟಾಪ್ಗೆ ಹೋಗಿ ಮತ್ತು ಕೀಬೋರ್ಡ್ ಶಾರ್ಟ್ಕಟ್ಗಳಲ್ಲಿ ಒಂದನ್ನು ಬಳಸಿ:
- ಆಜ್ಞೆಯನ್ನು + ನಿಯಂತ್ರಣ + 2 (ಪ್ರಕಾರದ ಪ್ರಕಾರ)
- ಆಜ್ಞೆಯನ್ನು + ನಿಯಂತ್ರಣ + 3 (ಕೊನೆಯ ಪ್ರಾರಂಭದ ದಿನಾಂಕದ ಪ್ರಕಾರ)
- ಆಜ್ಞೆಯನ್ನು + ನಿಯಂತ್ರಣ + 4 (ಸೇರಿಸಿದ ದಿನಾಂಕದ ಪ್ರಕಾರ)
- ಆಜ್ಞೆಯನ್ನು + ನಿಯಂತ್ರಣ + 5 (ಬದಲಾದ ದಿನಾಂಕದ ಪ್ರಕಾರ)
- ಆಜ್ಞೆಯನ್ನು + ನಿಯಂತ್ರಣ + 7 (ಬ್ರಾಂಡ್ಗಳ ಮೂಲಕ)
ಟ್ಯಾಗ್ಗಳನ್ನು ಸೆಟ್ಗಳಲ್ಲಿ ಉತ್ತಮವಾಗಿ ವಿಂಗಡಿಸಲಾಗುತ್ತದೆ ಏಕೆಂದರೆ ಅವುಗಳು ಬಳಕೆದಾರರು ಕಾನ್ಫಿಗರ್ ಮಾಡಬಹುದಾಗಿದೆ ಮತ್ತು ಕೆಲವು ರೀತಿಯ ಫೈಲ್ಗಳನ್ನು ಗುರುತಿಸಲು ಬಣ್ಣಗಳನ್ನು ಬಳಸಬಹುದು. ಈ ರೀತಿಯಾಗಿ ನೀವು ನಿರ್ದಿಷ್ಟ ವಿಷಯಕ್ಕೆ ಸಂಬಂಧಿಸಿದ ಫೈಲ್ಗಳನ್ನು ಸುಲಭವಾಗಿ ಹುಡುಕಬಹುದು.

ಇತರ ಸೆಟ್ ಆಯ್ಕೆಗಳು:
- ಎಲ್ಲಾ ಸೆಟ್ಗಳನ್ನು ಏಕಕಾಲದಲ್ಲಿ ತೆರೆಯಲು, ಕೀಲಿಯೊಂದಿಗೆ ಅವುಗಳಲ್ಲಿ ಒಂದನ್ನು ಕ್ಲಿಕ್ ಮಾಡಿ ಆಯ್ಕೆಯನ್ನು.
- ನೀವು ಸುಲಭವಾಗಿ ಫೋಲ್ಡರ್ಗಳಲ್ಲಿ ಸೆಟ್ಗಳನ್ನು ಸಂಗ್ರಹಿಸಬಹುದು. ಸೆಟ್ ಮೇಲೆ ಬಲ ಕ್ಲಿಕ್ ಮಾಡಿ, ಆಯ್ಕೆಮಾಡಿ ಆಯ್ಕೆಯೊಂದಿಗೆ ಹೊಸ ಫೋಲ್ಡರ್ ತದನಂತರ ಅದನ್ನು ಹೆಸರಿಸಿ.
- ಅದೇ ರೀತಿಯಲ್ಲಿ, ನೀವು ಒಂದು ಸೆಟ್ನಲ್ಲಿರುವ ಫೈಲ್ಗಳಿಂದ ದೊಡ್ಡ ಪ್ರಮಾಣದಲ್ಲಿ ಮರುಹೆಸರಿಸಬಹುದು, ಹಂಚಿಕೊಳ್ಳಬಹುದು, ಸಂಕುಚಿತಗೊಳಿಸಬಹುದು, ಕಳುಹಿಸಬಹುದು, ಸಂಪಾದಿಸಬಹುದು, PDF ಅನ್ನು ರಚಿಸಬಹುದು ಮತ್ತು ಮೂಲಭೂತವಾಗಿ, ನೀವು ಯಾವುದೇ ಗುಂಪಿನ ಫೈಲ್ಗಳಲ್ಲಿ ಆಯ್ಕೆಮಾಡುವ ಎಲ್ಲಾ ಸಾಂಸ್ಥಿಕ ಆಯ್ಕೆಗಳನ್ನು ಹೊಂದಿರುತ್ತೀರಿ ಡೆಸ್ಕ್ಟಾಪ್ನಲ್ಲಿ, ಆದರೆ ಹಸ್ತಚಾಲಿತ ಆಯ್ಕೆಯ ಅಗತ್ಯವಿಲ್ಲದೆ.