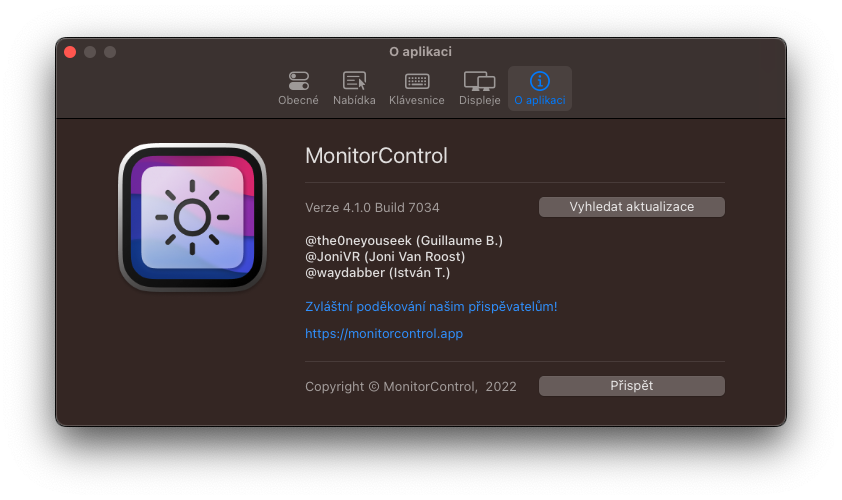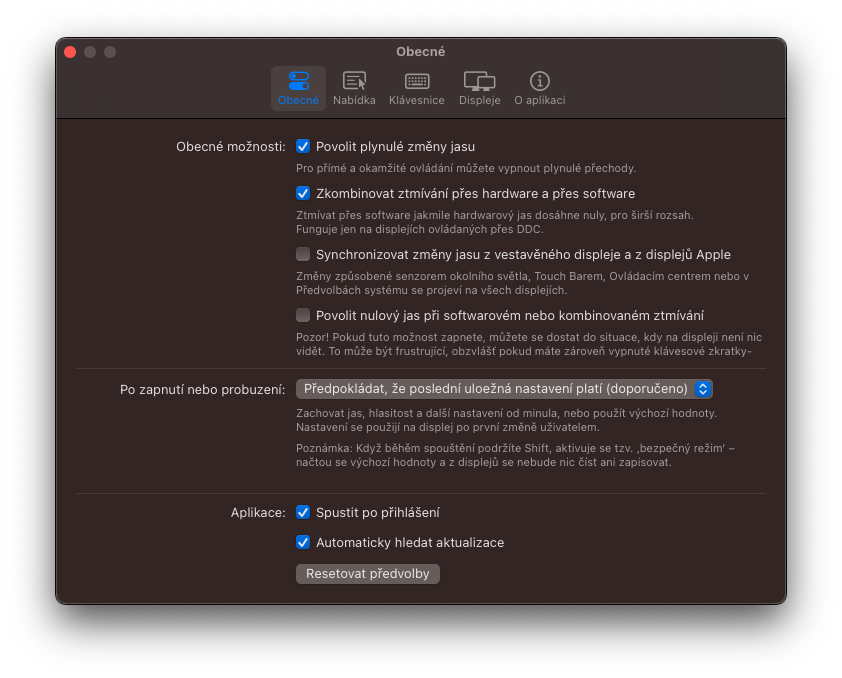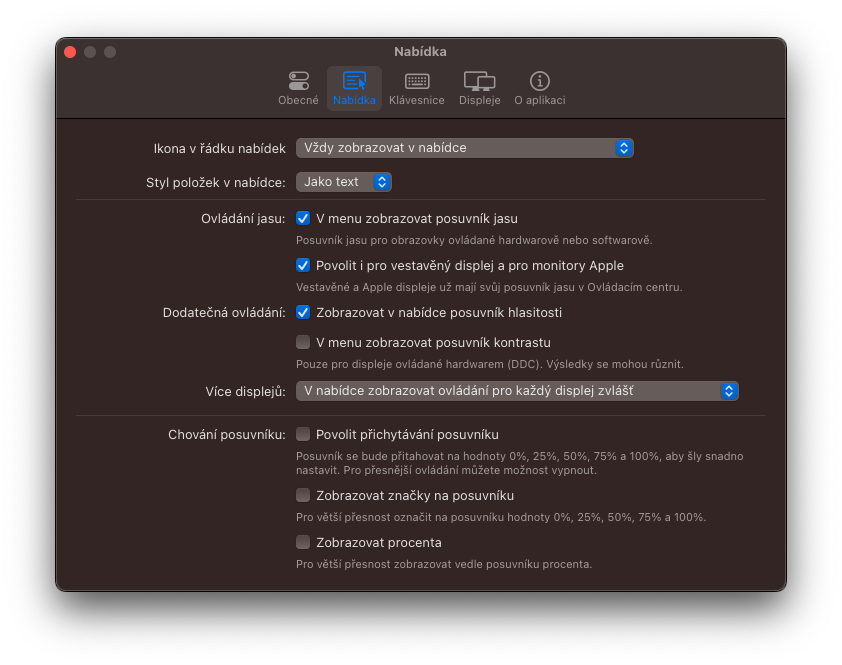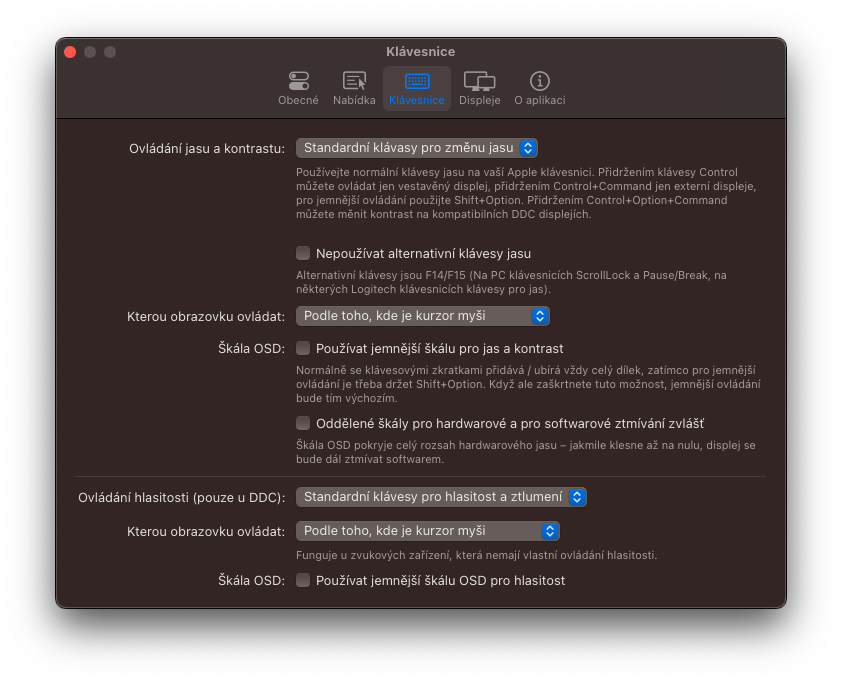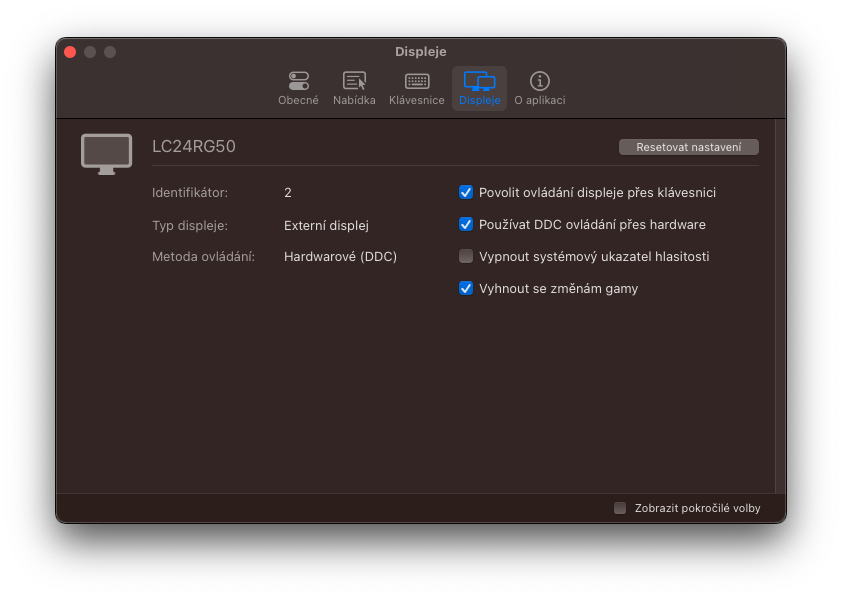ನೀವು ಬಾಹ್ಯ ಪ್ರದರ್ಶನದೊಂದಿಗೆ ನಿಮ್ಮ ಮ್ಯಾಕ್ ಅನ್ನು ಬಳಸಿದರೆ, ಹೆಚ್ಚಿನ ಸಂದರ್ಭಗಳಲ್ಲಿ ನೀವು ಅದರ ಹೊಳಪನ್ನು ಸರಿಹೊಂದಿಸಲು ಸಾಧ್ಯವಿಲ್ಲ ಎಂದು ನೀವು ಗಮನಿಸಿರಬಹುದು. ಮಾನಿಟರ್ನಲ್ಲಿ ನೇರವಾಗಿ ಬಟನ್ಗಳನ್ನು ಬಳಸುವುದು ಒಂದೇ ಆಯ್ಕೆಯಾಗಿದೆ, ಅಲ್ಲಿ ನೀವು ಎಲ್ಲವನ್ನೂ ಕ್ಲಿಕ್ ಮಾಡಿ ಮತ್ತು ಹೊಳಪನ್ನು ಹಸ್ತಚಾಲಿತವಾಗಿ ಬದಲಾಯಿಸಬೇಕು. ದುರದೃಷ್ಟವಶಾತ್, ಇದು ಮ್ಯಾಕೋಸ್ ಆಪರೇಟಿಂಗ್ ಸಿಸ್ಟಂನ ಮೂಲಭೂತ ನ್ಯೂನತೆಗಳಲ್ಲಿ ಒಂದಾಗಿದೆ. ಇದಕ್ಕೆ ವಿರುದ್ಧವಾಗಿ, ಸ್ಪರ್ಧಾತ್ಮಕ ವಿಂಡೋಸ್ ಅಂತಹ ಸಮಸ್ಯೆಯನ್ನು ಹೊಂದಿಲ್ಲ ಮತ್ತು ಸ್ಥಳೀಯವಾಗಿ ಹೊಳಪು ಹೊಂದಾಣಿಕೆಯನ್ನು ನಿಭಾಯಿಸುತ್ತದೆ.
ಇದು ಆಗಿರಬಹುದು ನಿಮಗೆ ಆಸಕ್ತಿ

ನಾವು ಮೇಲೆ ಹೇಳಿದಂತೆ, ಬಾಹ್ಯ ಪ್ರದರ್ಶನದ ಹೊಳಪನ್ನು ನಿಯಂತ್ರಿಸಲು ಅಸಮರ್ಥತೆಯು MacOS ನ ಮೂಲಭೂತ ನ್ಯೂನತೆಗಳಲ್ಲಿ ಒಂದಾಗಿದೆ. ಆದರೆ ನಾವು ಅವುಗಳಲ್ಲಿ ಹೆಚ್ಚಿನದನ್ನು ಕಂಡುಕೊಳ್ಳುತ್ತೇವೆ. ಅದೇ ಸಮಯದಲ್ಲಿ, ಆಪಲ್ ಕಂಪ್ಯೂಟರ್ಗಳಲ್ಲಿ ಕೊರತೆಯಿದೆ, ಉದಾಹರಣೆಗೆ, ವಾಲ್ಯೂಮ್ ಮಿಕ್ಸರ್, ಅದೇ ಸಮಯದಲ್ಲಿ ಸಿಸ್ಟಮ್ ಆಡಿಯೋ + ಮೈಕ್ರೊಫೋನ್ ಅನ್ನು ರೆಕಾರ್ಡ್ ಮಾಡುವ ಸಾಮರ್ಥ್ಯ ಮತ್ತು ಇನ್ನೂ ಅನೇಕ. ಆದರೆ ಸದ್ಯಕ್ಕೆ ಮೇಲೆ ತಿಳಿಸಿದ ಪ್ರಕಾಶದೊಂದಿಗೆ ಉಳಿಯೋಣ. ಈ ಸಂಪೂರ್ಣ ಸಮಸ್ಯೆಗೆ ಸರಳ ಪರಿಹಾರವಿದೆ. ಮತ್ತು ಇದು ಮುಕ್ತ ಮೂಲ ಮತ್ತು ಸಂಪೂರ್ಣವಾಗಿ ಉಚಿತವಾಗಿದೆ ಎಂದು ನೀವು ಖಂಡಿತವಾಗಿ ಸಂತೋಷಪಡುತ್ತೀರಿ.
ಮಾನಿಟರ್ ಕಂಟ್ರೋಲ್ ಪರಿಪೂರ್ಣ ಪರಿಹಾರವಾಗಿದೆ
ಮಾನಿಟರ್ನ ಹೊಳಪು ಅಥವಾ ಅದರ ಸ್ಪೀಕರ್ಗಳ ಪರಿಮಾಣವನ್ನು ನೇರವಾಗಿ ಸಿಸ್ಟಮ್ನಿಂದ ನಿಯಂತ್ರಿಸಲು ನೀವು ಬಯಸಿದರೆ, ಅಪ್ಲಿಕೇಶನ್ ನಿಮಗೆ ತಮಾಷೆಯಾಗಿ ಸಹಾಯ ಮಾಡುತ್ತದೆ ಮಾನಿಟರ್ ಕಂಟ್ರೋಲ್. ನಾವು ಮೇಲೆ ಹೇಳಿದಂತೆ, ಇದು ಡೆವಲಪರ್ನ ಗಿಥಬ್ನಿಂದ ನೇರವಾಗಿ ನೀವು ಉಚಿತವಾಗಿ ಡೌನ್ಲೋಡ್ ಮಾಡಬಹುದಾದ ಓಪನ್ ಸೋರ್ಸ್ ಉಪಯುಕ್ತತೆಯಾಗಿದೆ. ಅದನ್ನು ಡೌನ್ಲೋಡ್ ಮಾಡಲು ಹೋಗಿ ಈ ಲಿಂಕ್ಗೆ ಮತ್ತು ಅತ್ಯಂತ ಕೆಳಭಾಗದಲ್ಲಿ, ವಿಭಾಗದಲ್ಲಿ ಸ್ವತ್ತುಗಳು, ಕ್ಲಿಕ್ ಮಾಡಿ ಮಾನಿಟರ್ ಕಂಟ್ರೋಲ್.4.1.0.ಡಿಎಂಜಿ. ಈ ಸಂದರ್ಭದಲ್ಲಿ, ಆದಾಗ್ಯೂ, ನೀವು MacOS 10.15 Catalina ಅಥವಾ ನಂತರದ Mac ಅನ್ನು ಹೊಂದಿರಬೇಕು. ಅದರ ನಂತರ, ನೀವು ಮಾಡಬೇಕಾಗಿರುವುದು ಅಪ್ಲಿಕೇಶನ್ ಅನ್ನು ಸ್ಥಾಪಿಸುವುದು (ಅದನ್ನು ಅಪ್ಲಿಕೇಶನ್ಗಳ ಫೋಲ್ಡರ್ಗೆ ಸರಿಸಿ), ಅದನ್ನು ರನ್ ಮಾಡಿ ಮತ್ತು ನೀವು ಪ್ರಾಯೋಗಿಕವಾಗಿ ಮುಗಿಸಿದ್ದೀರಿ. ಅದರ ನಂತರ, ನೀವು ಮಾಡಬೇಕಾಗಿರುವುದು ಕೀಬೋರ್ಡ್ ಅನ್ನು ಬಳಸಲು ಅಪ್ಲಿಕೇಶನ್ ಅನ್ನು ಅನುಮತಿಸುವುದು (ನಿಯಂತ್ರಣಕ್ಕಾಗಿ ಕೀ). ನಂತರ ನೀವು F1/F2 ಸ್ಥಾನದಲ್ಲಿ ಕ್ಲಾಸಿಕ್ ಕೀಗಳನ್ನು ಬಳಸಿಕೊಂಡು ಬಾಹ್ಯ ಪ್ರದರ್ಶನದ ಹೊಳಪು ಮತ್ತು ಪರಿಮಾಣವನ್ನು ನಿಯಂತ್ರಿಸಬಹುದು. ಮೇಲಿನ ಮೆನು ಬಾರ್ನಿಂದ ಉಪಯುಕ್ತತೆಯ ಮೇಲೆ ಕ್ಲಿಕ್ ಮಾಡಿ ಮತ್ತು ನಂತರ ಅದನ್ನು ಸಂಪಾದಿಸುವುದು ಪರ್ಯಾಯ ಆಯ್ಕೆಯಾಗಿದೆ.
ಆದರೆ ಎಲ್ಲವೂ ನಿಜವಾಗಿ ಹೇಗೆ ಕಾರ್ಯನಿರ್ವಹಿಸುತ್ತದೆ ಎಂಬುದನ್ನು ಸಂಕ್ಷಿಪ್ತವಾಗಿ ಸೂಚಿಸೋಣ. ಹೆಚ್ಚಿನ ಆಧುನಿಕ LCD ಡಿಸ್ಪ್ಲೇಗಳು DDC/CI ಪ್ರೋಟೋಕಾಲ್ ಅನ್ನು ಹೊಂದಿವೆ, ಇದಕ್ಕೆ ಧನ್ಯವಾದಗಳು ಡಿಸ್ಪ್ಲೇಪೋರ್ಟ್, HDMI, USB-C ಅಥವಾ VGA ಮೂಲಕ ಯಂತ್ರಾಂಶದಲ್ಲಿ ಮಾನಿಟರ್ ಅನ್ನು ನಿಯಂತ್ರಿಸಬಹುದು. ಅದು ಪ್ರಕಾಶಮಾನವಾಗಿರಲಿ ಅಥವಾ ಪರಿಮಾಣವಾಗಿರಲಿ. Apple/LG ಡಿಸ್ಪ್ಲೇಗಳ ಸಂದರ್ಭದಲ್ಲಿ, ಇದು ಸ್ಥಳೀಯ ಪ್ರೋಟೋಕಾಲ್ ಆಗಿದೆ. ಅದೇನೇ ಇದ್ದರೂ, ನಾವು ಕೆಲವು ಮಿತಿಗಳನ್ನು ಎದುರಿಸುತ್ತೇವೆ. ಕೆಲವು ಡಿಸ್ಪ್ಲೇಗಳು USB ಮೂಲಕ ಪರ್ಯಾಯ MCCS ಅನ್ನು ಬಳಸುತ್ತವೆ, ಅಥವಾ ಸಂಪೂರ್ಣ ಸ್ವಾಮ್ಯದ ಪ್ರೋಟೋಕಾಲ್ ಅನ್ನು ಅವಲಂಬಿಸಿವೆ, ಅದು ಅವುಗಳನ್ನು ಅದೇ ರೀತಿಯಲ್ಲಿ ನಿಯಂತ್ರಿಸಲು ಅಸಾಧ್ಯವಾಗುತ್ತದೆ. ಇದು ನಿರ್ದಿಷ್ಟವಾಗಿ EIZO ಬ್ರ್ಯಾಂಡ್ ಮಾನಿಟರ್ಗಳಿಗೆ ಅನ್ವಯಿಸುತ್ತದೆ. ಅಂತಹ ಸಂದರ್ಭದಲ್ಲಿ, ಆದ್ದರಿಂದ, ಸಾಫ್ಟ್ವೇರ್ ಬ್ರೈಟ್ನೆಸ್ ಹೊಂದಾಣಿಕೆಯನ್ನು ಮಾತ್ರ ನೀಡಲಾಗುತ್ತದೆ. ಅದೇ ಸಮಯದಲ್ಲಿ, Intel CPU (2018) ಜೊತೆಗೆ Mac mini ನಲ್ಲಿ HDMI ಕನೆಕ್ಟರ್ ಮತ್ತು M1 (2020) ನೊಂದಿಗೆ Mac mini DDC ಮೂಲಕ ಸಂವಹನವನ್ನು ನಿಷೇಧಿಸುತ್ತದೆ, ಇದು ಬಳಕೆದಾರರನ್ನು ಮತ್ತೆ ಸಾಫ್ಟ್ವೇರ್ ನಿಯಂತ್ರಣಕ್ಕೆ ಸೀಮಿತಗೊಳಿಸುತ್ತದೆ. ಅದೃಷ್ಟವಶಾತ್, USB-C ಕನೆಕ್ಟರ್ (USB-C/HDMI ಕೇಬಲ್ಗಳು ಸಾಮಾನ್ಯವಾಗಿ ಕಾರ್ಯನಿರ್ವಹಿಸುತ್ತವೆ) ಮೂಲಕ ಡಿಸ್ಪ್ಲೇಯನ್ನು ಸಂಪರ್ಕಿಸುವ ಮೂಲಕ ಇದನ್ನು ಕೆಲಸ ಮಾಡಬಹುದು. ಅದೇ ಮಿತಿಯು ಡಿಸ್ಪ್ಲೇಲಿಂಕ್ ಡಾಕ್ಗಳು ಮತ್ತು ಅಡಾಪ್ಟರ್ಗಳಿಗೆ ಅನ್ವಯಿಸುತ್ತದೆ. ಮ್ಯಾಕ್ನಲ್ಲಿರುವವರು DDC ಪ್ರೋಟೋಕಾಲ್ ಅನ್ನು ಬಳಸಲು ಅನುಮತಿಸುವುದಿಲ್ಲ.
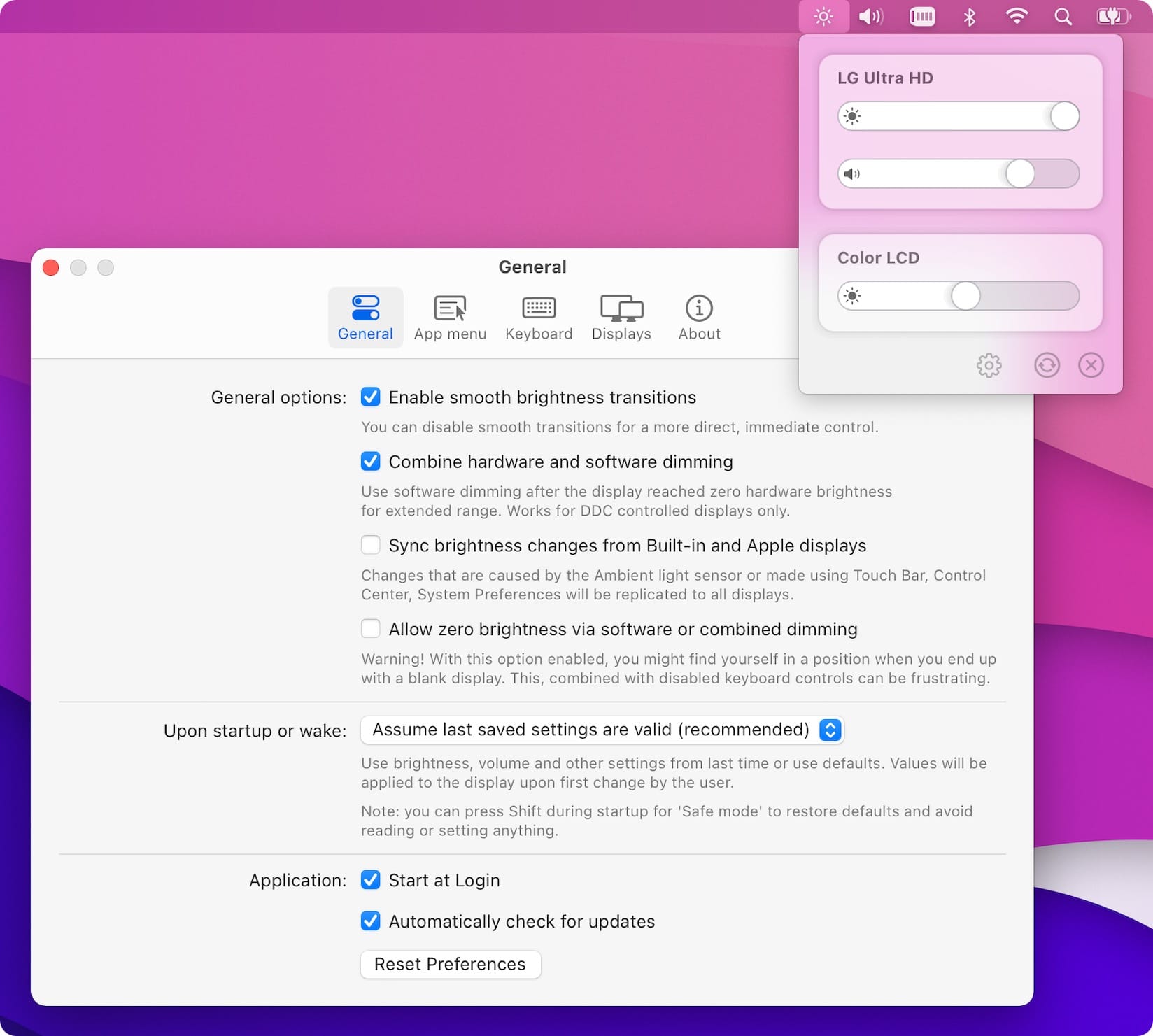
ಆದ್ದರಿಂದ ನೀವು ನಿರಂತರವಾಗಿ ಮಾನಿಟರ್ನ ಬಟನ್ಗಳನ್ನು ತಲುಪದೆಯೇ ಬಾಹ್ಯ ಪ್ರದರ್ಶನದ ಹೊಳಪನ್ನು ನಿಯಂತ್ರಿಸಲು ವಿಶ್ವಾಸಾರ್ಹ ಮಾರ್ಗವನ್ನು ಹುಡುಕುತ್ತಿದ್ದರೆ, ಮಾನಿಟರ್ ಕಂಟ್ರೋಲ್ ಪರಿಪೂರ್ಣ ಪರಿಹಾರದಂತೆ ತೋರುತ್ತದೆ. ಹೆಚ್ಚುವರಿಯಾಗಿ, ಅಪ್ಲಿಕೇಶನ್ ವ್ಯಾಪಕವಾದ ಗ್ರಾಹಕೀಕರಣ ಆಯ್ಕೆಗಳನ್ನು ನೀಡುತ್ತದೆ. ನೀವು ಹೀಗೆ ಬದಲಾಯಿಸಬಹುದು, ಉದಾಹರಣೆಗೆ, ಕೀಬೋರ್ಡ್ ಶಾರ್ಟ್ಕಟ್ಗಳು ಮತ್ತು ಹಲವಾರು ಇತರ ಸೆಟ್ಟಿಂಗ್ಗಳು. ವೈಯಕ್ತಿಕವಾಗಿ, ಮ್ಯಾಕ್ಬುಕ್ ಪ್ರದರ್ಶನದಲ್ಲಿ ಮತ್ತು ಬಾಹ್ಯ ಮಾನಿಟರ್ನಲ್ಲಿ ಹೊಳಪನ್ನು ನಿಯಂತ್ರಿಸುವುದು ತುಂಬಾ ಸುಲಭ ಎಂದು ನಾನು ನಿಜವಾಗಿಯೂ ಇಷ್ಟಪಡುತ್ತೇನೆ. ಈ ಸಂದರ್ಭದಲ್ಲಿ, ಕೀಬೋರ್ಡ್ ಶಾರ್ಟ್ಕಟ್ಗಳು ನೀವು ಪ್ರಸ್ತುತ ಕರ್ಸರ್ ಹೊಂದಿರುವ ಪರದೆಯ ಹೊಳಪನ್ನು ಸರಿಹೊಂದಿಸುತ್ತವೆ. ಆದಾಗ್ಯೂ, ಎರಡೂ ಡಿಸ್ಪ್ಲೇಗಳಲ್ಲಿ ಬ್ರೈಟ್ನೆಸ್ ಯಾವಾಗಲೂ ಒಂದೇ ಆಗಿರುವಂತೆ ಇದನ್ನು ಹೊಂದಿಸಬಹುದು. ಆ ಸಂದರ್ಭದಲ್ಲಿ, ಇದು ಪ್ರತಿ ಬಳಕೆದಾರ ಮತ್ತು ಅವನ ಆದ್ಯತೆಗಳನ್ನು ಅವಲಂಬಿಸಿರುತ್ತದೆ.
ನೀವು ಮಾನಿಟರ್ ಕಂಟ್ರೋಲ್ ಅನ್ನು ಇಲ್ಲಿ ಉಚಿತವಾಗಿ ಡೌನ್ಲೋಡ್ ಮಾಡಬಹುದು
 ಆಪಲ್ನೊಂದಿಗೆ ಪ್ರಪಂಚದಾದ್ಯಂತ ಹಾರುತ್ತಿದೆ
ಆಪಲ್ನೊಂದಿಗೆ ಪ್ರಪಂಚದಾದ್ಯಂತ ಹಾರುತ್ತಿದೆ