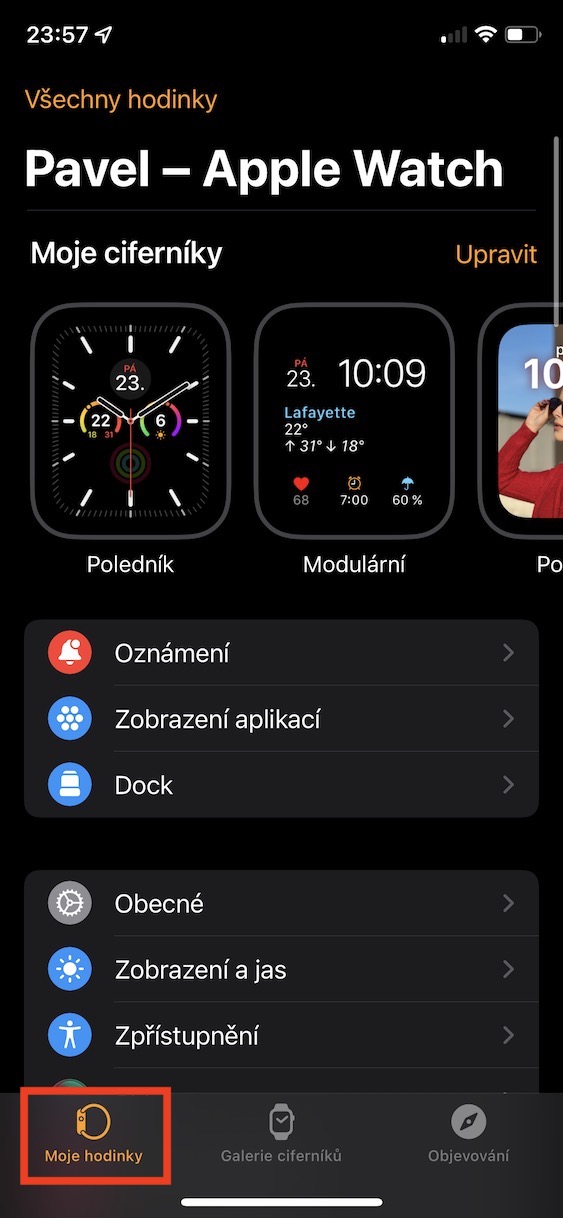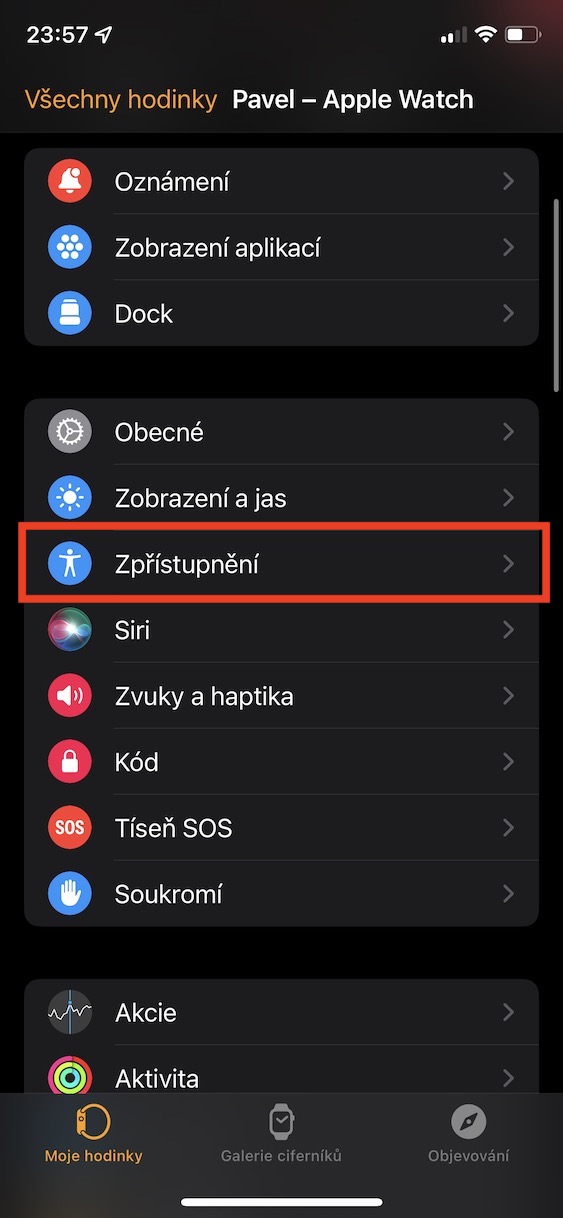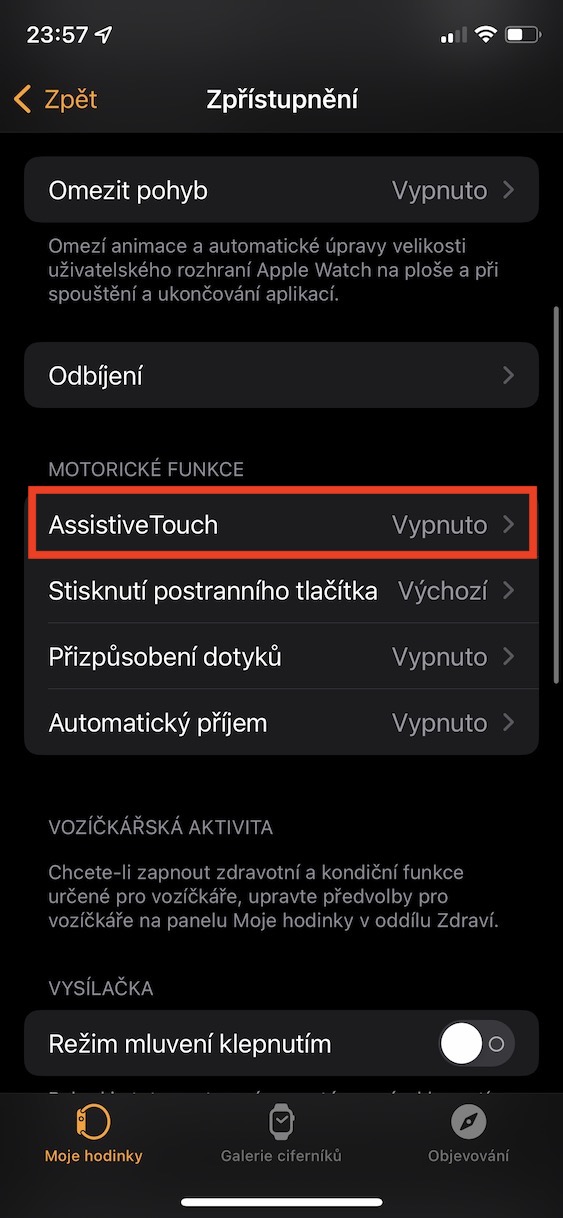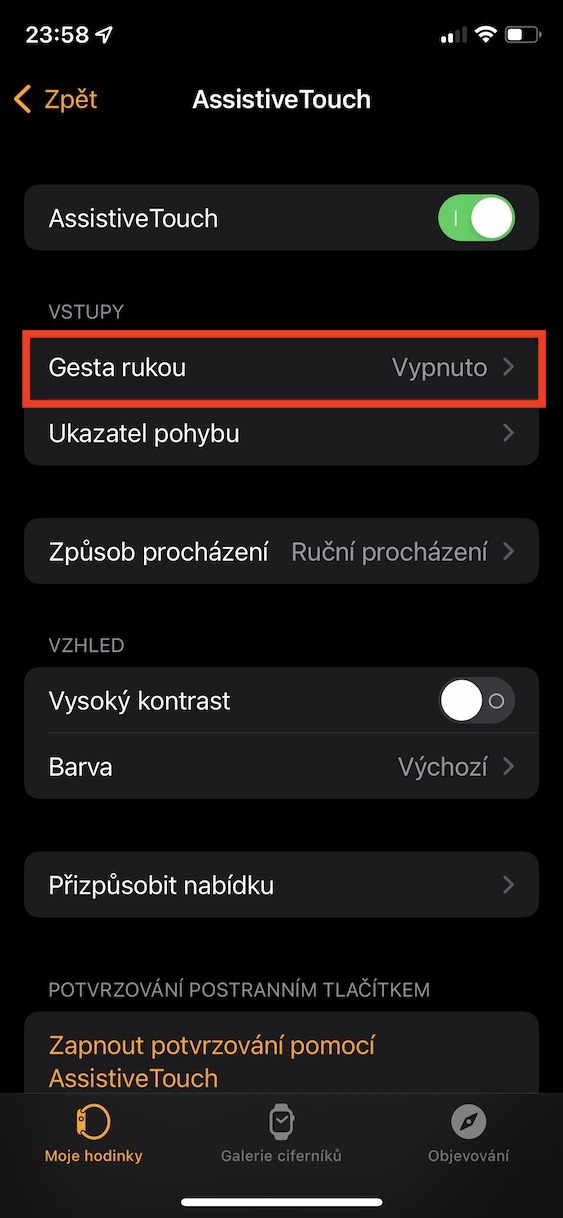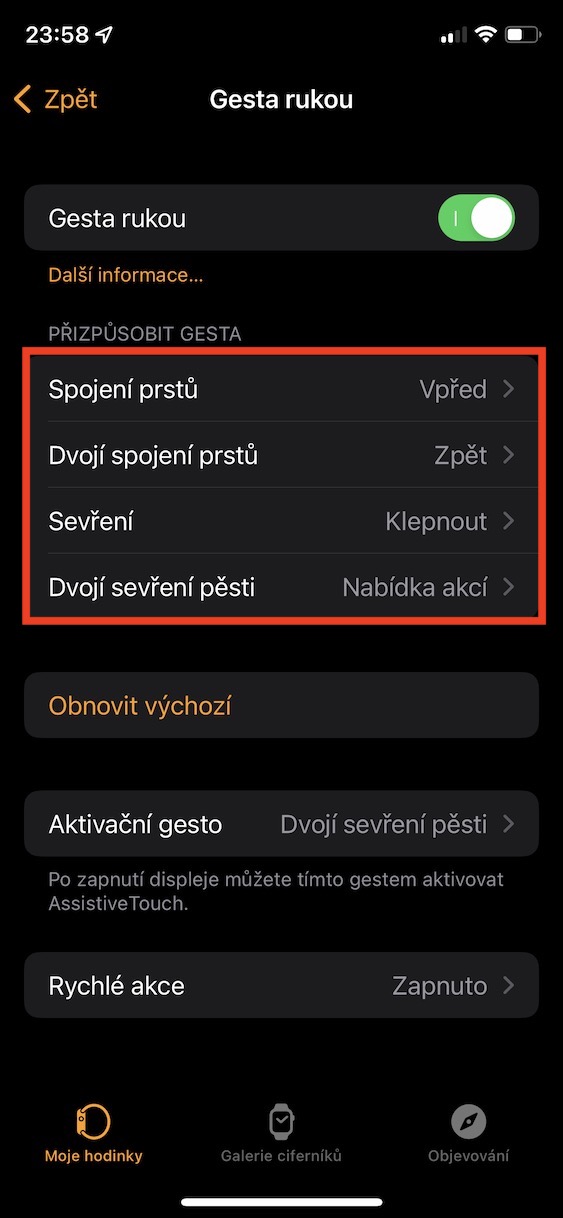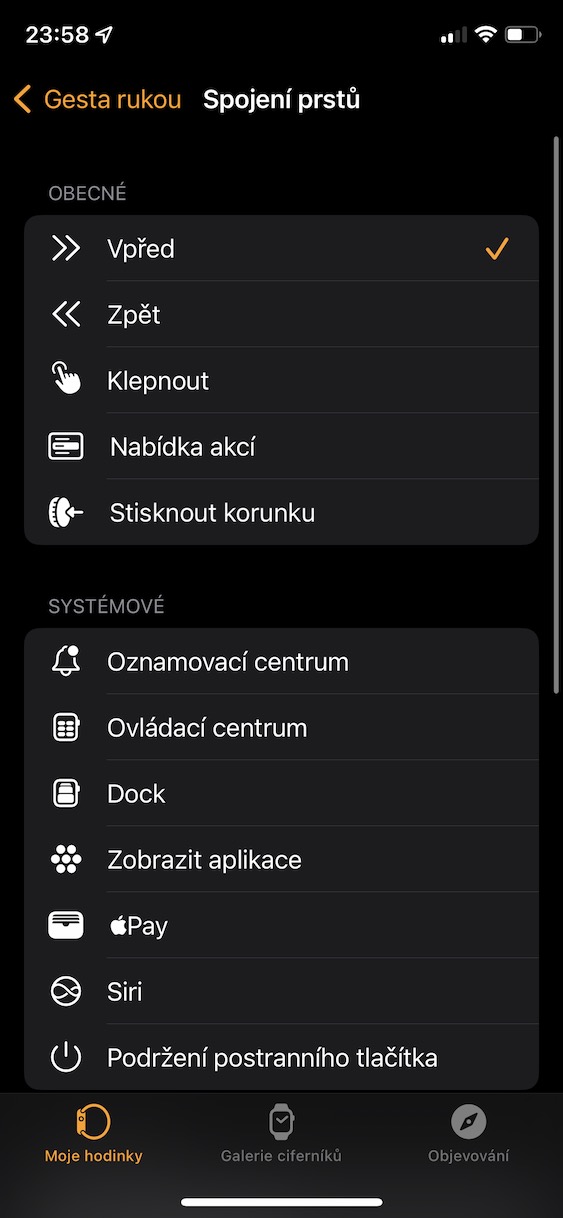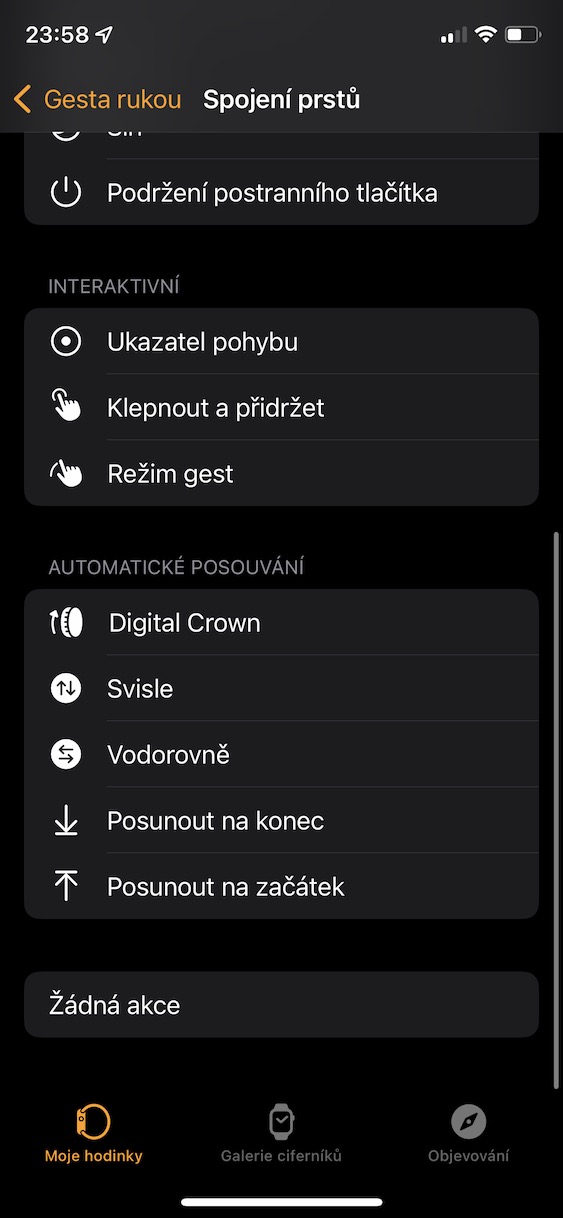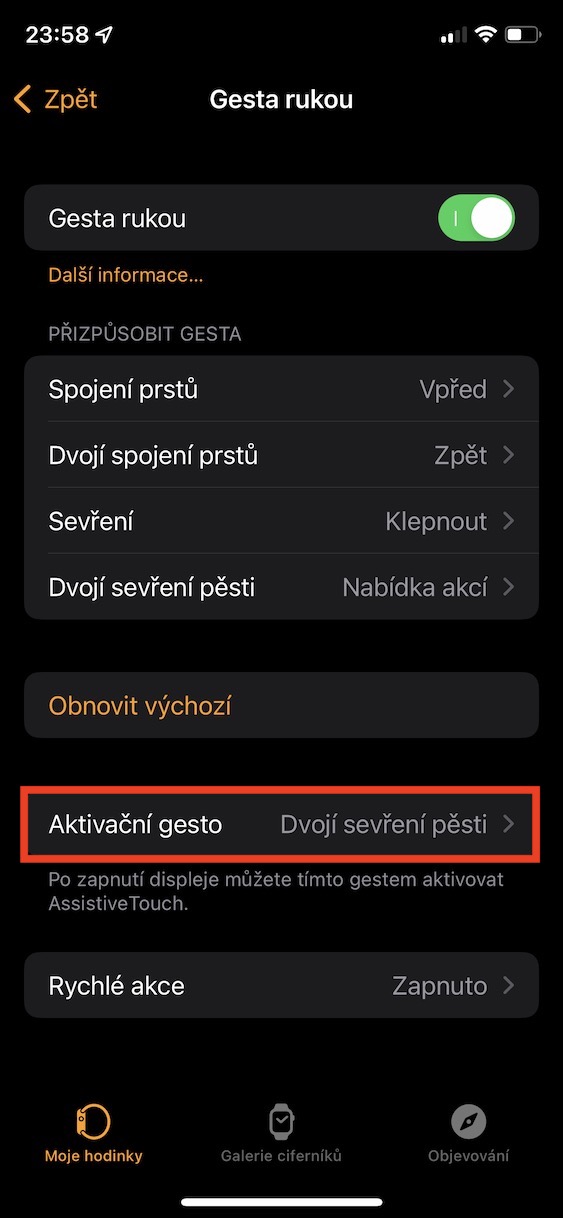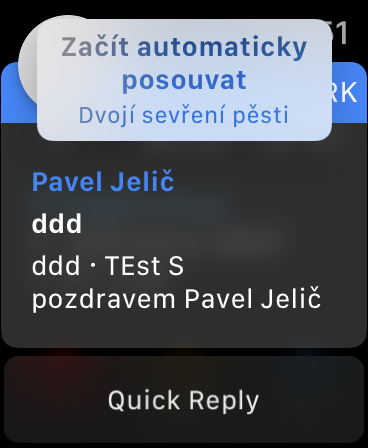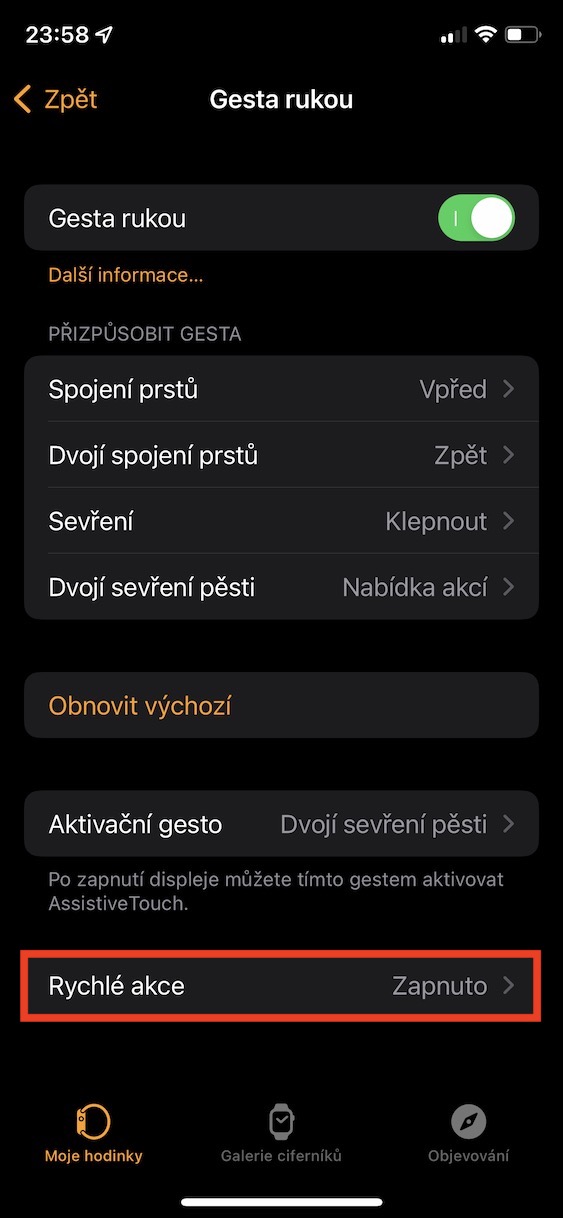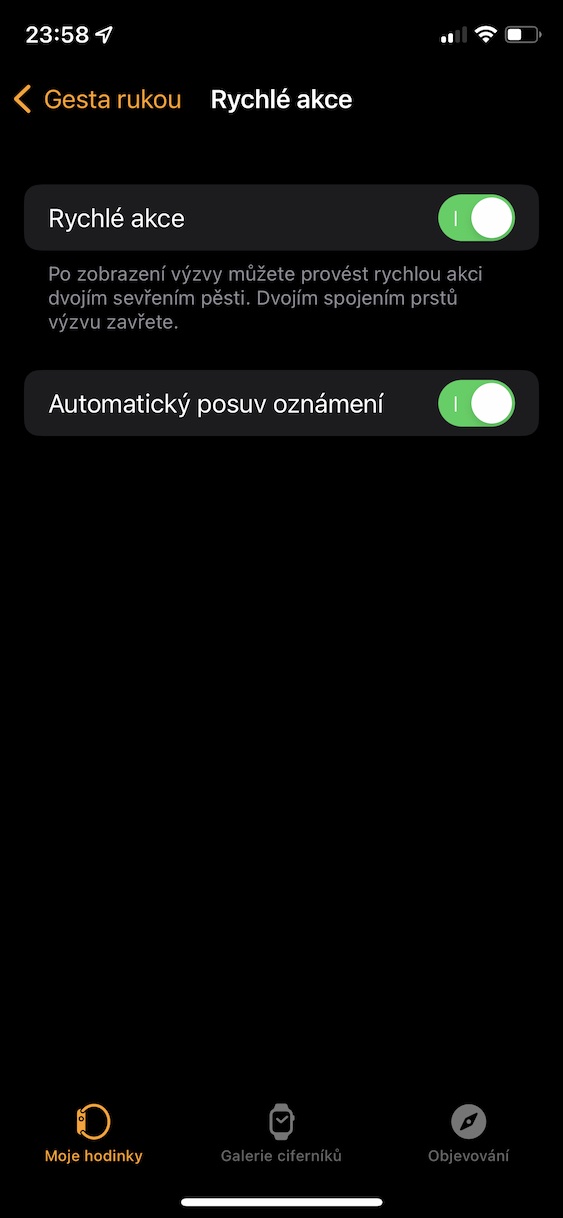ಆಪಲ್ನಿಂದ ಪ್ರಾಯೋಗಿಕವಾಗಿ ಎಲ್ಲಾ ಆಪರೇಟಿಂಗ್ ಸಿಸ್ಟಮ್ಗಳ ಭಾಗವು ವಿಶೇಷ ಪ್ರವೇಶಿಸುವಿಕೆ ವಿಭಾಗವಾಗಿದೆ, ಇದನ್ನು ಸೆಟ್ಟಿಂಗ್ಗಳಲ್ಲಿ ಕಾಣಬಹುದು. ಈ ವಿಭಾಗದೊಳಗೆ, ನೀವು ಹಲವಾರು ವಿಭಿನ್ನ ಕಾರ್ಯಗಳು ಮತ್ತು ಆದ್ಯತೆಗಳನ್ನು ಕಾಣಬಹುದು, ಅದರ ಸಹಾಯದಿಂದ ಆಪಲ್ ಸಾಧನಗಳನ್ನು ಕೆಲವು ರೀತಿಯಲ್ಲಿ ಅನನುಕೂಲವಾಗಿರುವ ಬಳಕೆದಾರರು ಬಳಸಬಹುದು, ಅಂದರೆ ಕುರುಡು ಅಥವಾ ಕಿವುಡ, ಉದಾಹರಣೆಗೆ. ಆದರೆ ಸತ್ಯವೆಂದರೆ ಪ್ರವೇಶಿಸುವಿಕೆಯಲ್ಲಿ ಲಭ್ಯವಿರುವ ಅನೇಕ ಕಾರ್ಯಗಳನ್ನು ಕ್ಲಾಸಿಕ್ ಬಳಕೆದಾರರು ಸಹ ಬಳಸುತ್ತಾರೆ, ಏಕೆಂದರೆ ಅವರು ತಮ್ಮ ದೈನಂದಿನ ಕಾರ್ಯವನ್ನು ಸರಳಗೊಳಿಸಬಹುದು. ಆಪಲ್ ವಾಚ್ನಲ್ಲಿ, ನೀವು ಅಸಿಸ್ಟೆವ್ ಟಚ್ ಅನ್ನು ಪ್ರವೇಶಿಸುವಿಕೆಯಲ್ಲಿ ಸಕ್ರಿಯಗೊಳಿಸಬಹುದು, ಇದರೊಂದಿಗೆ ಆಪಲ್ ವಾಚ್ ಅನ್ನು ಕೈ ಸನ್ನೆಗಳನ್ನು ಬಳಸಿ ಬಳಸಬಹುದು. ಈ ಲೇಖನದಲ್ಲಿ ಒಟ್ಟಿಗೆ ಈ ವೈಶಿಷ್ಟ್ಯವನ್ನು ಕೇಂದ್ರೀಕರಿಸೋಣ ಮತ್ತು ಅದಕ್ಕೆ ಸಂಬಂಧಿಸಿದ 5 ಸಲಹೆಗಳನ್ನು ನಿಮಗೆ ತೋರಿಸೋಣ.
ಇದು ಆಗಿರಬಹುದು ನಿಮಗೆ ಆಸಕ್ತಿ

ಸಹಾಯಕ ಸ್ಪರ್ಶ ಮತ್ತು ಗೆಸ್ಚರ್ ನಿಯಂತ್ರಣವನ್ನು ಸಕ್ರಿಯಗೊಳಿಸಲಾಗುತ್ತಿದೆ
ಕೈ ಸನ್ನೆಗಳನ್ನು ಬಳಸಿಕೊಂಡು ನಿಮ್ಮ ಆಪಲ್ ವಾಚ್ ಅನ್ನು ನಿಯಂತ್ರಿಸಲು ನೀವು ಬಯಸಿದರೆ, ಅದು ಕಷ್ಟವೇನಲ್ಲ - ಆದಾಗ್ಯೂ, ಈ ಆಯ್ಕೆಯನ್ನು ಪೂರ್ವನಿಯೋಜಿತವಾಗಿ ನಿಷ್ಕ್ರಿಯಗೊಳಿಸುವುದರಿಂದ ಅದನ್ನು ಸಕ್ರಿಯಗೊಳಿಸುವುದು ಅವಶ್ಯಕ. ಆದ್ದರಿಂದ ನಿಮ್ಮ iPhone ನಲ್ಲಿ, ಸ್ಥಳೀಯ ಅಪ್ಲಿಕೇಶನ್ಗೆ ಹೋಗಿ ವೀಕ್ಷಿಸಿ, ಮೆನುವಿನಲ್ಲಿ ಪರದೆಯ ಕೆಳಭಾಗದಲ್ಲಿ ಆಯ್ಕೆಮಾಡಿ ನನ್ನ ಗಡಿಯಾರ. ಒಮ್ಮೆ ನೀವು ಅದನ್ನು ಮಾಡಿದ ನಂತರ, ಹುಡುಕಲು ಮತ್ತು ಟ್ಯಾಪ್ ಮಾಡಲು ಕೆಳಗೆ ಸ್ಕ್ರಾಲ್ ಮಾಡಿ ಬಹಿರಂಗಪಡಿಸುವಿಕೆ. ನಂತರ ಮತ್ತೆ ಕೆಳಗೆ ಸ್ಕ್ರಾಲ್ ಮಾಡಿ ಮತ್ತು ಮೋಟಾರ್ ಕಾರ್ಯಗಳ ವರ್ಗವನ್ನು ತೆರೆಯಿರಿ ಸಹಾಯಕ ಟಚ್. ಇಲ್ಲಿ ಇದು ಅವಶ್ಯಕವಾಗಿದೆ ಸಹಾಯಕ ಟಚ್ ಸ್ವಿಚ್ ಸಕ್ರಿಯಗೊಳಿಸು, ತದನಂತರ ಹೋಗಿ ಕೈ ಸನ್ನೆ ಎಲ್ಲಿ ನಿರ್ವಹಿಸಬೇಕು ಸಕ್ರಿಯಗೊಳಿಸುವಿಕೆ ಈ ಕಾರ್ಯದ.
ಗೆಸ್ಚರ್ ನಿಯಂತ್ರಣ
ಒಮ್ಮೆ ನೀವು ಅಸಿಸ್ಟೆವ್ ಟಚ್ ಮತ್ತು ಹ್ಯಾಂಡ್ ಗೆಸ್ಚರ್ಗಳನ್ನು ಸಕ್ರಿಯಗೊಳಿಸಿದರೆ, ನೀವು ತಕ್ಷಣ ಗೆಸ್ಚರ್ಗಳನ್ನು ಬಳಸಿಕೊಂಡು ನಿಮ್ಮ ಆಪಲ್ ವಾಚ್ ಅನ್ನು ನಿಯಂತ್ರಿಸಲು ಪ್ರಾರಂಭಿಸಬಹುದು. ಸನ್ನೆಗಳಿಗೆ ಸಂಬಂಧಿಸಿದಂತೆ, ಒಟ್ಟು ನಾಲ್ಕು ಲಭ್ಯವಿವೆ, ಮತ್ತು ಅವುಗಳ ಬಳಕೆ ಸರಳವಾಗಿದೆ - ಅವು ಬೆರಳುಗಳನ್ನು ಸಂಪರ್ಕಿಸುವುದು (ಹೆಬ್ಬೆರಳಿನ ಮೇಲೆ ತೋರುಬೆರಳನ್ನು ಟ್ಯಾಪ್ ಮಾಡುವುದು) ಮತ್ತು ಕೈಯನ್ನು ಮುಷ್ಟಿಯಲ್ಲಿ ಮುಚ್ಚುವುದು. ಪೂರ್ವನಿಯೋಜಿತವಾಗಿ ಇದು ಪ್ರೊ ಆಗಿದೆ ಬೆರಳುಗಳು ಒಟ್ಟಿಗೆ ಮುಂದಿನ ಅಂಶಕ್ಕೆ ಆಫ್ಸೆಟ್ ಹೊಂದಿಸಲಾಗಿದೆ, ಬೆರಳುಗಳನ್ನು ಡಬಲ್ ಲಿಂಕ್ ಮಾಡುವ ಮೂಲಕ ನಂತರ ನೀವು ಒಂದು ಅಂಶವನ್ನು ಹಿಂದಕ್ಕೆ ಸರಿಸಿ. ನೀವು ನಿಮ್ಮ ಮುಷ್ಟಿಯನ್ನು ಬಿಗಿಗೊಳಿಸಿದರೆ ಇದು ಅಂಶವನ್ನು ತೆರೆಯುತ್ತದೆ (ಅನ್ಕ್ಲಿಕ್ ಮಾಡಿ), ಎರಡು ಮುಷ್ಟಿ ನಂತರ ನೀವು ಬಳಸಬಹುದಾದ ನಿಯಂತ್ರಣ ಅಂಶಗಳೊಂದಿಗೆ ಫಲಕವನ್ನು ನೋಡುತ್ತೀರಿ. ಅವುಗಳಲ್ಲಿ ಸಹ, ನೀವು ಕೈ ಸನ್ನೆಗಳನ್ನು ಬಳಸಿ ಚಲಿಸುತ್ತೀರಿ.
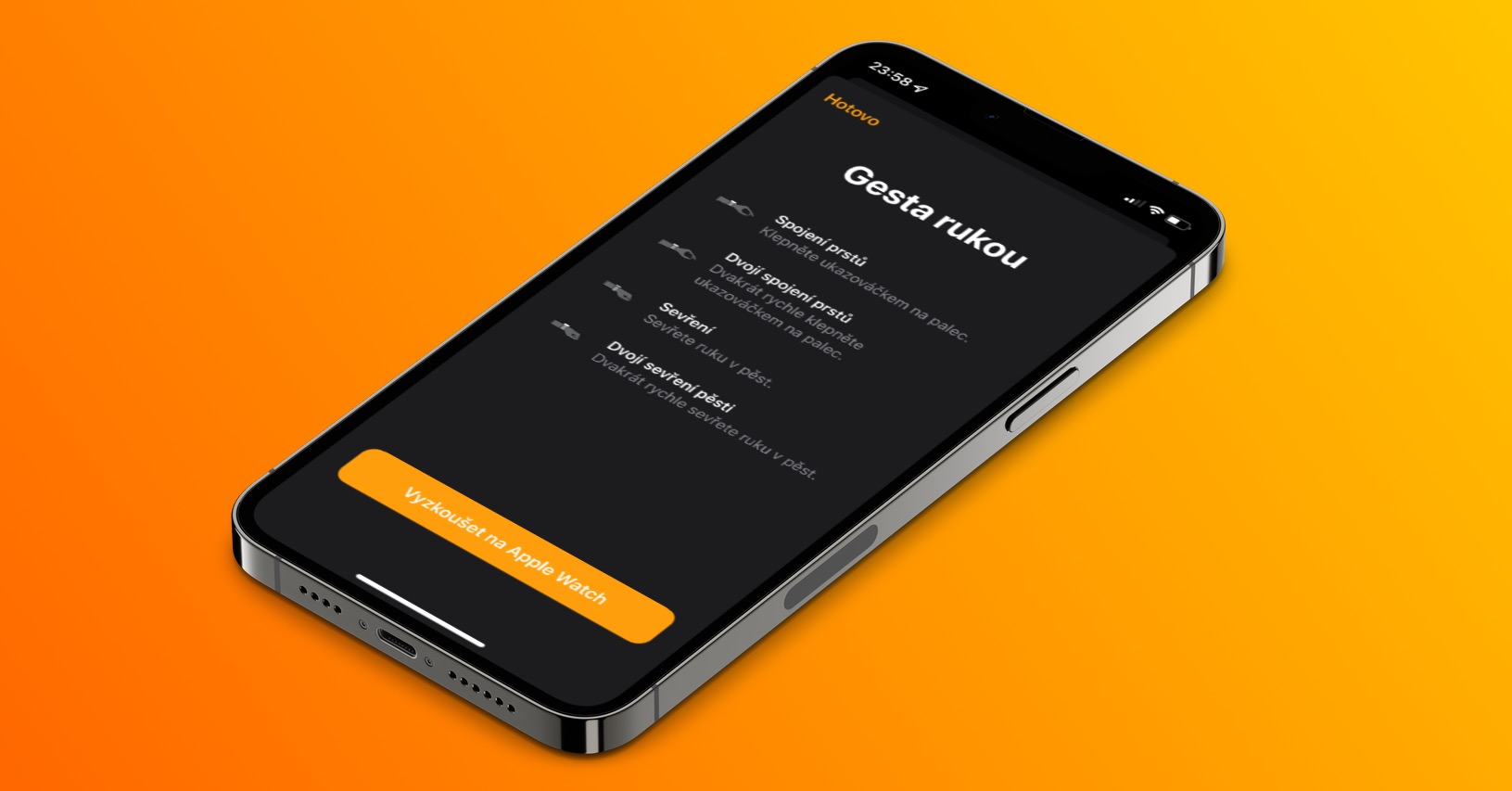
ಸನ್ನೆಗಳನ್ನು ಕಸ್ಟಮೈಸ್ ಮಾಡಿ
ಹಿಂದಿನ ಪುಟದಲ್ಲಿ, ಉಲ್ಲೇಖಿಸಲಾದ ಕಾರ್ಯವನ್ನು ಸಕ್ರಿಯಗೊಳಿಸಿದ ನಂತರ ಆಪಲ್ ವಾಚ್ ಅನ್ನು ನಿಯಂತ್ರಿಸಲು ಸಾಧ್ಯವಿರುವ ಡೀಫಾಲ್ಟ್ ಗೆಸ್ಚರ್ಗಳನ್ನು ನಾವು ತೋರಿಸಿದ್ದೇವೆ. ಹೆಚ್ಚಿನ ಸಂದರ್ಭಗಳಲ್ಲಿ, ಸಹಜವಾಗಿ, ಈ ಸನ್ನೆಗಳು ನಿಮಗೆ ಸರಿಹೊಂದುತ್ತವೆ, ಆದರೆ ನೀವು ಅವುಗಳನ್ನು ನಿಮ್ಮ ಸ್ವಂತ ಚಿತ್ರಕ್ಕೆ ಬದಲಾಯಿಸಲು ಬಯಸಿದರೆ, ಖಂಡಿತವಾಗಿಯೂ ನೀವು ಮಾಡಬಹುದು. ನಿಮ್ಮ iPhone ನಲ್ಲಿ ಸ್ಥಳೀಯ ಅಪ್ಲಿಕೇಶನ್ಗೆ ಹೋಗಿ ವೀಕ್ಷಿಸಿ, ಅಲ್ಲಿ ಕೆಳಗೆ ಕ್ಲಿಕ್ ಮಾಡಿ ನನ್ನ ಗಡಿಯಾರ. ನಂತರ ಹೋಗಿ ಪ್ರವೇಶಿಸುವಿಕೆ → ಸಹಾಯಕ ಸ್ಪರ್ಶ → ಕೈ ಸನ್ನೆಗಳು, ಅಲ್ಲಿ ವರ್ಗದಲ್ಲಿ ಸನ್ನೆಗಳನ್ನು ಕಸ್ಟಮೈಸ್ ಮಾಡಿ ಅನ್ಕ್ಲಿಕ್ ಮಾಡಿ ನೀವು ಸಂಪಾದಿಸಲು ಬಯಸುವ ಗೆಸ್ಚರ್ನೊಂದಿಗೆ ಸಾಲು. ಆಗ ಸಾಕು ಒಂದು ಕ್ರಿಯೆಯನ್ನು ಆಯ್ಕೆಮಾಡಿ, ಗೆಸ್ಚರ್ ಮಾಡಿದ ನಂತರ ನಿರ್ವಹಿಸಬೇಕಾದದ್ದು. ನೀವು ಡೀಫಾಲ್ಟ್ ಗೆಸ್ಚರ್ ಸೆಟ್ಟಿಂಗ್ಗಳನ್ನು ಮರುಸ್ಥಾಪಿಸಲು ಬಯಸಿದರೆ, ಡೀಫಾಲ್ಟ್ಗಳನ್ನು ಮರುಸ್ಥಾಪಿಸು ಟ್ಯಾಪ್ ಮಾಡಿ.
ಸಕ್ರಿಯಗೊಳಿಸುವ ಗೆಸ್ಚರ್
ಕೈ ಸನ್ನೆಗಳನ್ನು ಬಳಸಿಕೊಂಡು ನಿಮ್ಮ ಆಪಲ್ ವಾಚ್ ಅನ್ನು ನಿಯಂತ್ರಿಸಲು ಸಾಧ್ಯವಾಗುವಂತೆ, ಮೇಲೆ ತಿಳಿಸಲಾದ ಸಕ್ರಿಯಗೊಳಿಸುವಿಕೆಯ ನಂತರ, ಸನ್ನೆಗಳನ್ನು ಬಳಸಬಹುದಾದ ಇಂಟರ್ಫೇಸ್ಗೆ ಚಲಿಸುವುದು ಇನ್ನೂ ಅವಶ್ಯಕವಾಗಿದೆ. ಪ್ರತಿ ಬಾರಿ ಪರದೆಯನ್ನು ಆನ್ ಮಾಡಿದಾಗಲೂ ಈ "ಸಕ್ರಿಯಗೊಳಿಸುವ ವಿಧಾನ" ಮಾಡಬೇಕು. ಮೊದಲು, ವಾಚ್ ಡಿಸ್ಪ್ಲೇ ಆನ್ ಮಾಡಲು ನಿಮ್ಮ ಮಣಿಕಟ್ಟನ್ನು ತಿರುಗಿಸಿ ಅಥವಾ ಬೇರೆ ಯಾವುದೇ ರೀತಿಯಲ್ಲಿ ಅದನ್ನು ಆನ್ ಮಾಡಿ. ಹಾಗಾದರೆ ನೀವು ಮಾಡಬೇಕಾಗಿರುವುದು ಇಷ್ಟೇ ಅವರು ತಮ್ಮ ಮುಷ್ಟಿಯನ್ನು ಎರಡು ಬಾರಿ ಬಿಗಿದರು ಇದು ಗೆಸ್ಚರ್ ನಿಯಂತ್ರಣವನ್ನು ಆನ್ ಮಾಡುತ್ತದೆ. ನೀವು ಸಕ್ರಿಯಗೊಳಿಸುವ ಗೆಸ್ಚರ್ ಅನ್ನು ಬದಲಾಯಿಸಲು ಬಯಸಿದರೆ, ಅಪ್ಲಿಕೇಶನ್ಗೆ ಹೋಗಿ ವೀಕ್ಷಿಸಿ, ಅಲ್ಲಿ ಕೆಳಭಾಗದಲ್ಲಿ ನನ್ನ ವಾಚ್ ಅನ್ನು ಕ್ಲಿಕ್ ಮಾಡಿ, ತದನಂತರ ಪ್ರವೇಶಿಸುವಿಕೆ → ಸಹಾಯಕ ಸ್ಪರ್ಶ → ಕೈ ಸನ್ನೆಗಳು → ಸಕ್ರಿಯಗೊಳಿಸುವ ಗೆಸ್ಚರ್, ನೀನು ಎಲ್ಲಿದಿಯಾ ಆಯ್ಕೆಗಳಲ್ಲಿ ಒಂದನ್ನು ಆಯ್ಕೆಮಾಡಿ.
ತ್ವರಿತ ಕ್ರಮ
ಕೆಲವು ಸಂದರ್ಭಗಳಲ್ಲಿ, ನಿಮ್ಮ ಆಪಲ್ ವಾಚ್ ಅನ್ನು ನಿಯಂತ್ರಿಸಲು ನೀವು ಸನ್ನೆಗಳನ್ನು ಬಳಸಿದಾಗ, ನೀವು ತ್ವರಿತವಾಗಿ ನಿರ್ವಹಿಸಬಹುದಾದ ಕ್ರಿಯೆಯೊಂದಿಗೆ ಪ್ರಾಂಪ್ಟ್ ಅನ್ನು ನೀವು ನೋಡಬಹುದು. ಎರಡು ಮುಷ್ಟಿ. ಇದು, ಉದಾಹರಣೆಗೆ, ಸ್ವಯಂಚಾಲಿತ ಅಧಿಸೂಚನೆ ಸ್ಕ್ರೋಲಿಂಗ್ ಮತ್ತು ಇತರವುಗಳಾಗಿರಬಹುದು. ಕಾಣಿಸಿಕೊಳ್ಳಬಹುದಾದ ಈ ಪ್ರಾಂಪ್ಟ್ಗಳನ್ನು ತ್ವರಿತ ಕ್ರಿಯೆಗಳು ಎಂದು ಕರೆಯಲಾಗುತ್ತದೆ. ನೀವು ಅವುಗಳನ್ನು ಬಳಸಲು ಬಯಸಿದರೆ, ಅಪ್ಲಿಕೇಶನ್ಗೆ ಹೋಗುವ ಮೂಲಕ ಅವುಗಳನ್ನು ಸಕ್ರಿಯಗೊಳಿಸುವುದು ಅವಶ್ಯಕ ವೀಕ್ಷಿಸಿ, ಅಲ್ಲಿ ಕೆಳಗಿನ ಆಯ್ಕೆಯನ್ನು ಟ್ಯಾಪ್ ಮಾಡಿ ನನ್ನ ಗಡಿಯಾರ. ನಂತರ ಅದರ ಮೇಲೆ ಕ್ಲಿಕ್ ಮಾಡಿ ಪ್ರವೇಶಿಸುವಿಕೆ → ಸಹಾಯಕ ಸ್ಪರ್ಶ → ಹ್ಯಾಂಡ್ ಗೆಸ್ಚರ್ → ತ್ವರಿತ ಕ್ರಿಯೆಗಳು, ಅಲ್ಲಿ ಸ್ವಿಚ್ ಕಾರ್ಯ ಸಕ್ರಿಯಗೊಳಿಸಿ. ತರುವಾಯ, ನೀವು ಇಲ್ಲಿ ಸಕ್ರಿಯಗೊಳಿಸಬಹುದು ಸ್ವಯಂಚಾಲಿತ ಅಧಿಸೂಚನೆ ಸ್ಕ್ರೋಲಿಂಗ್, ಇದು ಸೂಕ್ತವಾಗಿ ಬರಬಹುದು.