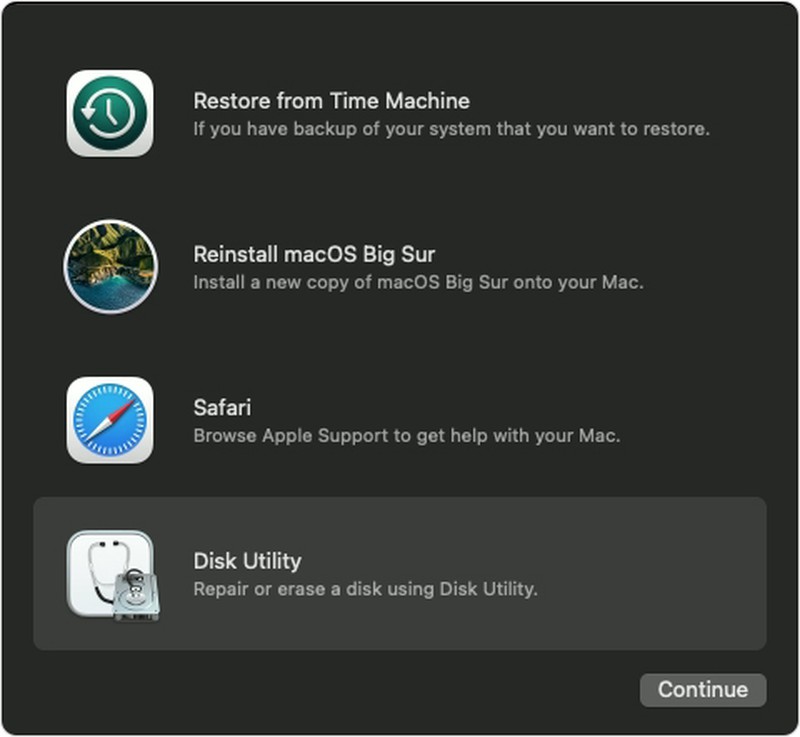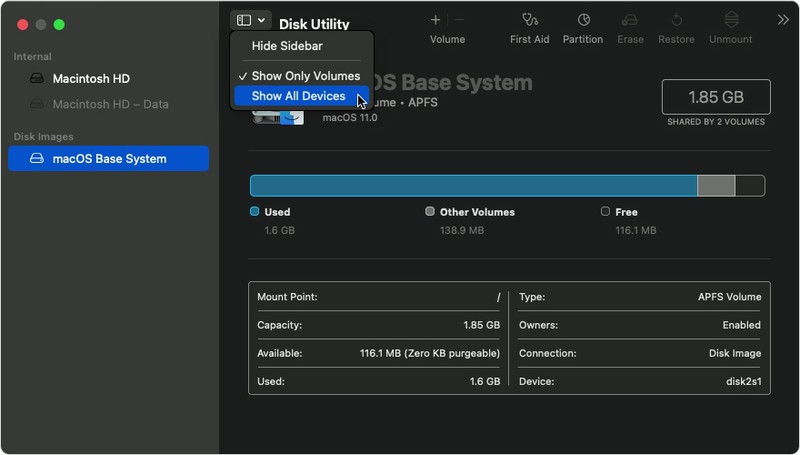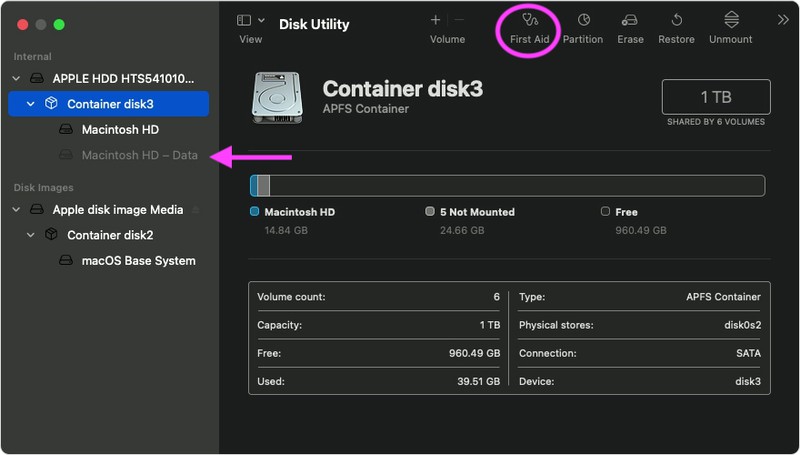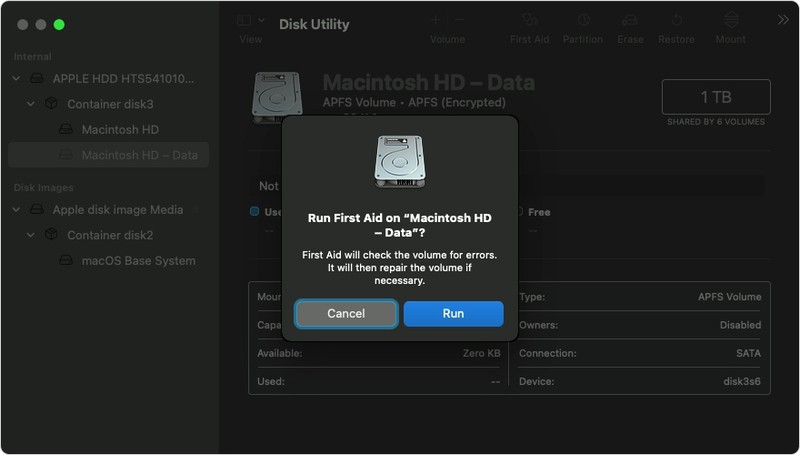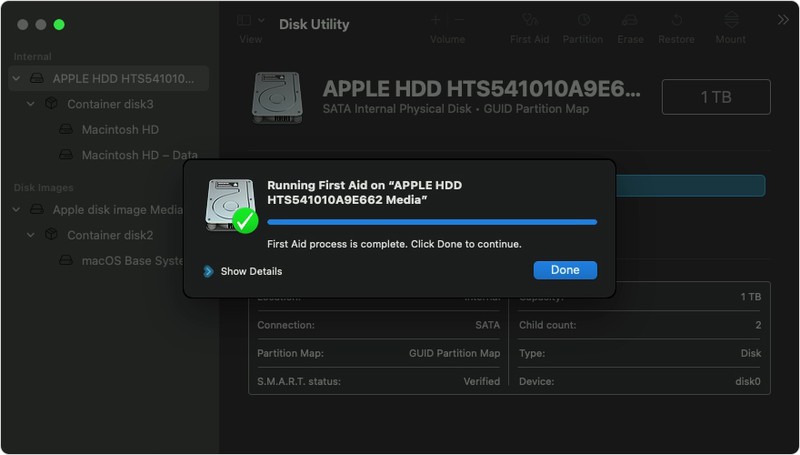ಈ ನವೆಂಬರ್, ಆಪಲ್ ತನ್ನ ಮೊದಲ ಪ್ರೊಸೆಸರ್ ಅನ್ನು ಆಪಲ್ ಸಿಲಿಕಾನ್ ಕುಟುಂಬದಿಂದ ಪರಿಚಯಿಸಿತು - ಅವುಗಳೆಂದರೆ M1 ಚಿಪ್. ಇದು ಕ್ಯಾಲಿಫೋರ್ನಿಯಾದ ದೈತ್ಯರಿಗೆ ಮಾತ್ರವಲ್ಲದೆ ಡೆವಲಪರ್ಗಳು ಮತ್ತು ಬಳಕೆದಾರರಿಗೆ ದೊಡ್ಡ ಹೆಜ್ಜೆಯಾಗಿದೆ. ಅಪ್ಲಿಕೇಶನ್ಗಳಲ್ಲಿ ದೊಡ್ಡ ಸಮಸ್ಯೆ ಇದೆ - ವಿಭಿನ್ನ ಆರ್ಕಿಟೆಕ್ಚರ್ನಿಂದಾಗಿ ಇಂಟೆಲ್ಗಾಗಿ ಬರೆಯಲಾದ ಕ್ಲಾಸಿಕ್ ಅಪ್ಲಿಕೇಶನ್ಗಳನ್ನು M1 ನಲ್ಲಿ ರನ್ ಮಾಡಲು ಸಾಧ್ಯವಿಲ್ಲ, ಮತ್ತು ರೊಸೆಟ್ಟಾ 2 ಕೋಡ್ ಅನುವಾದಕವನ್ನು ಬಳಸುವುದು ಅವಶ್ಯಕ. ಜೊತೆಗೆ, ಆಯ್ಕೆಗಳಿಗೆ ಸಂಬಂಧಿಸಿದ ಬದಲಾವಣೆಗಳೂ ಸಹ ಇವೆ. ಆಪರೇಟಿಂಗ್ ಸಿಸ್ಟಮ್ ಅನ್ನು ಪ್ರಾರಂಭಿಸುವ ಮೊದಲು - ಉದಾಹರಣೆಗೆ ನೀವು ಮ್ಯಾಕೋಸ್ ರಿಕವರಿ ಮೋಡ್ಗೆ ಪ್ರವೇಶಿಸಲು ಸಾಧ್ಯವಿಲ್ಲ, ಅಲ್ಲಿ ಆರಂಭಿಕ ಡಿಸ್ಕ್ ಅನ್ನು ಕ್ಲಾಸಿಕ್ ರೀತಿಯಲ್ಲಿ ಸರಿಪಡಿಸಬಹುದು. ಹಾಗಾದರೆ ಅದನ್ನು ಹೇಗೆ ಮಾಡುವುದು?
ಇದು ಆಗಿರಬಹುದು ನಿಮಗೆ ಆಸಕ್ತಿ

M1 ನೊಂದಿಗೆ Mac ನಲ್ಲಿ ಆರಂಭಿಕ ಡಿಸ್ಕ್ ಅನ್ನು ದುರಸ್ತಿ ಮಾಡುವುದು ಹೇಗೆ
ನಿಮ್ಮ ಮ್ಯಾಕೋಸ್ ಸಾಧನದಲ್ಲಿ ನೀವು ಆರಂಭಿಕ ಡಿಸ್ಕ್ ಅನ್ನು ದುರಸ್ತಿ ಮಾಡಬೇಕಾದರೆ, ಉದಾಹರಣೆಗೆ, ನೀವು ಸಿಸ್ಟಮ್ಗೆ ಪ್ರವೇಶಿಸಲು ಸಾಧ್ಯವಿಲ್ಲ, ನೀವು ಮೊದಲು ಮ್ಯಾಕೋಸ್ ರಿಕವರಿ ಮೋಡ್ಗೆ ಹೋಗಬೇಕು. ಇಂಟೆಲ್-ಆಧಾರಿತ ಕಂಪ್ಯೂಟರ್ಗಳಲ್ಲಿ, ಸಾಧನವನ್ನು ಬೂಟ್ ಮಾಡುವಾಗ ಕಮಾಂಡ್ + ಆರ್ ಅನ್ನು ಹಿಡಿದಿಟ್ಟುಕೊಳ್ಳುವ ಮೂಲಕ ನೀವು ಮ್ಯಾಕೋಸ್ ರಿಕವರಿ ಮೋಡ್ ಅನ್ನು ನಮೂದಿಸಬಹುದು, M1 ಪ್ರೊಸೆಸರ್ಗಳಲ್ಲಿ, ಪ್ರಕ್ರಿಯೆಯು ಈ ಕೆಳಗಿನಂತಿರುತ್ತದೆ:
- ಮೊದಲಿಗೆ, ನಿಮ್ಮ ಮ್ಯಾಕ್ M1 ನೊಂದಿಗೆ ಇರುವುದು ಅವಶ್ಯಕ ಅವರು ಆಫ್ ಮಾಡಿದರು. ಆದ್ದರಿಂದ ಮೇಲಿನ ಎಡಭಾಗದಲ್ಲಿ ಕ್ಲಿಕ್ ಮಾಡಿ -> ಆಫ್ ಮಾಡಿ...
- ನೀವು ಮೇಲಿನ ಕಾರ್ಯವಿಧಾನವನ್ನು ಮಾಡಿದ ನಂತರ, ಪರದೆಯ ತನಕ ಕಾಯಿರಿ ಕಪ್ಪಾಗುವುದಿಲ್ಲ.
- ಮ್ಯಾಕ್ ಅನ್ನು ಸಂಪೂರ್ಣವಾಗಿ ಸ್ಥಗಿತಗೊಳಿಸಿದ ನಂತರ ಮತ್ತೆ ಗುಂಡಿಯೊಂದಿಗೆ ಆನ್ ಮಾಡಿ, ಹೇಗಾದರೂ ಬಟನ್ ಹೋಗಲು ಬಿಡಬೇಡಿ.
- ಪವರ್ ಬಟನ್ ಕಾಣಿಸಿಕೊಳ್ಳುವವರೆಗೆ ಹಿಡಿದುಕೊಳ್ಳಿ ಪೂರ್ವ-ಉಡಾವಣಾ ಆಯ್ಕೆಗಳ ಪರದೆ.
- ಈ ಪರದೆಯ ಮೇಲೆ ನೀವು ಟ್ಯಾಪ್ ಮಾಡಬೇಕಾಗುತ್ತದೆ ಗೇರ್ ಐಕಾನ್.
- ಇದು ನಿಮ್ಮನ್ನು ಮೋಡ್ಗೆ ಸರಿಸುತ್ತದೆ macOS ರಿಕವರಿ, ನೀವು ಎಲ್ಲಿ ತೆರೆಯುತ್ತೀರಿ ಡಿಸ್ಕ್ ಯುಟಿಲಿಟಿ.
- ಡಿಸ್ಕ್ ಯುಟಿಲಿಟಿಯಲ್ಲಿ, ನಂತರ ಮೇಲಿನ ಎಡಭಾಗದಲ್ಲಿ, ಕ್ಲಿಕ್ ಮಾಡಿ ಪ್ರದರ್ಶನ.
- ಅದರ ನಂತರ, ಡ್ರಾಪ್-ಡೌನ್ ಮೆನು ತೆರೆಯುತ್ತದೆ, ಅದರಲ್ಲಿ ನೀವು ಆಯ್ಕೆ ಮಾಡಬಹುದು ಎಲ್ಲಾ ಸಾಧನಗಳನ್ನು ತೋರಿಸಿ.
- ಎಡ ಮೆನುವಿನಲ್ಲಿ, ಈಗ ನಿಮ್ಮ ಮೇಲೆ ಕ್ಲಿಕ್ ಮಾಡಿ ಸ್ಟಾರ್ಟರ್ ಡಿಸ್ಕ್, ಇದರೊಂದಿಗೆ ನಿಮಗೆ ಸಮಸ್ಯೆ ಇದೆ.
- ಮೇಲಿನ ಟೂಲ್ಬಾರ್ನಲ್ಲಿ ಹೈಲೈಟ್ ಮಾಡಿದ ನಂತರ, ಕ್ಲಿಕ್ ಮಾಡಿ ಪಾರುಗಾಣಿಕಾ.
- ಮತ್ತೊಂದು ವಿಂಡೋ ತೆರೆಯುತ್ತದೆ, ಅದರಲ್ಲಿ ಕ್ಲಿಕ್ ಮಾಡಿ ಪ್ರಾರಂಭಿಸಿ ಮತ್ತು ಪರದೆಯ ಮೇಲಿನ ಸೂಚನೆಗಳನ್ನು ಅನುಸರಿಸಿ.
- ಎಲ್ಲವನ್ನೂ ಮಾಡಿದ ನಂತರ, ಅಂತಿಮವಾಗಿ ಟ್ಯಾಪ್ ಮಾಡಿ ಸಂಪೂರ್ಣ.
ಡಿಸ್ಕ್ ಅನ್ನು ದುರಸ್ತಿ ಮಾಡಲಾಗಿದೆ ಎಂದು ಡಿಸ್ಕ್ ಯುಟಿಲಿಟಿ ನಿಮಗೆ ತಿಳಿಸಿದರೆ, ಎಲ್ಲವೂ ಮುಗಿದಿದೆ. ನೀವು ಕ್ಲಾಸಿಕ್ ರೀತಿಯಲ್ಲಿ ಸಾಧನವನ್ನು ಮರುಪ್ರಾರಂಭಿಸಬಹುದು ಮತ್ತು ಅದು ಉತ್ತಮವಾಗಿ ಪ್ರಾರಂಭವಾಗುತ್ತದೆಯೇ ಎಂದು ನೋಡಬಹುದು. ಇಲ್ಲದಿದ್ದರೆ, ಇತರ ಕ್ರಿಯೆಗಳನ್ನು ನಿರ್ವಹಿಸುವುದು ಅಗತ್ಯವಾಗಿರುತ್ತದೆ, ಕೆಟ್ಟ ಸಂದರ್ಭದಲ್ಲಿ, ಸಂಪೂರ್ಣ ಸಿಸ್ಟಮ್ನ ಹೊಸ ಸ್ಥಾಪನೆಯೂ ಸಹ. MacOS ಆಪರೇಟಿಂಗ್ ಸಿಸ್ಟಮ್ ಪ್ರಾರಂಭದ ನಂತರ ಪ್ರಾರಂಭಿಸಲು ಸಾಧ್ಯವಾಗದಿದ್ದರೆ ಅಥವಾ ಕೆಲಸ ಮಾಡುವಾಗ ಡಿಸ್ಕ್ನಲ್ಲಿ ನೀವು ಇತರ ಸಮಸ್ಯೆಗಳನ್ನು ಎದುರಿಸಿದರೆ ಡಿಸ್ಕ್ ದುರಸ್ತಿ ಉಪಯುಕ್ತವಾಗಿದೆ.
- ನೀವು ಹೊಸದಾಗಿ ಪರಿಚಯಿಸಲಾದ ಆಪಲ್ ಉತ್ಪನ್ನಗಳನ್ನು ಖರೀದಿಸಬಹುದು, ಉದಾಹರಣೆಗೆ, ನಲ್ಲಿ ಆಲ್ಗೆ, ಮೊಬೈಲ್ ತುರ್ತು ಅಥವಾ ಯು iStores