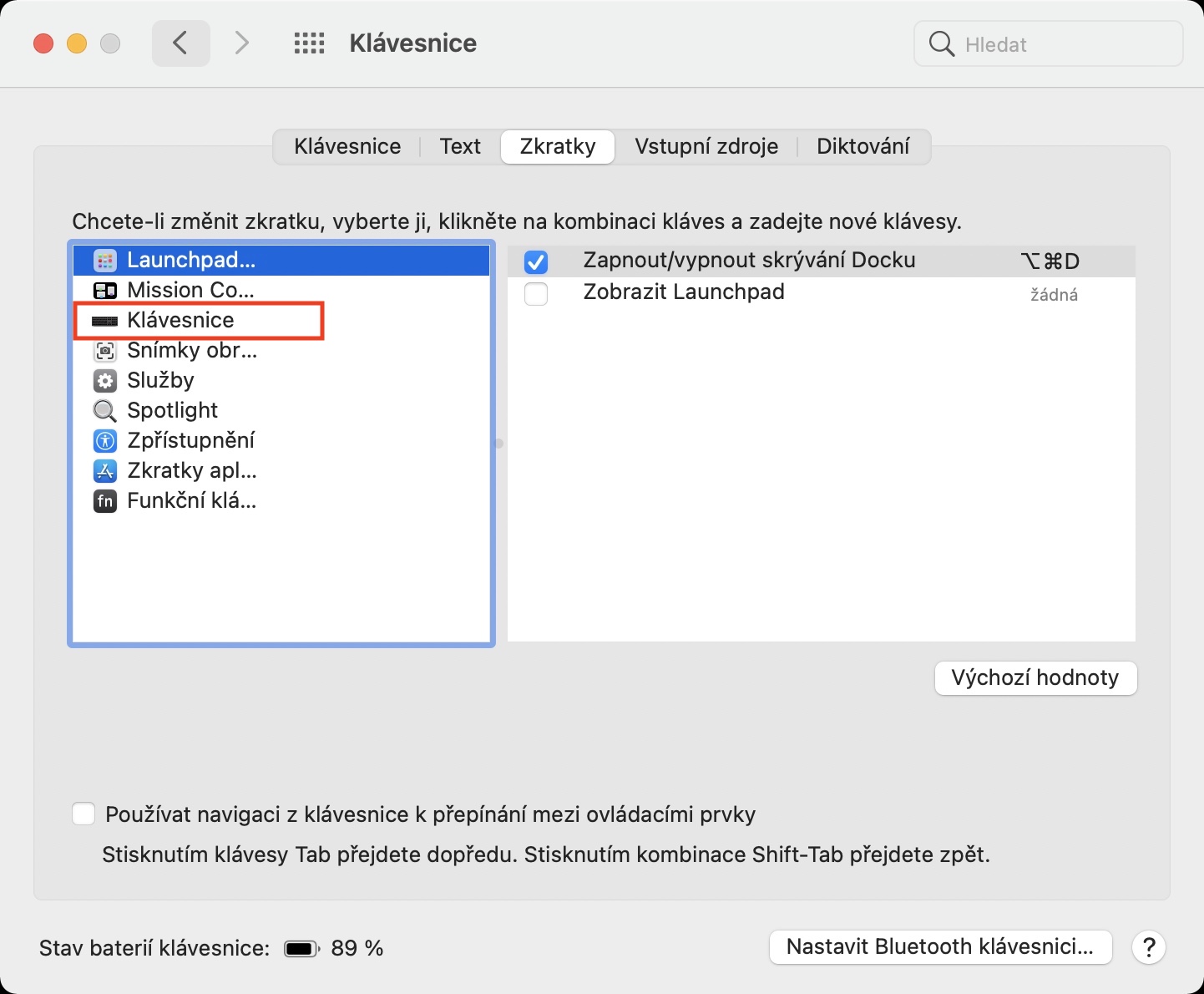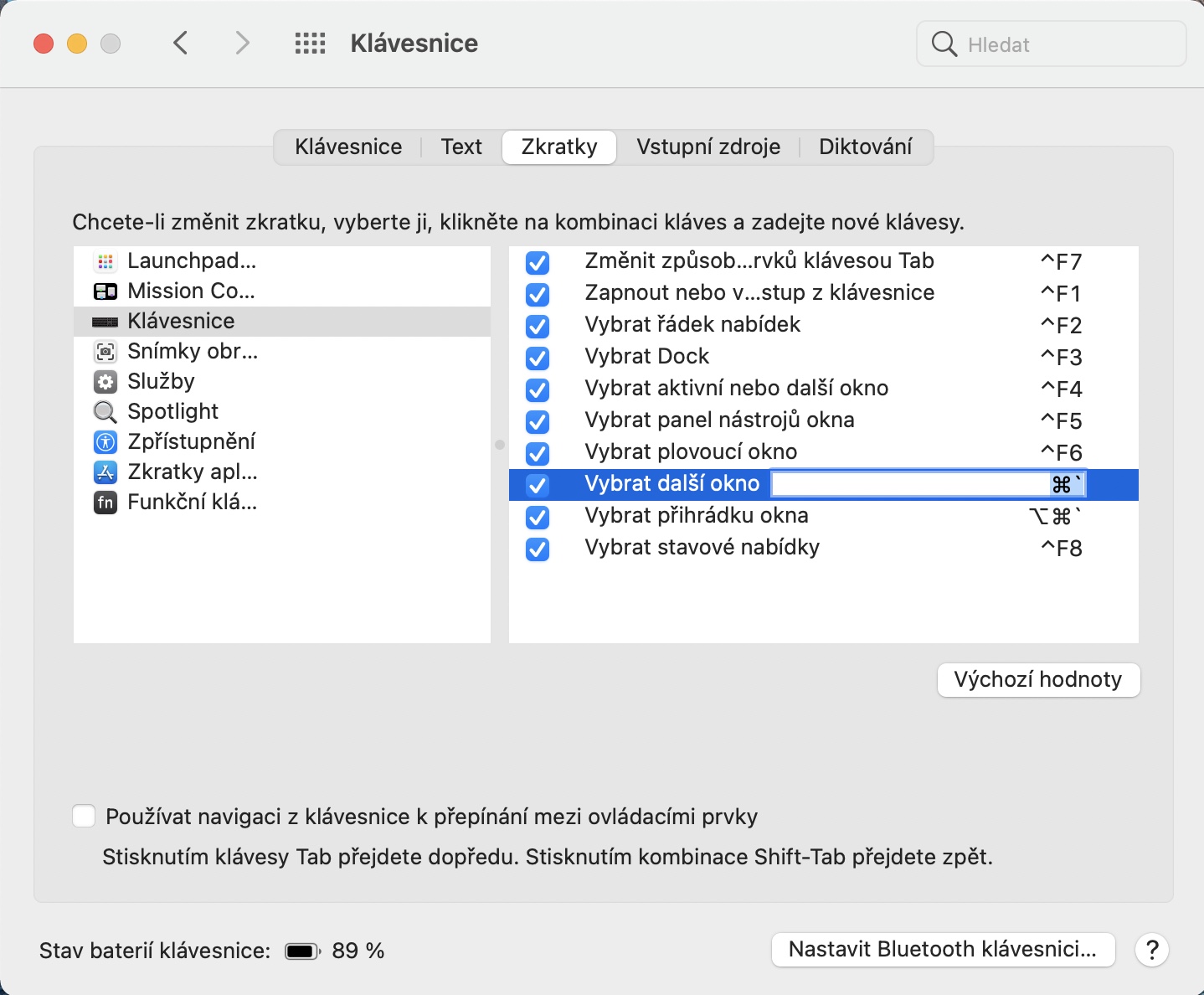MacOS ನಲ್ಲಿ, ಸಹಜವಾಗಿ, ನೀವು ಪ್ರತಿ ಅಪ್ಲಿಕೇಶನ್ನಿಂದ ಹಲವಾರು ವಿಂಡೋಗಳನ್ನು ತೆರೆಯಬಹುದು - ಇದು ಉಪಯುಕ್ತವಾಗಿದೆ, ಉದಾಹರಣೆಗೆ, ಸಫಾರಿ, ಫೈಂಡರ್ ಅಥವಾ ಇತರ ಹಲವು ಸಂದರ್ಭಗಳಲ್ಲಿ. ಈ ರೀತಿಯಾಗಿ, ನೀವು ವಿಭಿನ್ನ ಅಪ್ಲಿಕೇಶನ್ಗಳಿಂದ ವಿಭಿನ್ನ ವಿಷಯವನ್ನು ಸುಲಭವಾಗಿ ವೀಕ್ಷಿಸಬಹುದು ಮತ್ತು ಪ್ರಾಯಶಃ ಅವುಗಳ ನಡುವೆ ಬದಲಾಯಿಸಬಹುದು. ಆದಾಗ್ಯೂ, ನೀವು ಮ್ಯಾಕ್ನಲ್ಲಿ ಮತ್ತೊಂದು ಅಪ್ಲಿಕೇಶನ್ ವಿಂಡೋಗೆ ಬದಲಾಯಿಸಲು ಬಯಸಿದರೆ, ನೀವು ಡಾಕ್ನಲ್ಲಿರುವ ಅಪ್ಲಿಕೇಶನ್ ಐಕಾನ್ನಲ್ಲಿ ಬಲ ಕ್ಲಿಕ್ ಮಾಡಿ (ಅಥವಾ ಎರಡು ಬೆರಳುಗಳನ್ನು ಬಳಸಿ) ಮತ್ತು ನಂತರ ಇಲ್ಲಿ ವಿಂಡೋವನ್ನು ಆಯ್ಕೆ ಮಾಡಿ. ಆದರೆ ನೀವು ಬಳಸಬಹುದಾದ ಸರಳವಾದ ಮಾರ್ಗವಿದೆ.
ಇದು ಆಗಿರಬಹುದು ನಿಮಗೆ ಆಸಕ್ತಿ

ಕೀಬೋರ್ಡ್ ಶಾರ್ಟ್ಕಟ್ ಅನ್ನು ಬಳಸಿಕೊಂಡು ಮ್ಯಾಕ್ನಲ್ಲಿ ಅಪ್ಲಿಕೇಶನ್ ವಿಂಡೋಗಳ ನಡುವೆ ಬದಲಾಯಿಸುವುದು ಹೇಗೆ
ಕೀಬೋರ್ಡ್ ಶಾರ್ಟ್ಕಟ್ಗಳನ್ನು ಬಳಸದ ಬಳಕೆದಾರರು ತಮ್ಮ ಮ್ಯಾಕ್ನಿಂದ ಹೆಚ್ಚಿನದನ್ನು ಪಡೆಯುತ್ತಿಲ್ಲ ಎಂದು ಅವರು ಹೇಳುತ್ತಾರೆ. ಕೀಬೋರ್ಡ್ ಶಾರ್ಟ್ಕಟ್ಗಳ ಸಹಾಯದಿಂದ, ಮೌಸ್ ಅನ್ನು ಬಳಸುವಾಗ ಬಹಳ ಸಮಯ ತೆಗೆದುಕೊಳ್ಳುವ ಕ್ರಿಯೆಯನ್ನು ನೀವು ಸುಲಭವಾಗಿ ಮತ್ತು ತ್ವರಿತವಾಗಿ ಮಾಡಬಹುದು - ನಿಮ್ಮ ಕೈಗಳನ್ನು ಕೀಬೋರ್ಡ್ನಿಂದ ಮೌಸ್ ಅಥವಾ ಟ್ರ್ಯಾಕ್ಪ್ಯಾಡ್ಗೆ ಸರಿಸಲು ಬಹಳ ಸಮಯ ತೆಗೆದುಕೊಳ್ಳುತ್ತದೆ. ಒಂದೇ ಅಪ್ಲಿಕೇಶನ್ನ ವಿಂಡೋಗಳ ನಡುವೆ ಬದಲಾಯಿಸಲು ಕೀಬೋರ್ಡ್ ಶಾರ್ಟ್ಕಟ್ ಅಸ್ತಿತ್ವದಲ್ಲಿದೆ ಎಂದು ನೀವು ಈಗಾಗಲೇ ಎಲ್ಲೋ ಇಂಟರ್ನೆಟ್ನಲ್ಲಿ ಗಮನಿಸಿರಬಹುದು, ಆದರೆ ಇದು ನಮ್ಮ ಜೆಕ್ ಕೀಬೋರ್ಡ್ನಲ್ಲಿ ವಿಭಿನ್ನವಾಗಿ ಕಾರ್ಯನಿರ್ವಹಿಸುತ್ತದೆ ಎಂಬುದು ಸತ್ಯ. ನಿರ್ದಿಷ್ಟವಾಗಿ, ಇದು ಕೀಬೋರ್ಡ್ ಶಾರ್ಟ್ಕಟ್ ಆಗಿದೆ ಆಜ್ಞೆ + ` "`" ಅಕ್ಷರವು ಕೀಬೋರ್ಡ್ನ ಕೆಳಗಿನ ಎಡ ಭಾಗದಲ್ಲಿ Y ಅಕ್ಷರಗಳ ಪಕ್ಕದಲ್ಲಿಲ್ಲ, ಆದರೆ ಕೀಬೋರ್ಡ್ನ ಬಲ ಭಾಗದಲ್ಲಿ, Enter ಕೀಯ ಪಕ್ಕದಲ್ಲಿದೆ.
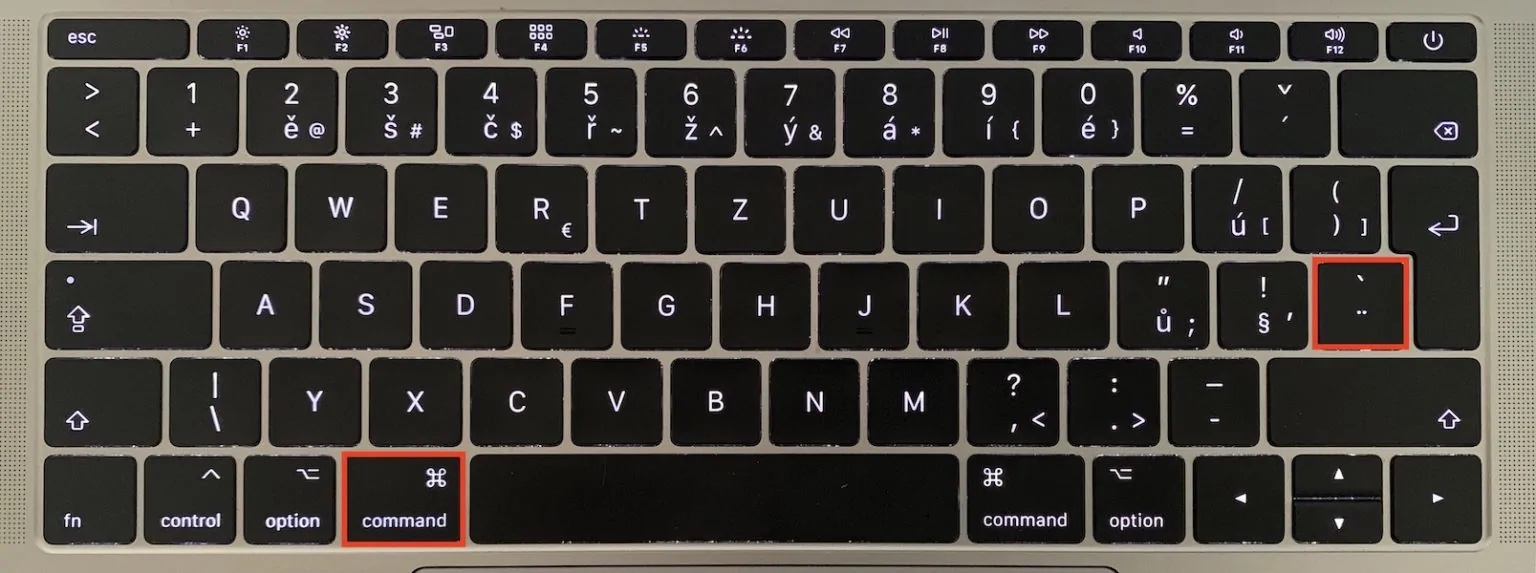
ಇದನ್ನು ಎದುರಿಸೋಣ, ಪ್ರತಿಯೊಬ್ಬರೂ ಈ ಕೀಬೋರ್ಡ್ ಶಾರ್ಟ್ಕಟ್ನ ನೋಟವನ್ನು ಇಷ್ಟಪಡುವುದಿಲ್ಲ. ಆದರೆ ನಾನು ನಿಮಗಾಗಿ ಒಳ್ಳೆಯ ಸುದ್ದಿಯನ್ನು ಹೊಂದಿದ್ದೇನೆ - ನೀವು ಅದನ್ನು ಸರಳವಾಗಿ ಬದಲಾಯಿಸಬಹುದು. ಕಾರ್ಯವಿಧಾನವು ಈ ಕೆಳಗಿನಂತಿರುತ್ತದೆ:
- ಮೊದಲಿಗೆ, ನೀವು ಮೇಲಿನ ಎಡ ಮೂಲೆಯಲ್ಲಿ ಟ್ಯಾಪ್ ಮಾಡಬೇಕಾಗುತ್ತದೆ ಐಕಾನ್ .
- ಒಮ್ಮೆ ನೀವು ಹಾಗೆ ಮಾಡಿದರೆ, ಮೆನುವಿನಿಂದ ಒಂದು ಆಯ್ಕೆಯನ್ನು ಆರಿಸಿ ಸಿಸ್ಟಂ ಪ್ರಾಶಸ್ತ್ಯಗಳು...
- ಹೊಸ ವಿಂಡೋದಲ್ಲಿ, ವಿಭಾಗಕ್ಕೆ ಸರಿಸಿ ಕೀಬೋರ್ಡ್.
- ಈಗ ಮೇಲಿನ ಮೆನುವಿನಲ್ಲಿರುವ ಟ್ಯಾಬ್ ಮೇಲೆ ಕ್ಲಿಕ್ ಮಾಡಿ ಸಂಕ್ಷೇಪಣಗಳು.
- ನಂತರ ಎಡ ಮೆನುವಿನಲ್ಲಿ ಒಂದು ಆಯ್ಕೆಯನ್ನು ಆರಿಸಿ ಕೀಬೋರ್ಡ್.
- ವಿಂಡೋದ ಬಲ ಭಾಗದಲ್ಲಿ, ಹೆಸರಿನೊಂದಿಗೆ ಶಾರ್ಟ್ಕಟ್ ಅನ್ನು ಹುಡುಕಿ ಇನ್ನೊಂದು ವಿಂಡೋವನ್ನು ಆಯ್ಕೆಮಾಡಿ.
- Na ನಂತರ ಪ್ರಸ್ತುತ ಶಾರ್ಟ್ಕಟ್ ಅನ್ನು ಒಮ್ಮೆ ಟ್ಯಾಪ್ ಮಾಡಿ a ಹೊಸ ಶಾರ್ಟ್ಕಟ್ ಒತ್ತಿರಿ, ನೀವು ಬಳಸಲು ಬಯಸುವ.
- ಇದರೊಂದಿಗೆ ನೀವು ಶಾರ್ಟ್ಕಟ್ ಅನ್ನು ಬದಲಾಯಿಸಿದ್ದೀರಿ ಮತ್ತು ಅಪ್ಲಿಕೇಶನ್ ವಿಂಡೋವನ್ನು ಬದಲಾಯಿಸಲು ಅದನ್ನು ಒತ್ತಿರಿ.
 ಆಪಲ್ನೊಂದಿಗೆ ಪ್ರಪಂಚದಾದ್ಯಂತ ಹಾರುತ್ತಿದೆ
ಆಪಲ್ನೊಂದಿಗೆ ಪ್ರಪಂಚದಾದ್ಯಂತ ಹಾರುತ್ತಿದೆ