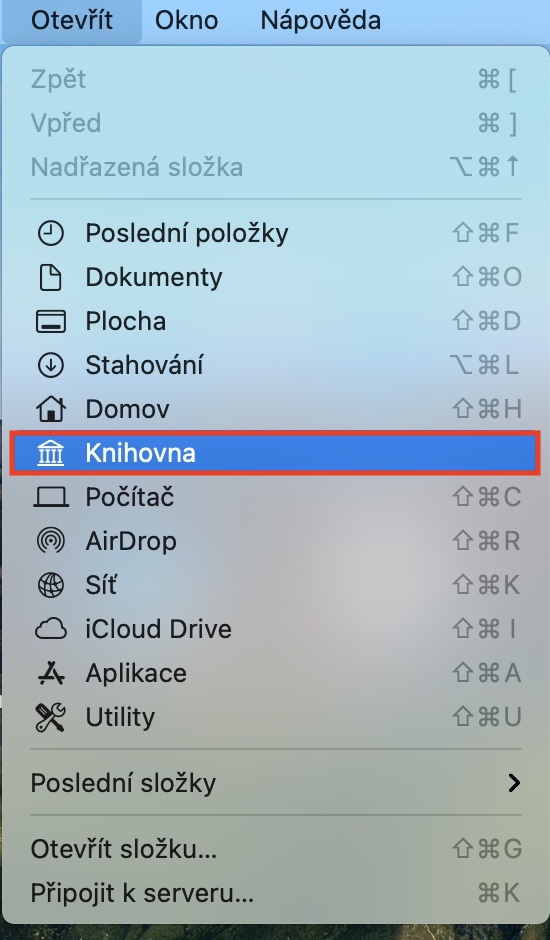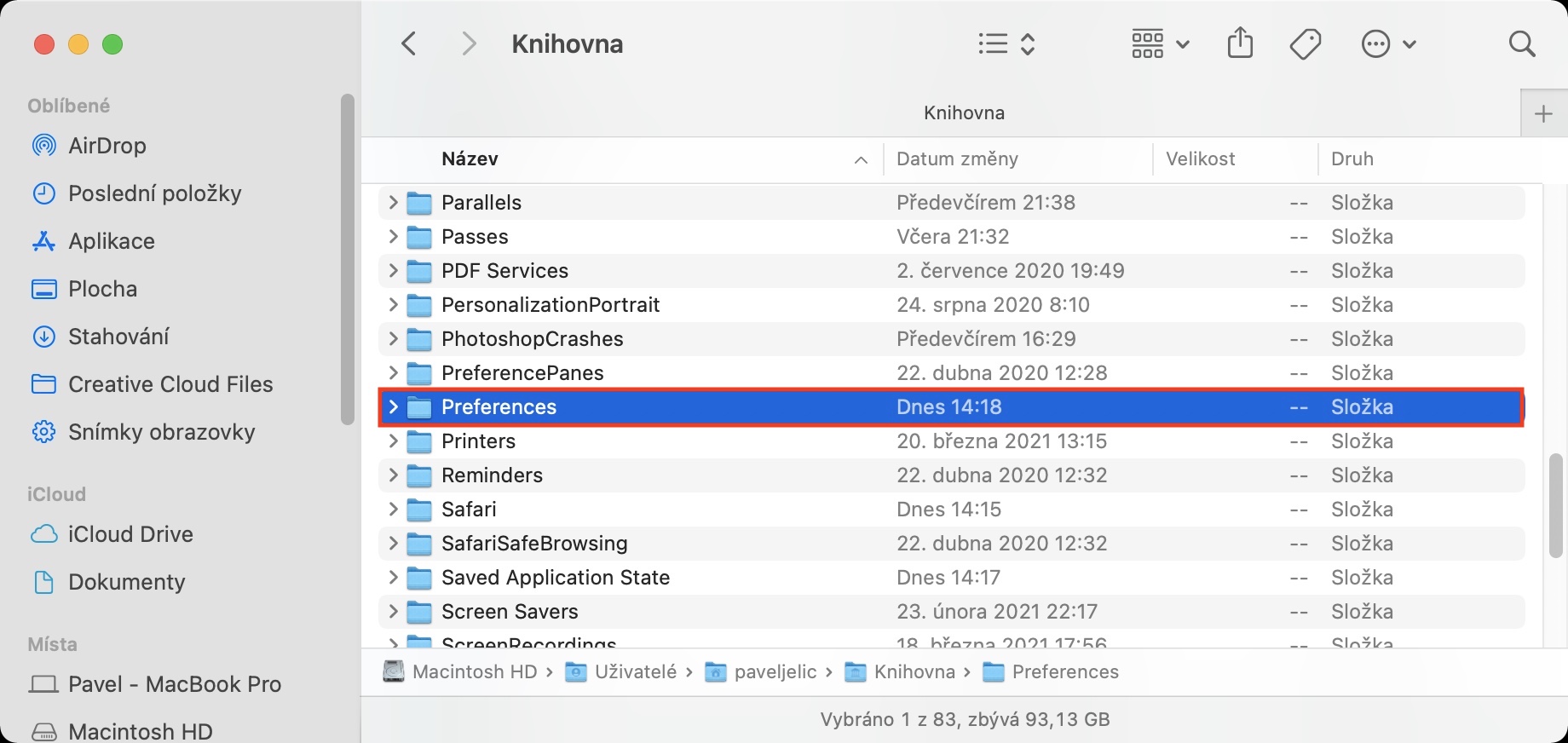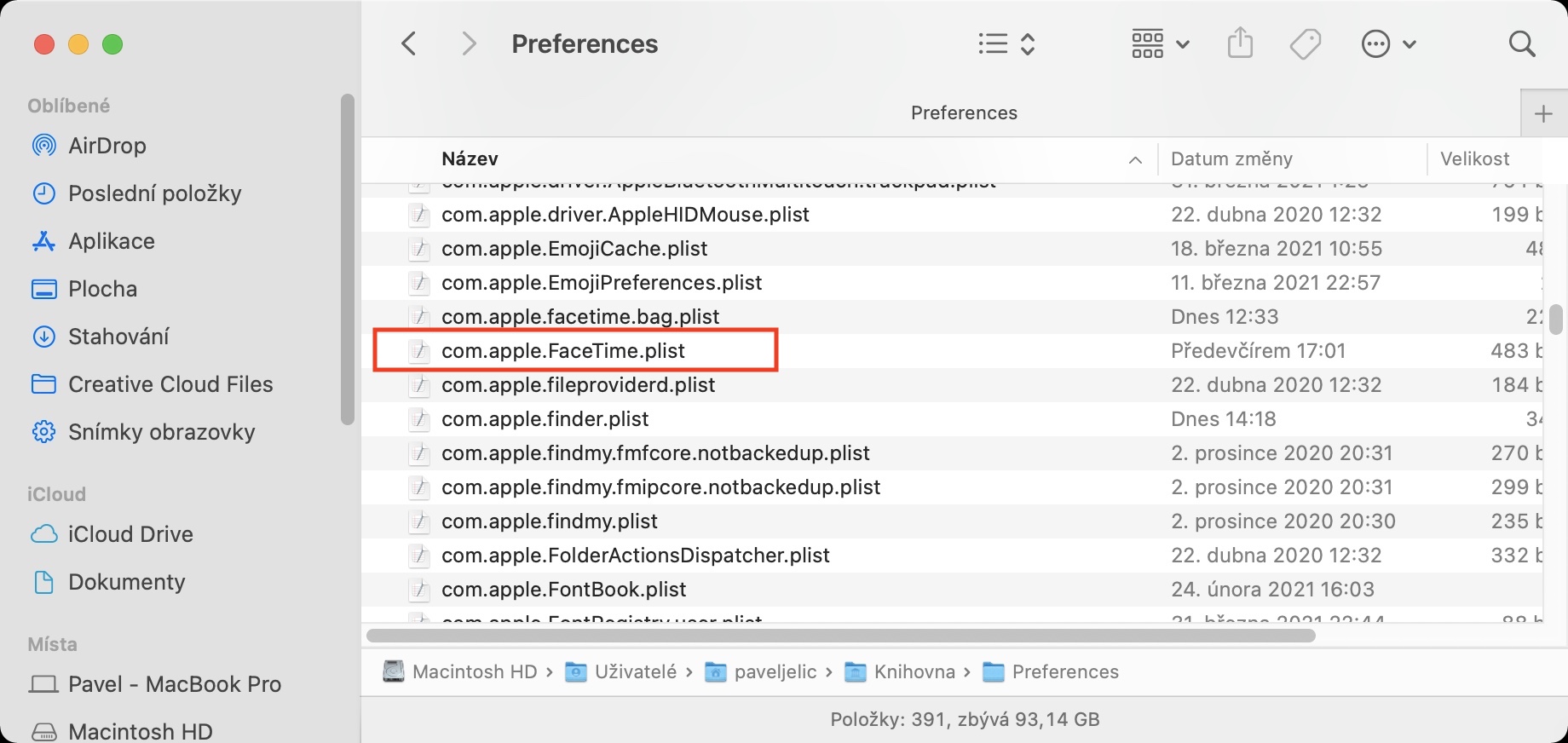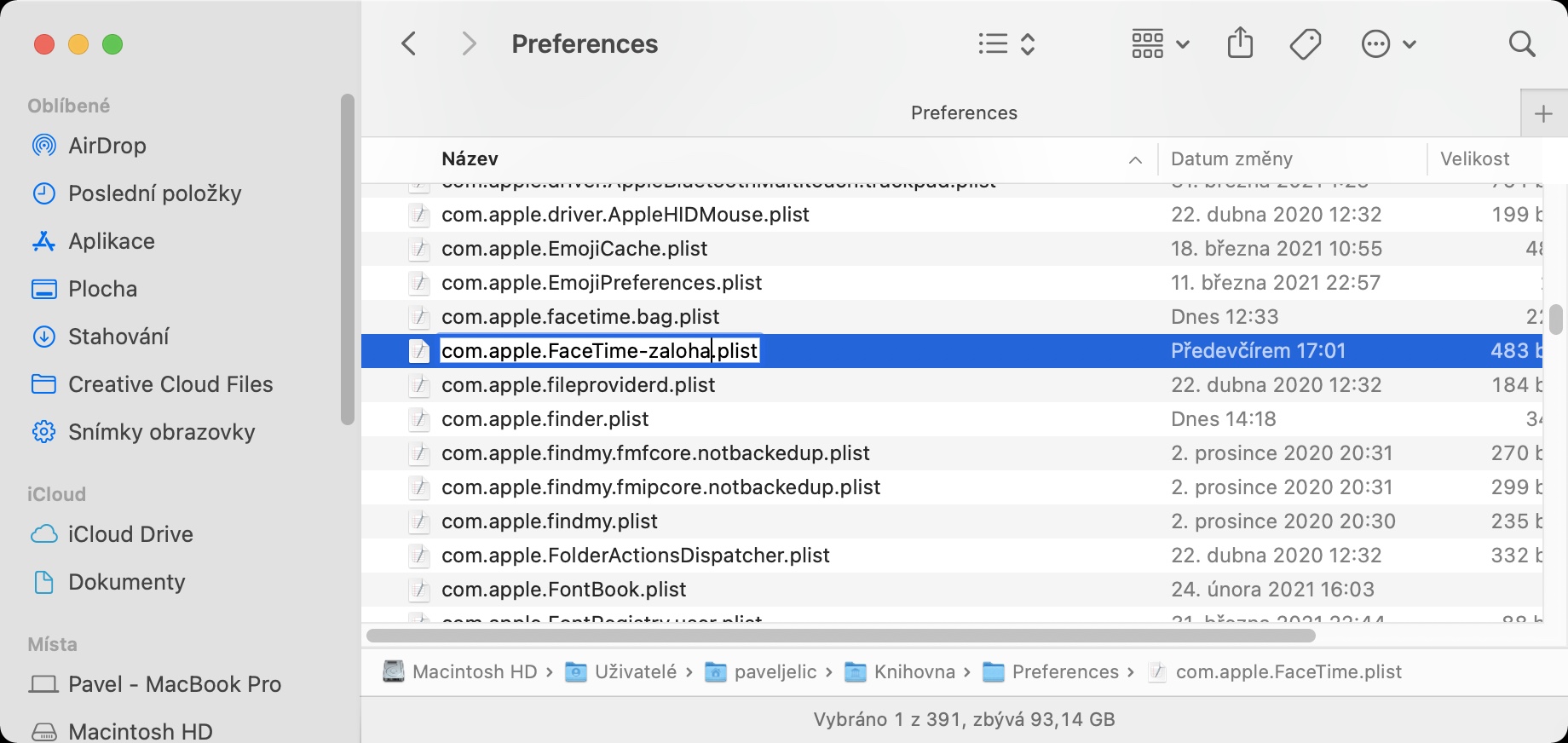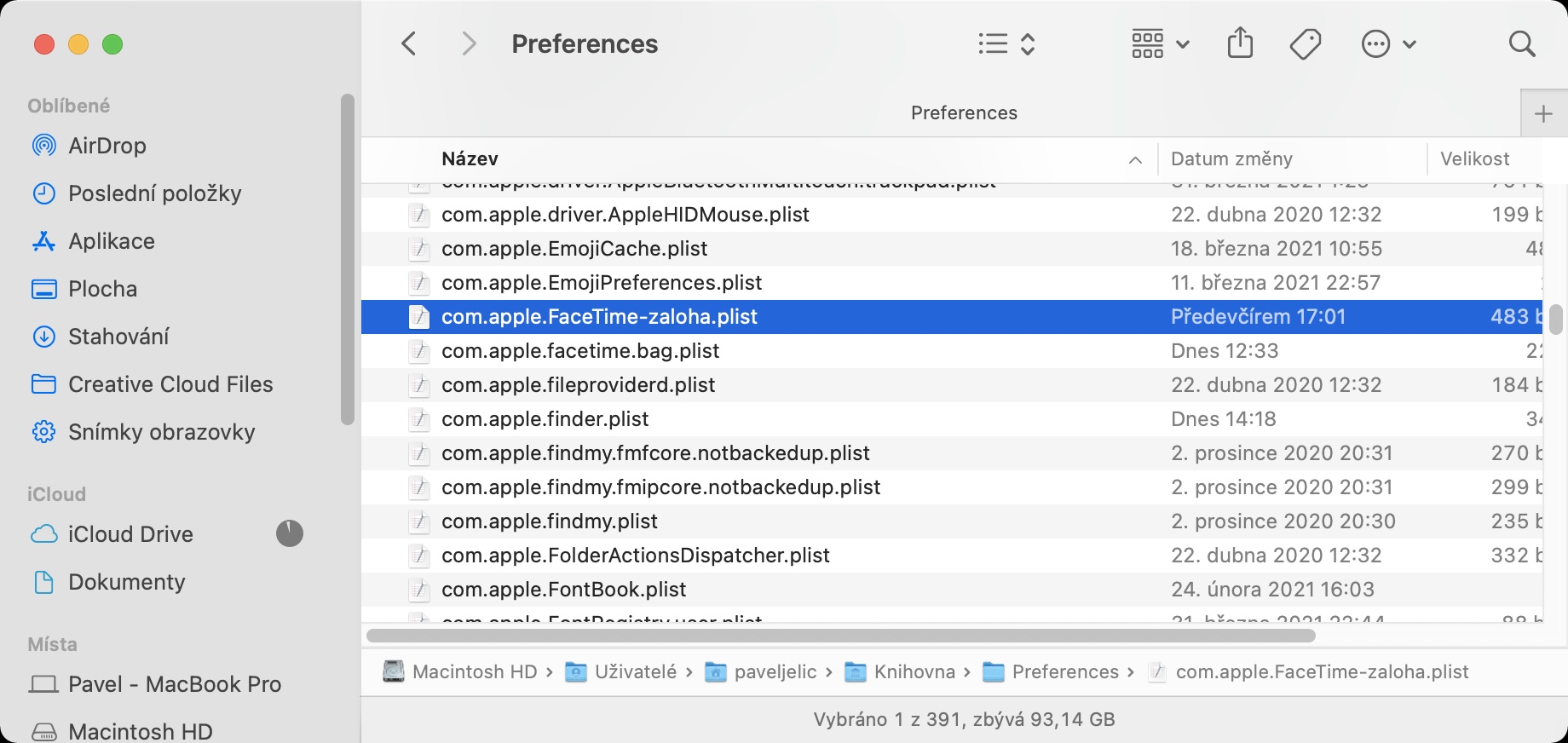MacOS ಆಪರೇಟಿಂಗ್ ಸಿಸ್ಟಮ್ ಪ್ರಾರಂಭವಾದ ತಕ್ಷಣ, ಕೆಲವು ಅಪ್ಲಿಕೇಶನ್ಗಳು ಸ್ವಯಂಚಾಲಿತವಾಗಿ ಪ್ರಾರಂಭವಾಗಬಹುದು, ಅದನ್ನು ನೀವೇ ಆಯ್ಕೆ ಮಾಡಿಕೊಳ್ಳಬಹುದು. ಕೆಲವು ಅಪ್ಲಿಕೇಶನ್ಗಳಿಗೆ ಇದು ಹೆಚ್ಚು ಅಥವಾ ಕಡಿಮೆ ಅವಶ್ಯಕತೆಯಾಗಿದೆ, ಇತರರಿಗೆ ಇದು ಅನಗತ್ಯವಾಗಿರುತ್ತದೆ. ನಿಮ್ಮ ಸಿಸ್ಟಂ ಪ್ರಾರಂಭವಾದಾಗ ಪ್ರಾರಂಭವಾಗುವ ಅಪ್ಲಿಕೇಶನ್ಗಳಲ್ಲಿ ಫೇಸ್ಟೈಮ್ ಕೂಡ ಒಂದು. ಸಹಜವಾಗಿ, ಪ್ರಾರಂಭವಾದ ತಕ್ಷಣ ನಮ್ಮಲ್ಲಿ ಹೆಚ್ಚಿನವರಿಗೆ ಈ ಅಪ್ಲಿಕೇಶನ್ ಅಗತ್ಯವಿಲ್ಲ. ಸಿಸ್ಟಮ್ ಪ್ರಾಶಸ್ತ್ಯಗಳಲ್ಲಿ ಅದರ ಉಡಾವಣೆಯನ್ನು ನಿಷ್ಕ್ರಿಯಗೊಳಿಸಲು ಸಾಕು ಎಂದು ಈಗ ನೀವು ಬಹುಶಃ ಯೋಚಿಸುತ್ತಿದ್ದೀರಿ - ದುರದೃಷ್ಟವಶಾತ್, ಈ ವಿಧಾನವು ಸಾಮಾನ್ಯವಾಗಿ ಕಾರ್ಯನಿರ್ವಹಿಸುವುದಿಲ್ಲ ಮತ್ತು ನಿಷ್ಕ್ರಿಯಗೊಳಿಸಿದ ನಂತರವೂ ಫೇಸ್ಟೈಮ್ ಅನ್ನು ಪ್ರಾರಂಭಿಸಬಹುದು.
ಇದು ಆಗಿರಬಹುದು ನಿಮಗೆ ಆಸಕ್ತಿ

ಸಿಸ್ಟಮ್ ಸ್ಟಾರ್ಟ್ಅಪ್ನಲ್ಲಿ ಮ್ಯಾಕ್ನಲ್ಲಿ ಸ್ವಯಂಚಾಲಿತವಾಗಿ ಪ್ರಾರಂಭಿಸದಂತೆ ಫೇಸ್ಟೈಮ್ ಅನ್ನು ಹೇಗೆ ಹೊಂದಿಸುವುದು
MacOS ಪ್ರಾರಂಭವಾದ ನಂತರ FaceTime ಅನ್ನು ಸ್ವಯಂಚಾಲಿತವಾಗಿ ಪ್ರಾರಂಭಿಸುವುದನ್ನು ನಿಷ್ಕ್ರಿಯಗೊಳಿಸುವಲ್ಲಿ ನಿಮಗೆ ಸಮಸ್ಯೆ ಇದ್ದರೆ, ನನ್ನನ್ನು ನಂಬಿರಿ, ನೀವು ಒಬ್ಬಂಟಿಯಾಗಿಲ್ಲ. ಇದು ಅನೇಕ ಇತರ ಬಳಕೆದಾರರು ವರದಿ ಮಾಡುತ್ತಿರುವ ತುಲನಾತ್ಮಕವಾಗಿ ವ್ಯಾಪಕವಾದ ಸಮಸ್ಯೆಯಾಗಿದೆ. ಅದೃಷ್ಟವಶಾತ್, ಪರಿಹಾರವು ಜಟಿಲವಾಗಿಲ್ಲ, ಹೇಗಾದರೂ ನೀವೇ ಅದರೊಂದಿಗೆ ಬರುತ್ತಿರಲಿಲ್ಲ. ಆದ್ದರಿಂದ ಈ ಕೆಳಗಿನ ಕಾರ್ಯವಿಧಾನಕ್ಕೆ ಅಂಟಿಕೊಳ್ಳಿ:
- ಮೊದಲಿಗೆ, ನಿಮ್ಮ ಮ್ಯಾಕ್ನಲ್ಲಿ, ನೀವು ಚಲಿಸಬೇಕಾಗುತ್ತದೆ ಸಕ್ರಿಯ ಫೈಂಡರ್ ವಿಂಡೋ.
- ಒಮ್ಮೆ ನೀವು ಅದನ್ನು ಮಾಡಿದ ನಂತರ, ಮೇಲಿನ ಪಟ್ಟಿಯಲ್ಲಿರುವ ಟ್ಯಾಬ್ ಮೇಲೆ ಕ್ಲಿಕ್ ಮಾಡಿ ತೆರೆಯಿರಿ, ಇದು ಡ್ರಾಪ್-ಡೌನ್ ಮೆನುವನ್ನು ಪ್ರದರ್ಶಿಸುತ್ತದೆ.
- ಈಗ ಕೀಲಿಯನ್ನು ಕೀಲಿಮಣೆಯಲ್ಲಿ ಹಿಡಿದುಕೊಳ್ಳಿ ಆಯ್ಕೆ ಮತ್ತು ಆಯ್ಕೆಯನ್ನು ಟ್ಯಾಪ್ ಮಾಡಿ ಗ್ರಂಥಾಲಯ.
- ಹೊಸ ಫೈಂಡರ್ ವಿಂಡೋ ತೆರೆಯುತ್ತದೆ, ಈಗ ಫೋಲ್ಡರ್ ಅನ್ನು ಪತ್ತೆ ಮಾಡಿ ಮತ್ತು ಕ್ಲಿಕ್ ಮಾಡಿ ಆದ್ಯತೆಗಳು.
- ಈಗ ಈ ಫೋಲ್ಡರ್ನಲ್ಲಿ ಹೆಸರಿನ ಫೈಲ್ ಅನ್ನು ಹುಡುಕಿ com.apple.FaceTime.plist.
- ಉತ್ತಮ ದೃಷ್ಟಿಕೋನಕ್ಕಾಗಿ ನೀವು ಫೋಲ್ಡರ್ ಮಾಡಬಹುದು ಹೆಸರಿನಿಂದ ವಿಂಗಡಿಸಿ.
- ಒಮ್ಮೆ ನೀವು ಫೈಲ್ ಅನ್ನು ಕಂಡುಕೊಂಡರೆ, ಅದನ್ನು ಮರುಹೆಸರಿಸಿ - ಪ್ರತ್ಯಯದ ಮೊದಲು ಸೇರಿಸಿ, ಉದಾಹರಣೆಗೆ -ಠೇವಣಿ.
- ಆದ್ದರಿಂದ ಮರುಹೆಸರಿಸಿದ ನಂತರ, ಫೈಲ್ ಅನ್ನು ಕರೆಯಲಾಗುವುದು com.apple.FaceTime-backup.plist.
- ಕೊನೆಯಲ್ಲಿ, ನೀವು ಕೇವಲ ಮಾಡಬೇಕು ಅವರು ಮ್ಯಾಕ್ ಅನ್ನು ಮರುಪ್ರಾರಂಭಿಸಿದರು. ಅದರ ನಂತರ, ಫೇಸ್ಟೈಮ್ ಇನ್ನು ಮುಂದೆ ಸ್ವಯಂಚಾಲಿತವಾಗಿ ಪ್ರಾರಂಭವಾಗಬಾರದು.
ಸಹಜವಾಗಿ, ನೀವು ಮೇಲಿನ ಫೈಲ್ ಅನ್ನು ಸಹ ಅಳಿಸಬಹುದು, ಆದಾಗ್ಯೂ, ಇದೇ ರೀತಿಯ ಫೈಲ್ಗಳನ್ನು ಅಳಿಸದಿರುವುದು ಯಾವಾಗಲೂ ಉತ್ತಮವಾಗಿದೆ ಮತ್ತು ಭವಿಷ್ಯದಲ್ಲಿ ಕೆಲವು ಕಾರಣಗಳಿಗಾಗಿ ನೀವು ಅವುಗಳನ್ನು "ಬದಿಯಲ್ಲಿ" ಇರಿಸಿಕೊಳ್ಳಿ. MacOS ಅನ್ನು ಪ್ರಾರಂಭಿಸಿದ ನಂತರ ನೀವು ವೈಯಕ್ತಿಕ ಅಪ್ಲಿಕೇಶನ್ಗಳ ಉಡಾವಣೆಯನ್ನು ನಿಯಂತ್ರಿಸಬಹುದು ಸಿಸ್ಟಮ್ ಪ್ರಾಶಸ್ತ್ಯಗಳು -> ಬಳಕೆದಾರರು ಮತ್ತು ಗುಂಪುಗಳು, ಅಲ್ಲಿ ಎಡಭಾಗದಲ್ಲಿ ಆಯ್ಕೆಮಾಡಿ ನಿಮ್ಮ ಪ್ರೊಫೈಲ್, ತದನಂತರ ಮೇಲ್ಭಾಗದಲ್ಲಿ ಟ್ಯಾಪ್ ಮಾಡಿ ಲಾಗಿನ್ ಮಾಡಿ. ಕೆಲವು ಥರ್ಡ್-ಪಾರ್ಟಿ ಅಪ್ಲಿಕೇಶನ್ಗಳಿಗಾಗಿ, ನೀವು ನೇರವಾಗಿ ಅಪ್ಲಿಕೇಶನ್ನ ಆದ್ಯತೆಗಳಲ್ಲಿ ಸ್ವಯಂ-ಲಾಂಚ್ ಸೆಟ್ಟಿಂಗ್ಗಳನ್ನು ಕಾಣಬಹುದು.
 ಆಪಲ್ನೊಂದಿಗೆ ಪ್ರಪಂಚದಾದ್ಯಂತ ಹಾರುತ್ತಿದೆ
ಆಪಲ್ನೊಂದಿಗೆ ಪ್ರಪಂಚದಾದ್ಯಂತ ಹಾರುತ್ತಿದೆ