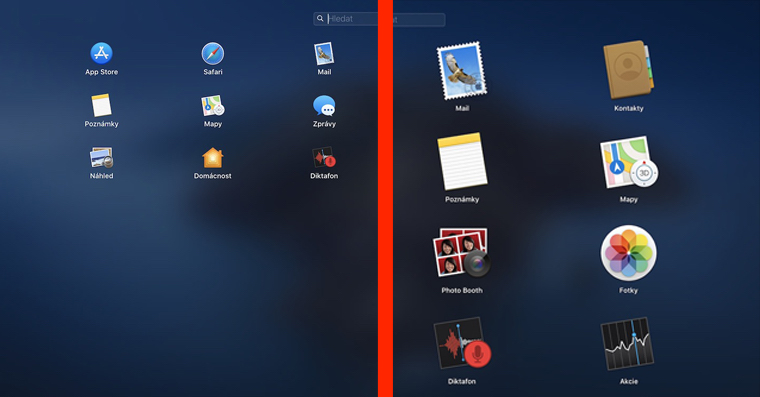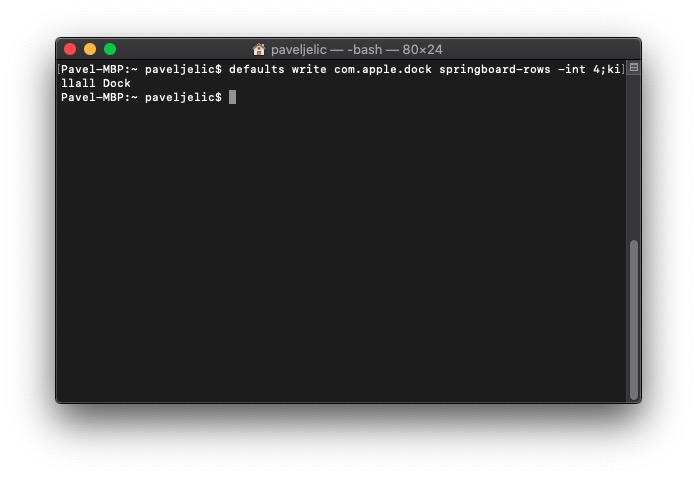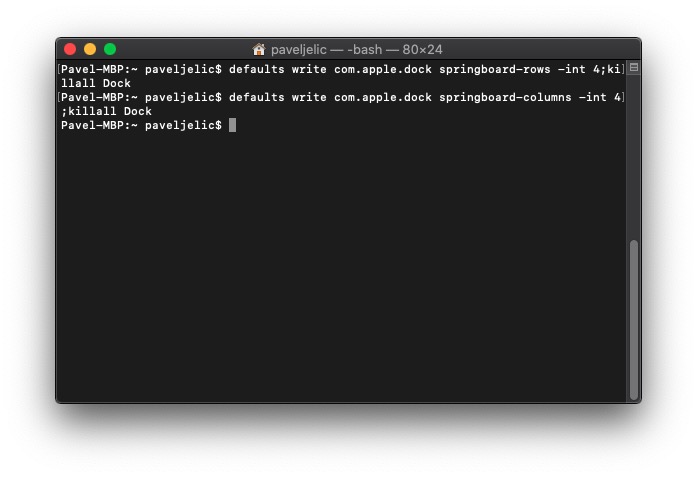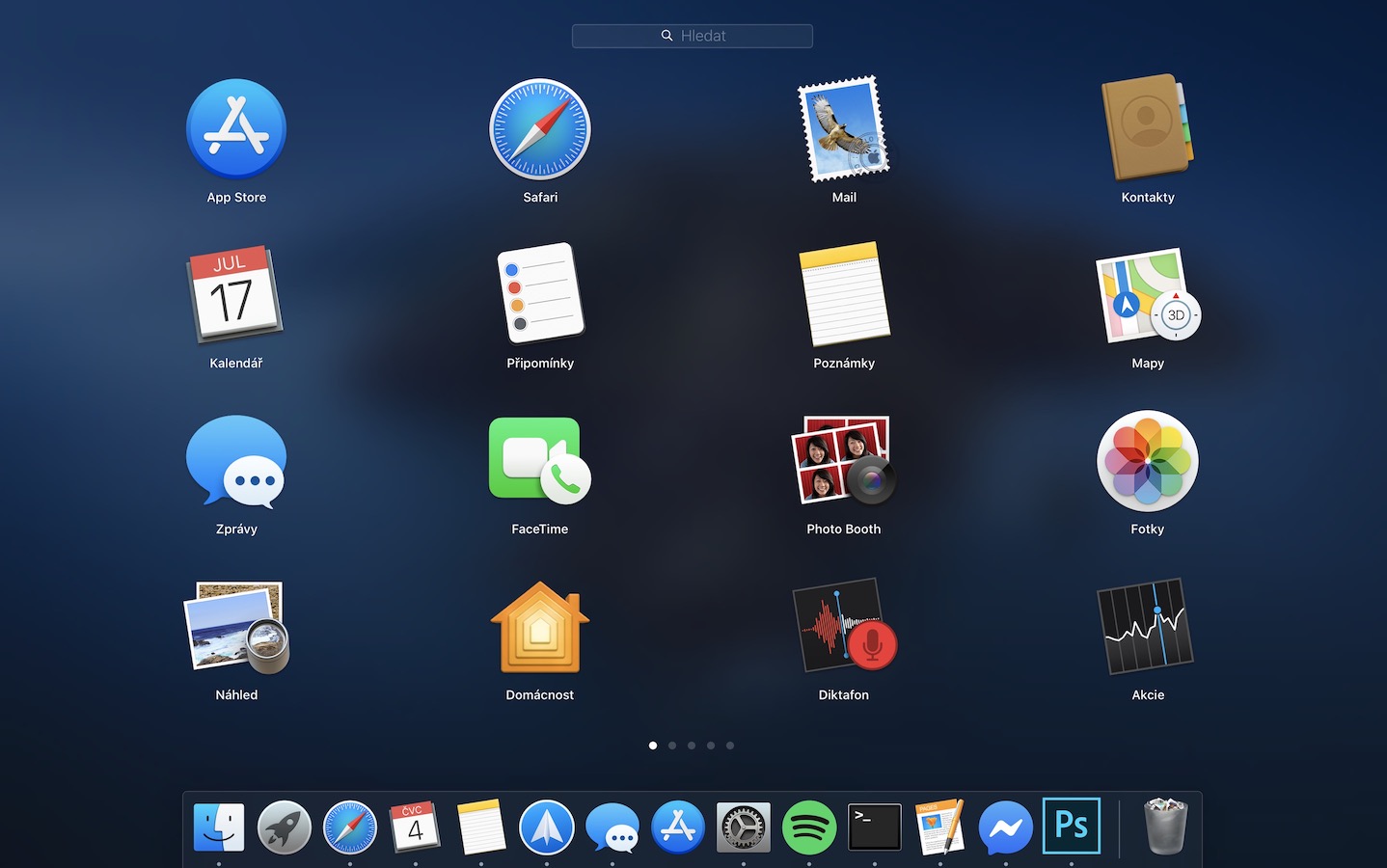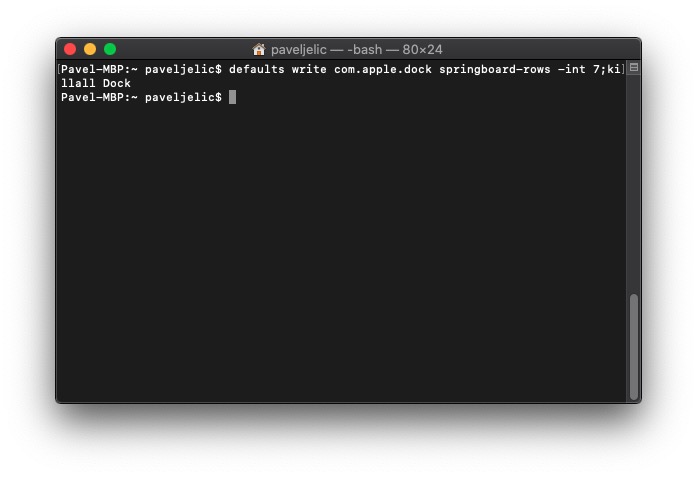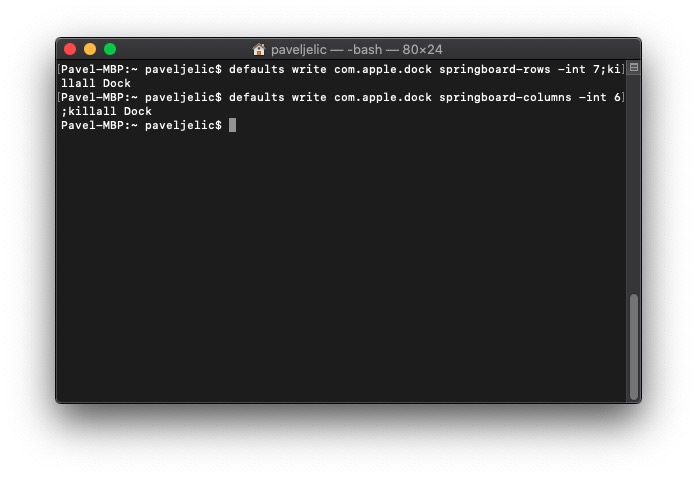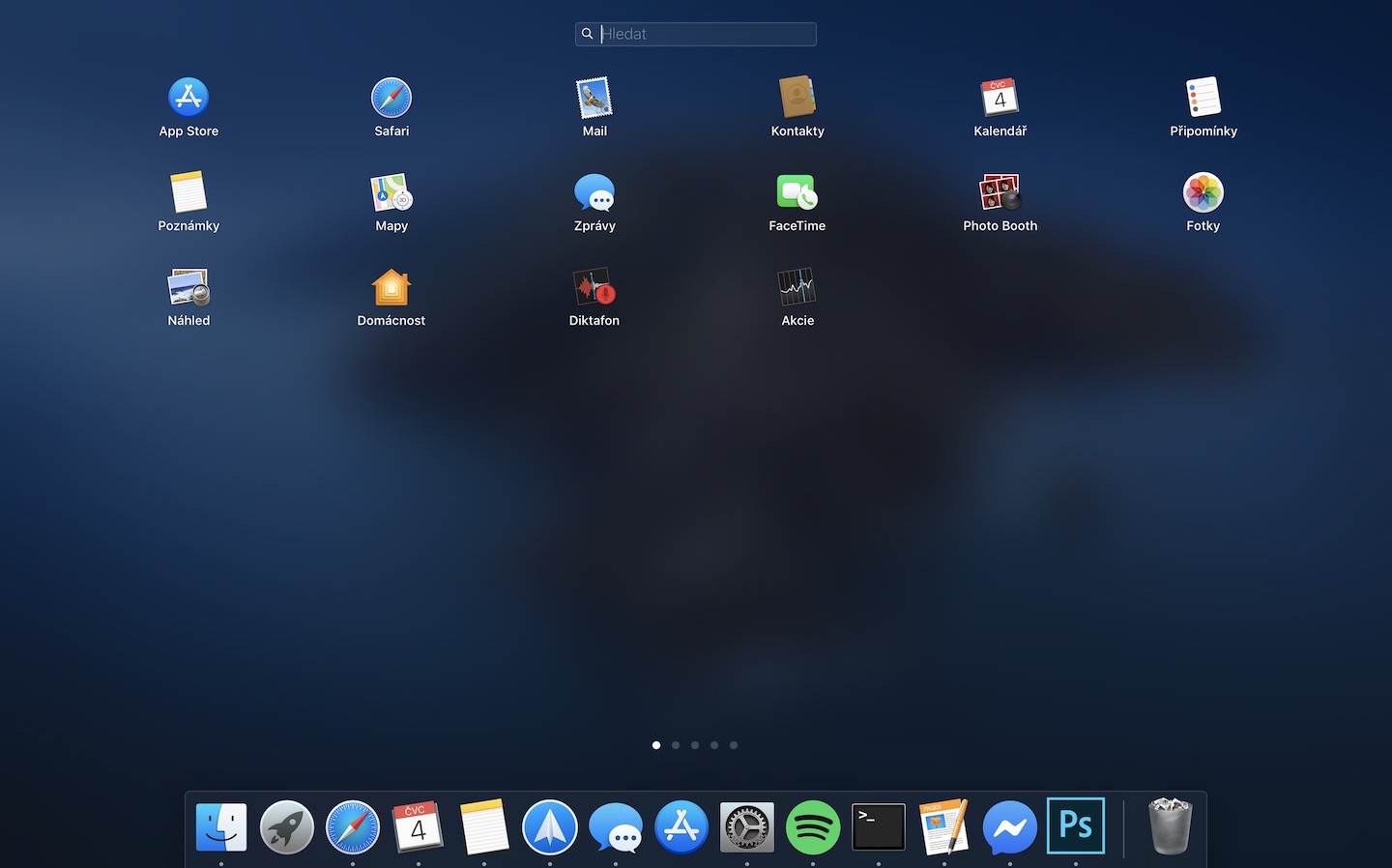ಲಾಂಚ್ಪ್ಯಾಡ್ನಲ್ಲಿ, ನಿಮ್ಮ ಮ್ಯಾಕ್ನಲ್ಲಿ ಸ್ಥಾಪಿಸಲಾದ ಎಲ್ಲಾ ಅಪ್ಲಿಕೇಶನ್ಗಳನ್ನು ನೀವು ಕಾಣುತ್ತೀರಿ. ಆದ್ದರಿಂದ ನೀವು ಫೈಂಡರ್ ಮೂಲಕ ಪ್ರಾರಂಭಿಸಬೇಕಾದ ಅಪ್ಲಿಕೇಶನ್ ಅನ್ನು ತ್ವರಿತವಾಗಿ ತೆರೆಯಲು ಇದನ್ನು ಬಳಸಬಹುದು. ಪೂರ್ವನಿಯೋಜಿತವಾಗಿ, ಲಾಂಚ್ಪ್ಯಾಡ್ ಗ್ರಿಡ್ ಅನ್ನು 5 x 7 ಸ್ವರೂಪದಲ್ಲಿ ಐಕಾನ್ಗಳನ್ನು ಪ್ರದರ್ಶಿಸಲು ಹೊಂದಿಸಲಾಗಿದೆ - ಪ್ರತಿ ಸಾಲಿಗೆ ಏಳು ಐಕಾನ್ಗಳು ಮತ್ತು ಪ್ರತಿ ಕಾಲಮ್ಗೆ ಐದು ಐಕಾನ್ಗಳು. ಆದಾಗ್ಯೂ, ಪ್ರಸ್ತಾಪಿಸಲಾದ ಗ್ರಿಡ್ ಅನ್ನು ಬದಲಾಯಿಸಬಹುದು, ಲಾಂಚ್ಪ್ಯಾಡ್ನಲ್ಲಿರುವ ಐಕಾನ್ಗಳನ್ನು ದೊಡ್ಡದಾಗಿಸಬಹುದು ಅಥವಾ ಚಿಕ್ಕದಾಗಿಸಬಹುದು.
ಇದು ಆಗಿರಬಹುದು ನಿಮಗೆ ಆಸಕ್ತಿ

ಲಾಂಚ್ಪ್ಯಾಡ್ನಲ್ಲಿ ಐಕಾನ್ಗಳ ಗಾತ್ರ ಮತ್ತು ಸಂಖ್ಯೆಯನ್ನು ಬದಲಾಯಿಸಿ
ಡೀಫಾಲ್ಟ್ ವೀಕ್ಷಣೆಯಲ್ಲಿ, ನೀವು ಒಂದು ಪುಟದಲ್ಲಿ 35 ವಿವಿಧ ಅಪ್ಲಿಕೇಶನ್ ಐಕಾನ್ಗಳನ್ನು ನೋಡಬಹುದು. ಹೆಚ್ಚಿನ ಸ್ಪಷ್ಟತೆಗಾಗಿ ನೀವು ಐಕಾನ್ಗಳನ್ನು ಬಯಸುತ್ತೀರಿ ಎಂದು ಹೇಳೋಣ ಹಿಗ್ಗಿಸಿ. ಸಹಜವಾಗಿ, ಲಾಂಚ್ಪ್ಯಾಡ್ನಲ್ಲಿ ಕಾಲಮ್ಗಳು ಮತ್ತು ಸಾಲುಗಳ ಸಂಖ್ಯೆಯನ್ನು ಕಡಿಮೆ ಮಾಡುವ ಮೂಲಕ ನೀವು ಇದನ್ನು ಮಾಡಬಹುದು. ಉದಾಹರಣೆಗೆ, ನಾವು 4 x 4 ಸ್ವರೂಪವನ್ನು ಬಳಸುತ್ತೇವೆ.
ವರ್ಧಕ ಐಕಾನ್ಗಳು
ಎಲ್ಲಾ ಸೆಟ್ಟಿಂಗ್ಗಳು ಇಲ್ಲಿ ನಡೆಯುತ್ತವೆ ಟರ್ಮಿನಲ್, ಮತ್ತು ಆದ್ದರಿಂದ ಅದರೊಳಗೆ ಸರಿಸಿ. ನೀವು ಇದನ್ನು ಬಳಸುವುದರ ಮೂಲಕ ಮಾಡಬಹುದು ಸ್ಪಾಟ್ಲೈಟ್, ಒತ್ತುವ ಮೂಲಕ ನೀವು ಸಕ್ರಿಯಗೊಳಿಸುವಿರಿ ಮಾಪಕಗಳು ಪರದೆಯ ಮೇಲಿನ ಬಲ ಮೂಲೆಯಲ್ಲಿ, ಅಥವಾ ಕೀಬೋರ್ಡ್ ಶಾರ್ಟ್ಕಟ್ ಬಳಸಿ ಕಮಾಂಡ್ + ಸ್ಪೇಸ್ಬಾರ್. ಟರ್ಮಿನಲ್ ಸಹ ಇದೆ ಅರ್ಜಿಗಳನ್ನು ಫೋಲ್ಡರ್ನಲ್ಲಿ ಜೈನ್. ಪ್ರಾರಂಭಿಸಿದ ನಂತರ, ಇದನ್ನು ನಕಲಿಸಿ ಆಜ್ಞೆ:
ಪೂರ್ವನಿಯೋಜಿತವಾಗಿ com.apple.dock ಸ್ಪ್ರಿಂಗ್ಬೋರ್ಡ್-ಸಾಲುಗಳನ್ನು ಬರೆಯಿರಿ -ಇಂಟ್ 4;ಕಿಲ್ಲಲ್ ಡಾಕ್
ನಂತರ ಅದು ಟರ್ಮಿನಲ್ಗೆ ಸೇರಿಸು ಮತ್ತು ಕೀಲಿಯೊಂದಿಗೆ ದೃಢೀಕರಿಸಿ ನಮೂದಿಸಿ. ಈ ಆಜ್ಞೆಯನ್ನು ಬದಲಾಯಿಸಲು ಬಳಸಲಾಗುತ್ತದೆ ಸಾಲುಗಳ ಸಂಖ್ಯೆ. ಬದಲಿಗೆ ಆಜ್ಞೆಯ ಕೊನೆಯಲ್ಲಿ "4" ಅನ್ನು ಆಯ್ಕೆ ಮಾಡುವ ಮೂಲಕ ನೀವು ಸಂಖ್ಯೆಯನ್ನು ಬದಲಾಯಿಸಬಹುದು ಯಾವುದೇ ಇತರ ಸಂಖ್ಯೆ. ಬದಲಾವಣೆಯನ್ನು ಮಾಡಲು ಬಳಸಲಾಗುವ ಆಜ್ಞೆಯನ್ನು ಕೆಳಗೆ ನೀಡಲಾಗಿದೆ ಕಾಲಮ್ಗಳ ಸಂಖ್ಯೆ:
ಡೀಫಾಲ್ಟ್ಗಳು com.apple.dock ಸ್ಪ್ರಿಂಗ್ಬೋರ್ಡ್-ಕಾಲಮ್ಗಳನ್ನು ಬರೆಯಿರಿ -int 4;killall Dock
ಈ ಆಜ್ಞೆಯೂ ಸಹ ಸೇರಿಸು do ಟರ್ಮಿನಲ್ ಮತ್ತು ಅದನ್ನು ದೃಢೀಕರಿಸಿ ನಮೂದಿಸಿ. ಮೇಲಿನ ಪ್ರಕರಣದಂತೆ, ನೀವು ಅದನ್ನು ಇಲ್ಲಿಯೂ ಸಹ ಬದಲಾಯಿಸಬಹುದು ಕಾಲಮ್ಗಳ ಸಂಖ್ಯೆ. ಮತ್ತೆ ಸಾಕು ತಿದ್ದಿ ಬರೆಯಿರಿ ಗಾಗಿ ಆಜ್ಞೆಯ ಕೊನೆಯಲ್ಲಿ "4" ಇತರ ಸಂಖ್ಯೆ.
ಐಕಾನ್ಗಳನ್ನು ಕಡಿಮೆ ಮಾಡಿ
ನೀವು ಮತ್ತೊಂದೆಡೆ ಐಕಾನ್ಗಳನ್ನು ಬಯಸಿದರೆ ಕುಗ್ಗಿಸು ಆದ್ದರಿಂದ ಅವುಗಳಲ್ಲಿ ಹೆಚ್ಚಿನವು ಒಂದು ಬದಿಯಲ್ಲಿ ಹೊಂದಿಕೊಳ್ಳುತ್ತವೆ, ನೀವು ತಾರ್ಕಿಕವಾಗಿ ಸಾಲುಗಳು ಮತ್ತು ಕಾಲಮ್ಗಳ ಸಂಖ್ಯೆಯನ್ನು ಹೆಚ್ಚಿಸಬೇಕು. ಉದಾಹರಣೆಗೆ, ನಾವು 7 x 6 ಫಾರ್ಮ್ಯಾಟ್ ಅನ್ನು ಬಳಸುತ್ತೇವೆ. ಮತ್ತೆ, ಸರಿಸಿ ಟರ್ಮಿನಲ್ (ಮೇಲಿನ ಕಾರ್ಯವಿಧಾನ) ಮತ್ತು ಬದಲಾಯಿಸಲು ಆಜ್ಞೆಯನ್ನು ನಕಲಿಸಿ ಕೆಳಗಿನ ಸಾಲುಗಳ ಸಂಖ್ಯೆ:
ಪೂರ್ವನಿಯೋಜಿತವಾಗಿ com.apple.dock ಸ್ಪ್ರಿಂಗ್ಬೋರ್ಡ್-ಸಾಲುಗಳನ್ನು ಬರೆಯಿರಿ -ಇಂಟ್ 7;ಕಿಲ್ಲಲ್ ಡಾಕ್
ನಂತರ ಅದನ್ನು ಹಾಕಿ ಟರ್ಮಿನಲ್ ಮತ್ತು ಕೀಲಿಯೊಂದಿಗೆ ದೃಢೀಕರಿಸಿ ನಮೂದಿಸಿ. ಬದಲಾವಣೆಗಾಗಿ ಕಾಲಮ್ಗಳ ಸಂಖ್ಯೆ ಲಾಂಚ್ಅಪ್ನಲ್ಲಿ ನಕಲಿಸಿ ಕೆಳಗಿನ ಆಜ್ಞೆ:
ಡೀಫಾಲ್ಟ್ಗಳು com.apple.dock ಸ್ಪ್ರಿಂಗ್ಬೋರ್ಡ್-ಕಾಲಮ್ಗಳನ್ನು ಬರೆಯಿರಿ -int 6;killall Dock
ಮತ್ತು ಕೀಲಿಯೊಂದಿಗೆ ಅದನ್ನು ಮತ್ತೊಮ್ಮೆ ದೃಢೀಕರಿಸಿ ನಮೂದಿಸಿ. ಈ ಸಂದರ್ಭದಲ್ಲಿ ಸಹ, ನೀವು ಖಂಡಿತವಾಗಿಯೂ ಮಾಡಬಹುದು ಸಂಖ್ಯೆಗಳನ್ನು ವಿನಿಮಯ ಮಾಡಿಕೊಳ್ಳಿ ನಿಮಗೆ ಸೂಕ್ತವಾದ ಫಲಿತಾಂಶವನ್ನು ಸಾಧಿಸಲು ನಿಮ್ಮದೇ ಆದ ಆಜ್ಞೆಯಲ್ಲಿ.
ಈ ವಿಧಾನವನ್ನು ಬಳಸಿಕೊಂಡು, ಲಾಂಚ್ಪ್ಯಾಡ್ನಲ್ಲಿ ಗೋಚರಿಸುವ ಐಕಾನ್ಗಳ ಸಂಖ್ಯೆಯನ್ನು ನೀವು ಸುಲಭವಾಗಿ ಬದಲಾಯಿಸಬಹುದು. ಹೆಚ್ಚಿನ ಸ್ಪಷ್ಟತೆಯನ್ನು ಬಯಸುವ ಬಳಕೆದಾರರು ಅಥವಾ ವಯಸ್ಸಾದ ಜನರು ಜೂಮ್ ಸೆಟ್ಟಿಂಗ್ ಅನ್ನು ಬಳಸಬಹುದು. ಮತ್ತೊಂದೆಡೆ, ನೀವು ಒಂದು ಪುಟದಲ್ಲಿ ಹೆಚ್ಚಿನ ಐಕಾನ್ಗಳನ್ನು ಪ್ರದರ್ಶಿಸಲು ಬಯಸಿದರೆ, ಅವುಗಳನ್ನು ಕಡಿಮೆ ಮಾಡುವ ಆಯ್ಕೆಯನ್ನು ನೀವು ಹೊಂದಿರುತ್ತೀರಿ. ಒಂದು ರೀತಿಯಲ್ಲಿ ಅಥವಾ ಇನ್ನೊಂದು ರೀತಿಯಲ್ಲಿ, ನೀವು ನಿಮ್ಮ ಸ್ವಂತ ಪ್ರದರ್ಶನವನ್ನು ಕಾಲಮ್ಗಳು ಮತ್ತು ಸಾಲುಗಳಲ್ಲಿನ ಐಕಾನ್ಗಳ ಸಂಖ್ಯೆಯ ರೂಪದಲ್ಲಿ ಹೊಂದಿಸಬಹುದು, ಇದರಿಂದಾಗಿ ಪ್ರದರ್ಶನವು ನಿಮಗೆ ಸಾಧ್ಯವಾದಷ್ಟು ಸರಿಹೊಂದುತ್ತದೆ.