ನೀವು ನಮ್ಮ ಮ್ಯಾಗಜೀನ್ ಅನ್ನು ನಿಯಮಿತವಾಗಿ ಅನುಸರಿಸುತ್ತಿದ್ದರೆ, ಶಾರ್ಟ್ಕಟ್ಗಳ ಅಪ್ಲಿಕೇಶನ್ ಅನ್ನು ಬಳಸಿಕೊಂಡು iOS ನಲ್ಲಿ ಅಪ್ಲಿಕೇಶನ್ ಐಕಾನ್ಗಳನ್ನು ಹೇಗೆ ಬದಲಾಯಿಸುವುದು ಎಂಬುದರ ಕುರಿತು ನಾವು ನಿಮಗೆ ಪರಿಚಿತವಾಗಿರುವ ಸೂಚನೆಗಳನ್ನು ನೀವು ಈಗಾಗಲೇ ಗಮನಿಸಿರಬಹುದು. ಯಾವುದೇ ಸಂದರ್ಭದಲ್ಲಿ, ನೀವು ಈ "ತಿರುಗುವಿಕೆ" ಅನ್ನು ಬಳಸಿದರೆ, ನಿರ್ದಿಷ್ಟ ಅಪ್ಲಿಕೇಶನ್ ನೇರವಾಗಿ ಪ್ರಾರಂಭವಾಗಲಿಲ್ಲ ಎಂಬುದು ಸಮಸ್ಯೆಯಾಗಿತ್ತು. ಮೊದಲಿಗೆ, ಶಾರ್ಟ್ಕಟ್ಗಳ ಅಪ್ಲಿಕೇಶನ್ ಐಫೋನ್ ಅಥವಾ ಐಪ್ಯಾಡ್ ಪ್ರದರ್ಶನದಲ್ಲಿ ಕಾಣಿಸಿಕೊಂಡಿತು, ಮತ್ತು ನಂತರ ಮಾತ್ರ ಅಪೇಕ್ಷಿತ ಅಪ್ಲಿಕೇಶನ್ ಪ್ರಾರಂಭವಾಯಿತು, ಅದು ಕಣ್ಣುಗಳಿಗೆ ಆಹ್ಲಾದಕರವಲ್ಲ ಮತ್ತು ಪ್ರಾರಂಭಿಸಲು ಬಹಳ ಸಮಯ ತೆಗೆದುಕೊಂಡಿತು. ಒಳ್ಳೆಯ ಸುದ್ದಿ ಏನೆಂದರೆ, ಇದು iOS ಮತ್ತು iPadOS 14.3 ನಲ್ಲಿ ಹಿಂದಿನ ವಿಷಯವಾಗಿದೆ, ಆದ್ದರಿಂದ ನೀವು ಈಗ ವ್ಯತ್ಯಾಸವನ್ನು ತಿಳಿಯದೆ ನಿಮ್ಮ ಅಪ್ಲಿಕೇಶನ್ ಐಕಾನ್ಗಳನ್ನು ಬದಲಾಯಿಸಬಹುದು. ಆದ್ದರಿಂದ ಒಟ್ಟಿಗೆ ಹೇಗೆ ಮಾಡಬೇಕೆಂದು ನಮಗೆ ನೆನಪಿಸೋಣ.
ಇದು ಆಗಿರಬಹುದು ನಿಮಗೆ ಆಸಕ್ತಿ

ಐಫೋನ್ನಲ್ಲಿ ಅಪ್ಲಿಕೇಶನ್ ಐಕಾನ್ಗಳನ್ನು ಹೇಗೆ ಬದಲಾಯಿಸುವುದು
ನೀವು ಏನನ್ನಾದರೂ ಮಾಡಲು ಪ್ರಾರಂಭಿಸುವ ಮೊದಲು, ನೀವು ಸ್ಥಾಪಿಸಬೇಕಾಗಿದೆ ಎಂದು ನಾನು ಒತ್ತಿಹೇಳುತ್ತೇನೆ ಐಒಎಸ್ ಯಾರ iPadOS 14.3 (ಆಮೇಲೆ). ನೀವು ಹಳೆಯ ಆವೃತ್ತಿಯನ್ನು ಹೊಂದಿದ್ದರೆ, ಕಾರ್ಯವಿಧಾನವು ಕಾರ್ಯನಿರ್ವಹಿಸುತ್ತದೆ, ಆದರೆ ಸಂಪೂರ್ಣ ಆರಂಭಿಕ ಪ್ರಕ್ರಿಯೆಯು ದೀರ್ಘ ಮತ್ತು ಕೊಳಕು ಇರುತ್ತದೆ. ಆದ್ದರಿಂದ ಈ ಕೆಳಗಿನಂತೆ ಮುಂದುವರಿಯಿರಿ:
- ಮೊದಲಿಗೆ, ನಿಮ್ಮ iOS ಅಥವಾ iPadOS ಸಾಧನದಲ್ಲಿ ನೀವು ಸ್ಥಳೀಯ ಅಪ್ಲಿಕೇಶನ್ ಅನ್ನು ತೆರೆಯಬೇಕು ಸಂಕ್ಷೇಪಣಗಳು.
- ಒಮ್ಮೆ ನೀವು ಹಾಗೆ ಮಾಡಿದ ನಂತರ, ಕೆಳಗಿನ ಮೆನುವಿನಲ್ಲಿರುವ ವಿಭಾಗಕ್ಕೆ ಸರಿಸಿ ನನ್ನ ಶಾರ್ಟ್ಕಟ್ಗಳು.
- ನಂತರ ಮೇಲಿನ ಬಲಭಾಗದಲ್ಲಿ ಟ್ಯಾಪ್ ಮಾಡಿ ಐಕಾನ್ +, ಇದು ನಿಮ್ಮನ್ನು ಶಾರ್ಟ್ಕಟ್ ರಚನೆ ಇಂಟರ್ಫೇಸ್ಗೆ ಕರೆದೊಯ್ಯುತ್ತದೆ.
- ಈ ಇಂಟರ್ಫೇಸ್ನಲ್ಲಿ, ಮೇಲಿನ ಬಲಭಾಗದಲ್ಲಿ ಕ್ಲಿಕ್ ಮಾಡಿ ಐಕಾನ್ ಮೂರು ಚುಕ್ಕೆಗಳು, ಇದು ವಿವರಗಳನ್ನು ಪ್ರದರ್ಶಿಸುತ್ತದೆ.
- Do ಶಾರ್ಟ್ಕಟ್ ಹೆಸರು ಟೈಪ್ ಮಾಡಿ ಅಪ್ಲಿಕೇಶನ್ ಹೆಸರು, ಓಡುವುದಕ್ಕೆ.
- ನಂತರ ಕೆಳಗೆ ಹೆಸರಿಸಲಾದ ಆಯ್ಕೆಯನ್ನು ಟ್ಯಾಪ್ ಮಾಡಿ ಡೆಸ್ಕ್ಟಾಪ್ಗೆ ಸೇರಿಸಿ.
- ಅಲ್ಲಿ ಇನ್ನೊಂದು ವಿಂಡೋ ಕಾಣಿಸುತ್ತದೆ nazev na ಡೆಸ್ಕ್ಟಾಪ್ನಲ್ಲಿ, ಅಪ್ಲಿಕೇಶನ್ನ ಹೆಸರನ್ನು ತಿದ್ದಿ ಬರೆಯಿರಿ.
- ಓವರ್ರೈಟ್ ಮಾಡಿದ ನಂತರ, ನೀವು ಹೆಸರಿನ ಮುಂದೆ ಟ್ಯಾಪ್ ಮಾಡಬೇಕಾಗುತ್ತದೆ ಶಾರ್ಟ್ಕಟ್ ಐಕಾನ್.
- ಈಗ ಇರು ಫೋಟೆಕ್ ಅಥವಾ ಕಡತಗಳನ್ನು ಹುಡುಕು ಐಕಾನ್ ಅಥವಾ ಫೋಟೋ, ನೀವು ಬಳಸಲು ಬಯಸುವ.
- ಮೇಲಿನ ಬಲಭಾಗದಲ್ಲಿ ಐಕಾನ್ ಅನ್ನು ಯಶಸ್ವಿಯಾಗಿ ಸೇರಿಸಿದ ನಂತರ, ಟ್ಯಾಪ್ ಮಾಡಿ ಸೇರಿಸಿ, ಮತ್ತು ನಂತರ ಮುಗಿದಿದೆ.
- ಶಾರ್ಟ್ಕಟ್ ರಚನೆ ಇಂಟರ್ಫೇಸ್ನಲ್ಲಿ, ಈಗ ಆಯ್ಕೆಯನ್ನು ಕ್ಲಿಕ್ ಮಾಡಿ ಕ್ರಿಯೆಯನ್ನು ಸೇರಿಸಿ.
- ಮತ್ತೊಂದು ವಿಂಡೋ ತೆರೆಯುತ್ತದೆ, ಅದರಲ್ಲಿ ಮೇಲ್ಭಾಗದಲ್ಲಿರುವ ವಿಭಾಗಕ್ಕೆ ಸರಿಸಿ ಸ್ಕ್ರಿಪ್ಟ್ಗಳು.
- ಇಲ್ಲಿ ಕ್ಲಿಕ್ ಮಾಡಿ ಅಪ್ಲಿಕೇಶನ್ ತೆರೆಯಿರಿ, ಶಾರ್ಟ್ಕಟ್ಗೆ ಸ್ಕ್ರಿಪ್ಟ್ ಸೇರಿಸಲಾಗುತ್ತಿದೆ.
- ನಂತರ ಬಟನ್ ಕ್ಲಿಕ್ ಮಾಡಿ ಆಯ್ಕೆ ಮಾಡಿ a ಅಪ್ಲಿಕೇಶನ್ ಆಯ್ಕೆಮಾಡಿ, ಹೊಂದಿದೆ ಪ್ರಾರಂಭಿಸಿ.
- ಆಯ್ಕೆ ಮಾಡಿದ ನಂತರ, ಮೇಲಿನ ಬಲಭಾಗದಲ್ಲಿ ಟ್ಯಾಪ್ ಮಾಡಿ ಮುಗಿದಿದೆ.
ಮೇಲೆ ಹೇಳಿದಂತೆ, ನಿರ್ದಿಷ್ಟ ಅಪ್ಲಿಕೇಶನ್ ಅನ್ನು ಪ್ರಾರಂಭಿಸಬಹುದಾದ ಕಸ್ಟಮ್ ಐಕಾನ್ನೊಂದಿಗೆ ನೀವು ಸುಲಭವಾಗಿ ಶಾರ್ಟ್ಕಟ್ ಅನ್ನು ರಚಿಸಬಹುದು. ಸಂಪೂರ್ಣ ಕಾರ್ಯವಿಧಾನವು ಮೊದಲ ನೋಟದಲ್ಲಿ ಹೆಚ್ಚು ಜಟಿಲವಾಗಿದೆ ಎಂದು ತೋರುತ್ತದೆ, ಆದಾಗ್ಯೂ, ಒಮ್ಮೆ ನೀವು ಅದನ್ನು ನೆನಪಿಸಿಕೊಂಡರೆ, ಅದು ನಿಮಗೆ ಕೆಲವು ಹತ್ತಾರು ಸೆಕೆಂಡುಗಳಿಗಿಂತ ಹೆಚ್ಚು ಸಮಯ ತೆಗೆದುಕೊಳ್ಳುವುದಿಲ್ಲ. ನೀವು ಸಹಜವಾಗಿ ನೀವು ಇಷ್ಟಪಡುವ ಯಾವುದೇ ರೀತಿಯಲ್ಲಿ ಹೋಮ್ ಸ್ಕ್ರೀನ್ನಲ್ಲಿ ಐಕಾನ್ ಅನ್ನು ಸರಿಸಬಹುದು ಮತ್ತು ಅದರೊಂದಿಗೆ ಕೆಲಸ ಮಾಡಬಹುದು. ಸಹಜವಾಗಿ, ಮೂಲ ಐಕಾನ್ ಅನ್ನು ಡೆಸ್ಕ್ಟಾಪ್ನಿಂದ ಅಪ್ಲಿಕೇಶನ್ ಲೈಬ್ರರಿಗೆ ಸರಿಸಲು ಮರೆಯದಿರಿ ಇದರಿಂದ ಅದು ದಾರಿಯಲ್ಲಿ ಸಿಗುವುದಿಲ್ಲ. ವಿವಿಧ ಅಪ್ಲಿಕೇಶನ್ ಐಕಾನ್ಗಳನ್ನು ಎಲ್ಲಿ ಡೌನ್ಲೋಡ್ ಮಾಡುವುದು ಎಂದು ನಿಮ್ಮಲ್ಲಿ ಕೆಲವರು ಆಶ್ಚರ್ಯ ಪಡಬಹುದು - ಸಹಜವಾಗಿ ಗೂಗಲ್ ಬಳಸಿ ಮತ್ತು ಹುಡುಕಿ ಅಪ್ಲಿಕೇಶನ್ ಐಕಾನ್ಗಳು. ನಂತರ ಆಯ್ಕೆಮಾಡಿದ ಪುಟವನ್ನು ತೆರೆಯಿರಿ, ಆಯ್ಕೆಮಾಡಿದ ಐಕಾನ್ಗಳನ್ನು ಫೋಟೋಗಳು ಅಥವಾ ಫೈಲ್ಗಳಿಗೆ ಉಳಿಸಿ, ತದನಂತರ ಮೇಲಿನ ಕಾರ್ಯವಿಧಾನವನ್ನು ನಿರ್ವಹಿಸಿ. ಇತರ ವಿಷಯಗಳ ಜೊತೆಗೆ, ನೀವು ವಿಶೇಷ ಐಕಾನ್ ಪ್ಯಾಕ್ಗಳ ಲಾಭವನ್ನು ಸಹ ಪಡೆಯಬಹುದು - ನೀವು ಹೆಚ್ಚಿನದನ್ನು ಕಂಡುಹಿಡಿಯಲು ಬಯಸಿದರೆ, ಕೆಳಗಿನ ಲಿಂಕ್ ಅನ್ನು ಕ್ಲಿಕ್ ಮಾಡಿ.
ಇದು ಆಗಿರಬಹುದು ನಿಮಗೆ ಆಸಕ್ತಿ
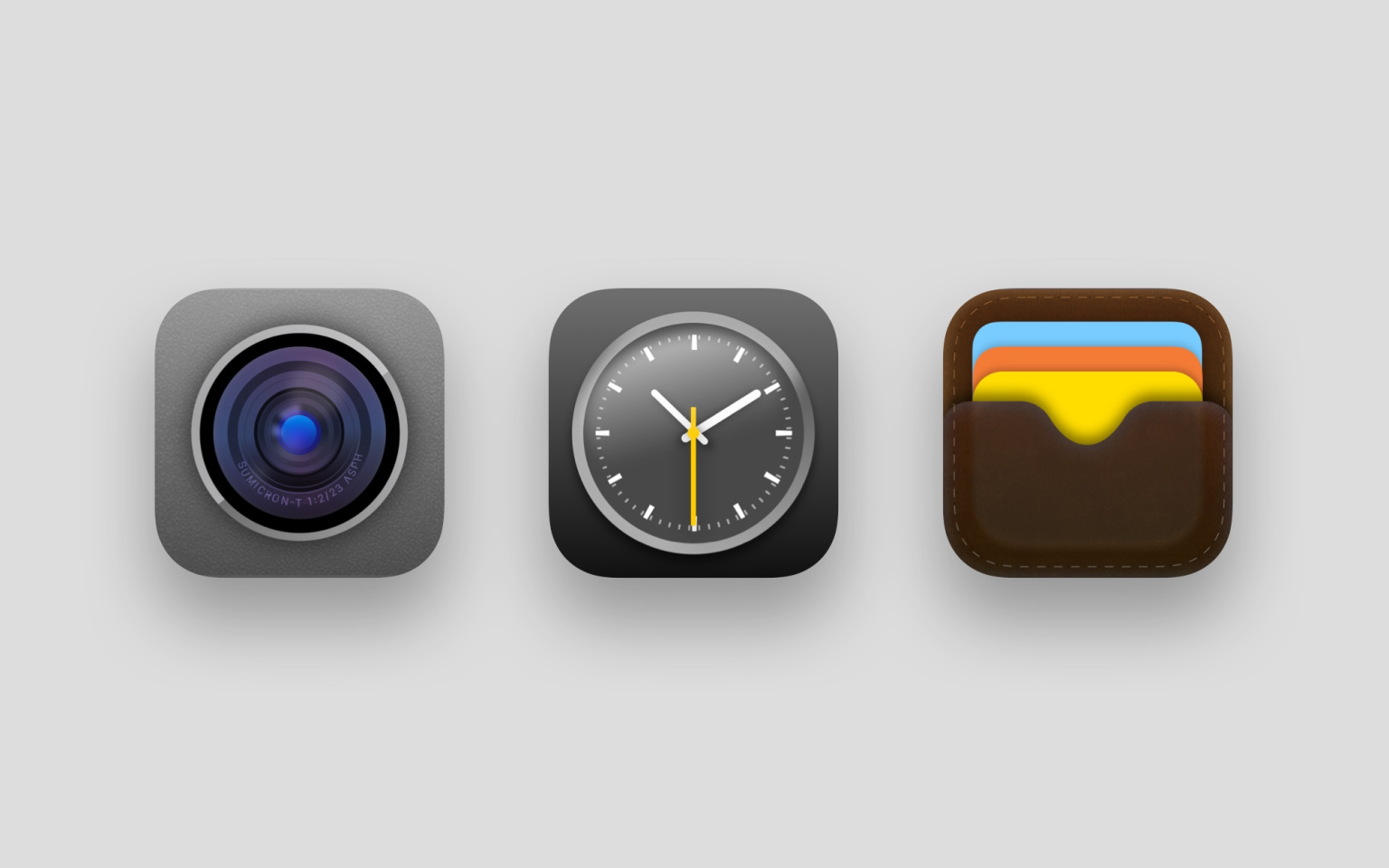
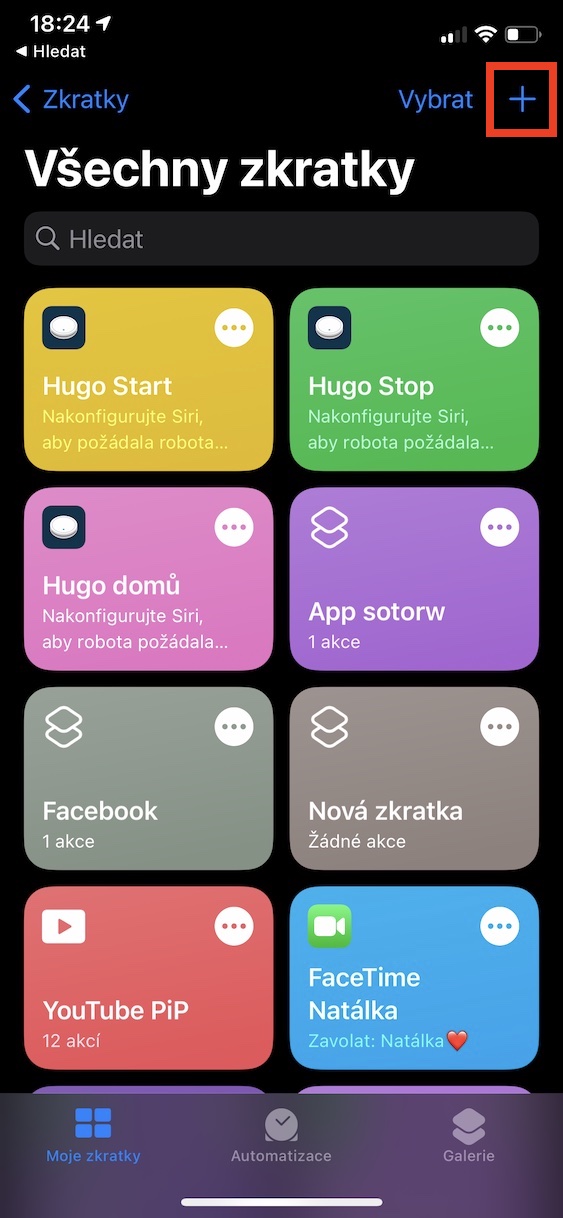
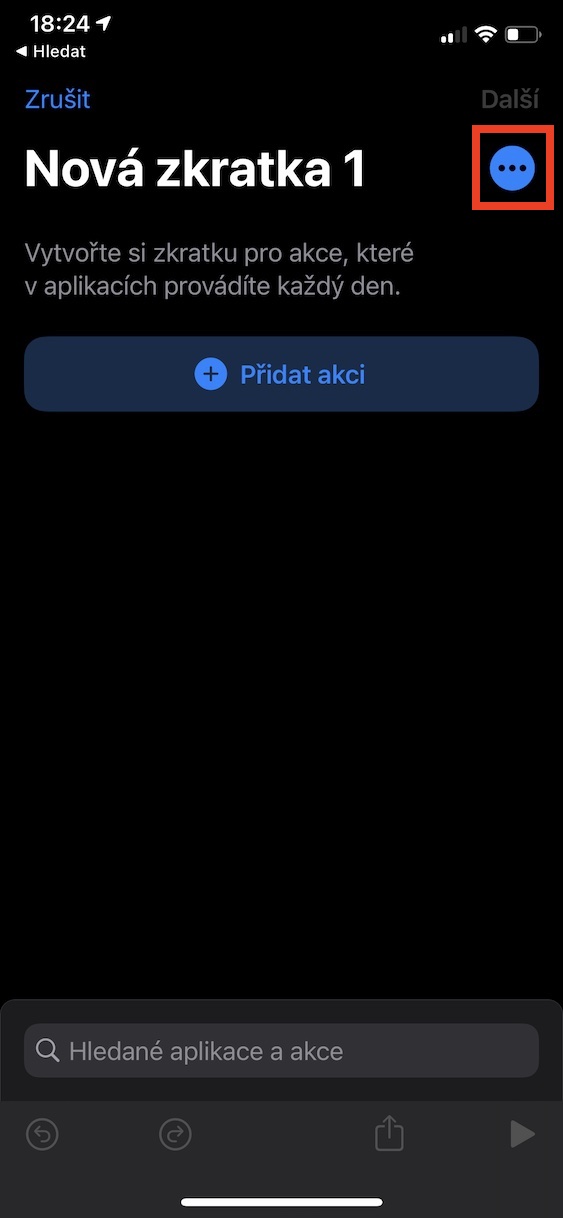

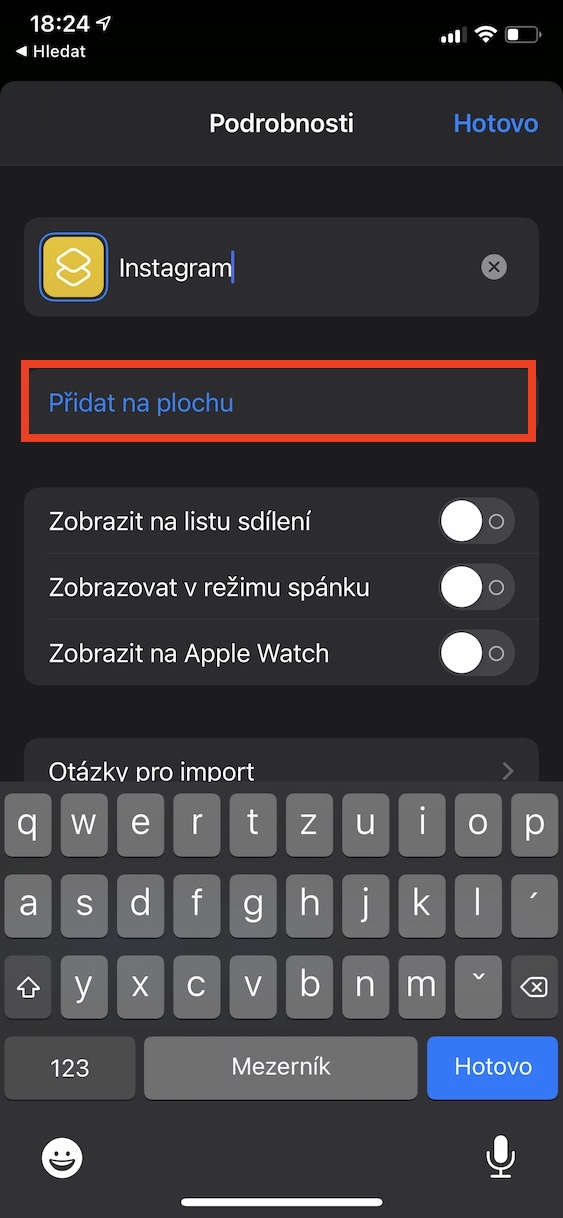
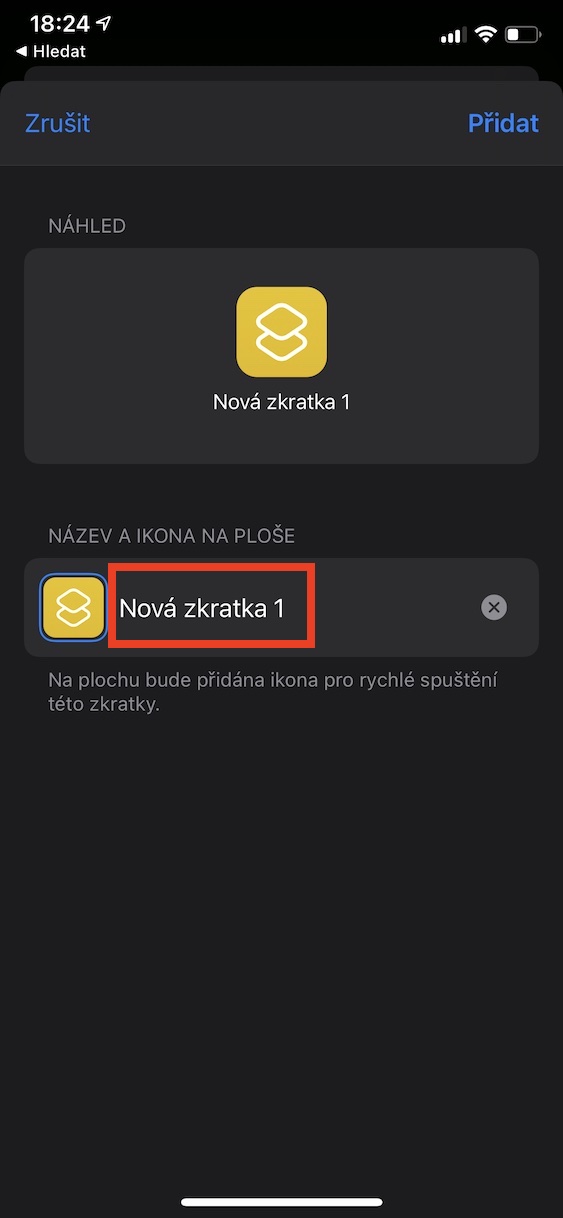
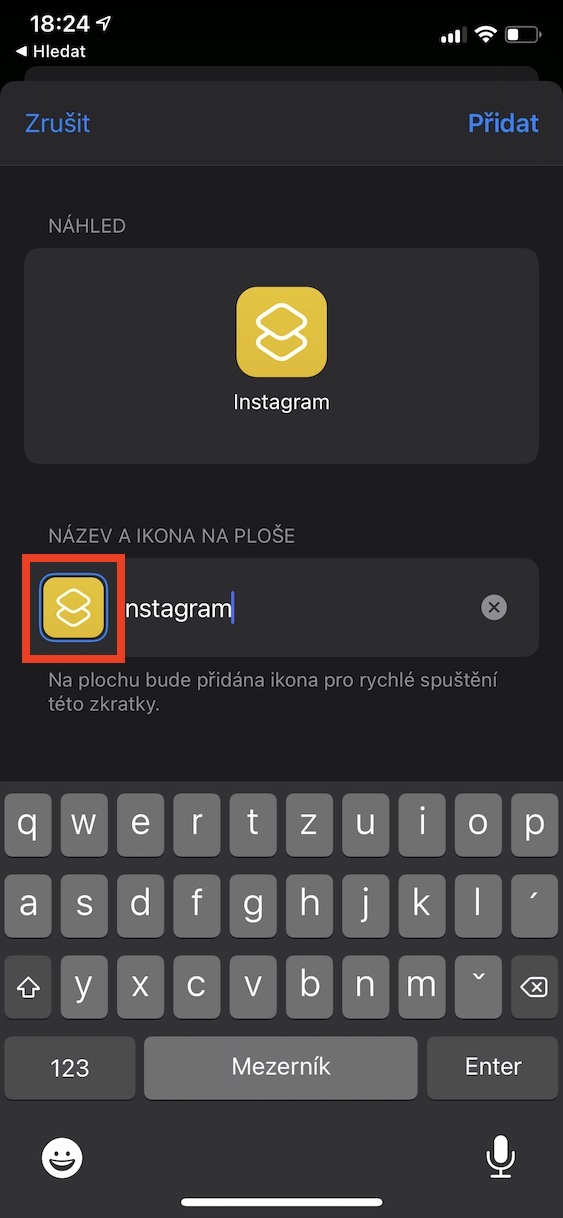
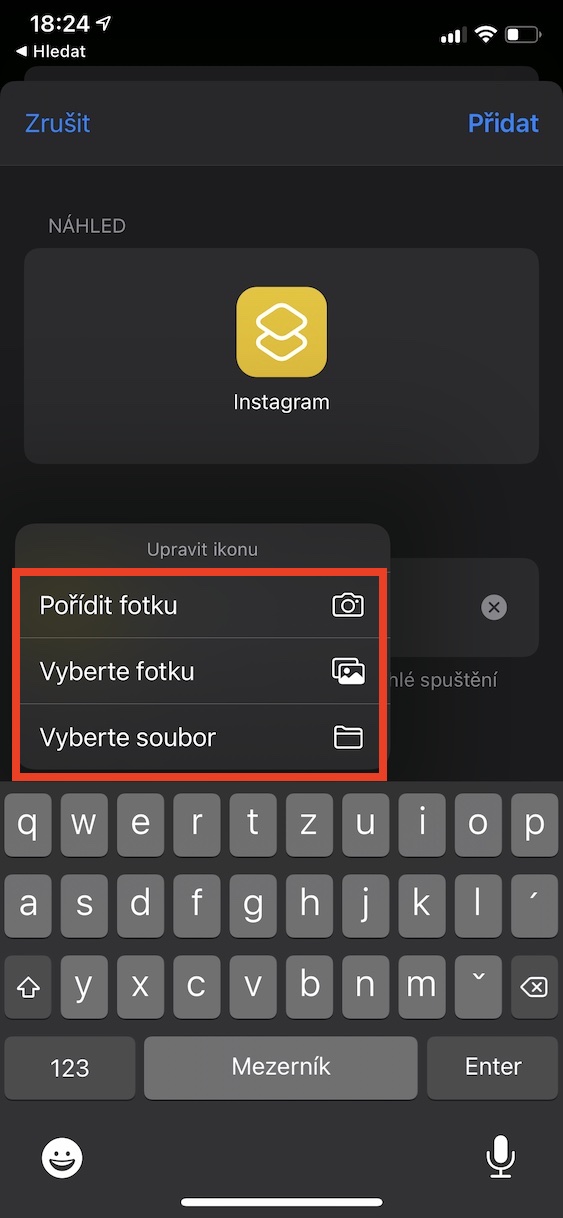
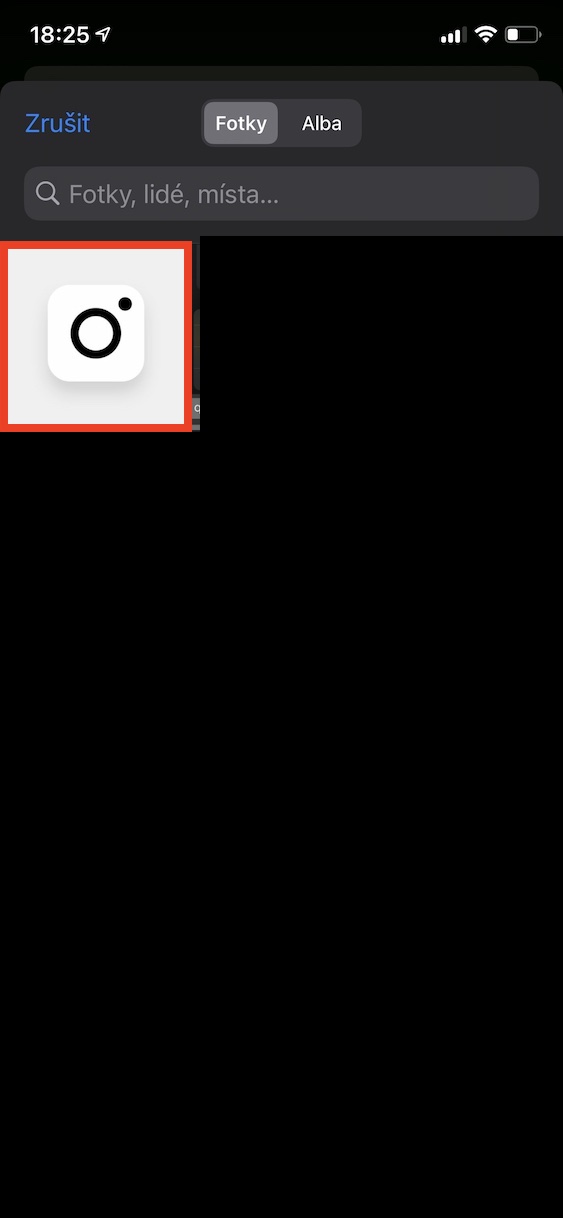
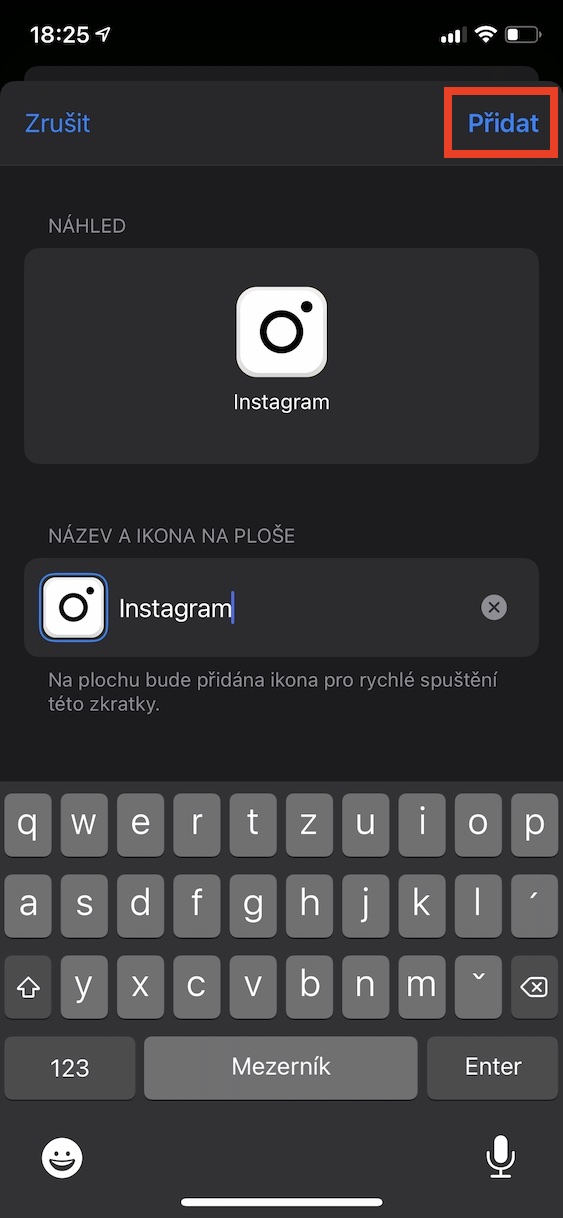
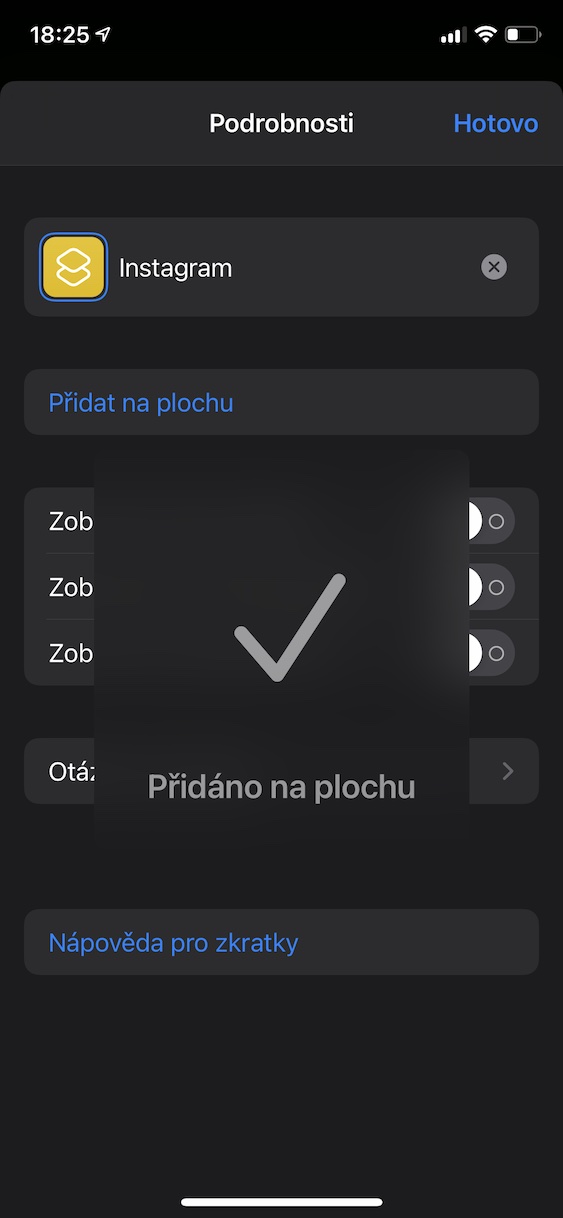
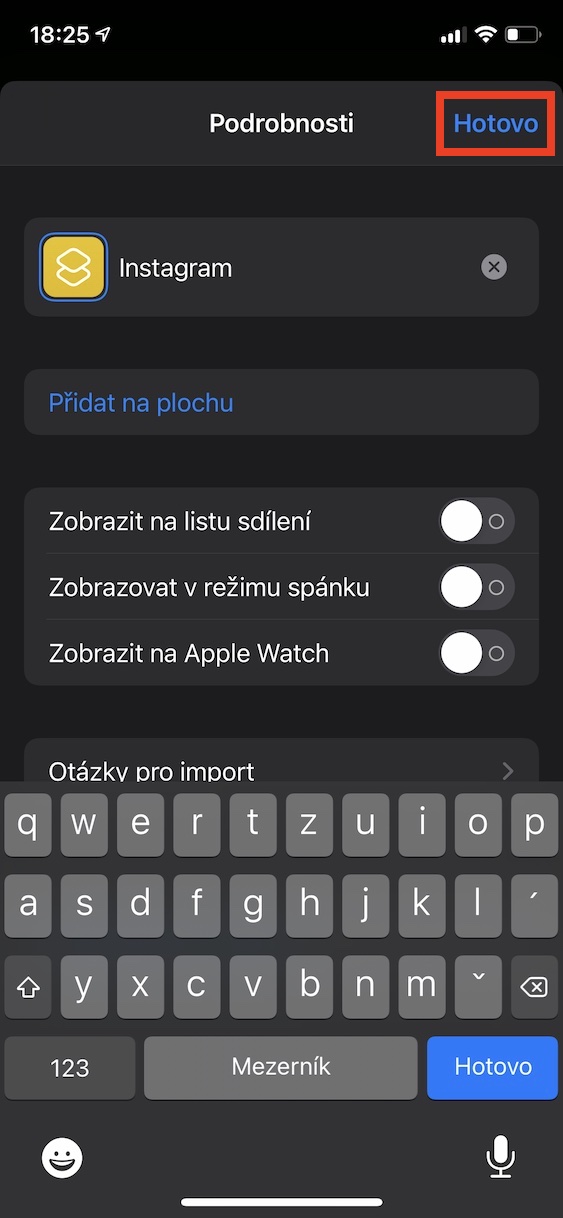
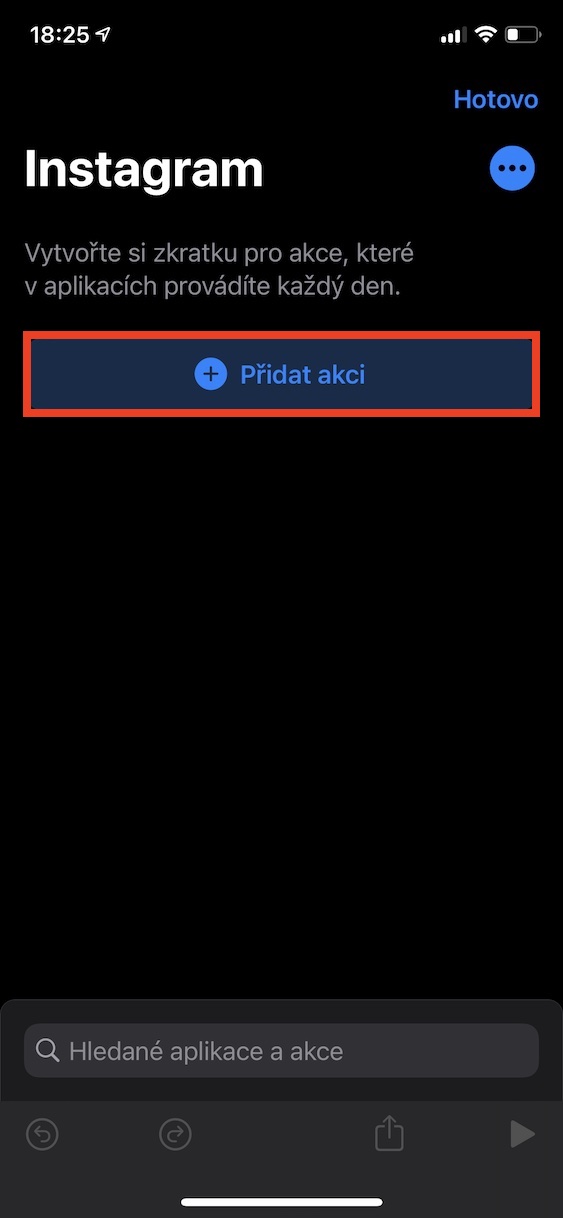
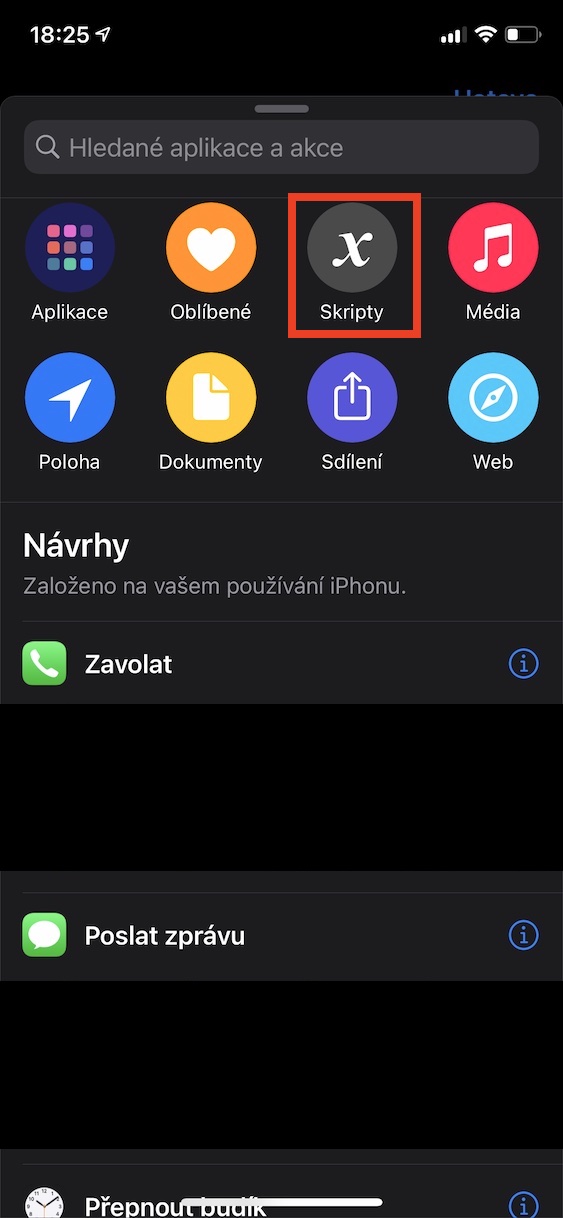
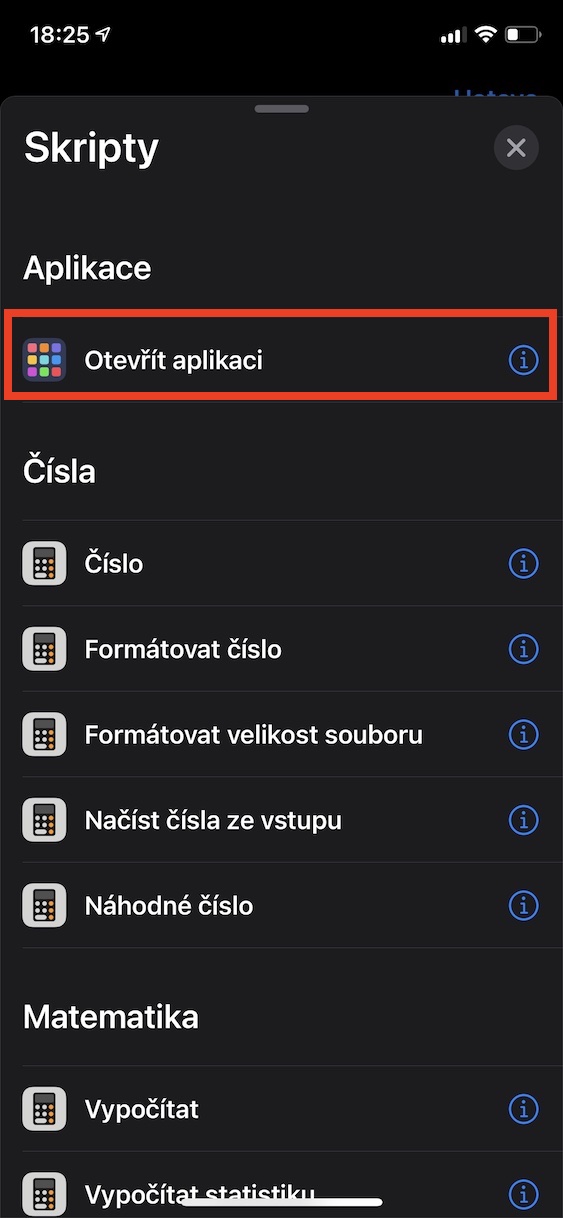
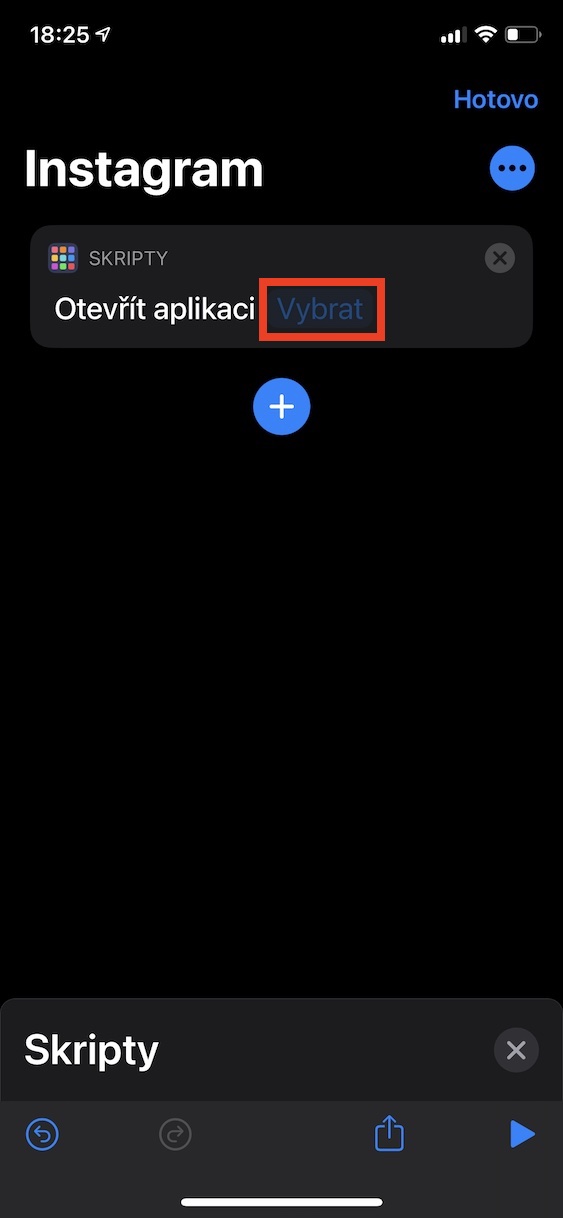
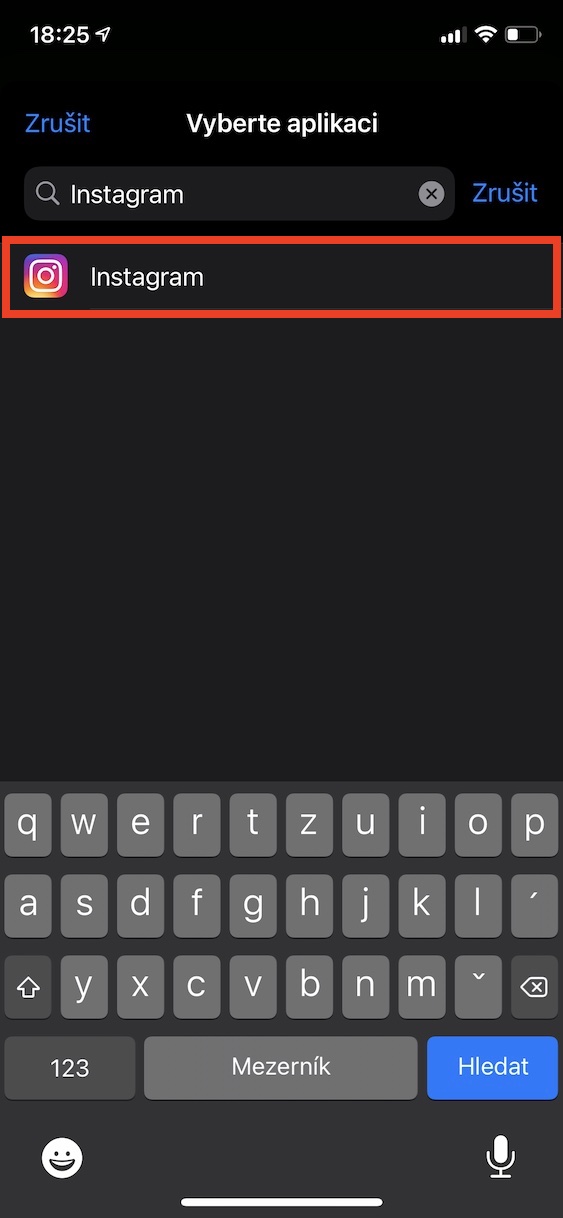
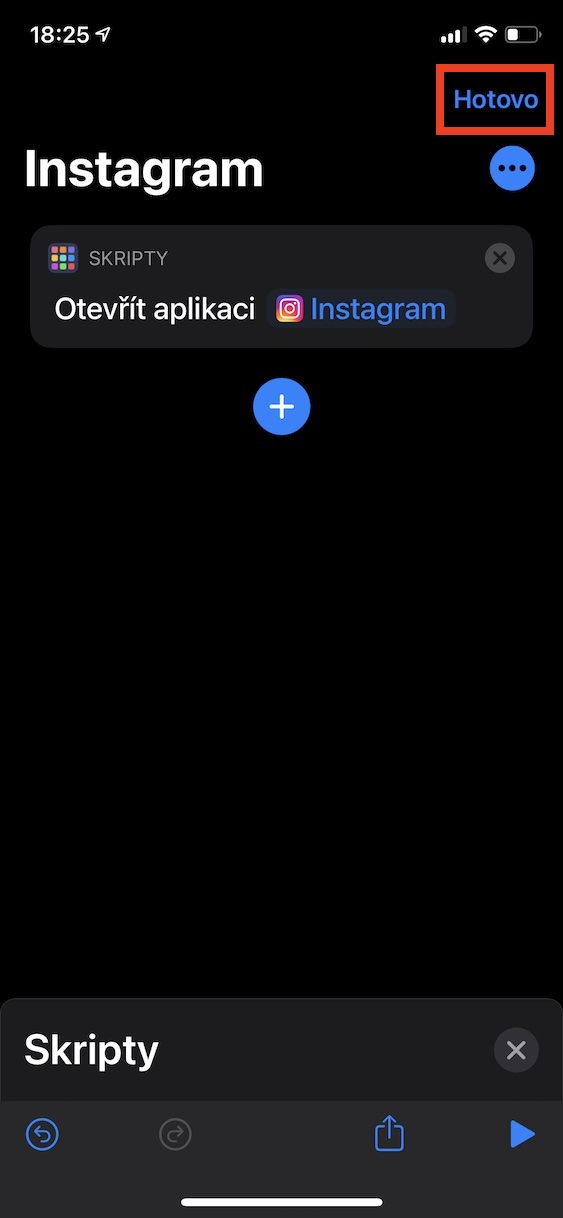
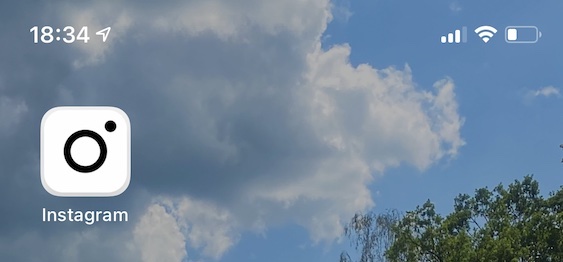
 ಆಪಲ್ನೊಂದಿಗೆ ಪ್ರಪಂಚದಾದ್ಯಂತ ಹಾರುತ್ತಿದೆ
ಆಪಲ್ನೊಂದಿಗೆ ಪ್ರಪಂಚದಾದ್ಯಂತ ಹಾರುತ್ತಿದೆ
ಐಕಾನ್ಗಳಲ್ಲಿನ ಬ್ಯಾಡ್ಜ್ಗಳ ಬಗ್ಗೆ ಏನು? ಅವರು ಇನ್ನೂ ಅದೇ ಕೆಲಸ ಮಾಡುತ್ತಾರೆಯೇ? ಇಲ್ಲದಿದ್ದರೆ, ಇದೆಲ್ಲವೂ ಏನೂ ಇಲ್ಲ.