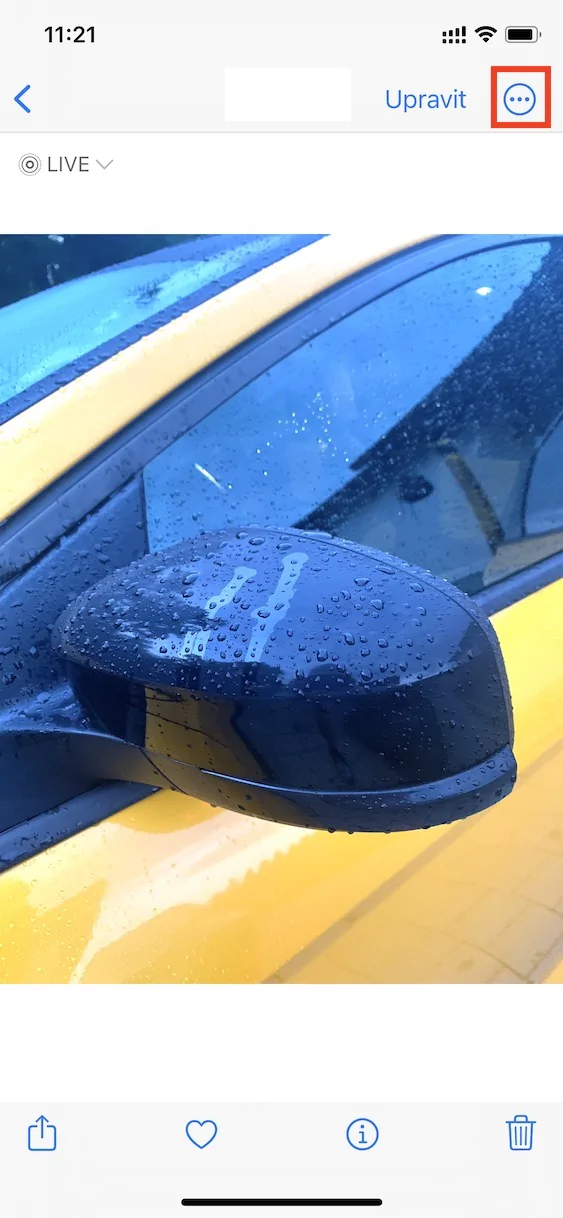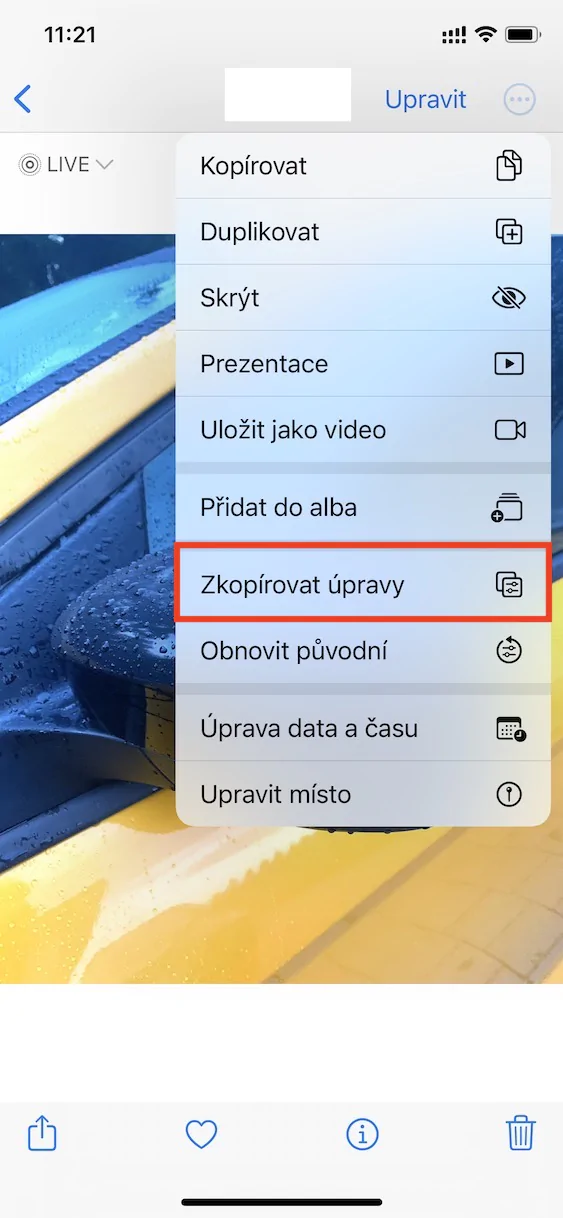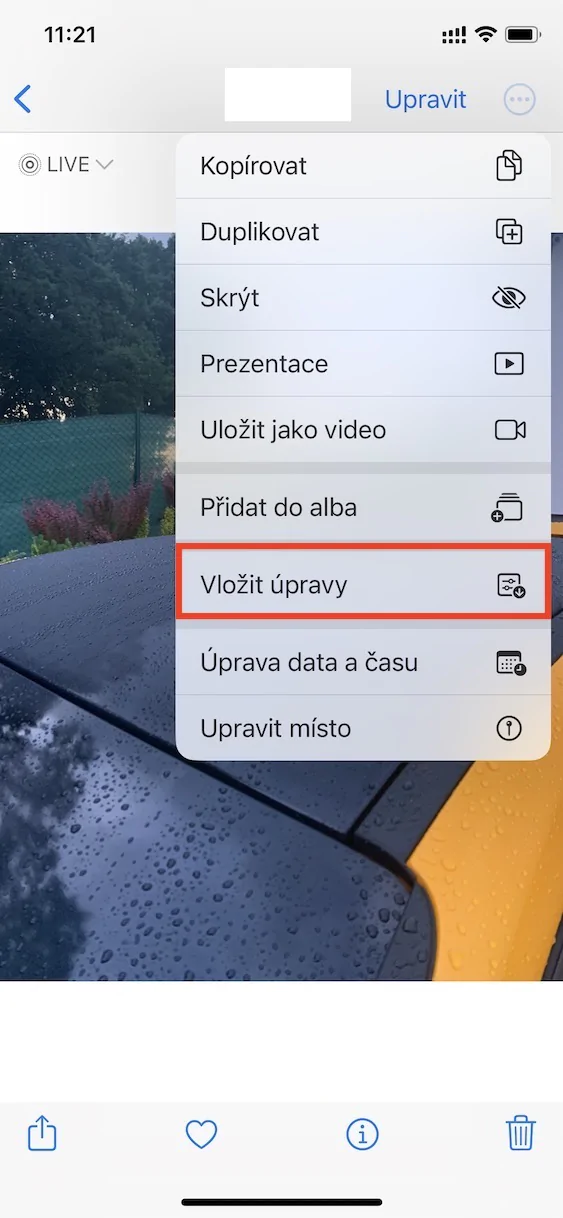ಈಗ ಹಲವಾರು ವರ್ಷಗಳಿಂದ, ಐಒಎಸ್ ವ್ಯವಸ್ಥೆಯಲ್ಲಿನ ಫೋಟೋಗಳ ಅಪ್ಲಿಕೇಶನ್ ಅತ್ಯಂತ ಸಮರ್ಥ ಸಂಪಾದಕವನ್ನು ಒಳಗೊಂಡಿದೆ, ಅದರೊಂದಿಗೆ ಫೋಟೋಗಳನ್ನು ಮಾತ್ರವಲ್ಲದೆ ವೀಡಿಯೊಗಳನ್ನು ಸಹ ಸಂಪಾದಿಸಲು ಸಾಧ್ಯವಿದೆ. ಈ ಸಂಪಾದಕವು ನಿರ್ದಿಷ್ಟವಾಗಿ iOS 13 ರಲ್ಲಿ ಬಂದಿದೆ, ಮತ್ತು ಅಲ್ಲಿಯವರೆಗೆ ಬಳಕೆದಾರರು ಮೂರನೇ ವ್ಯಕ್ತಿಯ ಸಂಪಾದಕರನ್ನು ಅವಲಂಬಿಸಬೇಕಾಗಿತ್ತು, ಇದು ಗೌಪ್ಯತೆ ಮತ್ತು ಸುರಕ್ಷತೆಯ ವಿಷಯದಲ್ಲಿ ನಿಖರವಾಗಿ ಸೂಕ್ತವಲ್ಲ. ಸಹಜವಾಗಿ, ಆಪಲ್ ನಿರಂತರವಾಗಿ ಮೇಲೆ ತಿಳಿಸಿದ ಸಂಪಾದಕವನ್ನು ಸುಧಾರಿಸುತ್ತಿದೆ, ಮತ್ತು ನೀವು ಪ್ರಸ್ತುತ ಅದರಲ್ಲಿ ಮೂಲಭೂತ ಕ್ರಿಯೆಗಳನ್ನು ಹೊಳಪು ಅಥವಾ ಕಾಂಟ್ರಾಸ್ಟ್ ಅನ್ನು ಬದಲಾಯಿಸುವ ರೂಪದಲ್ಲಿ ಮಾಡಬಹುದು, ಫ್ಲಿಪ್ಪಿಂಗ್, ತಿರುಗುವಿಕೆ ಮತ್ತು ಹೆಚ್ಚು, ಹೆಚ್ಚು.
ಇದು ಆಗಿರಬಹುದು ನಿಮಗೆ ಆಸಕ್ತಿ
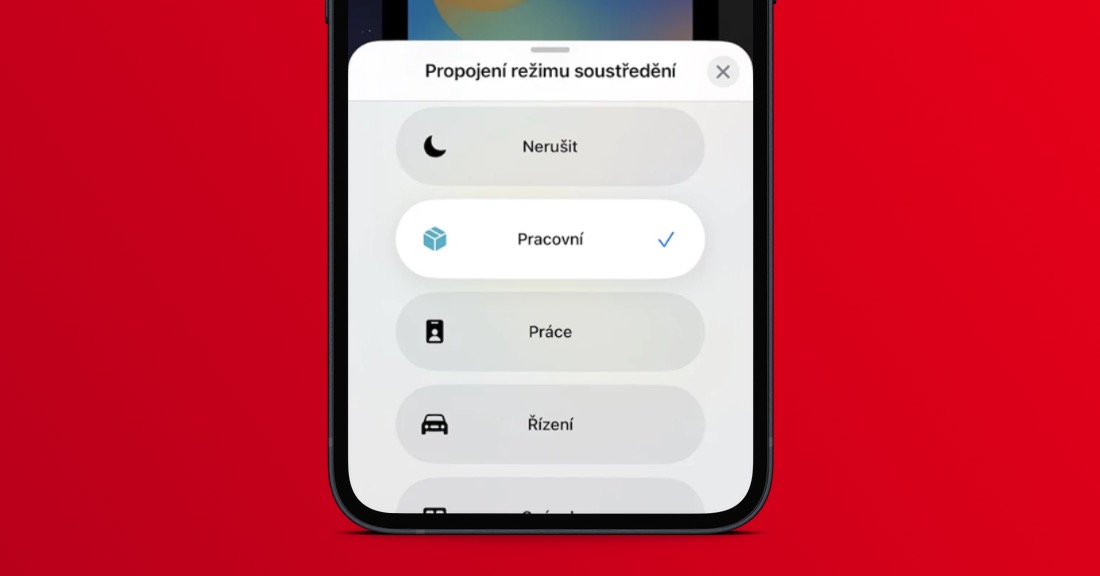
ಐಫೋನ್ನಲ್ಲಿ ಫೋಟೋ ಸಂಪಾದನೆಗಳನ್ನು ನಕಲಿಸುವುದು ಮತ್ತು ಅಂಟಿಸುವುದು ಹೇಗೆ
ಎಲ್ಲಾ ನಂತರ, ಫೋಟೋಗಳಲ್ಲಿನ ಬಳಕೆದಾರರು ತುಲನಾತ್ಮಕವಾಗಿ ಆಗಾಗ್ಗೆ ಎದುರಿಸಬಹುದಾದ ಒಂದು ಅಪೂರ್ಣತೆಯೊಂದಿಗೆ ಹೋರಾಡಬೇಕಾಗಿತ್ತು. ಫೋಟೋಗಳು ಮತ್ತು ವೀಡಿಯೊಗಳನ್ನು ಸುಲಭವಾಗಿ ಎಡಿಟ್ ಮಾಡುವ ಸಾಮರ್ಥ್ಯವು ಖಂಡಿತವಾಗಿಯೂ ಉತ್ತಮವಾಗಿದೆ, ಆದಾಗ್ಯೂ, ಸಮಸ್ಯೆಯೆಂದರೆ ಈ ಸಂಪಾದನೆಗಳನ್ನು ಇತರ ವಿಷಯಕ್ಕೆ ನಕಲಿಸಲು ಮತ್ತು ಅಂಟಿಸಲು ಇನ್ನೂ ಸಾಧ್ಯವಾಗಿಲ್ಲ. ಕೊನೆಯಲ್ಲಿ, ನೀವು ಒಂದೇ ರೀತಿಯ ವಿಷಯವನ್ನು ಸಂಪಾದಿಸಲು ಬಯಸುವ ಕೆಲವು ವಿಷಯವನ್ನು ಹೊಂದಿದ್ದರೆ, ನೀವು ಪ್ರತಿ ಫೋಟೋ ಮತ್ತು ವೀಡಿಯೊವನ್ನು ಪ್ರತ್ಯೇಕವಾಗಿ ಹಸ್ತಚಾಲಿತವಾಗಿ ಸಂಪಾದಿಸಬೇಕಾಗಿತ್ತು, ಇದು ಅತ್ಯಂತ ಬೇಸರದ ಪ್ರಕ್ರಿಯೆಯಾಗಿದೆ. ಆದಾಗ್ಯೂ, ಹೊಸ iOS 16 ನಲ್ಲಿ ಬದಲಾವಣೆಯು ಈಗಾಗಲೇ ಬರುತ್ತಿದೆ ಮತ್ತು ಬಳಕೆದಾರರು ಅಂತಿಮವಾಗಿ ಇತರರಿಗೆ ವಿಷಯ ಸಂಪಾದನೆಗಳನ್ನು ನಕಲಿಸಬಹುದು ಮತ್ತು ಅಂಟಿಸಬಹುದು. ಕೇವಲ ಈ ಹಂತಗಳನ್ನು ಅನುಸರಿಸಿ:
- ಮೊದಲಿಗೆ, ನಿಮ್ಮ iPhone ನಲ್ಲಿ ಸ್ಥಳೀಯ ಅಪ್ಲಿಕೇಶನ್ಗೆ ನೀವು ಹೋಗಬೇಕಾಗುತ್ತದೆ ಫೋಟೋಗಳು.
- ತರುವಾಯ ನೀವು ಸಂಪಾದಿಸಿದ ಫೋಟೋವನ್ನು ಹುಡುಕಿ ಅಥವಾ ಗುರುತಿಸಿ ಅಥವಾ ಫೋಟೋಗಳು.
- ಒಮ್ಮೆ ನೀವು ಅದನ್ನು ಮಾಡಿದ ನಂತರ, ಟ್ಯಾಪ್ ಮಾಡಿ ವೃತ್ತದಲ್ಲಿ ಮೂರು ಚುಕ್ಕೆಗಳ ಐಕಾನ್.
- ನಂತರ ಕಾಣಿಸಿಕೊಳ್ಳುವ ಸಣ್ಣ ಮೆನುವಿನಿಂದ ಆಯ್ಕೆಯನ್ನು ಆರಿಸಿ ಸಂಪಾದನೆಗಳನ್ನು ನಕಲಿಸಿ.
- ನಂತರ ಮತ್ತೊಂದು ಫೋಟೋ ಅಥವಾ ಫೋಟೋಗಳನ್ನು ಕ್ಲಿಕ್ ಮಾಡಿ ಅಥವಾ ಗುರುತಿಸಿ, ನೀವು ಹೊಂದಾಣಿಕೆಗಳನ್ನು ಅನ್ವಯಿಸಲು ಬಯಸುವ.
- ನಂತರ ಮತ್ತೆ ಟ್ಯಾಪ್ ಮಾಡಿ ವೃತ್ತದಲ್ಲಿ ಮೂರು ಚುಕ್ಕೆಗಳ ಐಕಾನ್.
- ಇಲ್ಲಿ ನೀವು ಮಾಡಬೇಕಾಗಿರುವುದು ಮೆನುವಿನಲ್ಲಿ ಒಂದು ಆಯ್ಕೆಯನ್ನು ಆರಿಸುವುದು ಸಂಪಾದನೆಗಳನ್ನು ಎಂಬೆಡ್ ಮಾಡಿ.
ಆದ್ದರಿಂದ, ಮೇಲಿನ ವಿಧಾನವನ್ನು ಬಳಸಿಕೊಂಡು, ನಿಮ್ಮ iOS 16 iPhone ನಲ್ಲಿ ಸ್ಥಳೀಯ ಫೋಟೋಗಳ ಅಪ್ಲಿಕೇಶನ್ನಲ್ಲಿನ ಇತರ ವಿಷಯಕ್ಕೆ ಸಂಪಾದನೆಗಳನ್ನು ಸರಳವಾಗಿ ನಕಲಿಸಲು ಮತ್ತು ಅಂಟಿಸಲು ಸಾಧ್ಯವಿದೆ. ನೀವು ಸಂಪಾದನೆಗಳನ್ನು ನಕಲಿಸಬೇಕೆ ಮತ್ತು ನಂತರ ಅವುಗಳನ್ನು ಒಂದು ಅಥವಾ ನೂರು ಇತರ ಫೋಟೋಗಳಿಗೆ ಅನ್ವಯಿಸಬೇಕೆ ಎಂಬುದು ನಿಮಗೆ ಬಿಟ್ಟದ್ದು - ಎರಡೂ ಆಯ್ಕೆಗಳು ಲಭ್ಯವಿದೆ. ಒಂದು ಫೋಟೋವನ್ನು ಅನ್ಕ್ಲಿಕ್ ಮಾಡುವ ಮೂಲಕ ನೀವು ಹೊಂದಾಣಿಕೆಗಳನ್ನು ಅನ್ವಯಿಸುತ್ತೀರಿ, ನಂತರ ನೀವು ಗುರುತಿಸುವ ಮೂಲಕ ಮತ್ತು ಅನ್ವಯಿಸುವ ಮೂಲಕ ಸಾಮೂಹಿಕವಾಗಿ ಹೊಂದಾಣಿಕೆಗಳನ್ನು ಅನ್ವಯಿಸುತ್ತೀರಿ.