ನೀವು ಬಾಹ್ಯ ಕೀಬೋರ್ಡ್ ಅನ್ನು ಐಪ್ಯಾಡ್ಗೆ ಸಂಪರ್ಕಿಸಿದರೆ, ಅದು ಇದ್ದಕ್ಕಿದ್ದಂತೆ ಸಂಪೂರ್ಣವಾಗಿ ವಿಭಿನ್ನ ಸಾಧನವಾಗುತ್ತದೆ. ಹೆಚ್ಚು ಆರಾಮದಾಯಕವಾಗಿ ಬರೆಯಲು ಸಾಧ್ಯವಾಗುವುದರ ಜೊತೆಗೆ, ನಾವು Mac ನಲ್ಲಿ ಬಳಸುವಂತಹ ಕೆಲವು ಗುಪ್ತ ಕೀಬೋರ್ಡ್ ಶಾರ್ಟ್ಕಟ್ಗಳನ್ನು ಸಹ ನೀವು ಸಕ್ರಿಯಗೊಳಿಸುತ್ತೀರಿ. ಕೀಬೋರ್ಡ್ನಿಂದ ಒಂದೇ ಬೆರಳನ್ನು ಎತ್ತದೆಯೇ ಸ್ಕ್ರೀನ್ಶಾಟ್ ಅನ್ನು ಸೆರೆಹಿಡಿಯಲು ನೀವು ಹಲವಾರು ಶಾರ್ಟ್ಕಟ್ಗಳನ್ನು ಸಹ ಬಳಸಬಹುದು. ಆದ್ದರಿಂದ ನೀವು ಲ್ಯಾಂಡ್ಸ್ಕೇಪ್ ಮೋಡ್ನಲ್ಲಿರುವ ಕೀಬೋರ್ಡ್ ಮತ್ತು ಐಪ್ಯಾಡ್ನೊಂದಿಗೆ ಐಪ್ಯಾಡ್ ಅನ್ನು ಅನಗತ್ಯವಾಗಿ ಆಫ್ ಮಾಡಲು/ಆನ್ ಮಾಡಲು ಮೇಲಿನ ಬಟನ್ನೊಂದಿಗೆ ಹೋಮ್ ಬಟನ್ ಅನ್ನು ಒತ್ತುವ ಅಗತ್ಯವಿಲ್ಲ. ಹಾಗಾದರೆ ನೀವು ಬಳಸಬಹುದಾದ ಕೀಬೋರ್ಡ್ ಶಾರ್ಟ್ಕಟ್ಗಳು ಯಾವುವು?
ಇದು ಆಗಿರಬಹುದು ನಿಮಗೆ ಆಸಕ್ತಿ

ಆಜ್ಞೆ + ಶಿಫ್ಟ್ + 3
ಮ್ಯಾಕ್ನಲ್ಲಿ ಈ ಶಾರ್ಟ್ಕಟ್ ಅನ್ನು ಒತ್ತುವುದರಿಂದ ಸಂಪೂರ್ಣ ಪರದೆಯ ಸ್ಕ್ರೀನ್ಶಾಟ್ ಅಥವಾ ನೀವು ಬಹು ಪರದೆಗಳನ್ನು ಸಂಪರ್ಕಿಸಿದ್ದರೆ ಎಲ್ಲಾ ಪರದೆಗಳನ್ನು ತೆಗೆದುಕೊಳ್ಳುತ್ತದೆ. ನೀವು ಐಪ್ಯಾಡ್ನಲ್ಲಿ ಈ ಕೀಬೋರ್ಡ್ ಶಾರ್ಟ್ಕಟ್ ಅನ್ನು ಒತ್ತಿದರೆ, ಪ್ರಾಯೋಗಿಕವಾಗಿ ಅದೇ ಸಂಭವಿಸುತ್ತದೆ. ಅದನ್ನು ರಚಿಸಲಾಗುವುದು iPad ಪರದೆಯ ಮೇಲಿನ ಎಲ್ಲದರ ಸ್ಕ್ರೀನ್ಶಾಟ್ ಮತ್ತು ಪರಿಣಾಮವಾಗಿ ಚಿತ್ರವನ್ನು ಅಪ್ಲಿಕೇಶನ್ಗೆ ಉಳಿಸಲಾಗುತ್ತದೆ ಫೋಟೋಗಳು.
ಆಜ್ಞೆ + ಶಿಫ್ಟ್ + 4
ನೀವು ಈ ಕೀಬೋರ್ಡ್ ಶಾರ್ಟ್ಕಟ್ ಅನ್ನು MacOS ನಲ್ಲಿ ಸಕ್ರಿಯಗೊಳಿಸಿದರೆ, ನೀವು ಡೆಸ್ಕ್ಟಾಪ್ನ ನಿರ್ದಿಷ್ಟ ಭಾಗ ಅಥವಾ ನಿರ್ದಿಷ್ಟ ವಿಂಡೋದ ಸ್ಕ್ರೀನ್ಶಾಟ್ ಮೋಡ್ಗೆ ಹೋಗುತ್ತೀರಿ. ಆದರೆ ಐಪ್ಯಾಡ್ನಲ್ಲಿ ಇದು ವಿಭಿನ್ನವಾಗಿದೆ. ನೀವು ಈ ಹಾಟ್ಕೀಯನ್ನು ಒತ್ತಿದ ತಕ್ಷಣ, ಅದನ್ನು ಮತ್ತೆ ರಚಿಸಲಾಗುತ್ತದೆ ಪೂರ್ಣ ಸ್ಕ್ರೀನ್ ಶಾಟ್. ಆದರೆ ಈ ಸಂದರ್ಭದಲ್ಲಿ, ಅದನ್ನು ಫೋಟೋ ಲೈಬ್ರರಿಯಲ್ಲಿ ಉಳಿಸಲಾಗುವುದಿಲ್ಲ, ಆದರೆ ತಕ್ಷಣವೇ ಅಪ್ಲಿಕೇಶನ್ನಲ್ಲಿ ತೆರೆಯುತ್ತದೆ ಟಿಪ್ಪಣಿ. ಈ ಅಪ್ಲಿಕೇಶನ್ನಲ್ಲಿ, ನೀವು ತಕ್ಷಣ ವಿವಿಧ ರೀತಿಯಲ್ಲಿ ಸ್ಕ್ರೀನ್ಶಾಟ್ ತೆಗೆದುಕೊಳ್ಳಬಹುದು ತಿದ್ದು. ನಂತರ ಸಹಜವಾಗಿ ನೀವು ಮಾಡಬಹುದು ವಿಧಿಸುತ್ತವೆ, ಅಥವಾ ಹಂಚಿಕೊಳ್ಳಲು ಅಪ್ಲಿಕೇಶನ್ ಒಳಗೆ.
ಸ್ಕ್ರೀನ್ಶಾಟ್ ಕೀ
ಈ ಲೇಖನದ ಕೊನೆಯಲ್ಲಿ, ನಾನು ನಿಮ್ಮೊಂದಿಗೆ ಒಂದು ಆಸಕ್ತಿದಾಯಕ ಮಾಹಿತಿಯನ್ನು ಹಂಚಿಕೊಳ್ಳಲು ಬಯಸುತ್ತೇನೆ. ಕೆಲವು ಕೀಬೋರ್ಡ್ಗಳು ಪರದೆಯನ್ನು ಸೆರೆಹಿಡಿಯಲು ತಮ್ಮ ಕೀಲಿಗಳಲ್ಲಿ ಒಂದನ್ನು ಹೊಂದಿಸಿವೆ. ಹೆಚ್ಚಾಗಿ, ಸ್ಕ್ರೀನ್ಶಾಟ್ F4 ಕೀಲಿಯಲ್ಲಿದೆ, ಆದರೆ ವಿಭಿನ್ನ ಕೀಬೋರ್ಡ್ಗಳು ವಿಭಿನ್ನ ಕೀ ವಿನ್ಯಾಸಗಳನ್ನು ಹೊಂದಿರಬಹುದು. ಆದ್ದರಿಂದ, ಮೊದಲು ಕೀಬೋರ್ಡ್ ಸುತ್ತಲೂ ನೋಡಲು ಪ್ರಯತ್ನಿಸಿ ಮತ್ತು ಸ್ಕ್ರೀನ್ಶಾಟ್ ರಚಿಸುವ ಕೀ ಇಲ್ಲದಿದ್ದರೆ, ನೀವು ಮೇಲೆ ಪಟ್ಟಿ ಮಾಡಲಾದ ಕೀಬೋರ್ಡ್ ಶಾರ್ಟ್ಕಟ್ಗಳನ್ನು ಬಳಸಬಹುದು.

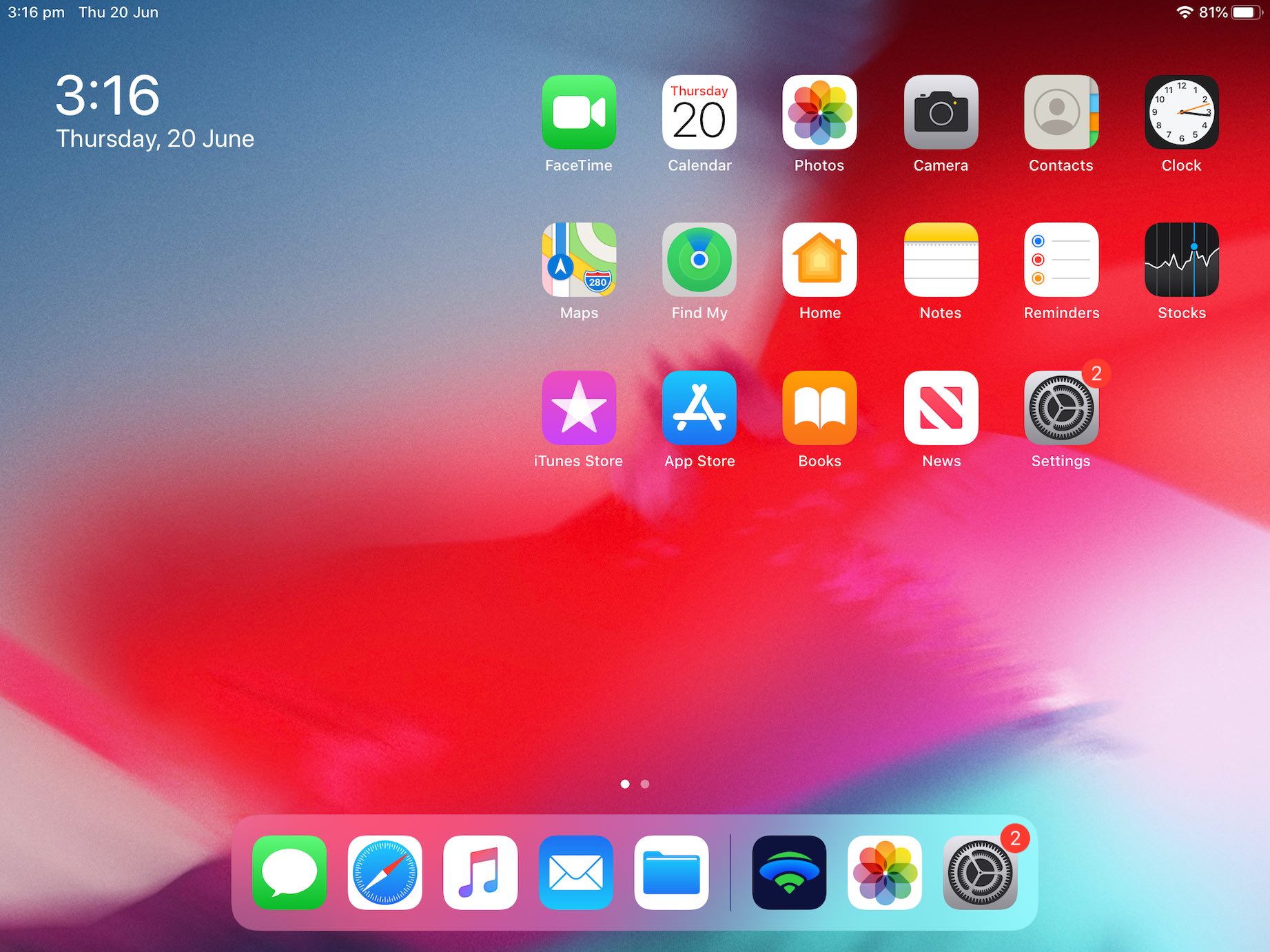
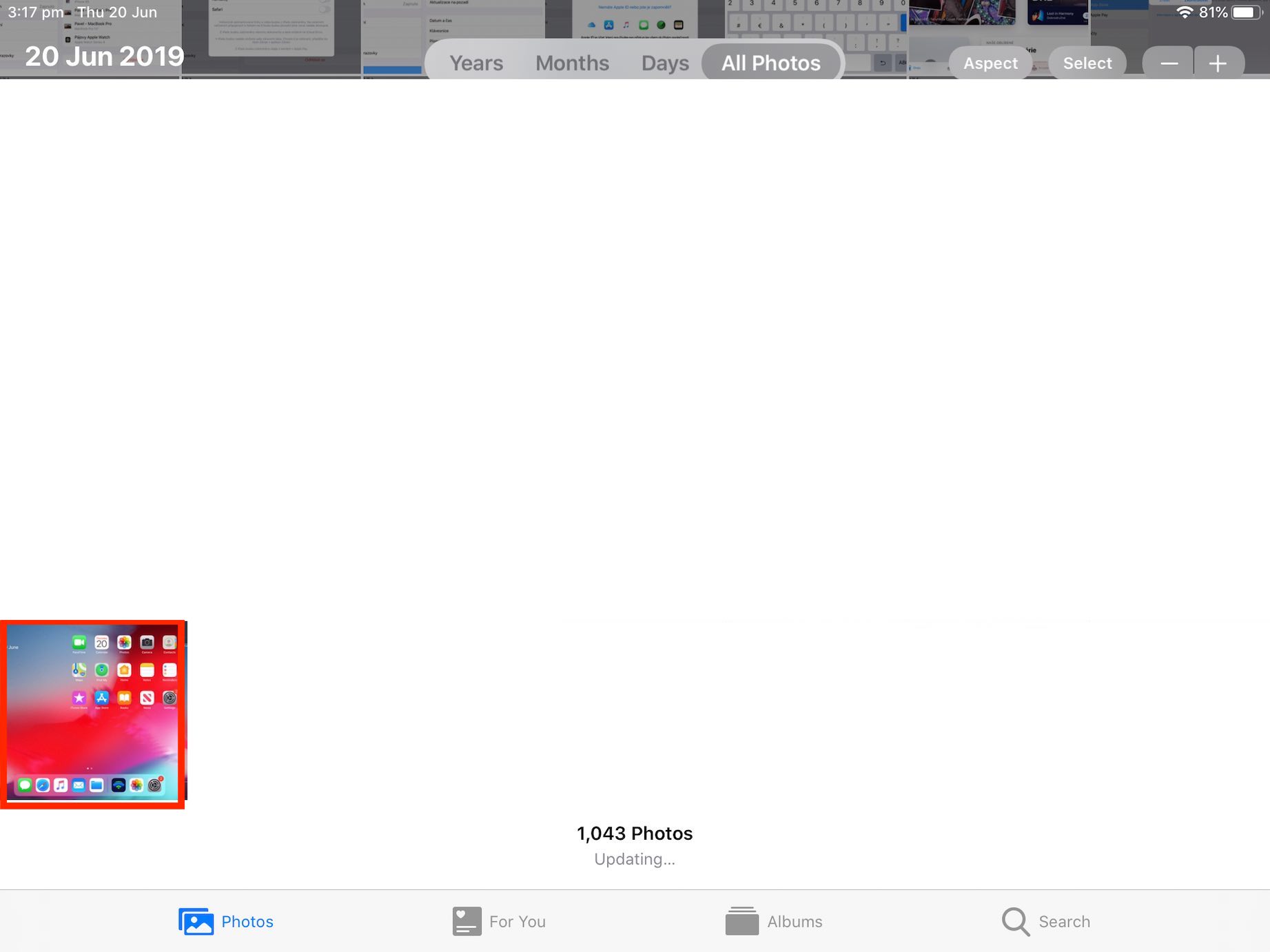
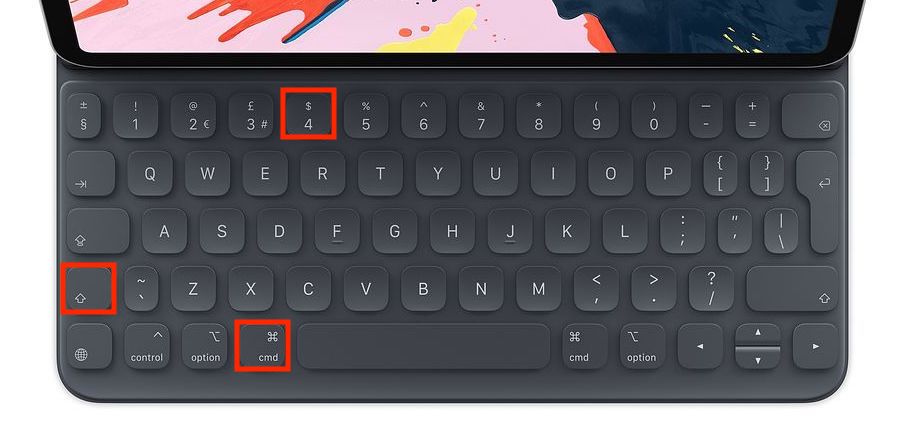


ನನ್ನ ಬಳಿ ಅಗ್ಗದ ಬೆಲೆಗೆ ಮಾತ್ರ ಸಾಕಷ್ಟು ಹಣವಿದೆ ಫೋನ್