ಬಿಡುಗಡೆಯಾದ ನಂತರ ಹಲವಾರು ವರ್ಷಗಳವರೆಗೆ ತನ್ನ ಉತ್ಪನ್ನಗಳನ್ನು ನವೀಕರಿಸುವ ಕೆಲವು ಕಂಪನಿಗಳಲ್ಲಿ ಆಪಲ್ ಒಂದಾಗಿದೆ. ಉದಾಹರಣೆಗೆ, ನೀವು 6 ವರ್ಷಗಳಿಗಿಂತ ಹೆಚ್ಚು ಹಳೆಯದಾದ iPhone 5s ಅನ್ನು ಹೊಂದಿದ್ದರೆ, ನೀವು ಇನ್ನೂ ಇತ್ತೀಚಿನ iOS 14 ಅನ್ನು ಸ್ಥಾಪಿಸಬಹುದು, ಇದು ಗಮನಾರ್ಹವಾಗಿದೆ. ಒಂದು ಪ್ರಮುಖ ಅಪ್ಡೇಟ್ ಅನ್ನು ಯಾವಾಗಲೂ ಪ್ರತಿ ವರ್ಷ ಬಿಡುಗಡೆ ಮಾಡಲಾಗುತ್ತದೆ, ಆದರೆ ಒಂದು ಚಿಕ್ಕ ಅಪ್ಡೇಟ್ ಸಾಮಾನ್ಯವಾಗಿ ಕೆಲವೇ ವಾರಗಳಲ್ಲಿ ಹೊರಬರುತ್ತದೆ. ಹೆಚ್ಚುವರಿಯಾಗಿ, ನೀವು ಇನ್ನೂ ಸಾರ್ವಜನಿಕವಾಗಿ ಬಿಡುಗಡೆ ಮಾಡದ ಆಪರೇಟಿಂಗ್ ಸಿಸ್ಟಮ್ಗಳ ಆವೃತ್ತಿಗಳನ್ನು ಬಳಸಲು ಸಾಧ್ಯವಾಗುತ್ತದೆ ಎಂಬ ಅಂಶದೊಂದಿಗೆ ಬೀಟಾ ಪರೀಕ್ಷೆಗಾಗಿ ಸಹ ನೀವು ಸೈನ್ ಅಪ್ ಮಾಡಬಹುದು. ಆದರೆ ಕಾಲಕಾಲಕ್ಕೆ ನಿಮ್ಮ ಐಫೋನ್ ಅನ್ನು ನವೀಕರಿಸಲಾಗದ ಪರಿಸ್ಥಿತಿಯಲ್ಲಿ ನಿಮ್ಮನ್ನು ನೀವು ಕಂಡುಕೊಳ್ಳಬಹುದು - ನಿಮಗೆ ಸಹಾಯ ಮಾಡಲು ಖಾತರಿಪಡಿಸುವ 5 ಸಲಹೆಗಳನ್ನು ನೀವು ಕೆಳಗೆ ಕಾಣಬಹುದು.
ಇದು ಆಗಿರಬಹುದು ನಿಮಗೆ ಆಸಕ್ತಿ

ಸ್ಥಿರ Wi-Fi ಸಂಪರ್ಕ
ನವೀಕರಣವನ್ನು ಸರಿಯಾಗಿ ಡೌನ್ಲೋಡ್ ಮಾಡಲು ಮತ್ತು ಸ್ಥಾಪಿಸಲು ನೀವು ವೈ-ಫೈಗೆ ಸಂಪರ್ಕ ಹೊಂದಿರಬೇಕು. ವೈ-ಫೈ ಲಭ್ಯವಿಲ್ಲದಿದ್ದರೆ ಮತ್ತು ನೀವು ಮೊಬೈಲ್ ಡೇಟಾಗೆ ಮಾತ್ರ ಸಂಪರ್ಕಗೊಂಡಿದ್ದರೆ ಅಥವಾ ನೀವು ನೆಟ್ವರ್ಕ್ಗೆ ಸಂಪರ್ಕ ಹೊಂದಿಲ್ಲದಿದ್ದರೆ, ದುರದೃಷ್ಟವಶಾತ್ ನೀವು ನವೀಕರಣವನ್ನು ಡೌನ್ಲೋಡ್ ಮಾಡುವುದಿಲ್ಲ. ಹಾಗಾಗಿ ಐಒಎಸ್ ನವೀಕರಣವನ್ನು ಡೌನ್ಲೋಡ್ ಮಾಡಲು ಸಾಧ್ಯವಿಲ್ಲ ಅಥವಾ ನವೀಕರಣಗಳಿಗಾಗಿ ಪರಿಶೀಲಿಸಲು ಸಾಧ್ಯವಿಲ್ಲ ಎಂದು ಸಿಸ್ಟಮ್ ನಿಮಗೆ ಹೇಳಿದರೆ, ನೀವು ಸ್ಥಿರ ಮತ್ತು ವೇಗದ ವೈ-ಫೈಗೆ ಸಂಪರ್ಕ ಹೊಂದಿರುವಿರಾ ಎಂದು ಖಚಿತಪಡಿಸಿಕೊಳ್ಳಿ. ಆದ್ದರಿಂದ ತಪ್ಪಿಸಿ, ಉದಾಹರಣೆಗೆ, ಸಾರ್ವಜನಿಕ Wi-Fi ನೆಟ್ವರ್ಕ್ಗಳು, ಉದಾಹರಣೆಗೆ ಕೆಫೆಗಳು ಅಥವಾ ಶಾಪಿಂಗ್ ಕೇಂದ್ರಗಳಲ್ಲಿ. ನೀವು Wi-Fi ಸಂಪರ್ಕವನ್ನು ಬದಲಾಯಿಸಬಹುದು ಸೆಟ್ಟಿಂಗ್ಗಳು -> ವೈ-ಫೈ. ಇದು ಸಹಾಯ ಮಾಡದಿದ್ದರೆ, ನಂತರ ಸಾಧನ ಇನ್ನೂ ರೀಬೂಟ್ ಮಾಡಿ ಇಲ್ಲದಿದ್ದರೆ, ಓದುವುದನ್ನು ಮುಂದುವರಿಸಿ.
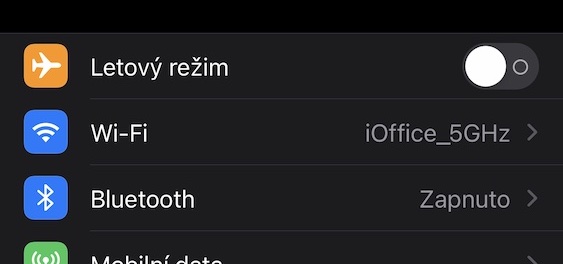
ರೆಪೊಸಿಟರಿ ಪರಿಶೀಲನೆ
ಪ್ರಮುಖ ಐಒಎಸ್ ನವೀಕರಣಗಳು ಹಲವಾರು ಗಿಗಾಬೈಟ್ಗಳ ಗಾತ್ರದಲ್ಲಿರಬಹುದು. ಇತ್ತೀಚಿನ ದಿನಗಳಲ್ಲಿ, ನೀವು ಕನಿಷ್ಟ 64 GB ಸಂಗ್ರಹಣೆಯೊಂದಿಗೆ ಐಫೋನ್ಗಳನ್ನು ಖರೀದಿಸಬಹುದು, ಆದ್ದರಿಂದ ಶೇಖರಣಾ ಸ್ಥಳವು ಸಾಮಾನ್ಯವಾಗಿ ಹೊಸ ಸಾಧನಗಳೊಂದಿಗೆ ಸಮಸ್ಯೆಯಾಗಿರುವುದಿಲ್ಲ. ಇದಕ್ಕೆ ತದ್ವಿರುದ್ಧವಾಗಿ, ಹಳೆಯ ಐಫೋನ್ಗಳಲ್ಲಿ ಸಮಸ್ಯೆ ಉಂಟಾಗುತ್ತದೆ, ಇದು 32 GB ಅಲ್ಲದಿದ್ದರೂ 16 GB ಸಂಗ್ರಹವನ್ನು ಮಾತ್ರ ಹೊಂದಿರುತ್ತದೆ. ಈ ಸಂದರ್ಭದಲ್ಲಿ, ಕೆಲವು ನೂರು ಫೋಟೋಗಳ ಫೋಟೋಗಳು ಅಥವಾ ಕೆಲವು ನಿಮಿಷಗಳ 4K ವೀಡಿಯೊವನ್ನು ಮೆಮೊರಿಯಲ್ಲಿ ಸಂಗ್ರಹಿಸಿದರೆ ಸಾಕು - ಅದರ ನಂತರ ತಕ್ಷಣವೇ ಸಂಪೂರ್ಣ ಮೆಮೊರಿಯನ್ನು ತುಂಬಿಸಬಹುದು ಮತ್ತು ಐಒಎಸ್ ನವೀಕರಣಕ್ಕೆ ಹೆಚ್ಚಿನ ಸ್ಥಳಾವಕಾಶವಿರುವುದಿಲ್ಲ. ಸಂಗ್ರಹಣೆಯನ್ನು ತೆರವುಗೊಳಿಸಲು ಇಲ್ಲಿಗೆ ಹೋಗಿ ಸೆಟ್ಟಿಂಗ್ಗಳು -> ಸಾಮಾನ್ಯ -> ಸಂಗ್ರಹಣೆ: ಐಫೋನ್, ಪ್ರತ್ಯೇಕ ಅಪ್ಲಿಕೇಶನ್ಗಳು ಎಷ್ಟು ಶೇಖರಣಾ ಸ್ಥಳವನ್ನು ತೆಗೆದುಕೊಳ್ಳುತ್ತವೆ ಎಂಬುದನ್ನು ನೀವು ಈಗ ನೋಡಬಹುದು. ನಂತರ ನೀವು ಇಲ್ಲಿ ಅರ್ಜಿ ಸಲ್ಲಿಸಬಹುದು ಮುಂದೂಡು ಅಥವಾ ಅಳಿಸಿ, ಅಥವಾ ನೀವು ಅವರ ಬಳಿಗೆ ಹೋಗಬಹುದು ಮತ್ತು ಕೆಲವು ಡೇಟಾವನ್ನು ಹಸ್ತಚಾಲಿತವಾಗಿ ಅಳಿಸಬಹುದು.
ಅಳಿಸಿ ಮತ್ತು ಮರುಡೌನ್ಲೋಡ್ ಮಾಡಿ
ಕಾಲಕಾಲಕ್ಕೆ, ನವೀಕರಣವು ತಪ್ಪಾಗಿ ಡೌನ್ಲೋಡ್ ಆಗಬಹುದು ಅಥವಾ ನವೀಕರಣವನ್ನು ಸ್ಥಾಪಿಸುವುದನ್ನು ತಡೆಯುವ ಇತರ ಸಮಸ್ಯೆಗಳಿರಬಹುದು. ಹೆಚ್ಚಾಗಿ, ಈ ಸಂದರ್ಭದಲ್ಲಿ, ನವೀಕರಣವನ್ನು ಸಂಪೂರ್ಣವಾಗಿ ಅಳಿಸಲು ಮತ್ತು ಅದನ್ನು ಮತ್ತೆ ಡೌನ್ಲೋಡ್ ಮಾಡಲು ಸಹಾಯ ಮಾಡುತ್ತದೆ. ಒಳ್ಳೆಯ ಸುದ್ದಿ ಏನೆಂದರೆ ಇದು ಏನೂ ಸಂಕೀರ್ಣವಾಗಿಲ್ಲ - ನವೀಕರಣವು ಕ್ಲಾಸಿಕ್ ಅಪ್ಲಿಕೇಶನ್ನಂತೆ ಕಾಣುತ್ತದೆ. ಆದ್ದರಿಂದ ಕೇವಲ ಹೋಗಿ ಸೆಟ್ಟಿಂಗ್ಗಳು -> ಸಾಮಾನ್ಯ -> ಸಂಗ್ರಹಣೆ: ಐಫೋನ್, ಅಲ್ಲಿ ನಂತರ ಕೆಳಗೆ ಸಾಲನ್ನು ಹುಡುಕಿ s ಸೆಟ್ಟಿಂಗ್ಗಳ ಐಕಾನ್ ಮತ್ತು iOS ಹೆಸರಿನ ಮೂಲಕ [ಆವೃತ್ತಿ]. ರೇಖೆಯನ್ನು ಕಂಡುಕೊಂಡ ನಂತರ ತೆರೆಯಿರಿ ಕ್ಲಿಕ್ ಮಾಡಿ ಬಟನ್ ಕ್ಲಿಕ್ ಮಾಡಿ ನವೀಕರಣವನ್ನು ಅಳಿಸಿ ಮತ್ತು ಕ್ರಿಯೆ ದೃಢೀಕರಿಸಿ. ಅಂತಿಮವಾಗಿ, ಕೇವಲ ಹೋಗಿ ಸೆಟ್ಟಿಂಗ್ಗಳು -> ಸಾಮಾನ್ಯ -> ಸಾಫ್ಟ್ವೇರ್ ನವೀಕರಣ ಮತ್ತು ನವೀಕರಣವನ್ನು ಮತ್ತೊಮ್ಮೆ ಡೌನ್ಲೋಡ್ ಮಾಡಿ.
ಚಾರ್ಜರ್ ಅನ್ನು ಸಂಪರ್ಕಿಸಿ
iOS ಅಥವಾ iPadOS ಆಪರೇಟಿಂಗ್ ಸಿಸ್ಟಮ್ ಅನ್ನು ನವೀಕರಿಸುವುದು ಕೆಲವು ಸಂದರ್ಭಗಳಲ್ಲಿ ಹಲವಾರು (ಡಜನ್ಗಟ್ಟಲೆ) ನಿಮಿಷಗಳನ್ನು ತೆಗೆದುಕೊಳ್ಳಬಹುದು. ಇದು ಮುಖ್ಯವಾಗಿ ನವೀಕರಣವು ಎಷ್ಟು ದೊಡ್ಡದಾಗಿದೆ ಮತ್ತು ಕೆಲವು ಇತರ ಅಂಶಗಳ ಮೇಲೆ ಅವಲಂಬಿತವಾಗಿರುತ್ತದೆ. ನವೀಕರಣವನ್ನು ಸ್ಥಾಪಿಸಲು ಪ್ರಾರಂಭಿಸಿದ ನಂತರ, ಆಪಲ್ ಲೋಗೋ ಪ್ರೋಗ್ರೆಸ್ ಬಾರ್ನೊಂದಿಗೆ ಪರದೆಯ ಮೇಲೆ ಕಾಣಿಸಿಕೊಳ್ಳುತ್ತದೆ. ಈ ಸಂದರ್ಭದಲ್ಲಿ ಪ್ರಮುಖ ವಿಷಯವೆಂದರೆ ಐಫೋನ್ ಅಥವಾ ಐಪ್ಯಾಡ್ ಆಫ್ ಆಗುವುದಿಲ್ಲ ಮತ್ತು ನವೀಕರಣವು ಅಡ್ಡಿಯಾಗುವುದಿಲ್ಲ. ಆದ್ದರಿಂದ ನಿಮ್ಮ ಆಪಲ್ ಸಾಧನವನ್ನು ನಿಜವಾಗಿಯೂ ದೀರ್ಘಕಾಲದವರೆಗೆ ನವೀಕರಿಸಿದ್ದರೆ, ಅದು ಇದೆಯೇ ಎಂದು ಖಚಿತಪಡಿಸಿಕೊಳ್ಳಿ ವಿದ್ಯುತ್ ಸಂಪರ್ಕ. ನವೀಕರಣವು ಅಡ್ಡಿಪಡಿಸಿದರೆ, ನೀವು ಸಿಸ್ಟಮ್ಗೆ ಸ್ವಲ್ಪ ಹಾನಿಯಾಗುವ ಅಪಾಯವಿದೆ. ಈ ಸಂದರ್ಭದಲ್ಲಿ, ಚೇತರಿಕೆ ಮೋಡ್ಗೆ ಹೋಗಲು ಮತ್ತು ಚೇತರಿಕೆ ಪ್ರಕ್ರಿಯೆಯನ್ನು ನಿರ್ವಹಿಸುವುದು ಸಾಮಾನ್ಯವಾಗಿ ಅಗತ್ಯವಾಗಿರುತ್ತದೆ.
ಇದು ಆಗಿರಬಹುದು ನಿಮಗೆ ಆಸಕ್ತಿ

ನೆಟ್ವರ್ಕ್ ಸೆಟ್ಟಿಂಗ್ಗಳನ್ನು ಮರುಸ್ಥಾಪಿಸಲಾಗುತ್ತಿದೆ
ನೀವು ಐಒಎಸ್ ಆಪರೇಟಿಂಗ್ ಸಿಸ್ಟಮ್ ಅನ್ನು ನವೀಕರಿಸಲು ಸಾಧ್ಯವಾಗದಿದ್ದರೆ ಅಥವಾ ನವೀಕರಣವನ್ನು ಡೌನ್ಲೋಡ್ ಮಾಡಲು ನಿಮಗೆ ಸಾಧ್ಯವಾಗದಿದ್ದರೆ ಮತ್ತು ನೀವು ವರ್ಕಿಂಗ್ ಹೋಮ್ ವೈ-ಫೈಗೆ ಸಂಪರ್ಕಗೊಂಡಿದ್ದರೆ, ನೀವು ನೆಟ್ವರ್ಕ್ ಸೆಟ್ಟಿಂಗ್ಗಳನ್ನು ಮರುಸ್ಥಾಪಿಸಬಹುದು. ಈ ಆಯ್ಕೆಯು ಸಾಮಾನ್ಯವಾಗಿ ಕೊನೆಯ ಆಯ್ಕೆಯಾಗಿದೆ, ಆದರೆ ಇದು ಯಾವಾಗಲೂ Wi-Fi ಸಮಸ್ಯೆಗಳಿಗೆ ಮತ್ತು ಬ್ಲೂಟೂತ್ ಅಥವಾ ಮೊಬೈಲ್ ಡೇಟಾ ಸಮಸ್ಯೆಗಳಿಗೆ ಸಹಾಯ ಮಾಡುತ್ತದೆ. ಆದಾಗ್ಯೂ, ನಿಮ್ಮ ಎಲ್ಲಾ ಉಳಿಸಿದ Wi-Fi ನೆಟ್ವರ್ಕ್ಗಳು ಮತ್ತು ಬ್ಲೂಟೂತ್ ಸಾಧನಗಳನ್ನು ನೀವು ಕಳೆದುಕೊಳ್ಳುತ್ತೀರಿ ಎಂಬುದನ್ನು ನೆನಪಿನಲ್ಲಿಡಿ - ಆದರೆ ಇದು ಖಂಡಿತವಾಗಿಯೂ ಯೋಗ್ಯವಾಗಿರುತ್ತದೆ. ನೀವು ನೆಟ್ವರ್ಕ್ ಸೆಟ್ಟಿಂಗ್ಗಳನ್ನು ಮರುಹೊಂದಿಸಬಹುದು ಸೆಟ್ಟಿಂಗ್ಗಳು -> ಸಾಮಾನ್ಯ -> ಮರುಹೊಂದಿಸಿ -> ನೆಟ್ವರ್ಕ್ ಸೆಟ್ಟಿಂಗ್ಗಳನ್ನು ಮರುಹೊಂದಿಸಿ, ಅಲ್ಲಿ ನಂತರ ಅಧಿಕಾರ ನೀಡಿ ಮತ್ತು ಕ್ರಿಯೆ ದೃಢೀಕರಿಸಿ. ನಂತರ ನವೀಕರಿಸಲು ಪ್ರಯತ್ನಿಸಿ ಮರುಸ್ಥಾಪಿಸಿ.
- ನೀವು ಹೊಸದಾಗಿ ಪರಿಚಯಿಸಲಾದ ಆಪಲ್ ಉತ್ಪನ್ನಗಳನ್ನು ಖರೀದಿಸಬಹುದು, ಉದಾಹರಣೆಗೆ, ನಲ್ಲಿ ಆಲ್ಗೆ, ಮೊಬೈಲ್ ತುರ್ತು ಅಥವಾ ಯು iStores
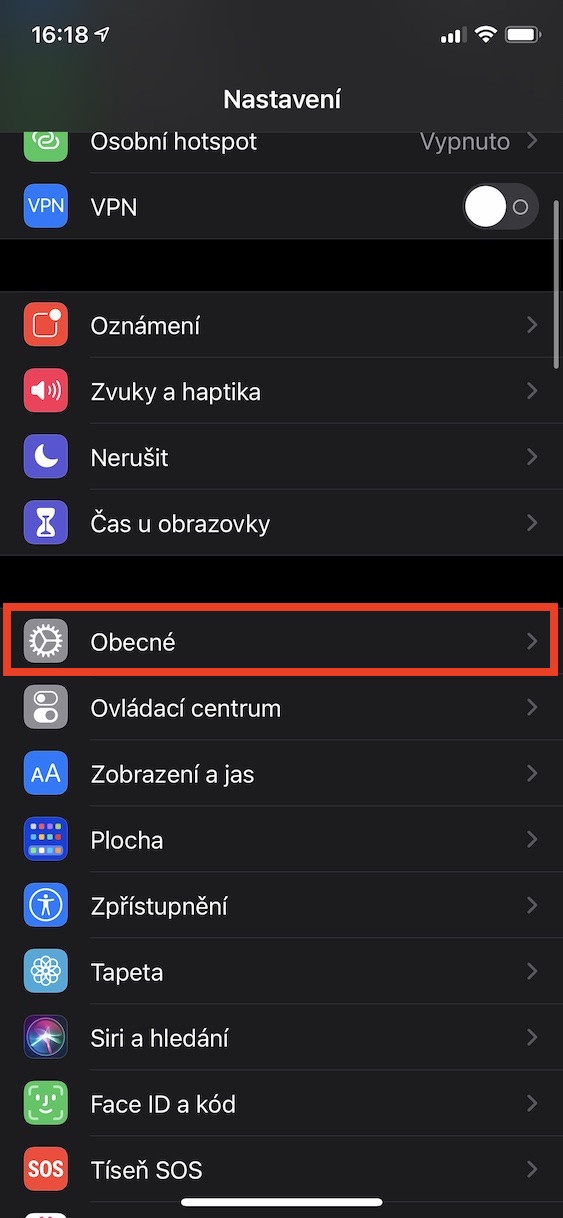
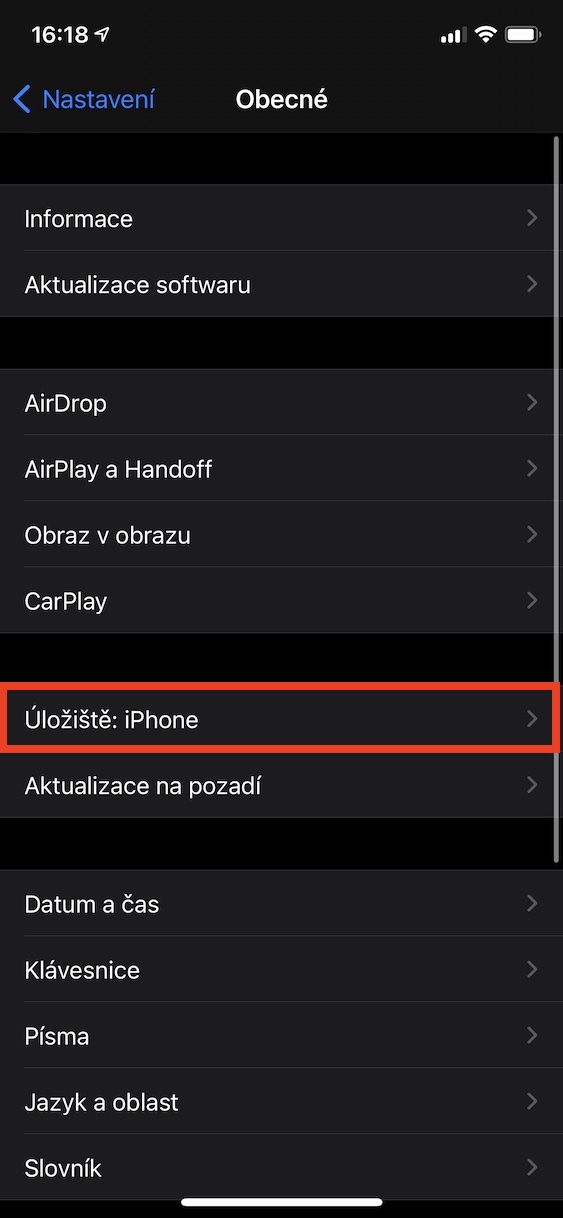
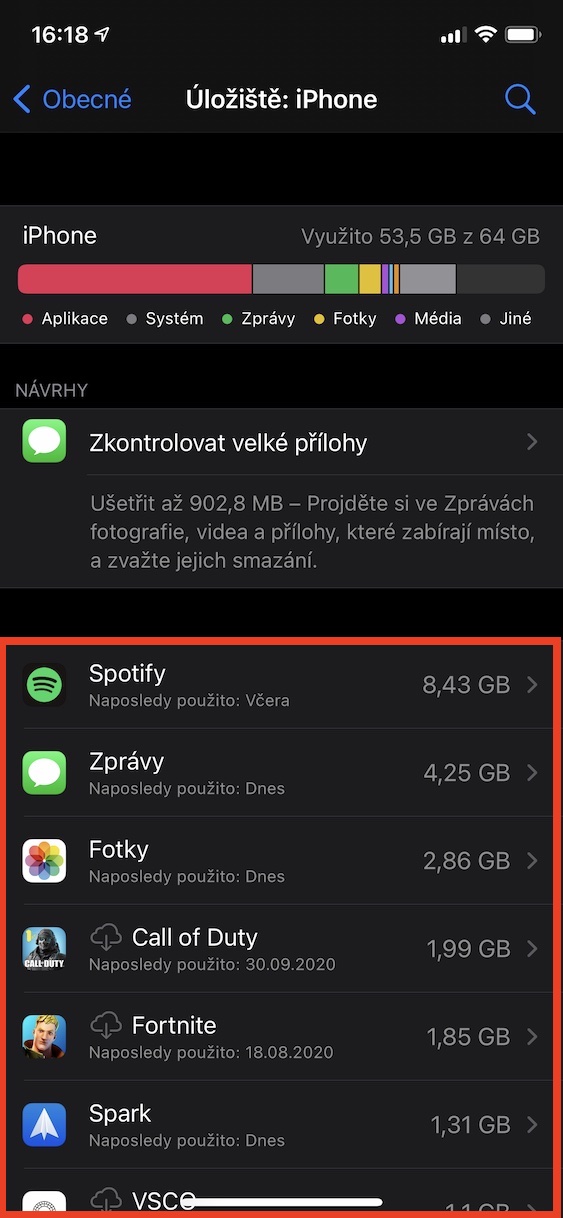
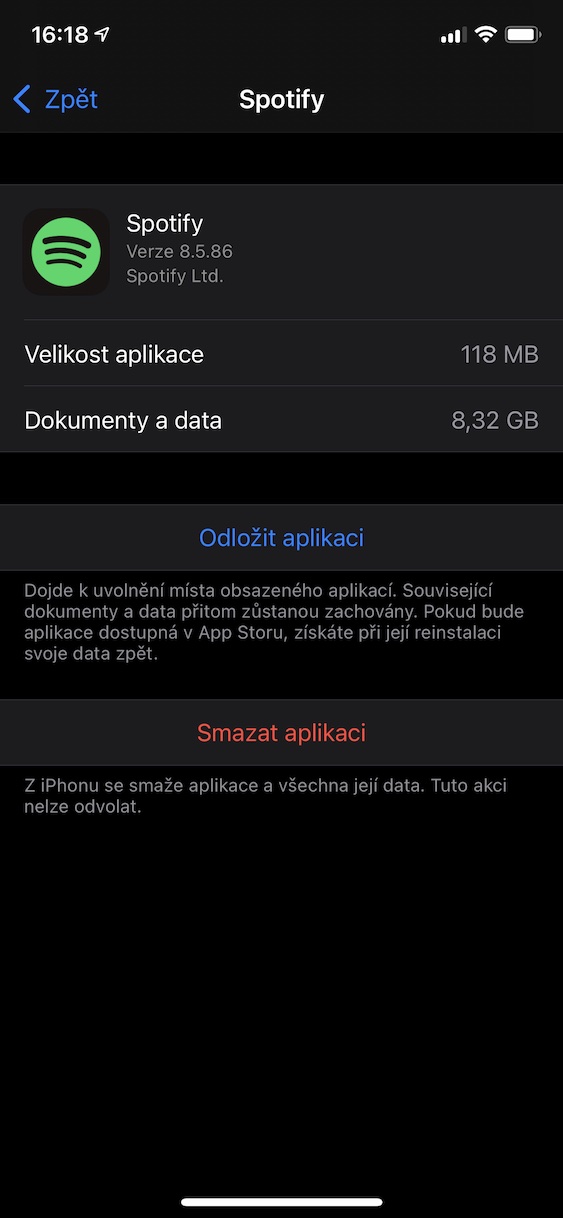
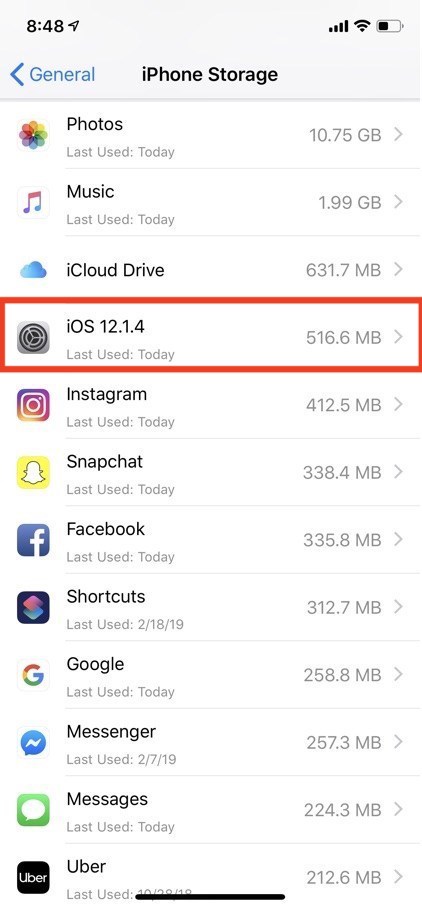
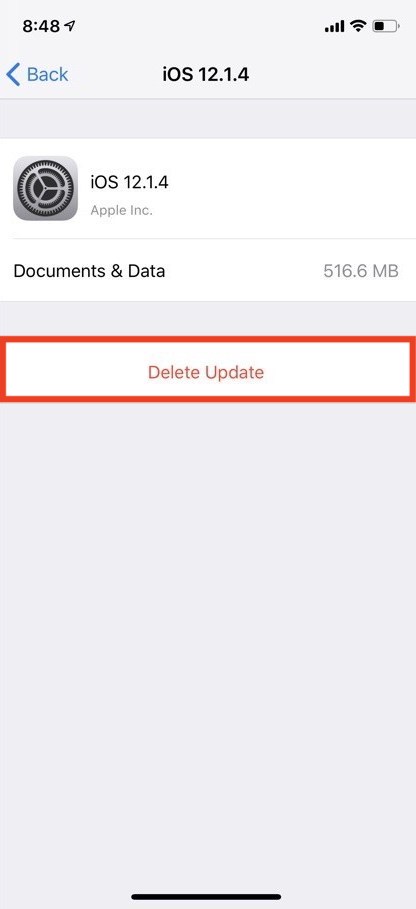
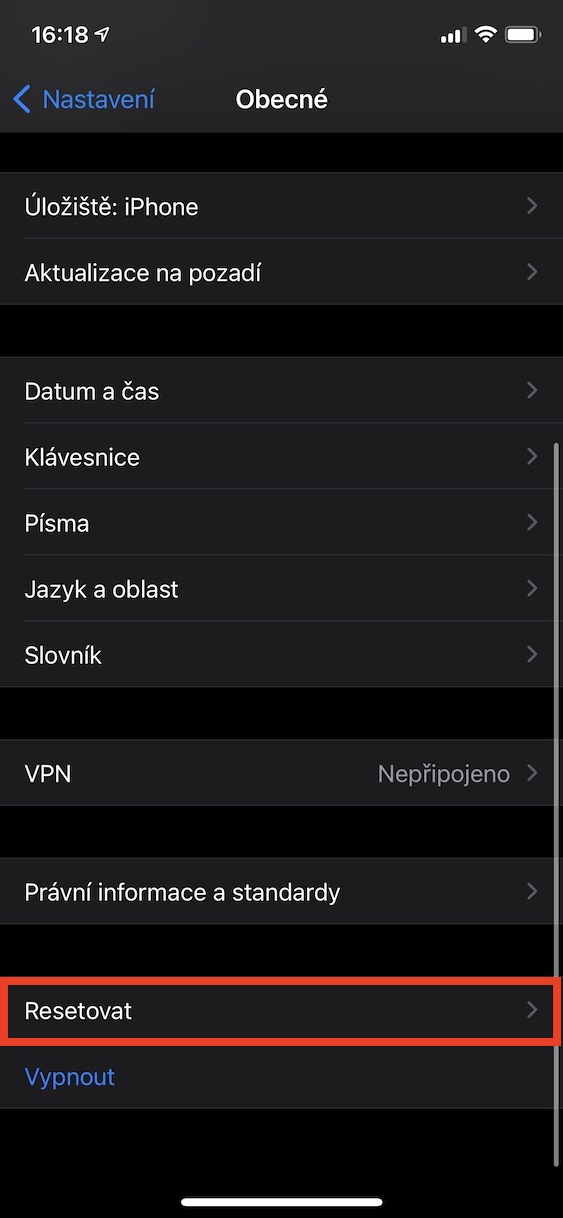
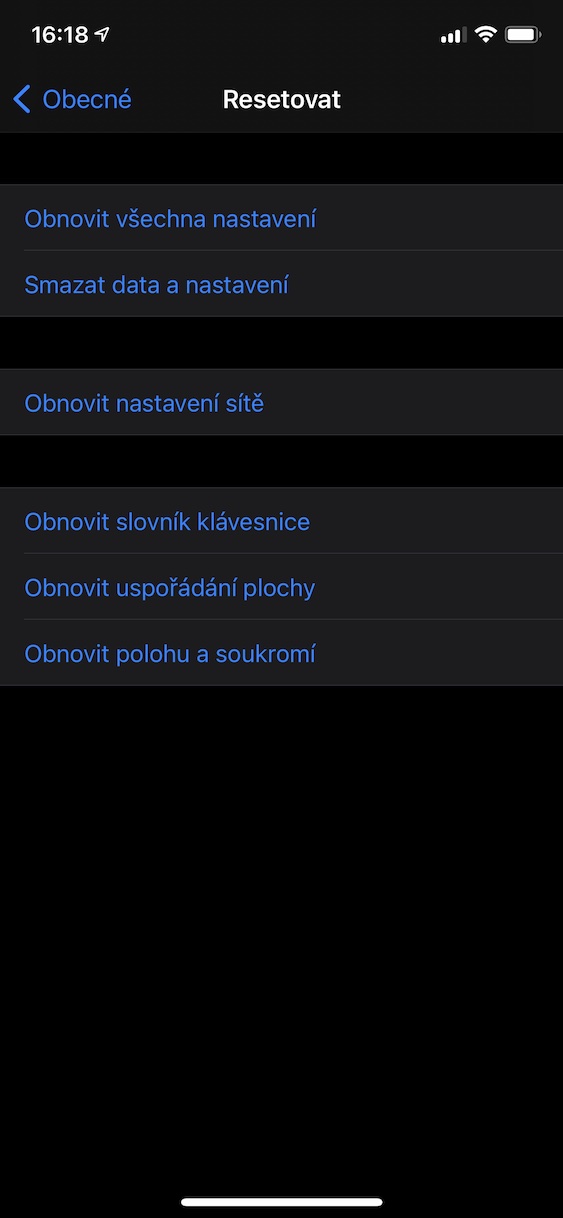
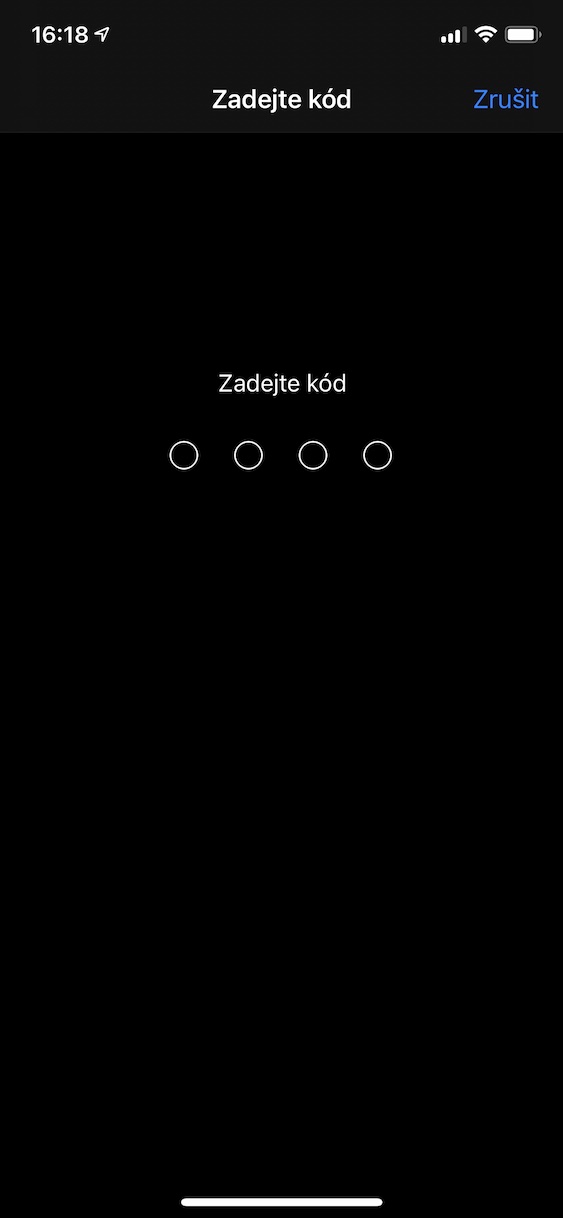
ನಾನು ನವೀಕರಣವನ್ನು ಮತ್ತೊಮ್ಮೆ ಸ್ಥಾಪಿಸಲು ಬಯಸಿದರೆ ನಾನು ಏನು ಮಾಡಬೇಕು ಎಂದು ಕೇಳಲು ಬಯಸುತ್ತೇನೆ ಆದರೆ ಸಂಗ್ರಹಣೆ ಸೆಟ್ಟಿಂಗ್ಗಳಲ್ಲಿ ನಾನು ಅದನ್ನು ಹೊಂದಿಲ್ಲ, ಆದ್ದರಿಂದ ನಾನು ಅದನ್ನು ಅಳಿಸಲು ಸಾಧ್ಯವಿಲ್ಲವೇ?
ಹಲೋ, ನನ್ನ ಐಫೋನ್ 6+ ನಲ್ಲಿ ನನಗೆ ಅದೇ ಸಂಭವಿಸಿದೆ, ನೀವು ಹೇಗಾದರೂ ಅದನ್ನು ಪರಿಹರಿಸಲು ನಿರ್ವಹಿಸುತ್ತಿದ್ದೀರಾ? ಉತ್ತರಕ್ಕಾಗಿ ಧನ್ಯವಾದಗಳು
ಅಭಿನಂದನೆಗಳು,
ನಿಕೋಲ್
ಹಲೋ, ನನಗೆ ಸಮಸ್ಯೆ ಇದೆ, ನಾನು ಬಹಳ ಸಮಯದಿಂದ ios 12.5.4 ಅನ್ನು ಹೊಂದಿದ್ದೇನೆ ಮತ್ತು ನನಗೆ ಸಾಫ್ಟ್ವೇರ್ ನವೀಕರಣಗಳು ಸಿಗುತ್ತಿಲ್ಲ, ನಾನು iCloud ಅನ್ನು ಬ್ಯಾಕಪ್ ಮಾಡಬೇಕೆಂದು ನಾನು ಎಲ್ಲೋ ಓದಿದ್ದೇನೆ, ನಾನು ಅದನ್ನು ಪ್ರಯತ್ನಿಸಿದೆ ಮತ್ತು ಅದು ಕೆಲಸ ಮಾಡುವುದಿಲ್ಲ, ಯಾರಾದರೂ ದಯವಿಟ್ಟು ನನಗೆ ಸಹಾಯ ಮಾಡಬಹುದೇ? ಮುಂಚಿತವಾಗಿ ಧನ್ಯವಾದಗಳು, ಅಭಿನಂದನೆಗಳು, ವೆರೋನಿಕಾ
ನಾನು ಐಫೋನ್ 6 ಅನ್ನು ಹೊಂದಿದ್ದೇನೆ ಎಂದು ಬರೆಯಲು ಮರೆತಿದ್ದೇನೆ
ಹಲೋ, ನಾನು ಕೇಳಲು ಬಯಸುತ್ತೇನೆ, ನನ್ನ ಐಫೋನ್ 6 ನಲ್ಲಿ ಒಬ್ರಾಸ್ ಪಡೆಯಲು ಸಾಧ್ಯವಿಲ್ಲ, ನಾನು ಏನು ಮಾಡಬೇಕು, ಶಬ್ದಗಳು ಸಾಮಾನ್ಯವಾಗಿ ಕಾರ್ಯನಿರ್ವಹಿಸುತ್ತವೆ, ಆದರೆ ಏನನ್ನೂ ಪ್ರದರ್ಶಿಸಲಾಗುವುದಿಲ್ಲ, ಕೇವಲ ಕಪ್ಪು ಪರದೆ
ಶುಭ ಸಂಜೆ, ಇವತ್ತು ನನ್ನ ಮಗಳ 8mi ಬಂದಿತು, ಎರಡು ಗಂಟೆಯಿಂದ ಸಾಫ್ಟ್ವೇರ್ ಅಪ್ಡೇಟ್ ಆಗುತ್ತಿದೆ ಎಂದು ಹೇಳುತ್ತದೆ, ಸಂಜೆ ಹತ್ತಾಗಿದೆ ಮತ್ತು ಅದು ಬೇರೆ ಏನು ಮಾಡುವುದಿಲ್ಲ, ದಯವಿಟ್ಟು ಅದನ್ನು ಏನು ಮಾಡುವುದು?
ಹಲೋ, ನನ್ನ ಬಳಿ ಐಫೋನ್ 11 ಇದೆ, ಕೊನೆಯ ನವೀಕರಣ 14.8 ಈಗ 15.2 ಗಾಗಿ ಕಾಯುತ್ತಿದೆ. ನಾನು ಈಗಾಗಲೇ ಆಪಲ್ ಬೆಂಬಲದೊಂದಿಗೆ ವ್ಯವಹರಿಸಿದ್ದೇನೆ ... ಇಂದು ನಾನು ಫ್ಯಾಕ್ಟರಿ ಮರುಹೊಂದಿಸುವ ಕೊನೆಯ ಆಯ್ಕೆಯನ್ನು ಈಗಾಗಲೇ ಪ್ರಯತ್ನಿಸಿದೆ ಮತ್ತು ಮತ್ತೆ - ನೀವು ಇಂಟರ್ನೆಟ್ಗೆ ಸಂಪರ್ಕ ಹೊಂದಿಲ್ಲದಿರುವ ನವೀಕರಣವನ್ನು ಪರಿಶೀಲಿಸಲಾಗುತ್ತಿದೆ... ನನ್ನ ಐಪ್ಯಾಡ್ ಅನ್ನು ಸಮಸ್ಯೆಯಿಲ್ಲದೆ 15.2 ಗೆ ನವೀಕರಿಸಲಾಗಿದೆ. ನಾನು ತುಂಬಾ ತಲೆ ಕೆಡಿಸಿಕೊಂಡಿದ್ದೇನೆ.
ನನಗೂ ಅದೇ ಸಮಸ್ಯೆ ಇದೆ, ಮುಂದಿನ ಆವೃತ್ತಿಗಾಗಿ ಕಾಯುತ್ತೇನೆ ಮತ್ತು ಅದು ಕೆಲಸ ಮಾಡದಿದ್ದರೆ, ನಾನು ಅದನ್ನು ಆಪಲ್ ಮೂಲಕ ಪರಿಹರಿಸುತ್ತೇನೆ
ಹಲೋ, ನಾನು ನನ್ನ iPhone 7 ಅನ್ನು ಫ್ಯಾಕ್ಟರಿ ರೀಸೆಟ್ ಮಾಡಿದ್ದೇನೆ ಮತ್ತು ಎಲ್ಲವನ್ನೂ ಅಳಿಸಿದ್ದೇನೆ ಮತ್ತು ಪ್ರಾರಂಭಿಸಲು ಬಯಸುತ್ತೇನೆ. ಎಲ್ಲವೂ ಸರಿಯಾಗಿದೆ, ಆದರೆ ವೈಫೈ ಅನ್ನು ಆಯ್ಕೆ ಮಾಡಿದ ನಂತರ, ಅದು ಅಪ್ಡೇಟ್ ಇಲ್ಲದೆ ಕಾರ್ಯನಿರ್ವಹಿಸುವುದಿಲ್ಲ ಎಂದು ಅದು ಹೇಳಿದೆ, ಅದನ್ನು ಆಫ್ ಮಾಡಲು ಹೇಳುತ್ತದೆ, ಸಹಾಯಕ್ಕಾಗಿ ಧನ್ಯವಾದಗಳು
ನನಗೆ ನಿಖರವಾಗಿ ಅದೇ ಸಮಸ್ಯೆ ಇದೆ. ಐಫೋನ್ 7 ನಲ್ಲಿ ಸಹ. ನೀವು ಅದನ್ನು ಹೇಗಾದರೂ ಪರಿಹರಿಸಿದ್ದೀರಾ? ಧನ್ಯವಾದಗಳು.