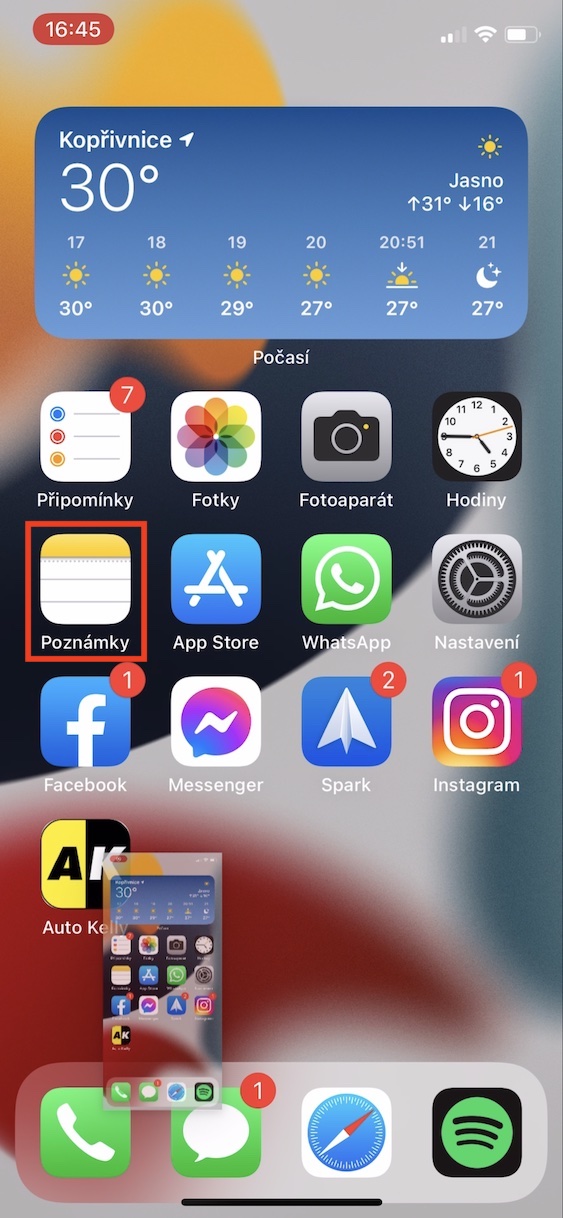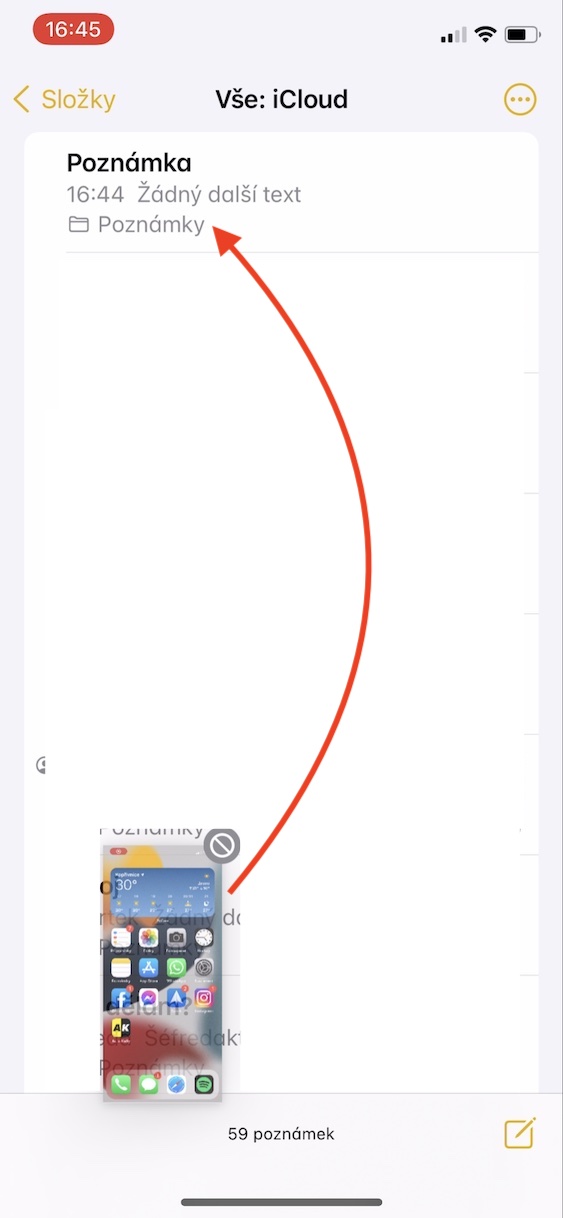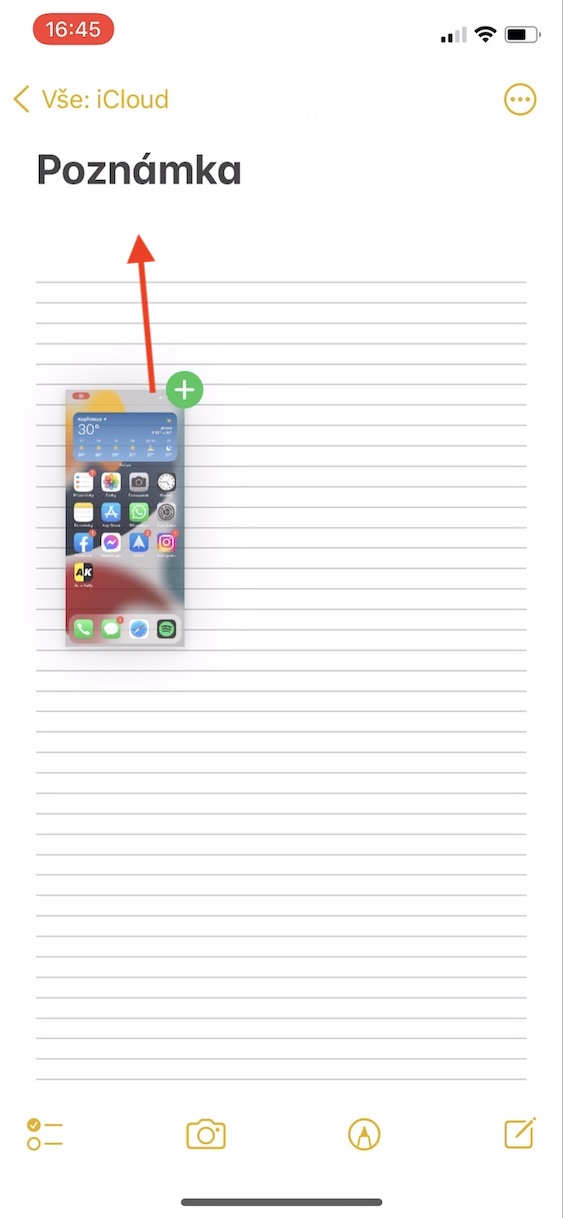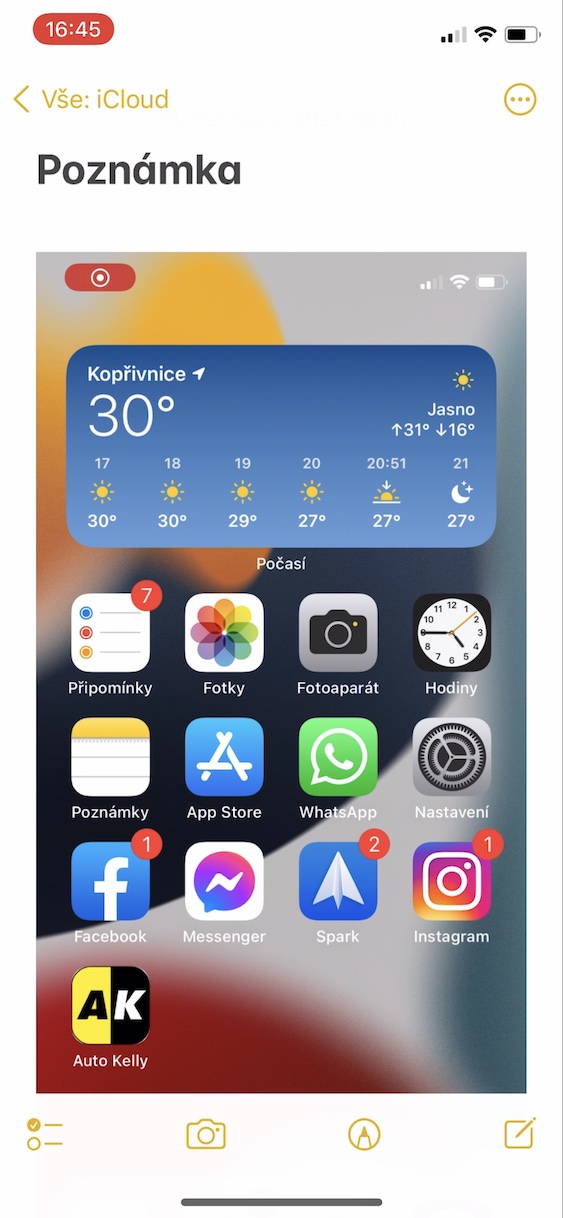iOS ಮತ್ತು iPadOS 15, macOS 12 Monterey, watchOS 8 ಮತ್ತು tvOS 15 ರ ಪರಿಚಯವು ಹಲವಾರು ವಾರಗಳ ಹಿಂದೆ ನಡೆಯಿತು. ನಿರ್ದಿಷ್ಟವಾಗಿ ಹೇಳುವುದಾದರೆ, ಪ್ರತಿ ವರ್ಷ ಬೇಸಿಗೆಯಲ್ಲಿ ನಡೆಯುವ ಈ ವರ್ಷದ ಡೆವಲಪರ್ ಕಾನ್ಫರೆನ್ಸ್ WWDC ಯ ಆರಂಭಿಕ ಪ್ರಸ್ತುತಿಯಲ್ಲಿ ಆಪಲ್ ಉಲ್ಲೇಖಿಸಲಾದ ಸಿಸ್ಟಮ್ಗಳನ್ನು ಪ್ರಸ್ತುತಪಡಿಸಿತು. ಪ್ರಸ್ತುತಿಯ ಸಮಯದಲ್ಲಿ, ಎಲ್ಲಾ ರೀತಿಯ ಹೆಚ್ಚಿನ ಸುದ್ದಿಗಳಿಲ್ಲ ಎಂದು ತೋರುತ್ತದೆ. ಆದರೆ ಈ ನೋಟವು ಮುಖ್ಯವಾಗಿ ಪ್ರಸ್ತುತಿಯ ತುಲನಾತ್ಮಕವಾಗಿ ಅಸ್ತವ್ಯಸ್ತವಾಗಿರುವ ಶೈಲಿಯಿಂದಾಗಿ - ನಂತರ ಸಾಕಷ್ಟು ಸುದ್ದಿಗಳು ಲಭ್ಯವಿವೆ ಎಂದು ಬದಲಾಯಿತು, ಇದು ನಮ್ಮ ಪತ್ರಿಕೆಯಲ್ಲಿನ ಎಲ್ಲಾ ಹೊಸ ವೈಶಿಷ್ಟ್ಯಗಳ ಮೇಲೆ ನಾವು ಸತತವಾಗಿ ಒಂದು ತಿಂಗಳಿಗಿಂತ ಹೆಚ್ಚು ಕಾಲ ಕೆಲಸ ಮಾಡುತ್ತಿದ್ದೇವೆ ಎಂಬ ಅಂಶವನ್ನು ಒತ್ತಿಹೇಳುತ್ತದೆ. . ಈ ಲೇಖನದಲ್ಲಿ, ನಾವು iOS 15 ನಲ್ಲಿ ಎದುರುನೋಡಬಹುದಾದ ಮತ್ತೊಂದು ಹೊಸ ವೈಶಿಷ್ಟ್ಯವನ್ನು ನಾವು ನೋಡುತ್ತೇವೆ.
ಇದು ಆಗಿರಬಹುದು ನಿಮಗೆ ಆಸಕ್ತಿ
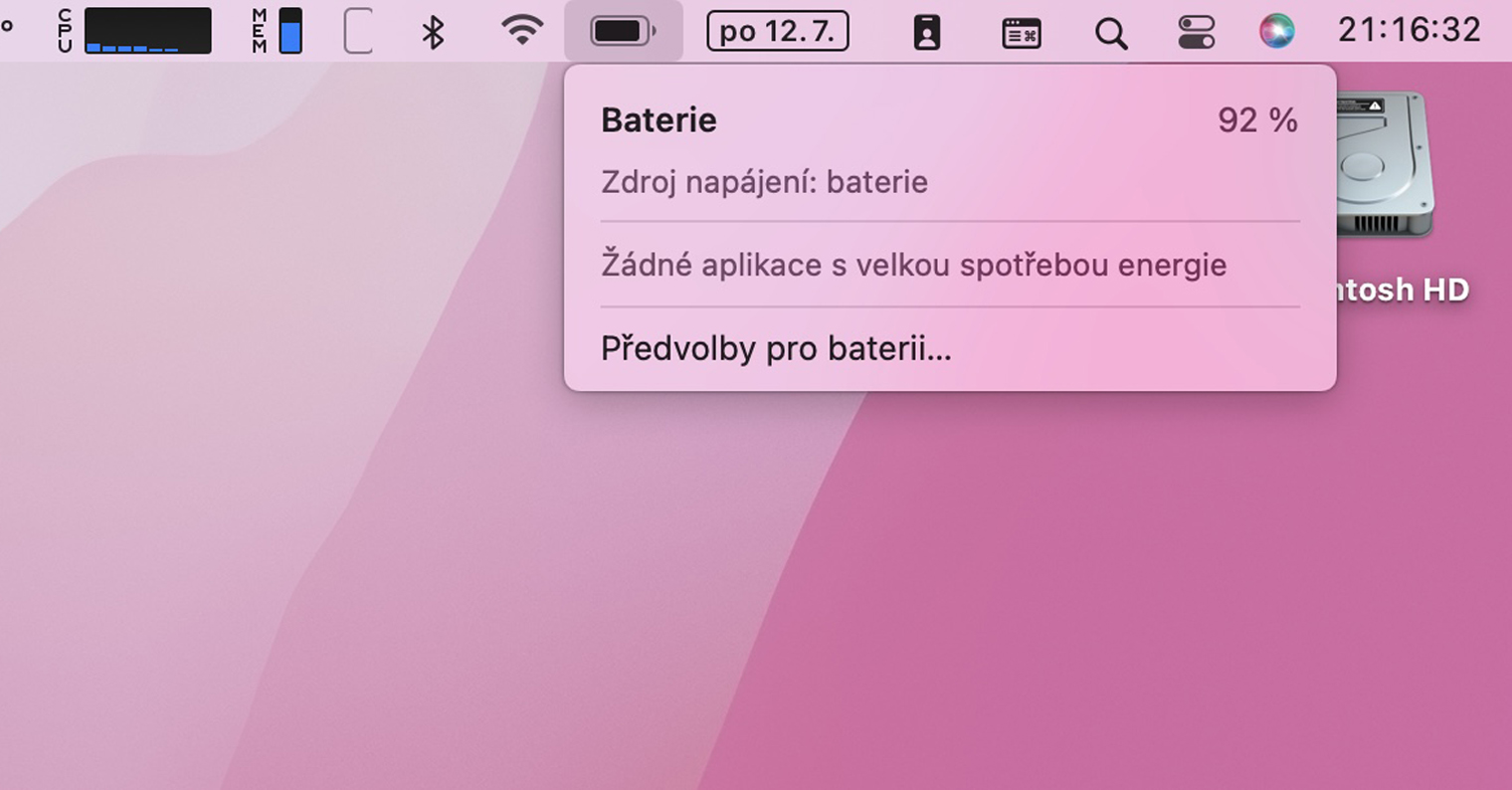
iOS 15: ನೀವು ಈಗಷ್ಟೇ ತೆಗೆದುಕೊಂಡ ಸ್ಕ್ರೀನ್ಶಾಟ್ಗಳಲ್ಲಿ ಡ್ರ್ಯಾಗ್ ಮತ್ತು ಡ್ರಾಪ್ ಅನ್ನು ಹೇಗೆ ಬಳಸುವುದು
ನಿಮ್ಮ ಐಫೋನ್ನಲ್ಲಿ ನೀವು ಸ್ಕ್ರೀನ್ಶಾಟ್ ತೆಗೆದುಕೊಂಡರೆ, ಅದರ ಥಂಬ್ನೇಲ್ ಅನ್ನು ದೀರ್ಘಕಾಲದವರೆಗೆ ಕೆಳಗಿನ ಎಡ ಮೂಲೆಯಲ್ಲಿ ಪ್ರದರ್ಶಿಸಲಾಗುತ್ತದೆ. ಈ ಥಂಬ್ನೇಲ್ ಕೆಲವು ಸೆಕೆಂಡುಗಳ ಕಾಲ ಉಳಿಯುತ್ತದೆ, ಈ ಸಮಯದಲ್ಲಿ ನೀವು ತ್ವರಿತವಾಗಿ ಹಂಚಿಕೊಳ್ಳಲು ಅಥವಾ ಟಿಪ್ಪಣಿ ಮಾಡಲು ಅದನ್ನು ಟ್ಯಾಪ್ ಮಾಡಬಹುದು. ನೀವು ಹಂಚಿಕೊಳ್ಳಲು ನಿರ್ಧರಿಸಿದರೆ, ನೀವು ಥಂಬ್ನೇಲ್ ಅನ್ನು ಟ್ಯಾಪ್ ಮಾಡಬೇಕಾಗುತ್ತದೆ ಮತ್ತು ನಂತರ ಹಂಚಿಕೆ ಆಯ್ಕೆಗೆ "ನಿಮ್ಮ ಮಾರ್ಗವನ್ನು ಕಚ್ಚಬೇಕು" ಅಥವಾ ಫೋಟೋಗಳ ಅಪ್ಲಿಕೇಶನ್ನಿಂದ ಅದನ್ನು ಉಳಿಸಲು ಮತ್ತು ಹಂಚಿಕೊಳ್ಳಲು ನೀವು ಸಹಜವಾಗಿ ಕಾಯಬಹುದು. iOS 15 ರ ಭಾಗವಾಗಿ, ಮ್ಯಾಕೋಸ್ನಲ್ಲಿರುವಂತೆಯೇ ಡ್ರ್ಯಾಗ್ ಮತ್ತು ಡ್ರಾಪ್ ಶೈಲಿಯಲ್ಲಿ ಸ್ಕ್ರೀನ್ಶಾಟ್ಗಳೊಂದಿಗೆ ಕೆಲಸ ಮಾಡಲು ಈಗ ಸಾಧ್ಯವಾಗುತ್ತದೆ. ನೀವು ತಕ್ಷಣವೇ ನಿರ್ದಿಷ್ಟ ಚಿತ್ರವನ್ನು ಸರಿಸಬಹುದು, ಉದಾಹರಣೆಗೆ, ಸಂದೇಶಗಳು, ಟಿಪ್ಪಣಿಗಳು ಅಥವಾ ಮೇಲ್. ಕಾರ್ಯವಿಧಾನವು ಈ ಕೆಳಗಿನಂತಿರುತ್ತದೆ:
- ಮೊದಲಿಗೆ, ನೀವು ಐಒಎಸ್ 15 ನೊಂದಿಗೆ ನಿಮ್ಮ ಐಫೋನ್ ಅನ್ನು ಕ್ಲಾಸಿಕ್ ರೀತಿಯಲ್ಲಿ ಮಾಡಬೇಕಾಗುತ್ತದೆ ಸ್ಕ್ರೀನ್ಶಾಟ್ ಮಾಡಿದೆ:
- ಫೇಸ್ ಐಡಿಯೊಂದಿಗೆ ಐಫೋನ್: ಸೈಡ್ ಬಟನ್ ಮತ್ತು ವಾಲ್ಯೂಮ್ ಅಪ್ ಬಟನ್ ಅನ್ನು ಒಂದೇ ಸಮಯದಲ್ಲಿ ಒತ್ತಿರಿ;
- ಟಚ್ ಐಡಿಯೊಂದಿಗೆ ಐಫೋನ್: ಸೈಡ್ ಬಟನ್ ಮತ್ತು ಹೋಮ್ ಬಟನ್ ಅನ್ನು ಒಂದೇ ಸಮಯದಲ್ಲಿ ಒತ್ತಿರಿ.
- ಸ್ಕ್ರೀನ್ಶಾಟ್ ತೆಗೆದುಕೊಂಡ ನಂತರ, ಅದು ಕೆಳಗಿನ ಎಡ ಮೂಲೆಯಲ್ಲಿ ಕಾಣಿಸುತ್ತದೆ ಸ್ಕ್ರೀನ್ಶಾಟ್ ಥಂಬ್ನೇಲ್.
- ನಂತರ ಈ ಥಂಬ್ನೇಲ್ನಲ್ಲಿ ಎಲ್ಲಾ ಸಮಯದಲ್ಲೂ ನಿಮ್ಮ ಬೆರಳನ್ನು ಹಿಡಿದುಕೊಳ್ಳಿ, ಗಡಿ ಕಣ್ಮರೆಯಾದ ನಂತರವೂ.
- ಮತ್ತೊಂದು ಬೆರಳಿನಿಂದ (ಮತ್ತೊಂದೆಡೆ) ನಂತರ ಅಪ್ಲಿಕೇಶನ್ ತೆರೆಯಲು ಟ್ಯಾಪ್ ಮಾಡಿ, ಇದರಲ್ಲಿ ನೀವು ಸ್ಕ್ರೀನ್ಶಾಟ್ ಅನ್ನು ಬಳಸಲು ಬಯಸುತ್ತೀರಿ.
- ನಂತರ ನೀವು ಇರಬೇಕಾದ ಸ್ಥಳಕ್ಕೆ ಹೋಗಲು ಈ ಬೆರಳನ್ನು ಬಳಸಿ - ಉದಾಹರಣೆಗೆ ಸಂಭಾಷಣೆ, ಟಿಪ್ಪಣಿ ಅಥವಾ ಇ-ಮೇಲ್ನಲ್ಲಿ.
- ಇಲ್ಲಿ ನೀವು ಬಳಸಿ ಸ್ಕ್ರೀನ್ಶಾಟ್ ತೆಗೆದುಕೊಳ್ಳಬೇಕಾಗುತ್ತದೆ ಮೊದಲ ಕೈಯಲ್ಲಿ ಬೆರಳನ್ನು ಸರಿಸಲಾಗಿದೆ ಮತ್ತು ನೀವು ಸೇರಿಸಲು ಬಯಸುವ ಸ್ಥಳದಲ್ಲಿ ಬಿಡುಗಡೆ ಮಾಡಿ.
ಆದ್ದರಿಂದ, ಮೇಲಿನ ವಿಧಾನವನ್ನು ಬಳಸಿಕೊಂಡು, ಡ್ರ್ಯಾಗ್ ಮತ್ತು ಡ್ರಾಪ್ ವಿಧಾನದ ಮೂಲಕ ರಚಿಸಿದ ಸ್ಕ್ರೀನ್ಶಾಟ್ಗಳೊಂದಿಗೆ ನೀವು ಸುಲಭವಾಗಿ ಕೆಲಸ ಮಾಡಬಹುದು. ಆದಾಗ್ಯೂ, ಈ ವಿಧಾನದ ಬಳಕೆಯು ನಕಲಿಯಾಗಿ ಕಾರ್ಯನಿರ್ವಹಿಸುತ್ತದೆ ಎಂದು ಗಮನಿಸಬೇಕು. ಆದ್ದರಿಂದ ನೀವು ಸ್ಕ್ರೀನ್ಶಾಟ್ ಅನ್ನು ಎಲ್ಲೋ ಸರಿಸಲು ಡ್ರ್ಯಾಗ್ ಮತ್ತು ಡ್ರಾಪ್ ಅನ್ನು ಬಳಸಿದರೆ, ಅದನ್ನು ಇನ್ನೂ ಫೋಟೋಗಳ ಅಪ್ಲಿಕೇಶನ್ನಲ್ಲಿ ಉಳಿಸಲಾಗುತ್ತದೆ. ಹಾಗಿದ್ದರೂ, ನನ್ನ ಅಭಿಪ್ರಾಯದಲ್ಲಿ, ಇದು ಭವಿಷ್ಯದಲ್ಲಿ ನಾನು ಖಂಡಿತವಾಗಿಯೂ ಬಳಸಬಹುದಾದ ಉತ್ತಮ ವೈಶಿಷ್ಟ್ಯವಾಗಿದೆ. ಆದರೆ ಮೊದಲನೆಯದರೊಂದಿಗೆ ಸ್ಕ್ರೀನ್ಶಾಟ್ ಅನ್ನು ಹಿಡಿದಿಟ್ಟುಕೊಳ್ಳುವಾಗ ಎರಡನೇ ಕೈಯ ಬೆರಳುಗಳಿಂದ ಅಪ್ಲಿಕೇಶನ್ಗಳನ್ನು ತೆರೆಯುವ ಶೈಲಿಗೆ ಒಗ್ಗಿಕೊಳ್ಳುವುದು ಅವಶ್ಯಕ.
 ಆಪಲ್ನೊಂದಿಗೆ ಪ್ರಪಂಚದಾದ್ಯಂತ ಹಾರುತ್ತಿದೆ
ಆಪಲ್ನೊಂದಿಗೆ ಪ್ರಪಂಚದಾದ್ಯಂತ ಹಾರುತ್ತಿದೆ