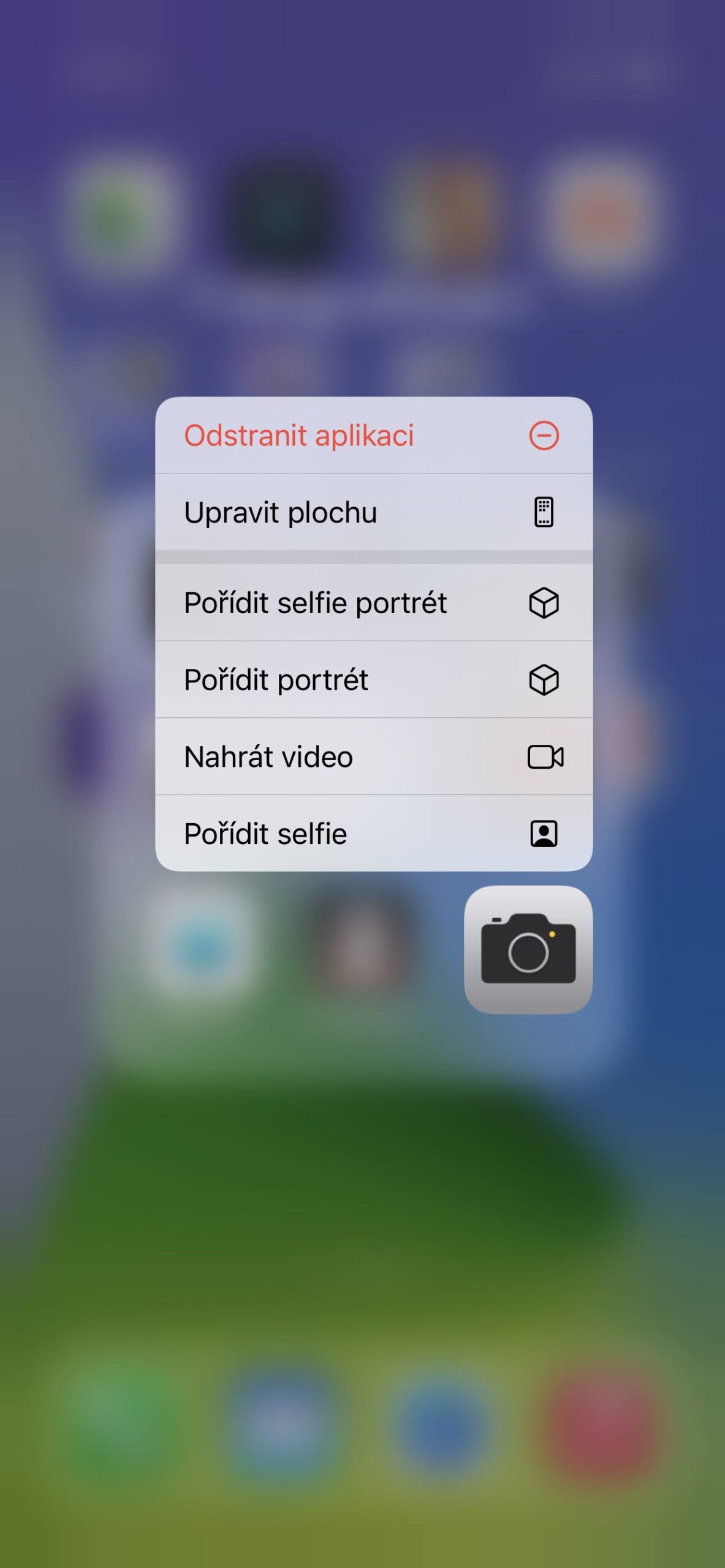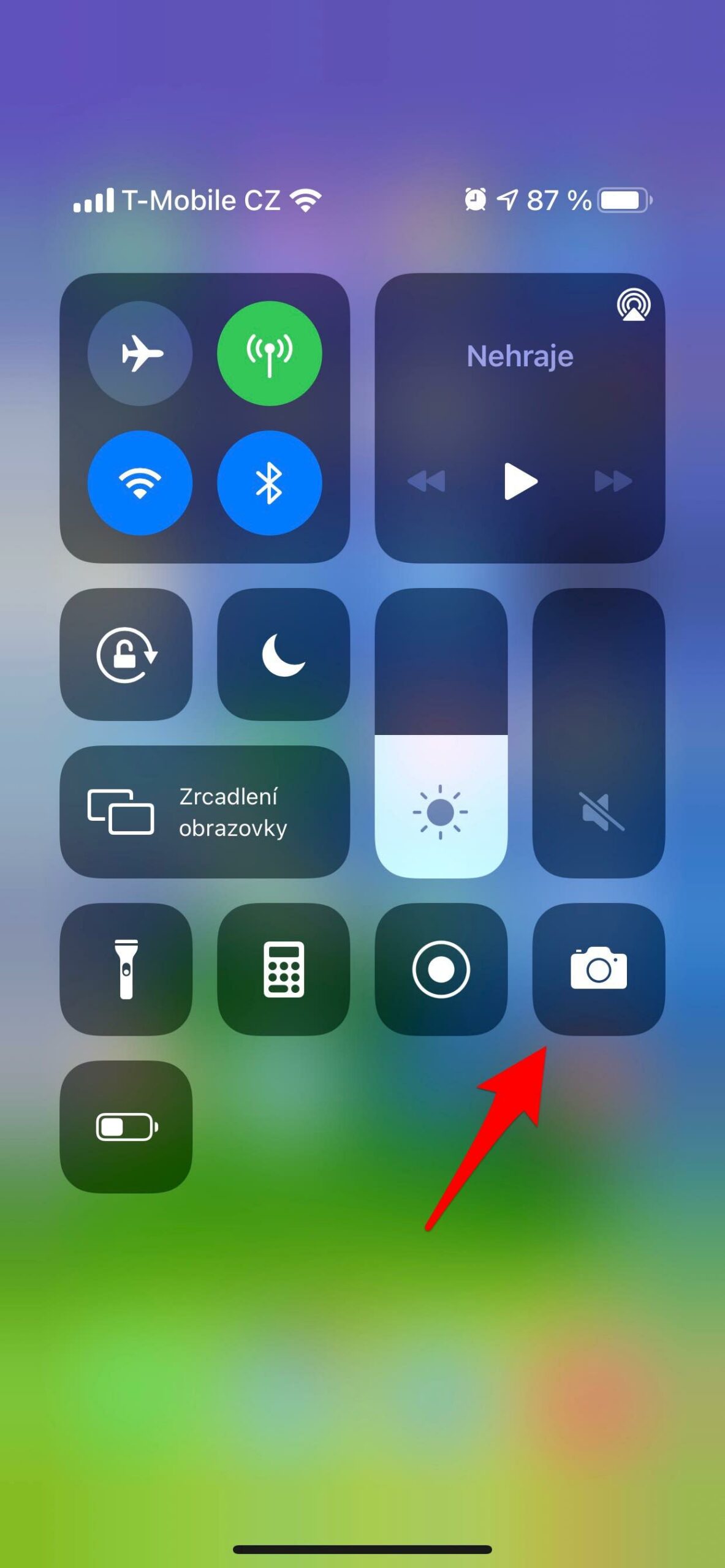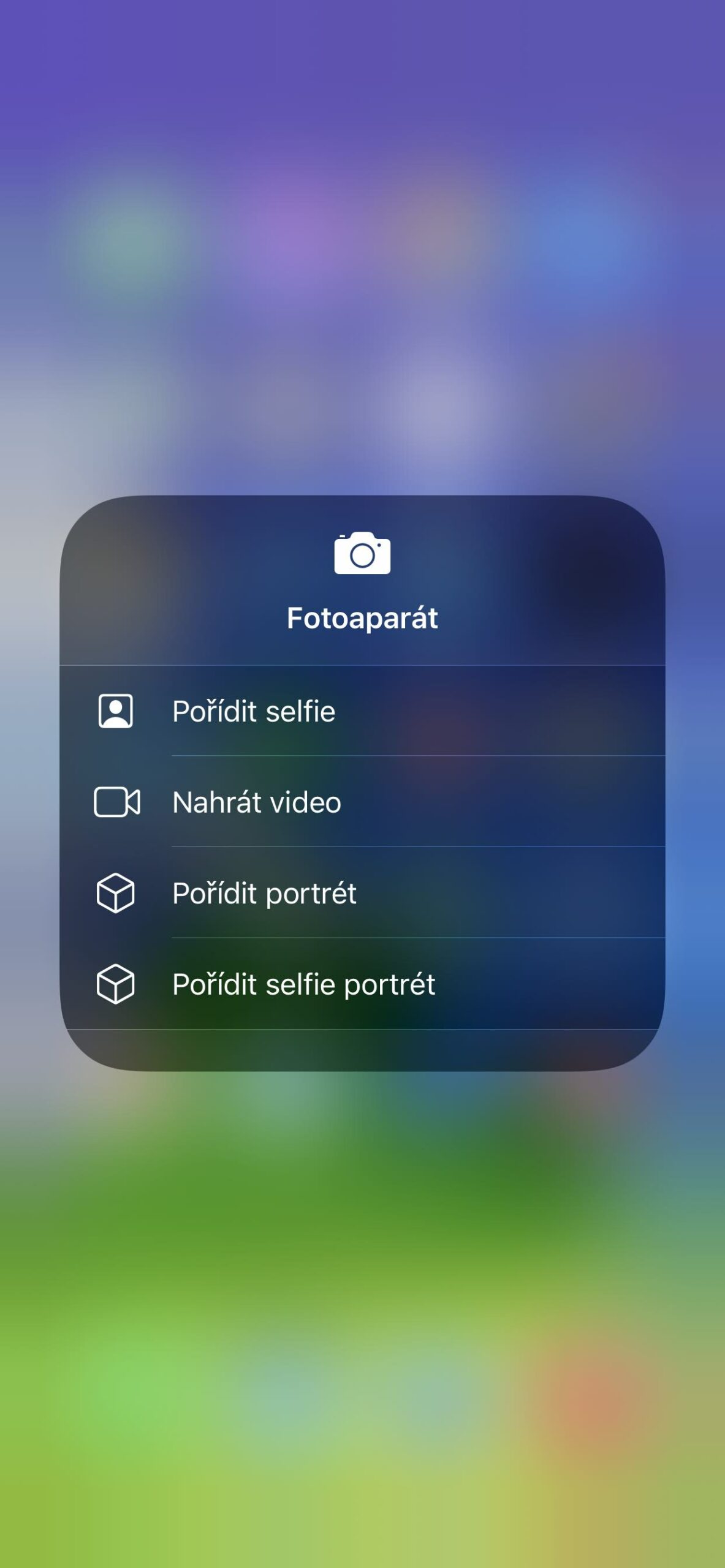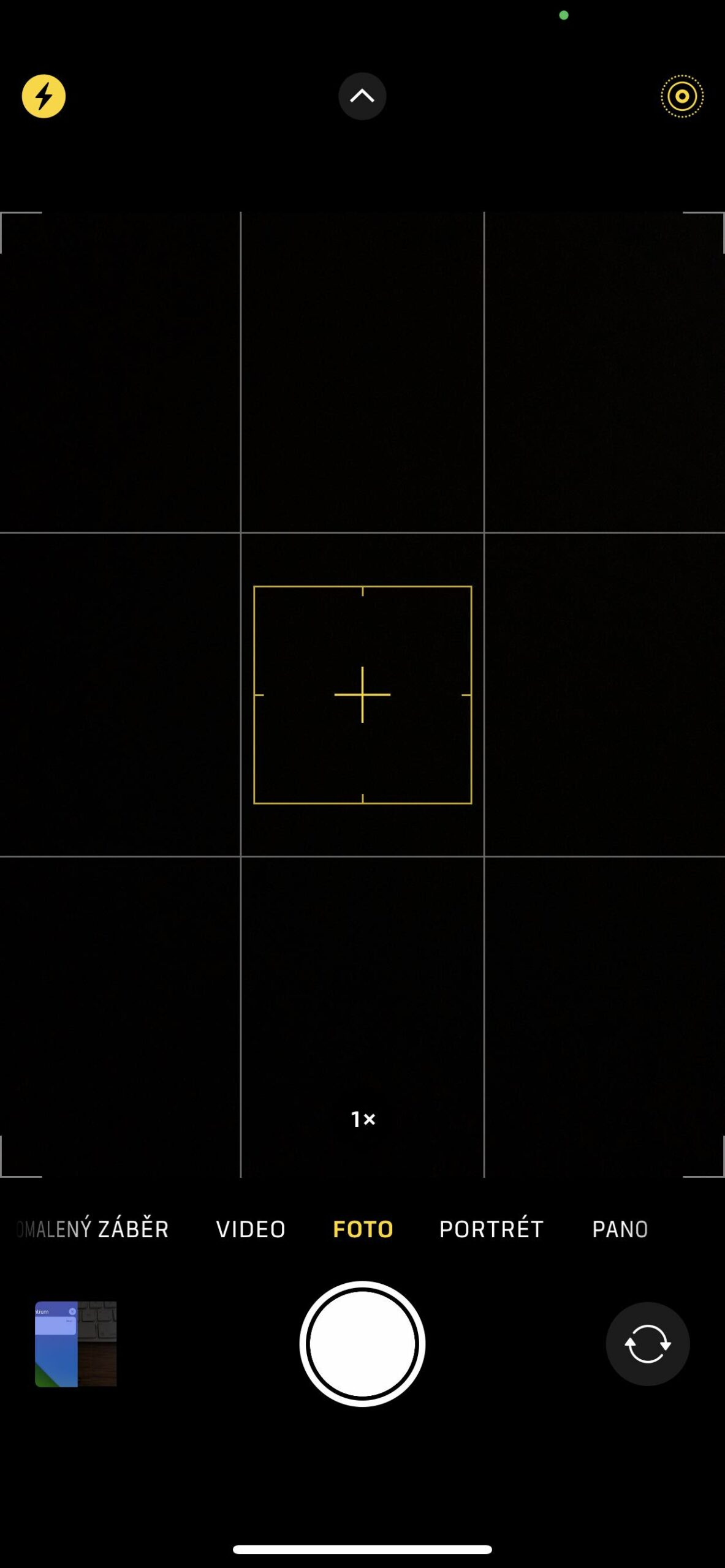ಸೆಲ್ ಫೋನ್ಗಳ ಶಕ್ತಿ ಏನೆಂದರೆ, ಒಮ್ಮೆ ನೀವು ಅವುಗಳನ್ನು ಅನ್ಬಾಕ್ಸ್ ಮಾಡಿ ಮತ್ತು ಕ್ಯಾಮೆರಾ ಅಪ್ಲಿಕೇಶನ್ ಅನ್ನು ಫೈರ್ ಮಾಡಿದಾಗ, ನೀವು ತಕ್ಷಣ ಅವರೊಂದಿಗೆ ಫೋಟೋಗಳನ್ನು ತೆಗೆದುಕೊಳ್ಳಬಹುದು. ಯಾವುದೇ ಸಮಯದಲ್ಲಿ ಮತ್ತು (ಬಹುತೇಕ) ಎಲ್ಲಿಯಾದರೂ ದೃಶ್ಯವನ್ನು ಗುರಿಯಾಗಿಸಿ ಮತ್ತು ಶಟರ್ ಅನ್ನು ಒತ್ತಿರಿ. ಆದರೆ ಫಲಿತಾಂಶವು ಹಾಗೆ ಕಾಣಿಸುತ್ತದೆ. ಆದ್ದರಿಂದ ನಿಮ್ಮ ಚಿತ್ರಗಳನ್ನು ಸಾಧ್ಯವಾದಷ್ಟು ಆಹ್ಲಾದಕರವಾಗಿಸಲು ಸ್ವಲ್ಪ ಚಿಂತನೆಯ ಅಗತ್ಯವಿದೆ. ಮತ್ತು ಅದರಿಂದ, ಇಲ್ಲಿ ನಮ್ಮ ಸರಣಿಯು ಐಫೋನ್ನೊಂದಿಗೆ ಫೋಟೋಗಳನ್ನು ತೆಗೆಯುವುದು, ಇದರಲ್ಲಿ ನಿಮಗೆ ಬೇಕಾದ ಎಲ್ಲವನ್ನೂ ನಾವು ನಿಮಗೆ ತೋರಿಸುತ್ತೇವೆ. ಈಗ ನಾವು ಕ್ಯಾಮರಾ ಅಪ್ಲಿಕೇಶನ್ಗೆ ಹೋಗುತ್ತಿದ್ದೇವೆ.
ಕ್ಯಾಮರಾ ಅಪ್ಲಿಕೇಶನ್ iOS ನಲ್ಲಿ ಮೂಲಭೂತ ಛಾಯಾಗ್ರಹಣ ಶೀರ್ಷಿಕೆಯಾಗಿದೆ. ಇದರ ಪ್ರಯೋಜನವೆಂದರೆ ಅದು ತಕ್ಷಣವೇ ಕೈಯಲ್ಲಿದೆ, ಏಕೆಂದರೆ ಅದು ಸಂಪೂರ್ಣವಾಗಿ ಅದರೊಳಗೆ ಸಂಯೋಜಿಸಲ್ಪಟ್ಟಿದೆ ಮತ್ತು ಅದು ತ್ವರಿತವಾಗಿ ಮತ್ತು ವಿಶ್ವಾಸಾರ್ಹವಾಗಿ ಕಾರ್ಯನಿರ್ವಹಿಸುತ್ತದೆ. ಆದರೆ ಅದನ್ನು ಚಲಾಯಿಸಲು ಅದರ ಡೆಸ್ಕ್ಟಾಪ್ ಐಕಾನ್ಗಾಗಿ ನೀವು ನೋಡಬೇಕಾಗಿಲ್ಲ ಎಂದು ನಿಮಗೆ ತಿಳಿದಿದೆಯೇ? ನಿಂದ ಸ್ಥಾಪಿಸಲಾದ ಇತರ ಶೀರ್ಷಿಕೆಗಳಿಗೆ ಹೋಲಿಸಿದರೆ ಅಪ್ಲಿಕೇಶನ್ ಅಂಗಡಿ ವಾಸ್ತವವಾಗಿ, ಲಾಕ್ ಮಾಡಿದ ಪರದೆಯಿಂದ ಅಥವಾ ನಿಯಂತ್ರಣ ಕೇಂದ್ರದಿಂದ ಪ್ರಾರಂಭಿಸುವ ಆಯ್ಕೆಯನ್ನು ಇದು ನೀಡುತ್ತದೆ.
ಇದು ಆಗಿರಬಹುದು ನಿಮಗೆ ಆಸಕ್ತಿ

ಪರದೆಯನ್ನು ಲಾಕ್ ಮಾಡು
ನೀವು ತ್ವರಿತವಾಗಿ ಸ್ನ್ಯಾಪ್ಶಾಟ್ ತೆಗೆದುಕೊಳ್ಳಬೇಕಾದ ಪರಿಸ್ಥಿತಿಯನ್ನು ಪರಿಗಣಿಸಿ. ನೀವು ನಿಮ್ಮ iPhone ಅನ್ನು ಎತ್ತಿಕೊಂಡು, ಅದನ್ನು ಅನ್ಲಾಕ್ ಮಾಡಿ, ಸಾಧನದ ಡೆಸ್ಕ್ಟಾಪ್ನಲ್ಲಿ ಕ್ಯಾಮರಾವನ್ನು ಹುಡುಕಿ, ಅದನ್ನು ಪ್ರಾರಂಭಿಸಿ, ತದನಂತರ ಫೋಟೋ ತೆಗೆದುಕೊಳ್ಳಿ. ಸಹಜವಾಗಿ, ನೀವು ಸೆರೆಹಿಡಿಯಲು ಬಯಸಿದ ಕ್ಷಣವು ಬಹಳ ಹಿಂದೆಯೇ ಹೋಗಿದೆ. ಆದರೆ ರೆಕಾರ್ಡ್ ಮಾಡಲು ಗಮನಾರ್ಹವಾಗಿ ವೇಗವಾದ ಮಾರ್ಗವಿದೆ. ಮೂಲಭೂತವಾಗಿ, ನೀವು ಮಾಡಬೇಕಾಗಿರುವುದು ನಿಮ್ಮ ಐಫೋನ್ ಅನ್ನು ಆನ್ ಮಾಡುವುದು, ಮತ್ತು ನೀವು ತಕ್ಷಣ ಕೆಳಗಿನ ಬಲ ಮೂಲೆಯಲ್ಲಿ ಕ್ಯಾಮರಾ ಐಕಾನ್ ಅನ್ನು ನೋಡುತ್ತೀರಿ. ನೀವು ಮಾಡಬೇಕಾಗಿರುವುದು ನಿಮ್ಮ ಬೆರಳಿನಿಂದ ಅದನ್ನು ಗಟ್ಟಿಯಾಗಿ ಒತ್ತಿ ಅಥವಾ ನಿಮ್ಮ ಬೆರಳನ್ನು ದೀರ್ಘಕಾಲದವರೆಗೆ ಹಿಡಿದುಕೊಳ್ಳಿ, ನೀವು ಯಾವ ಐಫೋನ್ ಮಾದರಿಯನ್ನು ಹೊಂದಿದ್ದೀರಿ ಎಂಬುದರ ಆಧಾರದ ಮೇಲೆ. ನೀವು ಡಿಸ್ಪ್ಲೇಯಾದ್ಯಂತ ಬಲಭಾಗದಿಂದ ಎಡಕ್ಕೆ ನಿಮ್ಮ ಬೆರಳನ್ನು ಸ್ವೈಪ್ ಮಾಡಬಹುದು ಮತ್ತು ನೀವು ತಕ್ಷಣ ಕ್ಯಾಮರಾವನ್ನು ಸಹ ಪ್ರಾರಂಭಿಸುತ್ತೀರಿ.
ಇದು ಕೇವಲ ಲಾಕ್ ಮಾಡಿದ ಪರದೆಯ ಪ್ರಕರಣವಾಗಿರಬೇಕಾಗಿಲ್ಲ. ಅದೇ ಐಕಾನ್ ಮತ್ತು ಕ್ಯಾಮೆರಾವನ್ನು ಪ್ರಾರಂಭಿಸಲು ಅದೇ ಆಯ್ಕೆಯನ್ನು ಅಧಿಸೂಚನೆ ಕೇಂದ್ರದಲ್ಲಿ ಕಾಣಬಹುದು. ನೀವು ಅದನ್ನು ಮೇಲಿನಿಂದ ಕೆಳಕ್ಕೆ ಡೌನ್ಲೋಡ್ ಮಾಡಬೇಕಾಗುತ್ತದೆ ಮತ್ತು ನೀವು ಮತ್ತೆ ಕೆಳಗಿನ ಬಲಭಾಗದಲ್ಲಿ ಅಪ್ಲಿಕೇಶನ್ ಚಿಹ್ನೆಯನ್ನು ಕಾಣಬಹುದು. ಮೇಲಿನ ಪ್ರಕರಣದ ರೀತಿಯಲ್ಲಿಯೇ ನೀವು ಅದನ್ನು ಪ್ರಾರಂಭಿಸಬಹುದು, ಅಂದರೆ ನಿಮ್ಮ ಬೆರಳನ್ನು ಪ್ರದರ್ಶನದಾದ್ಯಂತ ಎಡಕ್ಕೆ ಸ್ವೈಪ್ ಮಾಡುವ ಮೂಲಕ.
ಇದು ಆಗಿರಬಹುದು ನಿಮಗೆ ಆಸಕ್ತಿ

ನಿಯಂತ್ರಣ ಕೇಂದ್ರ
ಫೇಸ್ ಐಡಿ ಹೊಂದಿರುವ ಐಫೋನ್ಗಳಲ್ಲಿ, ಮೇಲಿನ ಬಲ ಮೂಲೆಯಿಂದ ಕೆಳಗೆ ಸ್ವೈಪ್ ಮಾಡುವ ಮೂಲಕ ನಿಯಂತ್ರಣ ಕೇಂದ್ರವನ್ನು ತೆರೆಯಲಾಗುತ್ತದೆ. ನೀವು ಒಳಗಿದ್ದರೆ ನಾಸ್ಟವೆನ್ -> ನಿಯಂತ್ರಣ ಕೇಂದ್ರ ಅವರು ಬೇರೆ ರೀತಿಯಲ್ಲಿ ಸೂಚಿಸಿಲ್ಲ, ಆದ್ದರಿಂದ ಕ್ಯಾಮೆರಾ ಐಕಾನ್ ಸಹ ಇಲ್ಲಿ ಇದೆ. ಕಂಟ್ರೋಲ್ ಸೆಂಟರ್ನಿಂದ ಅಪ್ಲಿಕೇಶನ್ ಅನ್ನು ಪ್ರಾರಂಭಿಸುವುದರ ಪ್ರಯೋಜನವೆಂದರೆ ನೀವು ಅದನ್ನು ಸಿಸ್ಟಮ್ನಲ್ಲಿ ಎಲ್ಲಿಯಾದರೂ ಸಕ್ರಿಯಗೊಳಿಸಬಹುದು, ನೀವು ಆಯ್ಕೆಯನ್ನು ಆನ್ ಮಾಡುವವರೆಗೆ ಅಪ್ಲಿಕೇಶನ್ಗಳಲ್ಲಿ ಪ್ರವೇಶ. ನೀವು ಸಂದೇಶವನ್ನು ಬರೆಯುತ್ತಿರಲಿ, ವೆಬ್ ಸರ್ಫಿಂಗ್ ಮಾಡುತ್ತಿರಲಿ ಅಥವಾ ಆಟವನ್ನು ಆಡುತ್ತಿರಲಿ. ಈ ಸರಳ ಗೆಸ್ಚರ್ ಅಪ್ಲಿಕೇಶನ್ ಅನ್ನು ಆಫ್ ಮಾಡುವ ಪ್ರಕ್ರಿಯೆಯನ್ನು ಉಳಿಸುತ್ತದೆ, ಡೆಸ್ಕ್ಟಾಪ್ನಲ್ಲಿ ಕ್ಯಾಮೆರಾ ಐಕಾನ್ ಅನ್ನು ಕಂಡುಹಿಡಿಯುವುದು ಮತ್ತು ಅದನ್ನು ಪ್ರಾರಂಭಿಸುವುದು.
ಫೋರ್ಸ್ ಟಚ್ ಮತ್ತು ದೀರ್ಘ ಹಿಡಿತ ಪ್ರತಿಮೆಗಳು
ಎಲ್ಲಾ ನಂತರ ಅಪ್ಲಿಕೇಶನ್ ಐಕಾನ್ ಬಳಸುವುದನ್ನು ಬಿಟ್ಟುಕೊಡಲು ನೀವು ಬಯಸದಿದ್ದರೆ, ಗೆಸ್ಚರ್ ಬಳಸಿ ಫೋರ್ಸ್ ಟಚ್ (ಅಪ್ಲಿಕೇಶನ್ನಲ್ಲಿ ಗಟ್ಟಿಯಾಗಿ ಒತ್ತುವುದು), ಅಥವಾ ಐಕಾನ್ ಅನ್ನು ದೀರ್ಘಕಾಲದವರೆಗೆ ಹಿಡಿದಿಟ್ಟುಕೊಳ್ಳುವುದು (ಇದು ನೀವು ಯಾವ ಐಫೋನ್ ಮಾದರಿಯನ್ನು ಹೊಂದಿದ್ದೀರಿ ಎಂಬುದರ ಮೇಲೆ ಅವಲಂಬಿತವಾಗಿರುತ್ತದೆ), ಹೆಚ್ಚುವರಿ ಮೆನುವನ್ನು ತರುತ್ತದೆ. ಇದು ತಕ್ಷಣವೇ ಸೆಲ್ಫಿ ಭಾವಚಿತ್ರ, ಕ್ಲಾಸಿಕ್ ಭಾವಚಿತ್ರವನ್ನು ತೆಗೆದುಕೊಳ್ಳಲು, ವೀಡಿಯೊವನ್ನು ರೆಕಾರ್ಡ್ ಮಾಡಲು ಅಥವಾ ಸಾಮಾನ್ಯ ಸೆಲ್ಫಿ ತೆಗೆದುಕೊಳ್ಳಲು ನಿಮಗೆ ಅನುಮತಿಸುತ್ತದೆ. ಮತ್ತೊಮ್ಮೆ, ಇದು ನಿಮ್ಮ ಸಮಯವನ್ನು ಉಳಿಸುತ್ತದೆ ಏಕೆಂದರೆ ಅಪ್ಲಿಕೇಶನ್ ಚಾಲನೆಯಲ್ಲಿರುವವರೆಗೆ ನೀವು ಮೋಡ್ಗಳ ನಡುವೆ ಬದಲಾಯಿಸಬೇಕಾಗಿಲ್ಲ. ಆದಾಗ್ಯೂ, ಇದು ನಿಯಂತ್ರಣ ಕೇಂದ್ರದಲ್ಲಿಯೂ ಕಾರ್ಯನಿರ್ವಹಿಸುತ್ತದೆ. ಐಕಾನ್ ಅನ್ನು ಟ್ಯಾಪ್ ಮಾಡುವ ಬದಲು, ಅದನ್ನು ಗಟ್ಟಿಯಾಗಿ ಒತ್ತಿರಿ ಅಥವಾ ಸ್ವಲ್ಪ ಸಮಯದವರೆಗೆ ನಿಮ್ಮ ಬೆರಳನ್ನು ಹಿಡಿದುಕೊಳ್ಳಿ. ಮೇಲಿನ ಸಂದರ್ಭದಲ್ಲಿ ಅದೇ ಮೋಡ್ಗಳನ್ನು ಚಲಾಯಿಸಲು ಇದು ನಿಮ್ಮನ್ನು ಅನುಮತಿಸುತ್ತದೆ.
 ಆಡಮ್ ಕೋಸ್
ಆಡಮ್ ಕೋಸ್