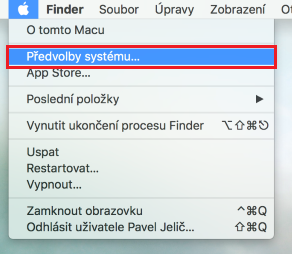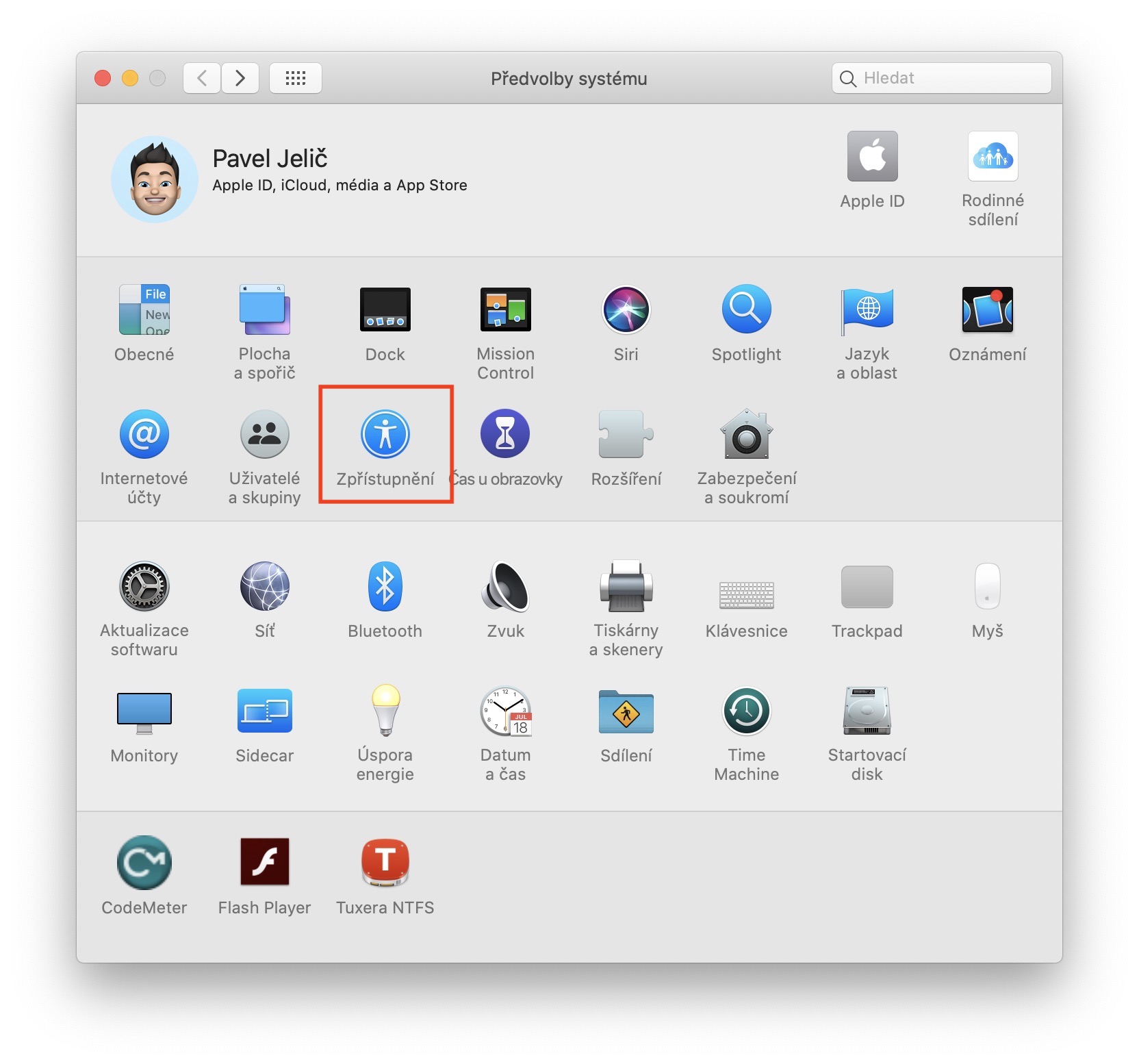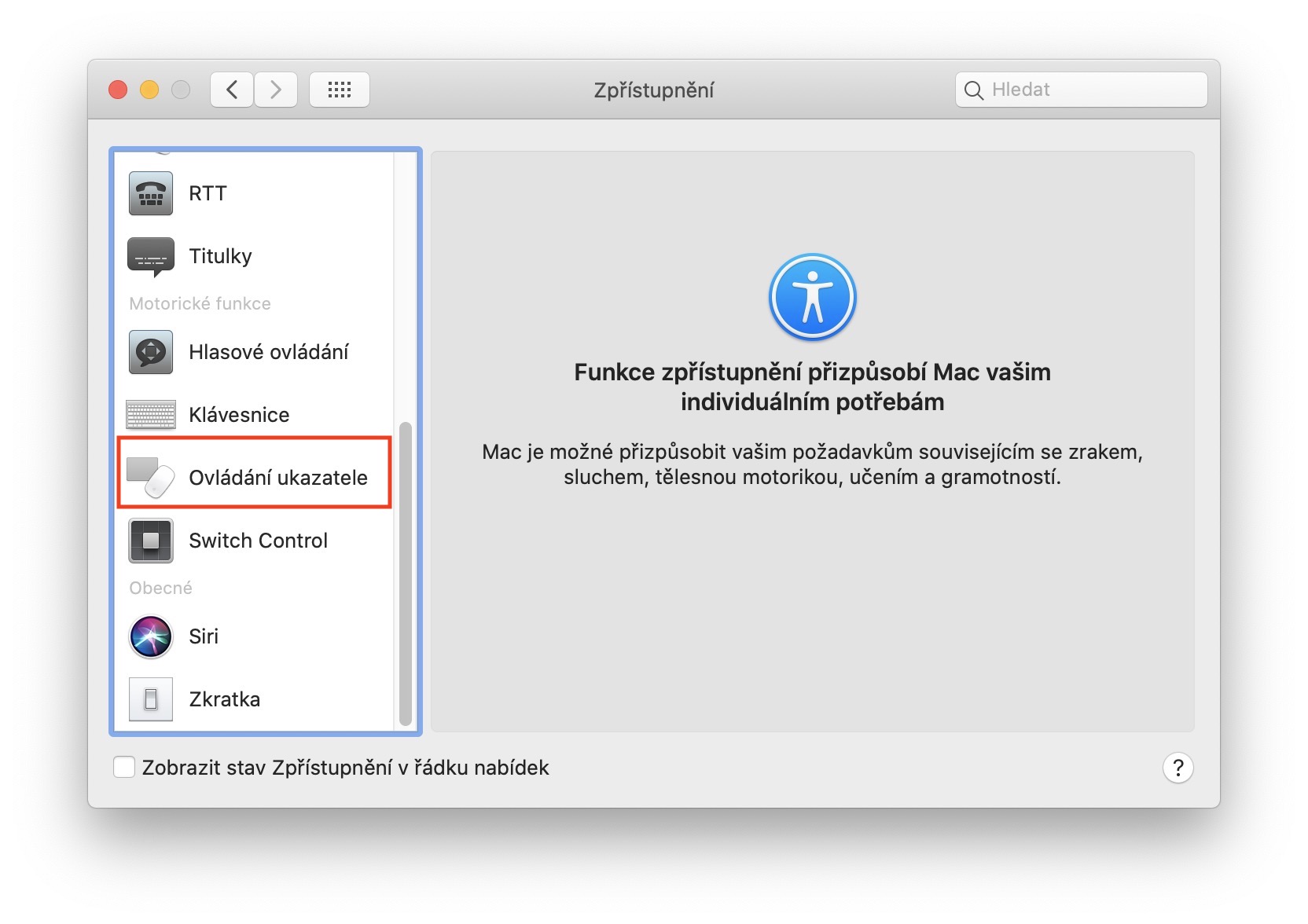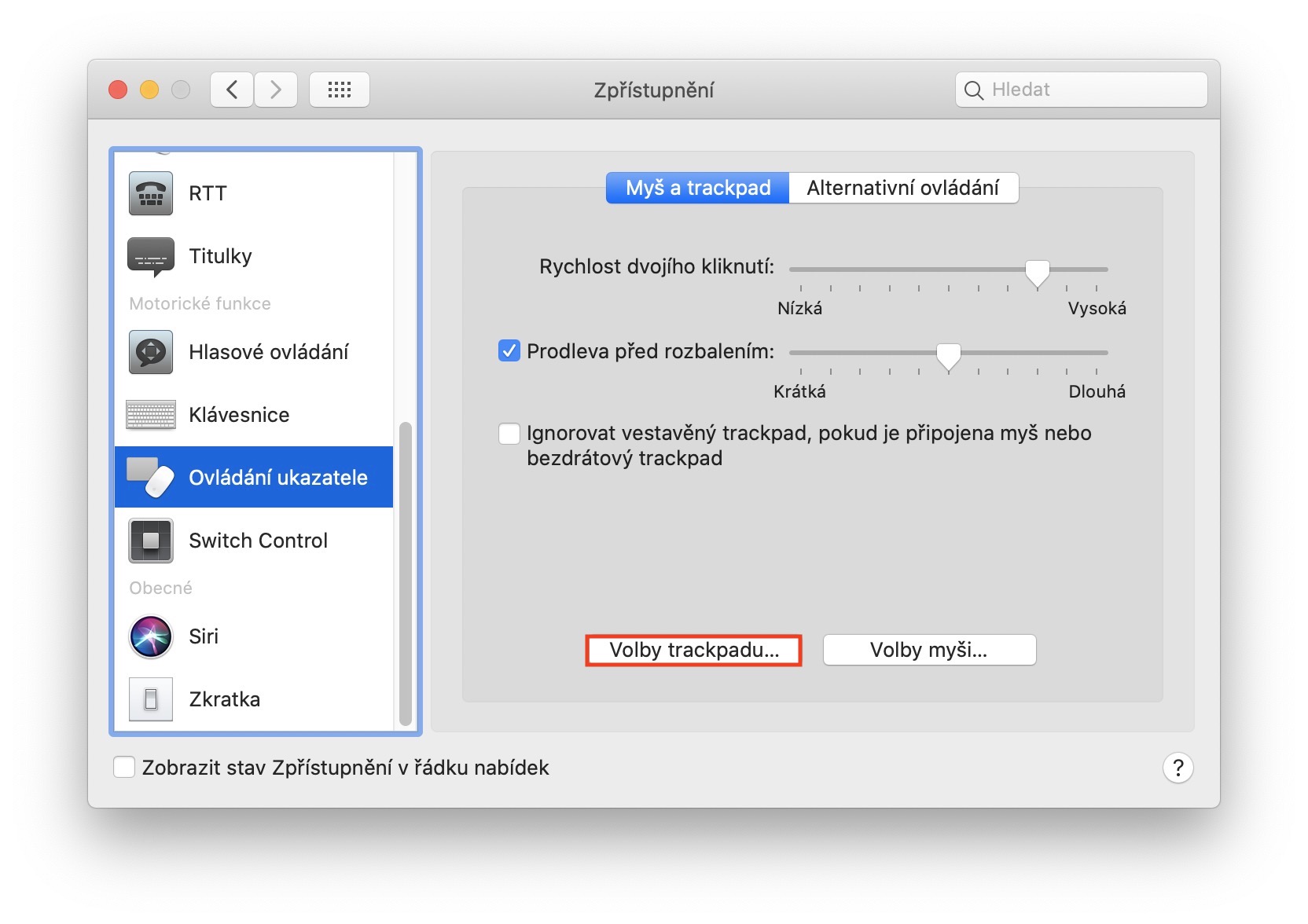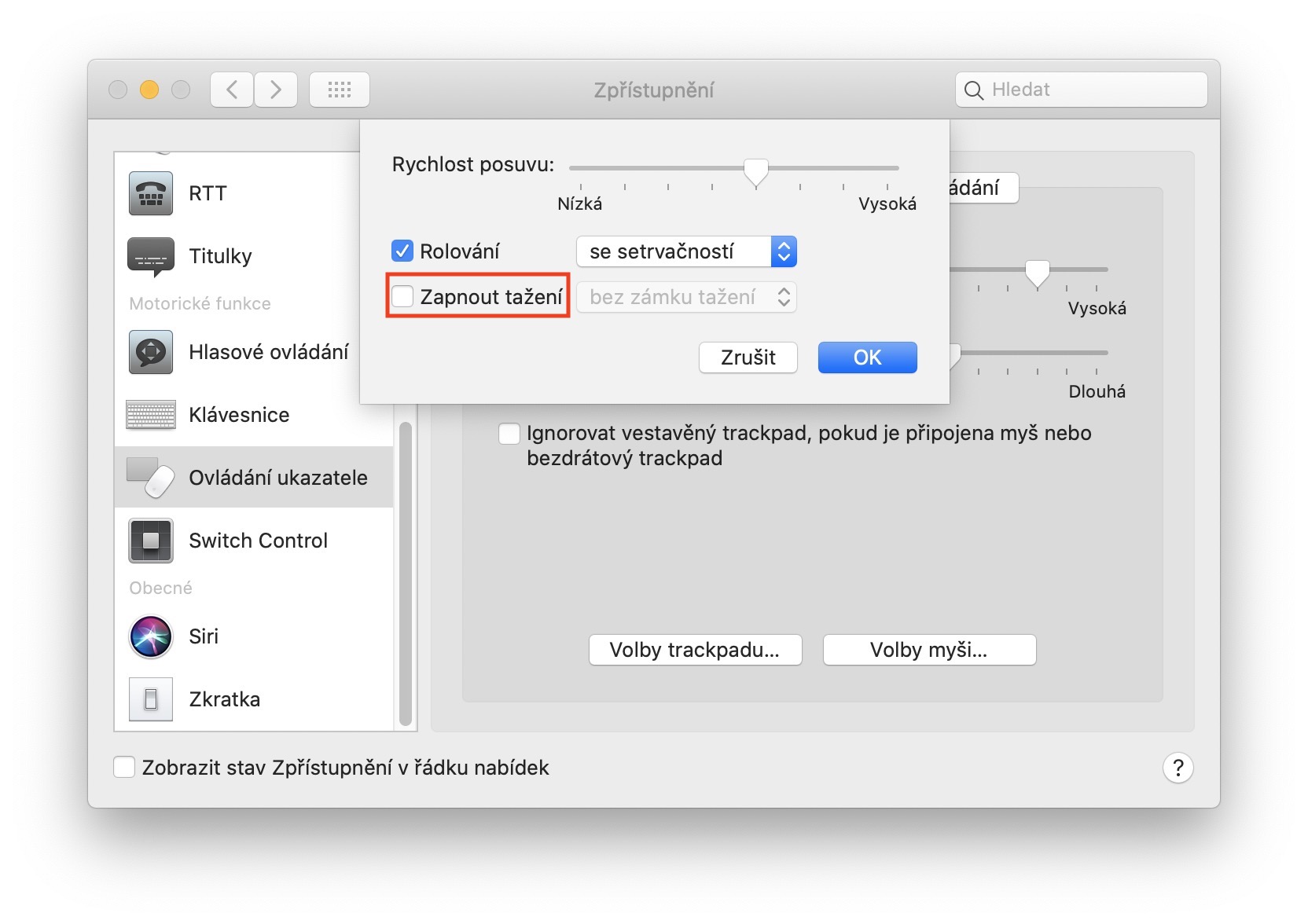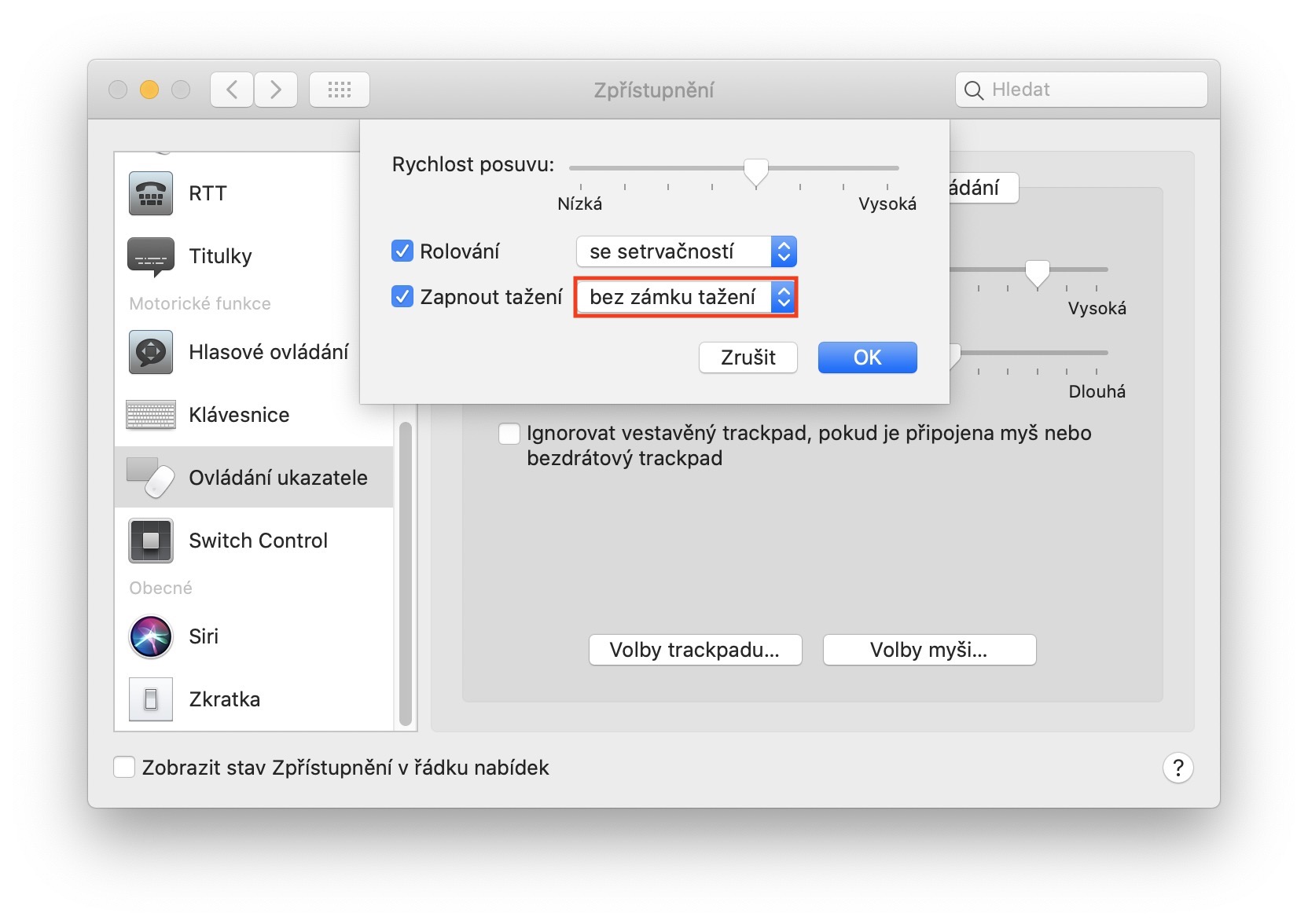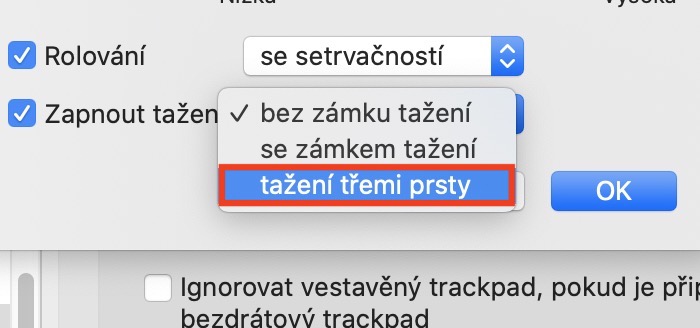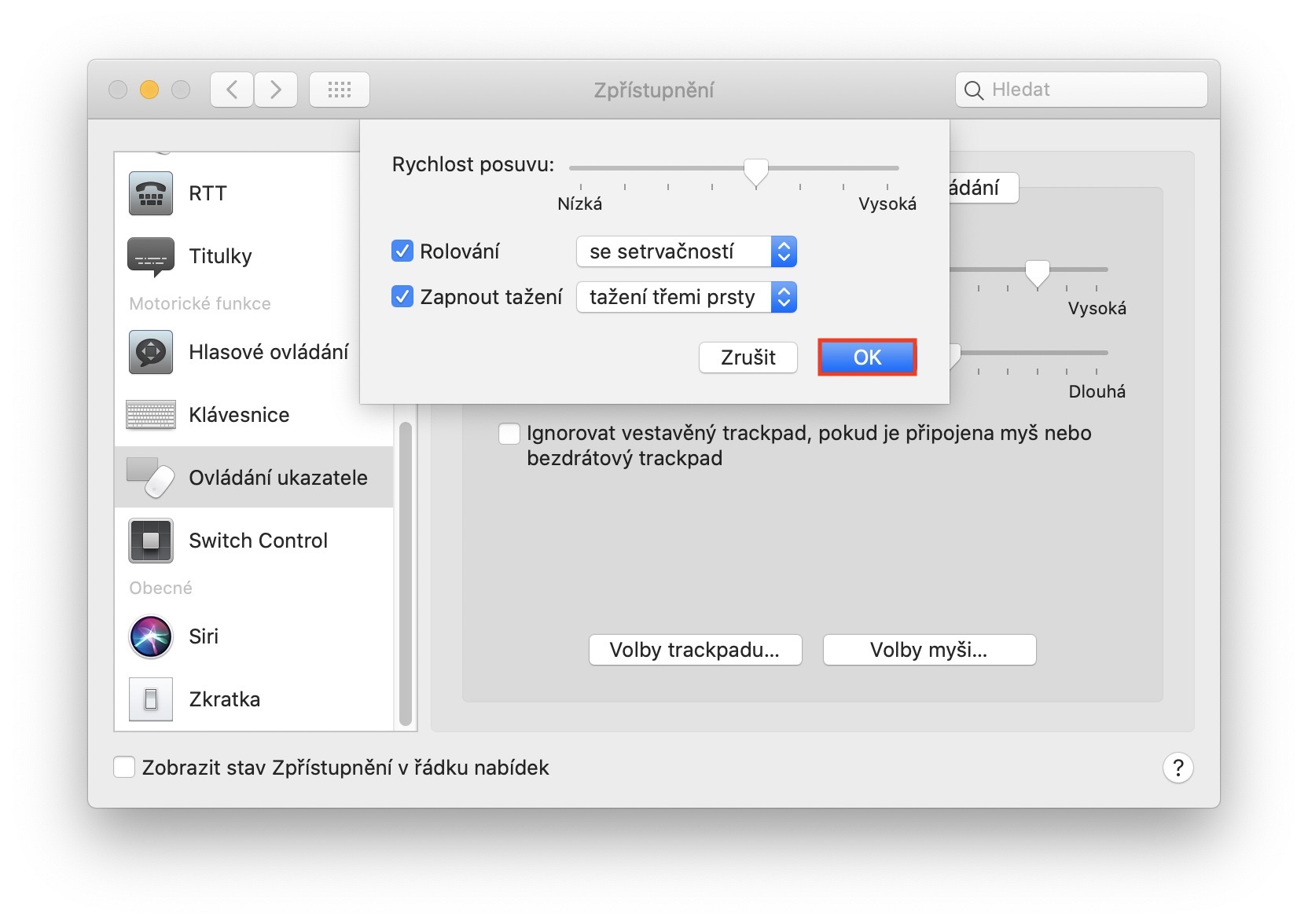ನಾನು ಪ್ರತಿದಿನ ಮ್ಯಾಕ್ಬುಕ್ನಲ್ಲಿ ಕೆಲಸ ಮಾಡುತ್ತಿರುವುದರಿಂದ ನನ್ನ ಕೈಯಲ್ಲಿ ಎರಡು ಬಾರಿ ಮಾತ್ರ ಮೌಸ್ ಇತ್ತು. ನನ್ನ ಅಭಿಪ್ರಾಯದಲ್ಲಿ, ದೈನಂದಿನ ಕೆಲಸಕ್ಕಾಗಿ ಮೌಸ್ ಅನ್ನು ಬಳಸುವುದಕ್ಕಿಂತ ಟ್ರ್ಯಾಕ್ಪ್ಯಾಡ್ ಅನ್ನು ಬಳಸುವುದು ಹೆಚ್ಚು ಆಹ್ಲಾದಕರವಾಗಿರುತ್ತದೆ. ಹೆಚ್ಚುವರಿಯಾಗಿ, ನೀವು ಮ್ಯಾಜಿಕ್ ಮೌಸ್ ಹೊಂದಿಲ್ಲದಿದ್ದರೆ, ನೀವು ಮ್ಯಾಕೋಸ್ಗೆ ಸೇರಿದ ವಿವಿಧ ಸನ್ನೆಗಳು ಮತ್ತು ಇತರ ಗ್ಯಾಜೆಟ್ಗಳನ್ನು ನಿರ್ವಹಿಸಲು ಕ್ಲಾಸಿಕ್ ಮೌಸ್ ಅನ್ನು ಬಳಸಲಾಗುವುದಿಲ್ಲ. ನೀವು ಟ್ರ್ಯಾಕ್ಪ್ಯಾಡ್ನ ಅಭಿಮಾನಿಯಾಗಿದ್ದರೆ, ಇಂದು ನಾನು ನಿಮಗೆ ಪರಿಪೂರ್ಣವಾದ ಹಿಡನ್ ಗೆಸ್ಚರ್ ಅನ್ನು ತೋರಿಸಲಿದ್ದೇನೆ ಅದು ನೀವು ಬಹುಶಃ ಈಗಿನಿಂದಲೇ ಪ್ರೀತಿಯಲ್ಲಿ ಬೀಳುತ್ತೀರಿ.
ಇದು ಆಗಿರಬಹುದು ನಿಮಗೆ ಆಸಕ್ತಿ
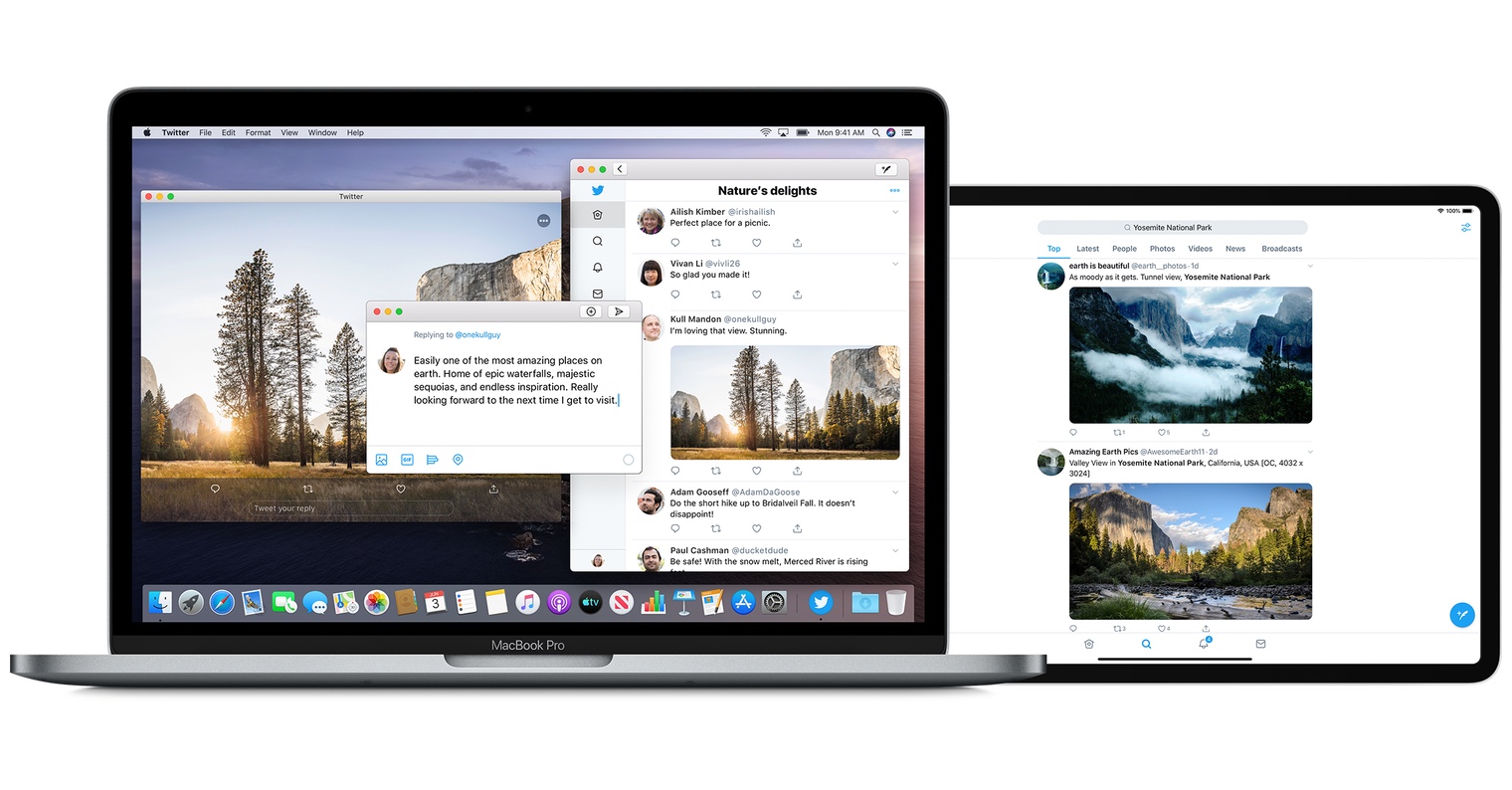
ಮೂರು-ಬೆರಳಿನ ಸ್ಕ್ರೋಲಿಂಗ್
ಶೀರ್ಷಿಕೆಯಿಂದ ನೀವು ಈಗಾಗಲೇ ಊಹಿಸಬಹುದಾದಂತೆ, ಇದು ಸ್ಕ್ರೋಲಿಂಗ್ನೊಂದಿಗೆ ಮಾಡಬೇಕಾದ ಗೆಸ್ಚರ್ ಆಗಿರುತ್ತದೆ - ನಿರ್ದಿಷ್ಟವಾಗಿ ಸ್ಕ್ರೋಲಿಂಗ್ ವಿಂಡೋಗಳು, ಫೈಲ್ಗಳು ಮತ್ತು ಹೆಚ್ಚಿನವುಗಳೊಂದಿಗೆ. ನೀವು ಟ್ರ್ಯಾಕ್ಪ್ಯಾಡ್ ಅನ್ನು ಬಳಸಿಕೊಂಡು ಏನನ್ನಾದರೂ ಸರಿಸಲು ಬಯಸಿದರೆ, ನೀವು ಮೊದಲು ಕರ್ಸರ್ ಅನ್ನು ವಿಂಡೋ ಅಥವಾ ಫೈಲ್ನ ಮೇಲೆ ಚಲಿಸಬೇಕು, ನಂತರ ಟ್ರ್ಯಾಕ್ಪ್ಯಾಡ್ ಅನ್ನು ಒತ್ತಿರಿ ಮತ್ತು ನಂತರ ಮಾತ್ರ ನೀವು ಫೈಲ್ ಅಥವಾ ವಿಂಡೋವನ್ನು ಚಲಿಸಬಹುದು ಎಂದು ನಿಮಗೆ ತಿಳಿದಿರಬಹುದು. ಆದಾಗ್ಯೂ, ಈ ಸಲಹೆಯೊಂದಿಗೆ, ಸರಿಸಲು ನೀವು ಇನ್ನು ಮುಂದೆ ಟ್ರ್ಯಾಕ್ಪ್ಯಾಡ್ ಅನ್ನು ಒತ್ತುವ ಅಗತ್ಯವಿಲ್ಲ. ಸರಿಸಲು, ಟ್ರ್ಯಾಕ್ಪ್ಯಾಡ್ನ ಮೇಲ್ಮೈಯಲ್ಲಿ ಮೂರು ಬೆರಳುಗಳನ್ನು ಇರಿಸಲು ಸಾಕು, ಮತ್ತು ನಂತರ ನೀವು ಒತ್ತದೆಯೇ ನಿಮಗೆ ಬೇಕಾದುದನ್ನು ತಕ್ಷಣವೇ ಚಲಿಸಬಹುದು. ಈ ಕಾರ್ಯವನ್ನು ಸಕ್ರಿಯಗೊಳಿಸಲು, ಪರದೆಯ ಮೇಲಿನ ಎಡ ಮೂಲೆಯಲ್ಲಿ ಟ್ಯಾಪ್ ಮಾಡಿ ಐಕಾನ್, ತದನಂತರ ಮೆನುವಿನಿಂದ ಆಯ್ಕೆಯನ್ನು ಆರಿಸಿ ಸಿಸ್ಟಂ ಪ್ರಾಶಸ್ತ್ಯಗಳು... ಕಾಣಿಸಿಕೊಳ್ಳುವ ಹೊಸ ವಿಂಡೋದಲ್ಲಿ, ಆಯ್ಕೆಯ ಮೇಲೆ ಕ್ಲಿಕ್ ಮಾಡಿ ಬಹಿರಂಗಪಡಿಸುವಿಕೆ, ತದನಂತರ ಎಡ ಮೆನುವಿನಲ್ಲಿ ವಿಭಾಗವನ್ನು ಹುಡುಕಿ ಪಾಯಿಂಟರ್ ನಿಯಂತ್ರಣ. ಇಲ್ಲಿ ನೀವು ಆಯ್ಕೆಯನ್ನು ಟ್ಯಾಪ್ ಮಾಡಬೇಕಾಗುತ್ತದೆ ಟ್ರ್ಯಾಕ್ಪ್ಯಾಡ್ ಆಯ್ಕೆಗಳು... ನಂತರ ಹೊಸ ವಿಂಡೋದಲ್ಲಿ ಟಿಕ್ ಸಾಧ್ಯತೆ ಡ್ರ್ಯಾಗ್ ಮಾಡುವುದನ್ನು ಆನ್ ಮಾಡಿ ಮತ್ತು ಡ್ರಾಪ್-ಡೌನ್ ಮೆನುವಿನಿಂದ ಆಯ್ಕೆಯನ್ನು ಆರಿಸಿ ಮೂರು ಬೆರಳುಗಳಿಂದ ಎಳೆಯಿರಿ. ನಂತರ ಬಟನ್ ಅನ್ನು ಒತ್ತುವ ಮೂಲಕ ಈ ಸೆಟ್ಟಿಂಗ್ ಅನ್ನು ದೃಢೀಕರಿಸಿ ಸರಿ.
ಸಕ್ರಿಯಗೊಳಿಸಿದ ನಂತರ, ನೀವು ಸರಳವಾಗಿ ಪರೀಕ್ಷೆಯನ್ನು ಪ್ರಾರಂಭಿಸಬಹುದು. ವಿಂಡೋಸ್ ಮತ್ತು ಫೈಲ್ಗಳನ್ನು ಸರಳವಾಗಿ ಚಲಿಸುವುದರ ಜೊತೆಗೆ, ಸಫಾರಿಯಿಂದ ಚಿತ್ರವನ್ನು ಸುಲಭವಾಗಿ ಉಳಿಸಲು ನೀವು ಈ ಗೆಸ್ಚರ್ ಅನ್ನು ಸಹ ಬಳಸಬಹುದು. ಆ ಚಿತ್ರದ ಮೇಲೆ ಕರ್ಸರ್ ಅನ್ನು ಸರಳವಾಗಿ ಸುಳಿದಾಡಿದರೆ ಸಾಕು, ನಂತರ ಟ್ರ್ಯಾಕ್ಪ್ಯಾಡ್ ಪರದೆಯ ಮೇಲೆ ಮೂರು ಬೆರಳುಗಳನ್ನು ಇರಿಸಿ ಮತ್ತು ಚಿತ್ರವನ್ನು ಪರದೆಯ ಮೇಲೆ ಸರಿಸಲು ಅವುಗಳನ್ನು ಬಳಸಿ. ಈ ಗೆಸ್ಚರ್ ಮೂಲಕ ನೀವು ಪಠ್ಯವನ್ನು ತ್ವರಿತವಾಗಿ ಆಯ್ಕೆ ಮಾಡಬಹುದು. ಆದಾಗ್ಯೂ, ಸಕ್ರಿಯಗೊಳಿಸಿದ ನಂತರ, ಅಪ್ಲಿಕೇಶನ್ಗಳ ಗೆಸ್ಚರ್ ನಡುವೆ ಸ್ವೈಪ್ ಅನ್ನು ಮರುಹೊಂದಿಸಲಾಗುತ್ತದೆ ಎಂಬುದನ್ನು ಗಮನಿಸಿ. ಆದ್ದರಿಂದ, ಅಪ್ಲಿಕೇಶನ್ಗಳು ಮತ್ತು ಪರದೆಗಳ ನಡುವೆ ಚಲಿಸಲು ನೀವು ಮೂರು ಬೆರಳುಗಳನ್ನು ಬಳಸುತ್ತಿದ್ದರೆ, ಇದಕ್ಕಾಗಿ ನೀವು ಈಗ ನಾಲ್ಕು ಬೆರಳುಗಳನ್ನು ಬಳಸಬೇಕಾಗುತ್ತದೆ. ಇದು ಕೇವಲ ತೊಂದರೆಯಾಗಿದೆ, ಆದರೆ ಸ್ವಲ್ಪ ಸಮಯದ ನಂತರ ನೀವು ಬಳಸಲಾಗುವುದಿಲ್ಲ.