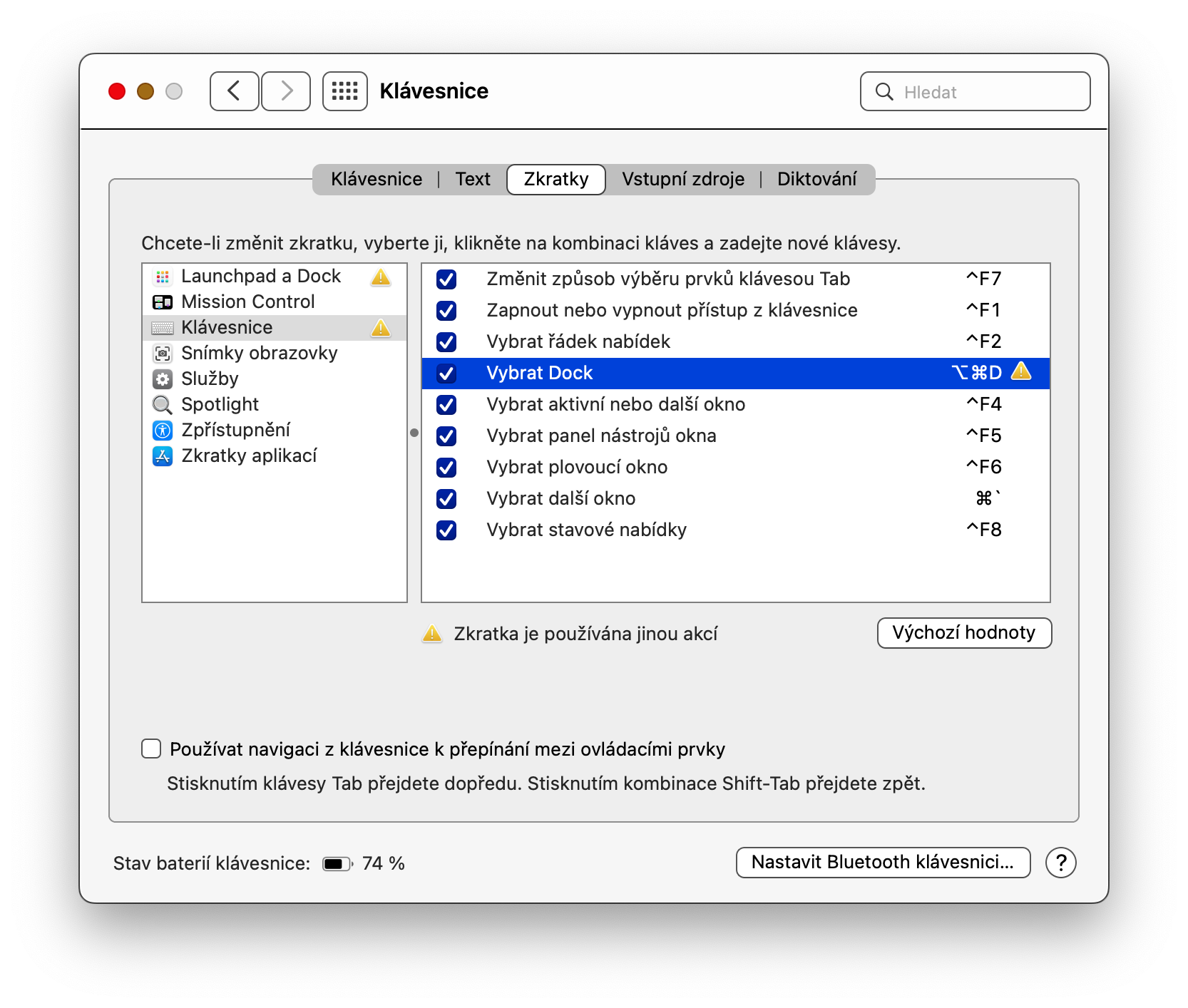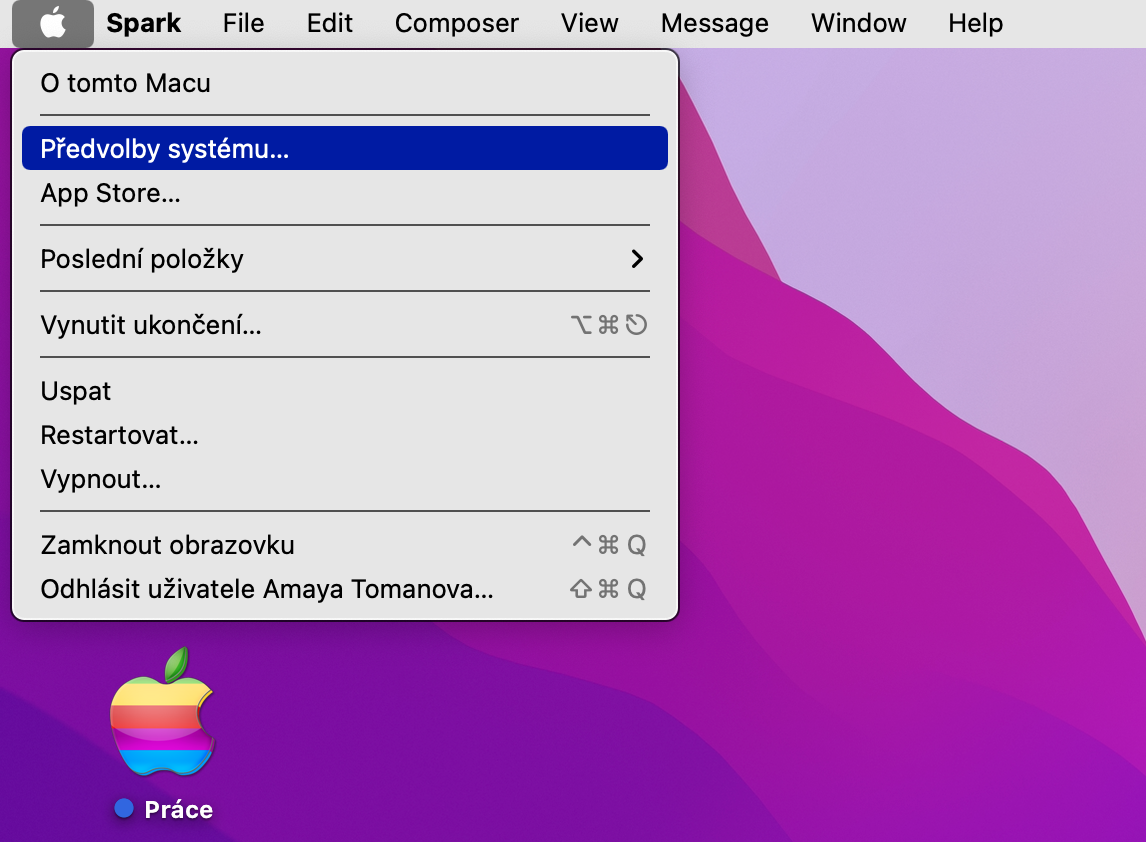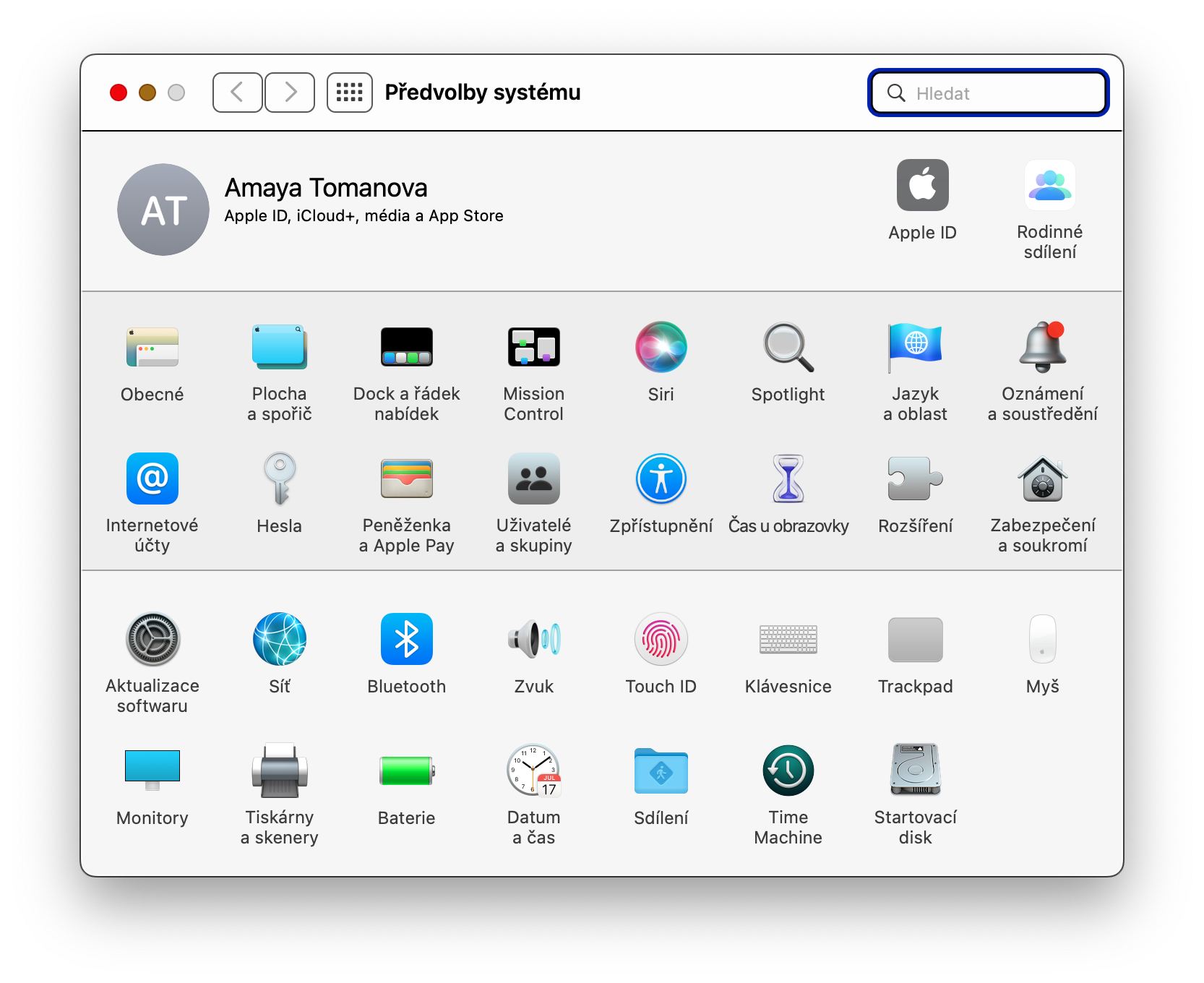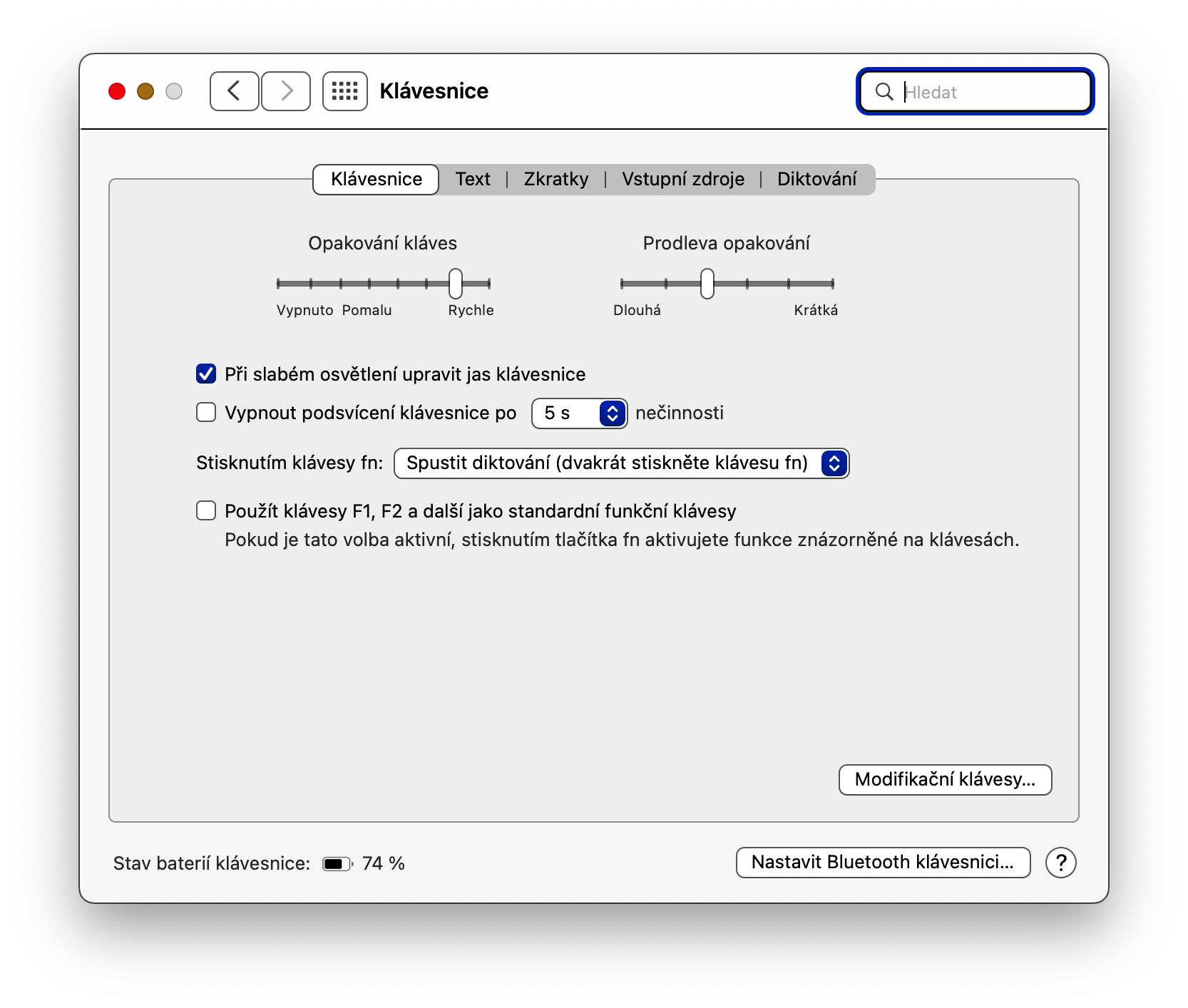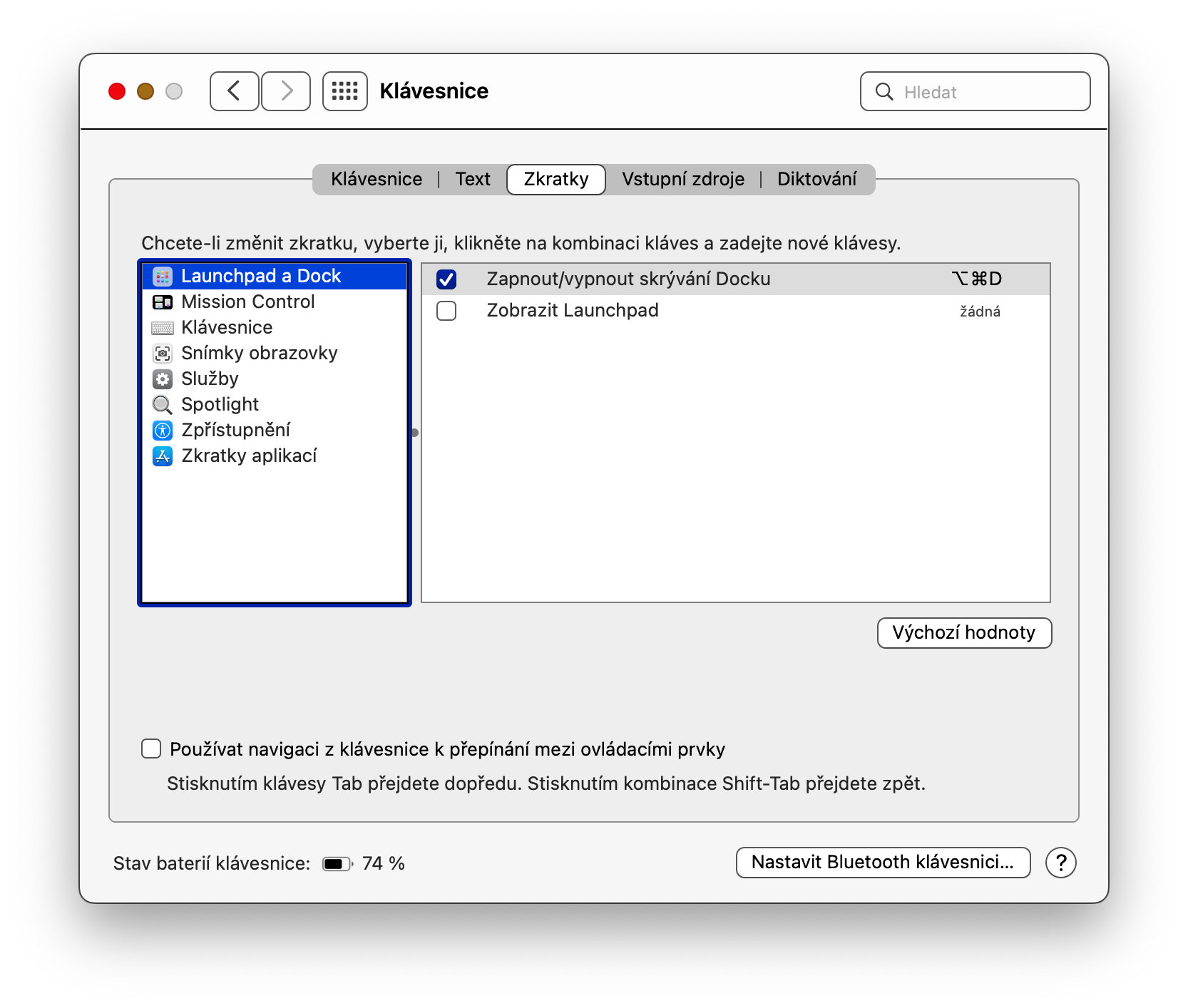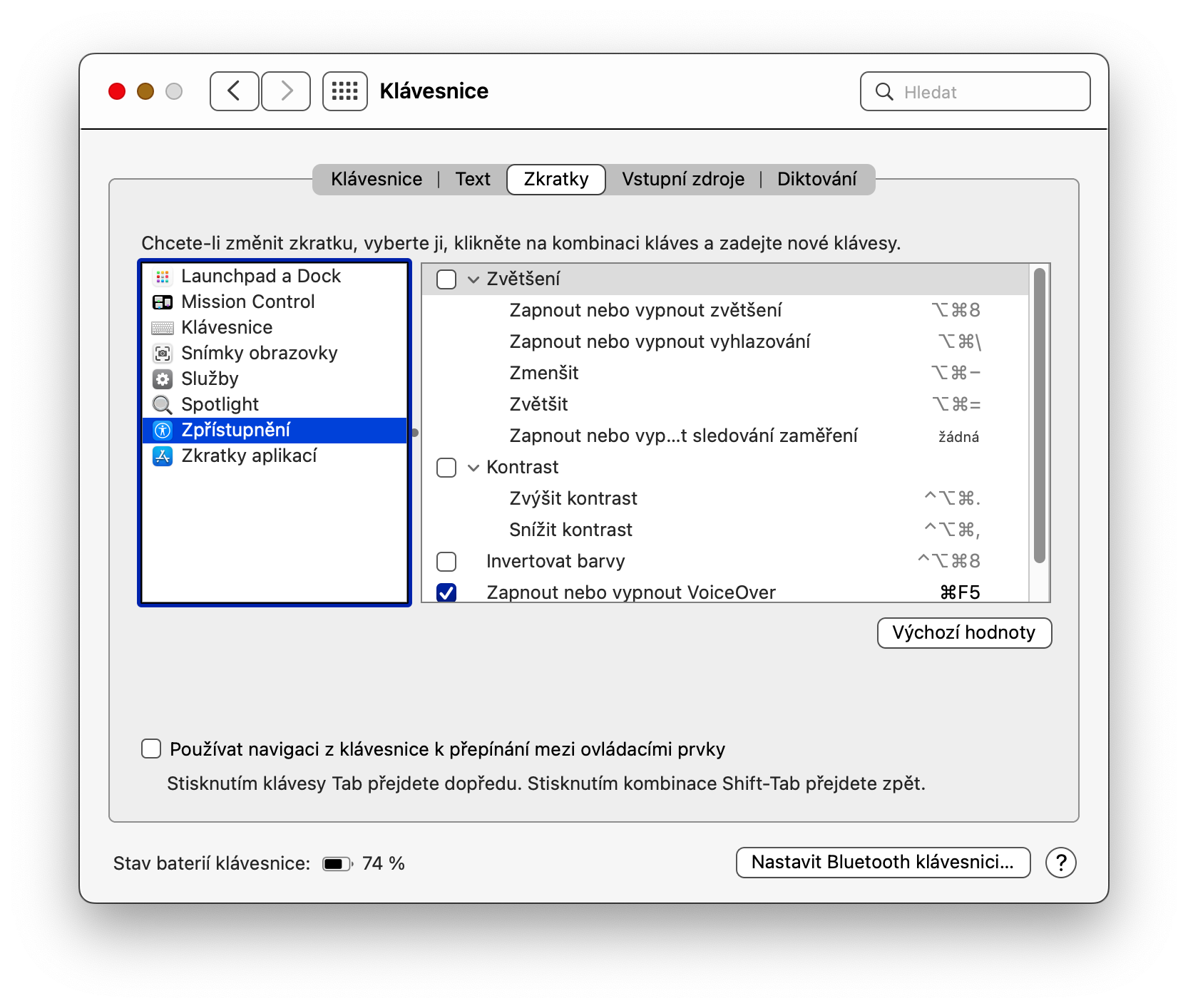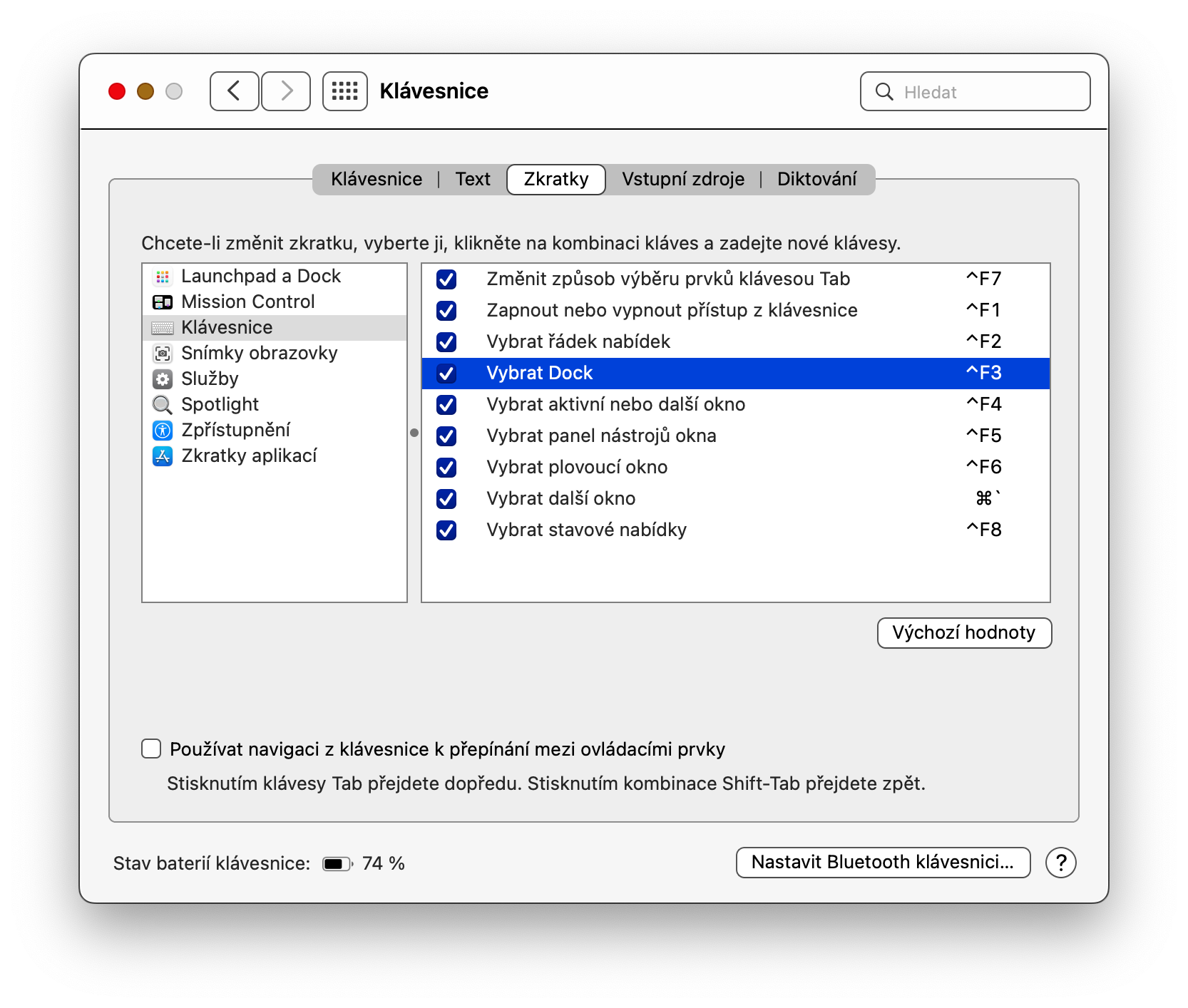ಇತರ ವಿಷಯಗಳ ಜೊತೆಗೆ, ಕೀಬೋರ್ಡ್ ಮತ್ತು ಕೀಬೋರ್ಡ್ ಶಾರ್ಟ್ಕಟ್ಗಳನ್ನು ಬಳಸಿಕೊಂಡು ಸ್ವಲ್ಪ ಮಟ್ಟಿಗೆ ನಿಮ್ಮ ಮ್ಯಾಕ್ ಅನ್ನು ನಿಯಂತ್ರಿಸಲು MacOS ಆಪರೇಟಿಂಗ್ ಸಿಸ್ಟಮ್ ನಿಮಗೆ ಅನುಮತಿಸುತ್ತದೆ. ನಾವು ಪ್ರತಿದಿನವೂ ಸಾಕಷ್ಟು ಕೀಬೋರ್ಡ್ ಶಾರ್ಟ್ಕಟ್ಗಳನ್ನು ಬಳಸುತ್ತೇವೆ, ಆದರೆ ನಮಗೆ ಯಾವುದೇ ಉಪಯೋಗವಿಲ್ಲದ ಬಹಳಷ್ಟು ಬಳಕೆಯಾಗದ ನಿಯೋಜಿತ ಕೀ ಸಂಯೋಜನೆಗಳೂ ಇವೆ. Mac ನಲ್ಲಿ ಕೀಬೋರ್ಡ್ ಶಾರ್ಟ್ಕಟ್ಗೆ ಹೊಸ ಕಾರ್ಯವನ್ನು ಹೇಗೆ ನಿಯೋಜಿಸುವುದು?
ಇದು ಆಗಿರಬಹುದು ನಿಮಗೆ ಆಸಕ್ತಿ

ನಿಮ್ಮ ಮ್ಯಾಕ್ನಲ್ಲಿ ಪ್ರತಿ ಕ್ಷಣದೊಂದಿಗೆ ನೀವು ಕೆಲಸ ಮಾಡುವ ನಿಮ್ಮ ಮೆಚ್ಚಿನ ಕೀಬೋರ್ಡ್ ಶಾರ್ಟ್ಕಟ್ಗಳನ್ನು ನೀವು ಖಂಡಿತವಾಗಿಯೂ ಹೊಂದಿದ್ದೀರಿ. ಮತ್ತು ನೀವು ಬಳಸದ ಶಾರ್ಟ್ಕಟ್ಗಳಿಗೆ ನೀವು ನಿಯೋಜಿಸಬಹುದಾದ ಬಹಳಷ್ಟು ಕಾರ್ಯಗಳ ಬಗ್ಗೆ ನೀವು ಖಂಡಿತವಾಗಿಯೂ ಯೋಚಿಸಬಹುದು. ಇಂದಿನ ಲೇಖನದಲ್ಲಿ ನಾವು ಅದನ್ನು ಹೇಗೆ ಮಾಡಬೇಕೆಂದು ಮಾತನಾಡುತ್ತೇವೆ.
ವೇರಿಯಬಲ್ ಕೀಗಳು
ಸಹಜವಾಗಿ, ನಿಮ್ಮ ಮ್ಯಾಕ್ನ ಕೀಬೋರ್ಡ್ ಮತ್ತು ವೈಯಕ್ತಿಕ ಕೀ ಸಂಯೋಜನೆಗಳಿಗೆ ನಿಯೋಜಿಸಲಾದ ಕಾರ್ಯಗಳೊಂದಿಗೆ ನಿಮಗೆ ಬೇಕಾದ ಎಲ್ಲವನ್ನೂ ನೀವು ಮಾಡಲು ಸಾಧ್ಯವಿಲ್ಲ, ಆದರೆ ಈ ದಿಕ್ಕಿನಲ್ಲಿ ಇನ್ನೂ ಸಾಕಷ್ಟು ಆಯ್ಕೆಗಳಿವೆ. ನಿಮ್ಮ ಅಗತ್ಯಗಳಿಗೆ ಸರಿಹೊಂದುವಂತೆ ನೀವು ಸುಲಭವಾಗಿ ಬದಲಾಯಿಸಬಹುದಾದ ಮತ್ತು ರೀಮ್ಯಾಪ್ ಮಾಡಬಹುದಾದ ಕಾರ್ಯಗಳ ಕೀಸೆಟ್ಗಳು ಕಾರ್ಯ ಮತ್ತು ಮಾರ್ಪಡಿಸುವ ಕೀಗಳನ್ನು ಒಳಗೊಂಡಿರುತ್ತವೆ. ಫಂಕ್ಷನ್ ಕೀಗಳನ್ನು ಸಾಮಾನ್ಯವಾಗಿ ಕೀಬೋರ್ಡ್ನ ಮೇಲ್ಭಾಗದಲ್ಲಿ ಇರಿಸಲಾಗುತ್ತದೆ ಮತ್ತು ಸಂಖ್ಯೆಯಿಂದ F ಅಕ್ಷರದಿಂದ ಗುರುತಿಸಲಾಗುತ್ತದೆ (ಉದಾ. F1, F2, F3 ಇತ್ಯಾದಿ) ಅಥವಾ ಅವರು ಏನು ಮಾಡುತ್ತಾರೆ ಎಂಬುದನ್ನು ಸೂಚಿಸುವ ಐಕಾನ್ (ಉದಾ ಹೊಳಪು ಮತ್ತು ಸ್ಪೀಕರ್ ಐಕಾನ್ಗಾಗಿ ಸೂರ್ಯನ ಐಕಾನ್ ಪರಿಮಾಣಕ್ಕಾಗಿ) . ಮತ್ತೊಂದೆಡೆ, ಮಾರ್ಪಡಿಸುವ ಕೀಗಳು, ಕಮಾಂಡ್, ಕಂಟ್ರೋಲ್, ಕ್ಯಾಪ್ಸ್ ಲಾಕ್, ಶಿಫ್ಟ್ ಮತ್ತು ಆಯ್ಕೆ (ಆಲ್ಟ್) ಕೀಗಳಂತಹ ನಿರ್ದಿಷ್ಟ ಕಾರ್ಯಗಳನ್ನು ನಿರ್ವಹಿಸಲು ಮತ್ತೊಂದು ಕೀಲಿಯೊಂದಿಗೆ ಸಂಯೋಜನೆಯಲ್ಲಿ ಬಳಸಲಾಗುವ ಕೀಗಳ ಸೆಟ್ಗಳಾಗಿವೆ.
Mac ನಲ್ಲಿ ಕೀಬೋರ್ಡ್ ಅನ್ನು ರೀಮ್ಯಾಪ್ ಮಾಡುವುದು ಹೇಗೆ
ಫಂಕ್ಷನ್ ಮತ್ತು ಮಾರ್ಪಡಿಸುವ ಕೀಗಳ ಡೀಫಾಲ್ಟ್ ಕಾರ್ಯಚಟುವಟಿಕೆಯಿಂದ ನೀವು ಸಂತೋಷವಾಗಿರದಿದ್ದರೆ, ನೀವು ನಿಮ್ಮ ಮ್ಯಾಕ್ನಲ್ಲಿ ಕೀಗಳನ್ನು ಸುಲಭವಾಗಿ ಮರುರೂಪಿಸಬಹುದು ಮತ್ತು ನಿಮ್ಮ ನಿರ್ದಿಷ್ಟ ಅಗತ್ಯಗಳು ಮತ್ತು ಆದ್ಯತೆಗಳಿಗೆ ಹಾಟ್ಕೀಗಳನ್ನು ನಿಯೋಜಿಸಬಹುದು.
- Mac ನಲ್ಲಿ ಕೀಗಳನ್ನು ರೀಮ್ಯಾಪ್ ಮಾಡಲು, ಮೊದಲು ನಿಮ್ಮ ಕಂಪ್ಯೂಟರ್ ಪರದೆಯ ಮೇಲಿನ ಎಡ ಮೂಲೆಯಲ್ಲಿರುವ Apple ಮೆನು -> ಸಿಸ್ಟಮ್ ಪ್ರಾಶಸ್ತ್ಯಗಳು -> ಕೀಬೋರ್ಡ್ ಮೇಲೆ ಕ್ಲಿಕ್ ಮಾಡಿ.
- ಪ್ರಾಶಸ್ತ್ಯಗಳ ವಿಂಡೋದ ಮೇಲ್ಭಾಗದಲ್ಲಿ, ಶಾರ್ಟ್ಕಟ್ಗಳ ಟ್ಯಾಬ್ ಅನ್ನು ಕ್ಲಿಕ್ ಮಾಡಿ. ಪ್ರಾಶಸ್ತ್ಯಗಳ ವಿಂಡೋದ ಎಡಭಾಗದಲ್ಲಿರುವ ಫಲಕದಲ್ಲಿ, ನೀವು ಕೀಬೋರ್ಡ್ ಶಾರ್ಟ್ಕಟ್ಗಳನ್ನು ರಿಮ್ಯಾಪ್ ಮಾಡಲು ಬಯಸುವ ಪ್ರದೇಶವನ್ನು ಆಯ್ಕೆಮಾಡಿ.
- ವಿಂಡೋದ ಮುಖ್ಯ ಭಾಗದಲ್ಲಿ, ಬಯಸಿದ ಕ್ರಿಯೆಯನ್ನು ಆಯ್ಕೆಮಾಡಿ - ನಮ್ಮ ಸಂದರ್ಭದಲ್ಲಿ, ಡಾಕ್ ಅನ್ನು ಆಯ್ಕೆ ಮಾಡಲು ನಾವು ಕೀಬೋರ್ಡ್ ಶಾರ್ಟ್ಕಟ್ ಅನ್ನು ಬದಲಾಯಿಸಲು ಪ್ರಯತ್ನಿಸುತ್ತೇವೆ. ಆಯ್ಕೆಮಾಡಿದ ಐಟಂ ಅನ್ನು ಡಬಲ್ ಕ್ಲಿಕ್ ಮಾಡಿ ಮತ್ತು ಆಯ್ಕೆಮಾಡಿದ ಕಾರ್ಯಕ್ಕೆ ನೀವು ನಿಯೋಜಿಸಲು ಬಯಸುವ ಕೀಬೋರ್ಡ್ ಶಾರ್ಟ್ಕಟ್ ಅನ್ನು ಒತ್ತಿರಿ.
- ಐಟಂನ ಪಕ್ಕದಲ್ಲಿ ಆಶ್ಚರ್ಯಸೂಚಕ ಚಿಹ್ನೆಯೊಂದಿಗೆ ಹಳದಿ ತ್ರಿಕೋನವು ಕಾಣಿಸಿಕೊಂಡರೆ, ಶಾರ್ಟ್ಕಟ್ ಈಗಾಗಲೇ ಬಳಕೆಯಲ್ಲಿದೆ ಮತ್ತು ನೀವು ಇನ್ನೊಂದು ಕೀ ಸಂಯೋಜನೆಯನ್ನು ಆರಿಸಬೇಕಾಗುತ್ತದೆ ಎಂದರ್ಥ.
- ನೀವು ಮೂಲ ಶಾರ್ಟ್ಕಟ್ಗಳನ್ನು ಮರುಸ್ಥಾಪಿಸಲು ಬಯಸಿದರೆ, ವಿಂಡೋದ ಕೆಳಭಾಗದಲ್ಲಿರುವ ಡೀಫಾಲ್ಟ್ ಮೌಲ್ಯಗಳ ಮೇಲೆ ಕ್ಲಿಕ್ ಮಾಡಿ.