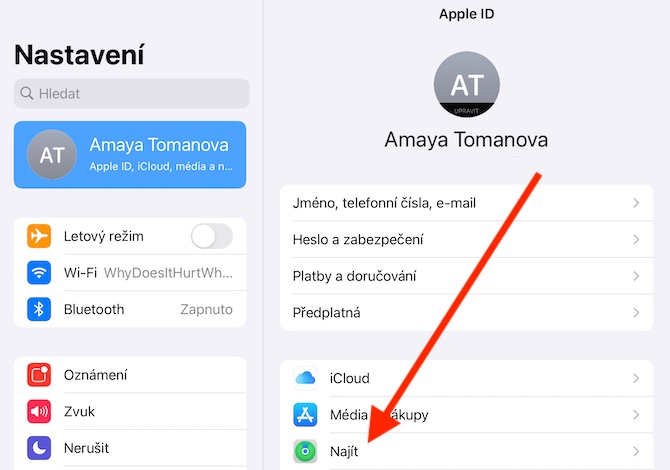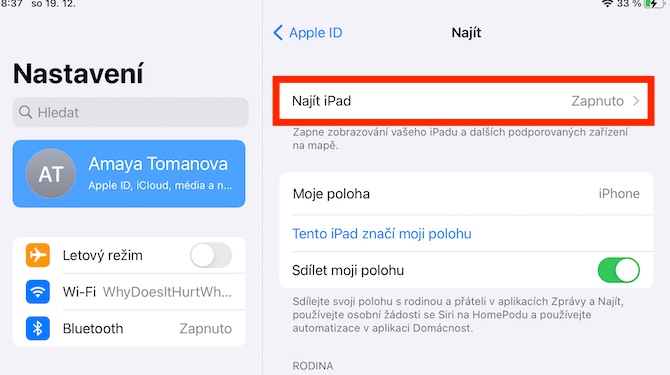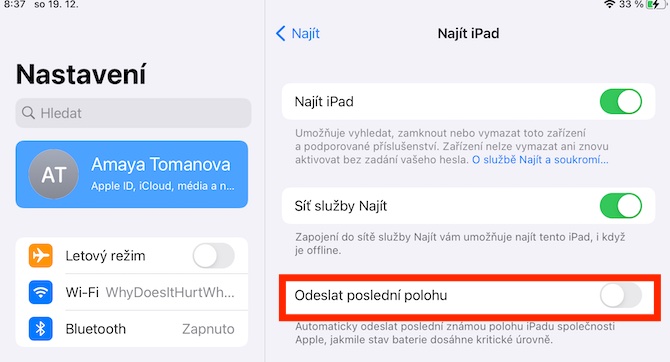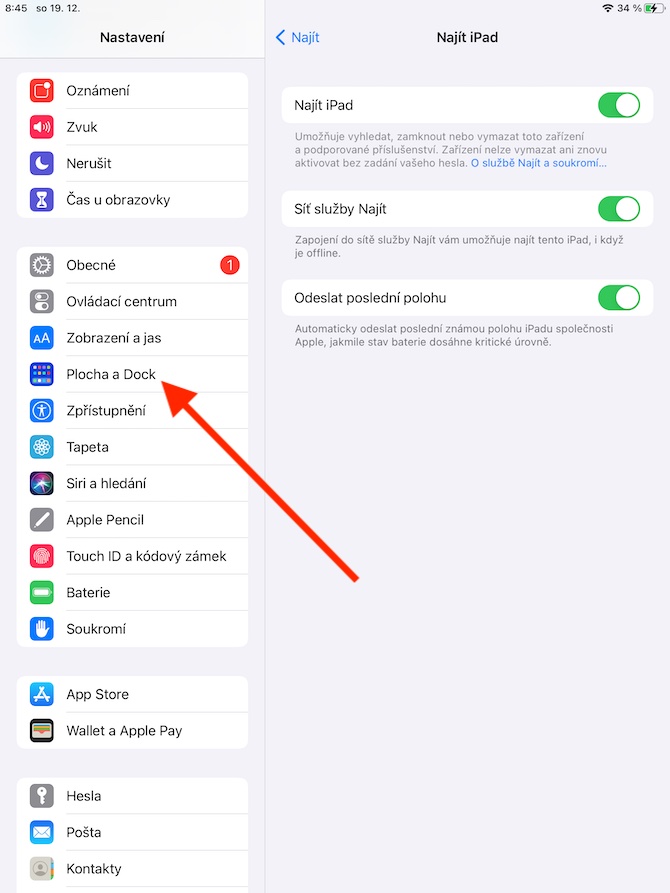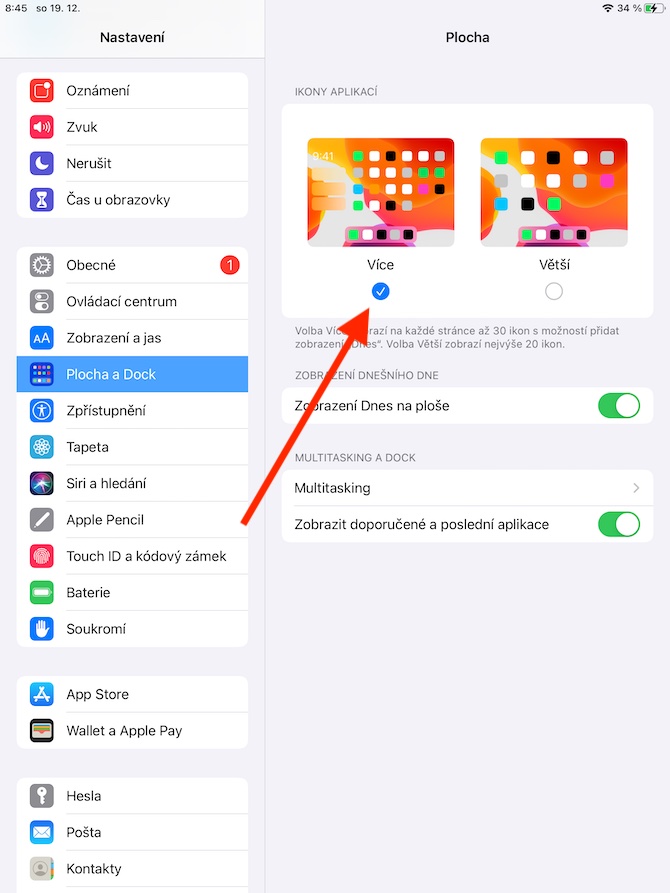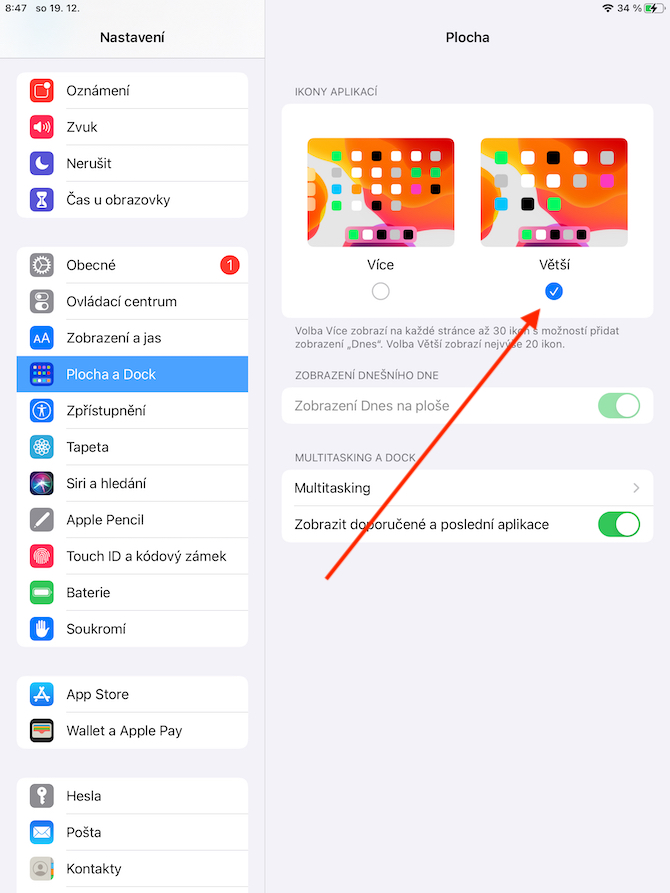ನೀವು ಮರದ ಕೆಳಗೆ ಹೊಸ ಐಪ್ಯಾಡ್ ಅನ್ನು ಪಡೆದಿದ್ದೀರಾ? ನೀವು ಈಗಾಗಲೇ ಅದನ್ನು ಆನ್ ಮಾಡಿದ್ದರೆ, ಪ್ರಾಯೋಗಿಕವಾಗಿ ಮೊದಲ ಪ್ರಾರಂಭದಿಂದ ಯಾವುದೇ ತೊಂದರೆಗಳಿಲ್ಲದೆ ಚಲಿಸುತ್ತದೆ ಎಂದು ನೀವು ಗಮನಿಸಿರಬೇಕು. ಹಾಗಿದ್ದರೂ, ಹೊಸ ಟ್ಯಾಬ್ಲೆಟ್ನಲ್ಲಿನ ಸೆಟ್ಟಿಂಗ್ಗಳಲ್ಲಿ ಕೆಲವು ಬದಲಾವಣೆಗಳನ್ನು ಮಾಡುವುದು ಯೋಗ್ಯವಾಗಿದೆ. ಪ್ರತಿ ಬಳಕೆದಾರನು ಡೀಫಾಲ್ಟ್ ಆದ್ಯತೆಗಳೊಂದಿಗೆ ತೃಪ್ತರಾಗಬೇಕಾಗಿಲ್ಲ. ಹೊಸ ಐಪ್ಯಾಡ್ನಲ್ಲಿ ನೀವು (ಸಾಕಷ್ಟು ಪ್ರಾಯಶಃ) ಮರುಹೊಂದಿಸಬೇಕಾದ 5 ವಿಷಯಗಳನ್ನು ಈ ಲೇಖನದಲ್ಲಿ ಒಟ್ಟಿಗೆ ನೋಡೋಣ.
ಇದು ಆಗಿರಬಹುದು ನಿಮಗೆ ಆಸಕ್ತಿ

ದೂರವಾಣಿ ಕರೆಗಳು
ಆಪಲ್ ಉತ್ಪನ್ನಗಳ ವೈಶಿಷ್ಟ್ಯಗಳಲ್ಲಿ ಒಂದಾದ ಅಂತರ್ಸಂಪರ್ಕವಾಗಿದೆ, ಇದಕ್ಕೆ ಧನ್ಯವಾದಗಳು ನೀವು ಇತರ ವಿಷಯಗಳ ಜೊತೆಗೆ, ನಿಮ್ಮ ಇತರ ಸಾಧನಗಳಲ್ಲಿ ಐಫೋನ್ನಿಂದ ಕರೆಗಳು ಮತ್ತು ಸಂದೇಶಗಳನ್ನು ಸ್ವೀಕರಿಸಬಹುದು. ಆದಾಗ್ಯೂ, ಈ ಉದ್ದೇಶಕ್ಕಾಗಿ ನಿಮ್ಮ ಹೊಸ ಐಪ್ಯಾಡ್ ಅನ್ನು ಬಳಸಲು ನೀವು ಯೋಜಿಸದಿದ್ದರೆ, ಫೋನ್ ಕರೆಗಳನ್ನು ನಿಷ್ಕ್ರಿಯಗೊಳಿಸುವ ಆಯ್ಕೆಯನ್ನು ನೀವು ಖಂಡಿತವಾಗಿಯೂ ಸ್ವಾಗತಿಸುತ್ತೀರಿ. ನೀವು ಅದನ್ನು ಮಾಡಬಹುದು ಸೆಟ್ಟಿಂಗ್ಗಳು -> ಫೇಸ್ಟೈಮ್, ಅಲ್ಲಿ ನೀವು ನಿಮ್ಮ iPhone ನಿಂದ ಫೋನ್ ಕರೆಗಳನ್ನು ಸ್ವೀಕರಿಸುವುದನ್ನು ನಿಷ್ಕ್ರಿಯಗೊಳಿಸುತ್ತೀರಿ.
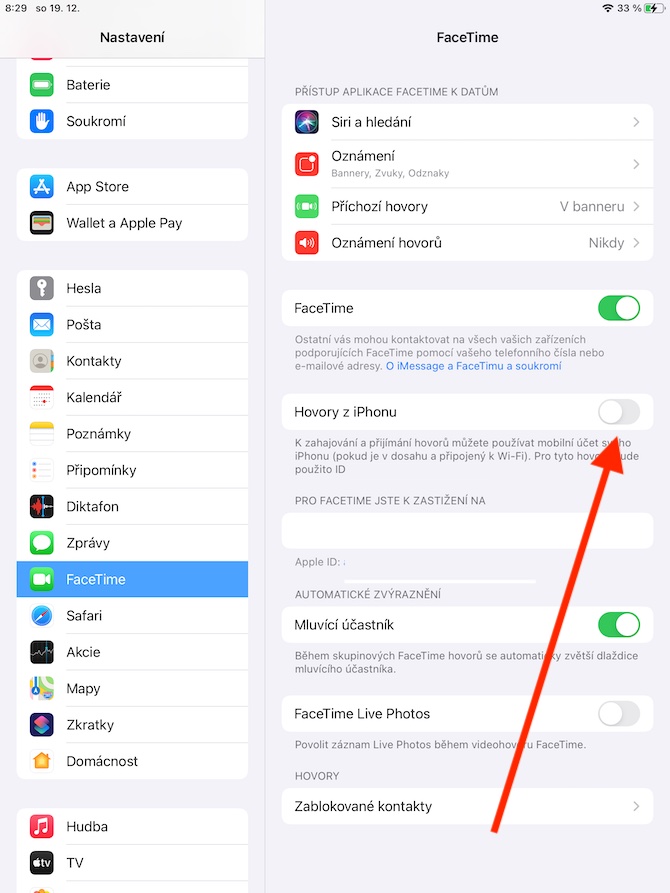
ಐಪ್ಯಾಡ್ ಅನ್ನು ಹುಡುಕಿ
ಹೆಚ್ಚಿನ ಬಳಕೆದಾರರು ಮನೆಯಲ್ಲಿ ಐಪ್ಯಾಡ್ಗಳನ್ನು ಬಳಸುತ್ತಾರೆ, ಆದ್ದರಿಂದ ನಷ್ಟ ಅಥವಾ ಕಳ್ಳತನದ ಅಪಾಯವು ಉದಾಹರಣೆಗೆ ಐಫೋನ್ಗಳಂತೆ ಉತ್ತಮವಾಗಿಲ್ಲ. ಹಾಗಿದ್ದರೂ, ಹೊಸ ಐಪ್ಯಾಡ್ನಲ್ಲಿ ಕಾರ್ಯವನ್ನು ಸಕ್ರಿಯಗೊಳಿಸಲು ಇದು ಉಪಯುಕ್ತವಾಗಿದೆ ಐಪ್ಯಾಡ್ ಅನ್ನು ಹುಡುಕಿ. ಇದಕ್ಕೆ ಧನ್ಯವಾದಗಳು, ನಿಮ್ಮ ಕಳೆದುಹೋದ ಅಥವಾ ಕದ್ದ ಟ್ಯಾಬ್ಲೆಟ್ ಅನ್ನು ನೀವು ದೂರದಿಂದಲೇ ಲಾಕ್ ಮಾಡಬಹುದು ಅಥವಾ ಅಳಿಸಬಹುದು ಅಥವಾ ನೀವು ಅದನ್ನು ಎಲ್ಲಿ ಬಿಟ್ಟಿದ್ದೀರಿ ಎಂದು ನಿಮಗೆ ತಿಳಿದಿಲ್ಲದಿದ್ದರೆ ಮತ್ತೊಂದು Apple ಸಾಧನದಿಂದ "ರಿಂಗ್" ಮಾಡಬಹುದು. ನೀವು ಫೈಂಡ್ ಐಪ್ಯಾಡ್ ಕಾರ್ಯವನ್ನು ಸಕ್ರಿಯಗೊಳಿಸಬಹುದು ನಾಸ್ಟವೆನ್, ಅಲ್ಲಿ ನೀವು ಟ್ಯಾಪ್ ಮಾಡಿ ಫಲಕ ನಿಮ್ಮೊಂದಿಗೆ ಆಪಲ್ ID. ವಿಭಾಗದ ಮೇಲೆ ಕ್ಲಿಕ್ ಮಾಡಿ ಅದನ್ನು ಹುಡುಕಿ, ಸಕ್ರಿಯಗೊಳಿಸಿ ಕಾರ್ಯ ಐಪ್ಯಾಡ್ ಅನ್ನು ಹುಡುಕಿ a ಕೊನೆಯ ಸ್ಥಳವನ್ನು ಕಳುಹಿಸಿ.
ಟಚ್ ಐಡಿಯಲ್ಲಿ ಹೆಚ್ಚಿನ ಫಿಂಗರ್ಪ್ರಿಂಟ್ಗಳು
ನೀವು ಟಚ್ ಐಡಿಯೊಂದಿಗೆ ಐಪ್ಯಾಡ್ ಅನ್ನು ಸ್ವೀಕರಿಸಿದ್ದರೆ, ಅದನ್ನು ಅನ್ಲಾಕ್ ಮಾಡಲು ಫಿಂಗರ್ಪ್ರಿಂಟ್ ಸ್ಕ್ಯಾನಿಂಗ್ ಅನ್ನು ಹೊಂದಿಸಲು ಮರೆಯದಿರಿ. ಹೆಚ್ಚಿನ ಬಳಕೆದಾರರು ಸಾಮಾನ್ಯವಾಗಿ ಈ ಉದ್ದೇಶಗಳಿಗಾಗಿ ತಮ್ಮ ಪ್ರಾಬಲ್ಯದ ಕೈಯ ಹೆಬ್ಬೆರಳನ್ನು ಆಯ್ಕೆ ಮಾಡುತ್ತಾರೆ, ಆದರೆ ಐಪ್ಯಾಡ್ನ ಸೆಟ್ಟಿಂಗ್ಗಳು ಹೆಚ್ಚಿನ ಫಿಂಗರ್ಪ್ರಿಂಟ್ಗಳನ್ನು ಸೇರಿಸಲು ನಿಮಗೆ ಅನುಮತಿಸುತ್ತದೆ, ಉದಾಹರಣೆಗೆ, ನಿಮ್ಮ ಹೆಬ್ಬೆರಳಿನಿಂದ ಅನ್ಲಾಕ್ ಮಾಡದ ರೀತಿಯಲ್ಲಿ ನಿಮ್ಮ ಐಪ್ಯಾಡ್ ಅನ್ನು ನೀವು ಹಿಡಿದಿಟ್ಟುಕೊಂಡರೆ ಅದು ಉಪಯುಕ್ತವಾಗಬಹುದು. ಅತ್ಯಂತ ಅನುಕೂಲಕರ. ನಿಮ್ಮ ಐಪ್ಯಾಡ್ಗೆ ನೀವು ಹೊಸ ಫಿಂಗರ್ಪ್ರಿಂಟ್ಗಳನ್ನು ಸೇರಿಸುತ್ತೀರಿ ನಾಸ್ಟವೆನ್ -> ಟಚ್ ಐಡಿ ಮತ್ತು ಕೋಡ್ ಲಾಕ್, ನೀವು ಆಯ್ಕೆ ಮಾಡುವ ಸ್ಥಳ ಮತ್ತೊಂದು ಮುದ್ರಣವನ್ನು ಸೇರಿಸಲಾಗುತ್ತಿದೆ.
ಇದು ಆಗಿರಬಹುದು ನಿಮಗೆ ಆಸಕ್ತಿ
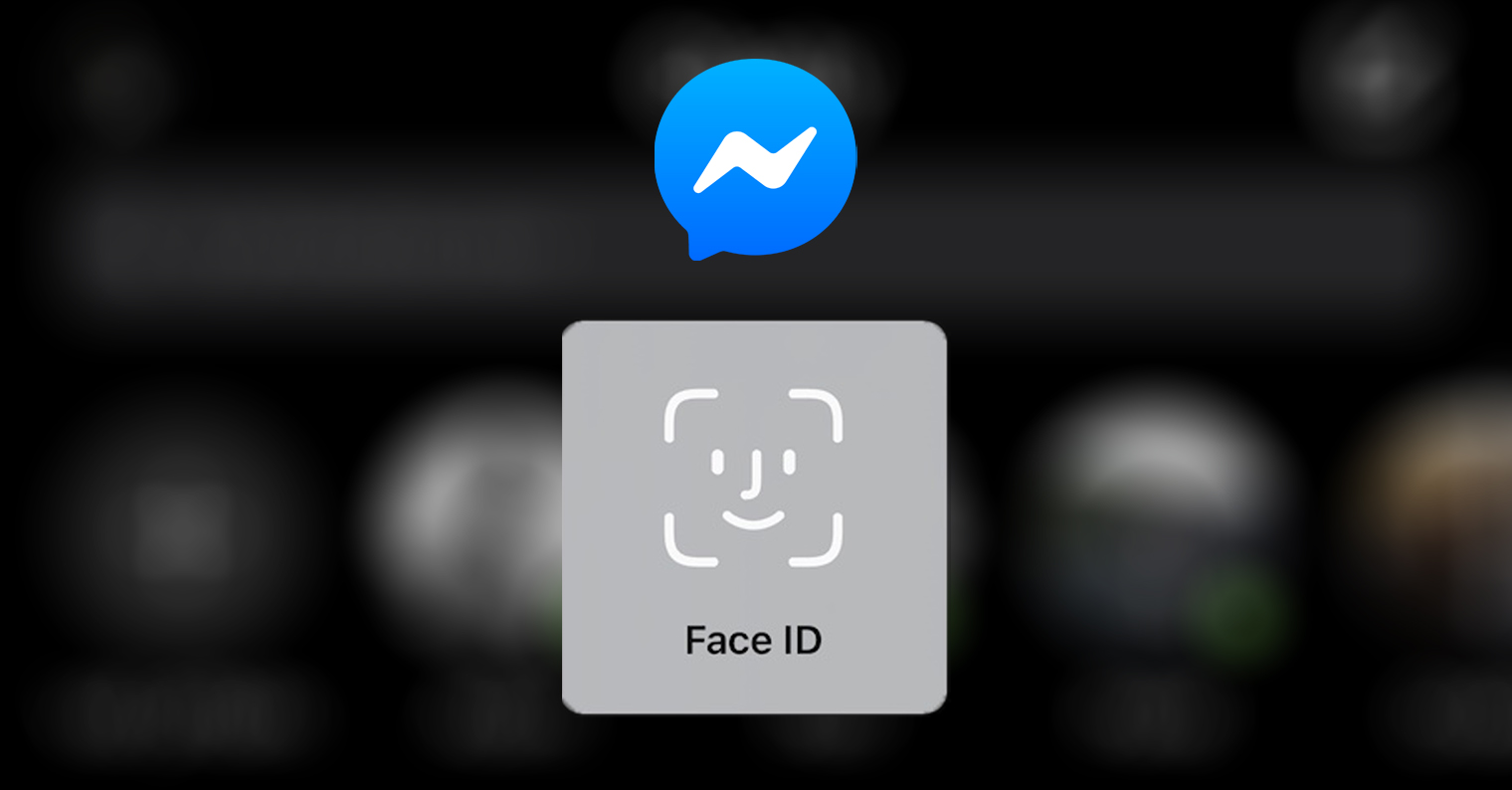
ಡಾಕ್ ಗ್ರಾಹಕೀಕರಣ ಮತ್ತು ಇಂದಿನ ವೀಕ್ಷಣೆ
ನಿಮ್ಮ iPad ನ ಕೆಳಭಾಗದಲ್ಲಿ, ನೀವು ಅಪ್ಲಿಕೇಶನ್ ಐಕಾನ್ಗಳೊಂದಿಗೆ ಡಾಕ್ ಅನ್ನು ಕಾಣುತ್ತೀರಿ. ಈ ಡಾಕ್ನ ನೋಟವನ್ನು ನೀವು ಹೆಚ್ಚು ಕಸ್ಟಮೈಸ್ ಮಾಡಬಹುದು ಎಂದು ನಿಮಗೆ ತಿಳಿದಿದೆಯೇ? ನಿಮ್ಮ iPad ನ ಡಾಕ್ ನಿಮ್ಮ iPhone ಗಿಂತ ಹೆಚ್ಚಿನ ಅಪ್ಲಿಕೇಶನ್ಗಳನ್ನು ಹಿಡಿದಿಟ್ಟುಕೊಳ್ಳಬಹುದು. ಸರಳವಾಗಿ ಎಳೆಯುವ ಮತ್ತು ಬಿಡುವ ಮೂಲಕ ಅಪ್ಲಿಕೇಶನ್ಗಳನ್ನು ಡಾಕ್ನಲ್ಲಿ ಇರಿಸಬಹುದು, v ಸೆಟ್ಟಿಂಗ್ಗಳು -> ಡೆಸ್ಕ್ಟಾಪ್ ಮತ್ತು ಡಾಕ್ ನೀವು ಸಹ ಹೊಂದಿಸಬಹುದು ಉದರಶೂಲೆ ನಿಮ್ಮ ಐಪ್ಯಾಡ್ನ ಡೆಸ್ಕ್ಟಾಪ್ನಲ್ಲಿ ಅಪ್ಲಿಕೇಶನ್ ಕಾಣಿಸುತ್ತದೆ. ನಿಮ್ಮ ಐಪ್ಯಾಡ್ನಲ್ಲಿಯೂ ಸಹ ನೀವು ಕಸ್ಟಮೈಸ್ ಮಾಡಬಹುದು ಇಂದಿನ ನೋಟ - ನೀವು ಅದನ್ನು ಸಕ್ರಿಯಗೊಳಿಸಬಹುದು ಮತ್ತು ನಿಷ್ಕ್ರಿಯಗೊಳಿಸಬಹುದು ಸೆಟ್ಟಿಂಗ್ಗಳು -> ಡೆಸ್ಕ್ಟಾಪ್ ಮತ್ತು ಡಾಕ್ -> ಡೆಸ್ಕ್ಟಾಪ್ನಲ್ಲಿ ಇಂದು ವೀಕ್ಷಣೆ.
ಪಠ್ಯ ಗಾತ್ರ ಮತ್ತು ಪ್ರದರ್ಶನ ಬ್ಯಾಟರಿ
ಪೂರ್ವನಿಯೋಜಿತವಾಗಿ, ಐಪ್ಯಾಡ್ ಸಾಮಾನ್ಯವಾಗಿ ಚಿತ್ರಾತ್ಮಕ ಬ್ಯಾಟರಿ ಚಾರ್ಜ್ ಸೂಚಕವನ್ನು ಮಾತ್ರ ಪ್ರದರ್ಶಿಸುತ್ತದೆ. ನೀವು ಶೇಕಡಾವಾರುಗಳನ್ನು ಟ್ರ್ಯಾಕ್ ಮಾಡಲು ಬಯಸಿದರೆ, ನಿಮ್ಮ ಟ್ಯಾಬ್ಲೆಟ್ನಲ್ಲಿ ರನ್ ಮಾಡಿ ಸೆಟ್ಟಿಂಗ್ಗಳು -> ಬ್ಯಾಟರಿ, ಮತ್ತು ಮೇಲಿನ ಭಾಗದಲ್ಲಿ ಆಕ್ಟಿವುಜ್ತೆ ಐಟಂ ಬ್ಯಾಟರಿ ಸ್ಥಿತಿ. ನಿಮ್ಮ ಐಪ್ಯಾಡ್ನಲ್ಲಿ ಪಠ್ಯದ ಗಾತ್ರವನ್ನು ಸಹ ನೀವು ಸರಿಹೊಂದಿಸಬಹುದು. ಅದನ್ನು ಚಲಾಯಿಸಿ ಸೆಟ್ಟಿಂಗ್ಗಳು -> ಡಿಸ್ಪ್ಲೇ ಮತ್ತು ಬ್ರೈಟ್ನೆಸ್, ಮತ್ತು ಕೆಳಭಾಗದಲ್ಲಿ ಟ್ಯಾಪ್ ಮಾಡಿ ಪಠ್ಯದ ಗಾತ್ರ. ನೀವು ಇಲ್ಲಿ ಪ್ರದರ್ಶನವನ್ನು ಸಹ ಹೊಂದಿಸಬಹುದು ದಪ್ಪ ಪಠ್ಯ ಅಥವಾ ಹೊಂದಿಸಿ ಸ್ವಯಂಚಾಲಿತ ಸ್ವಿಚಿಂಗ್ ನಡುವೆ ಕತ್ತಲು a ಪ್ರಕಾಶಮಾನವಾದ ವ್ಯವಸ್ಥೆಯಾದ್ಯಂತ ಮೋಡ್.
ಇದು ಆಗಿರಬಹುದು ನಿಮಗೆ ಆಸಕ್ತಿ