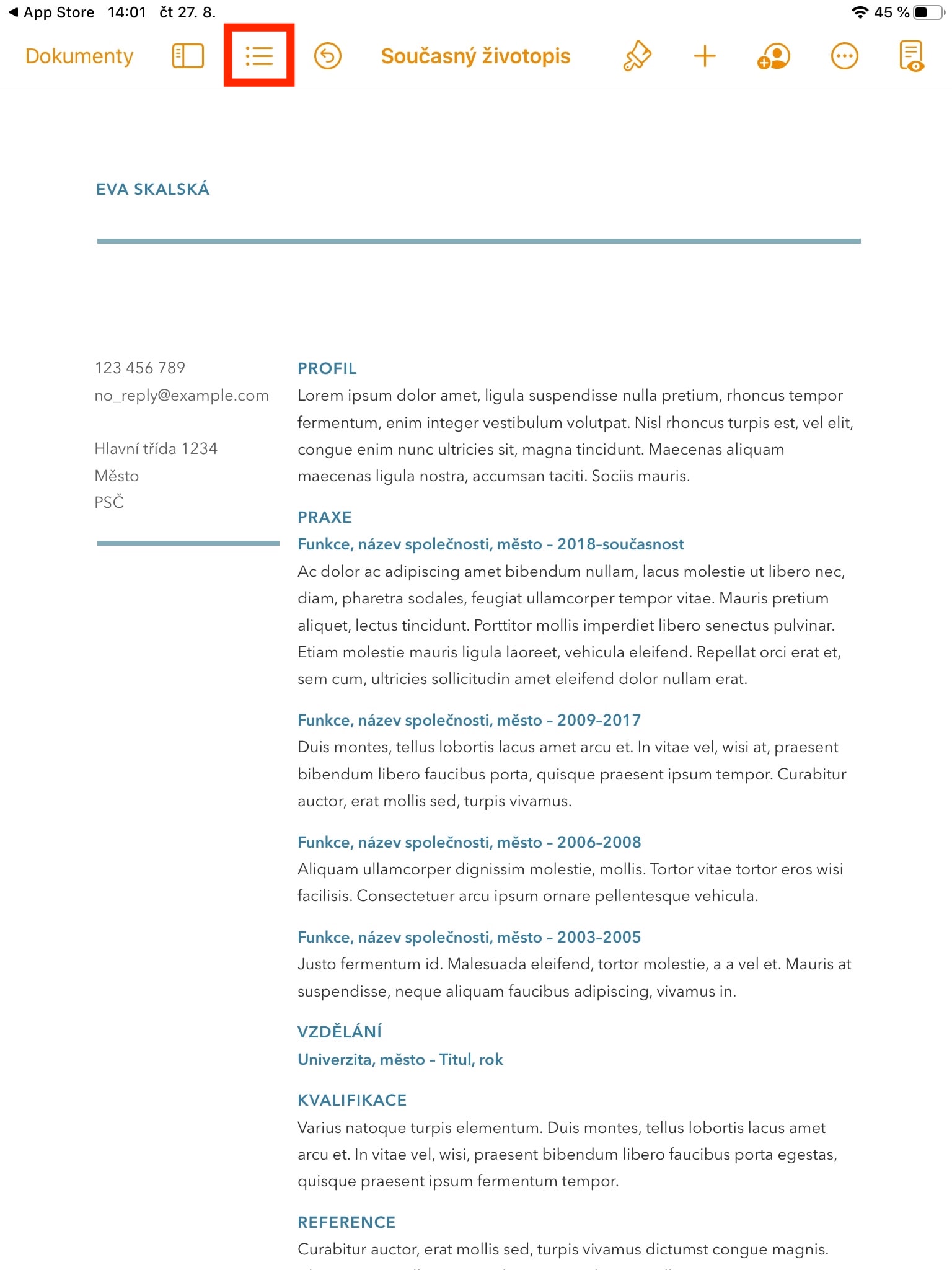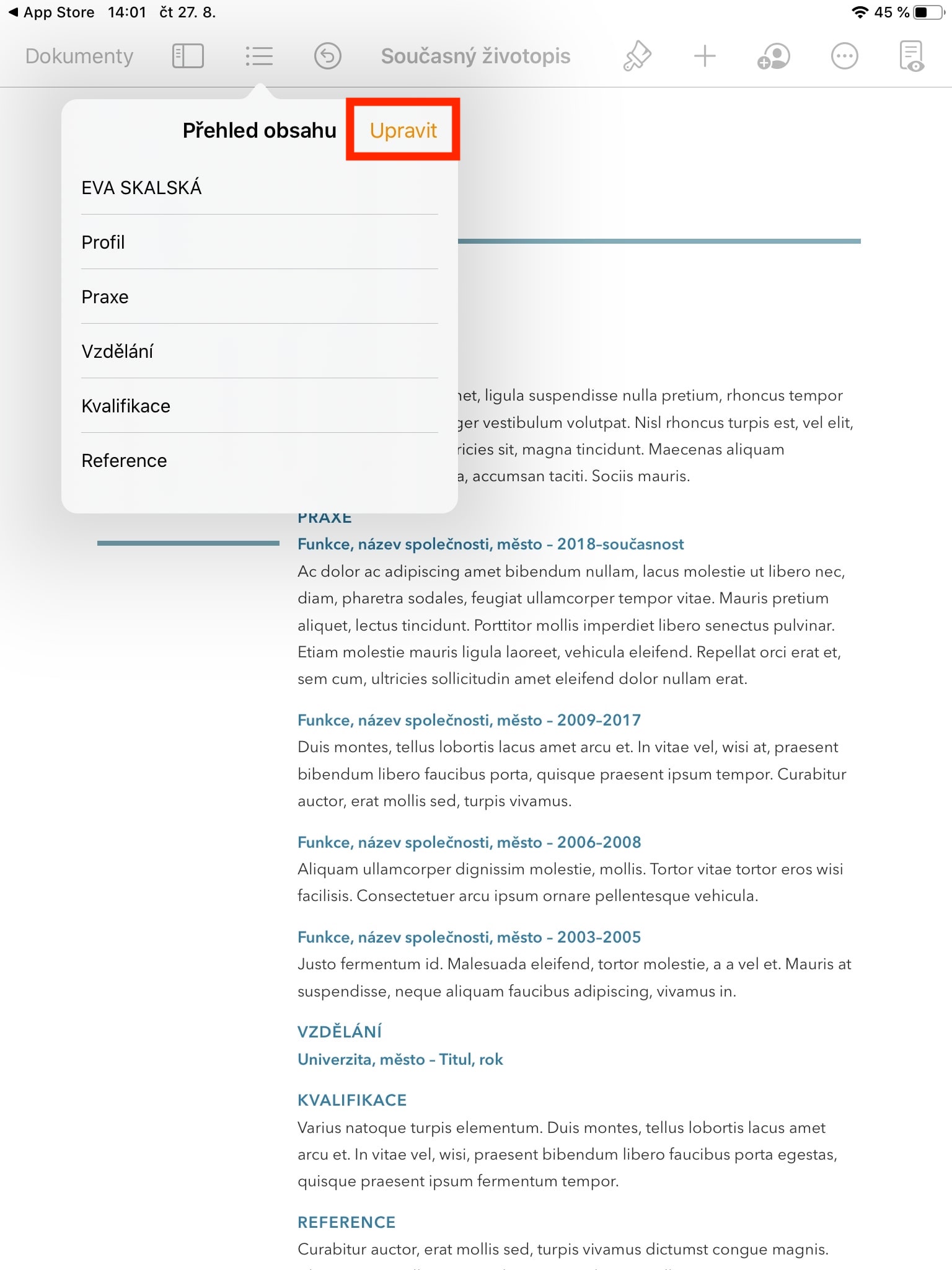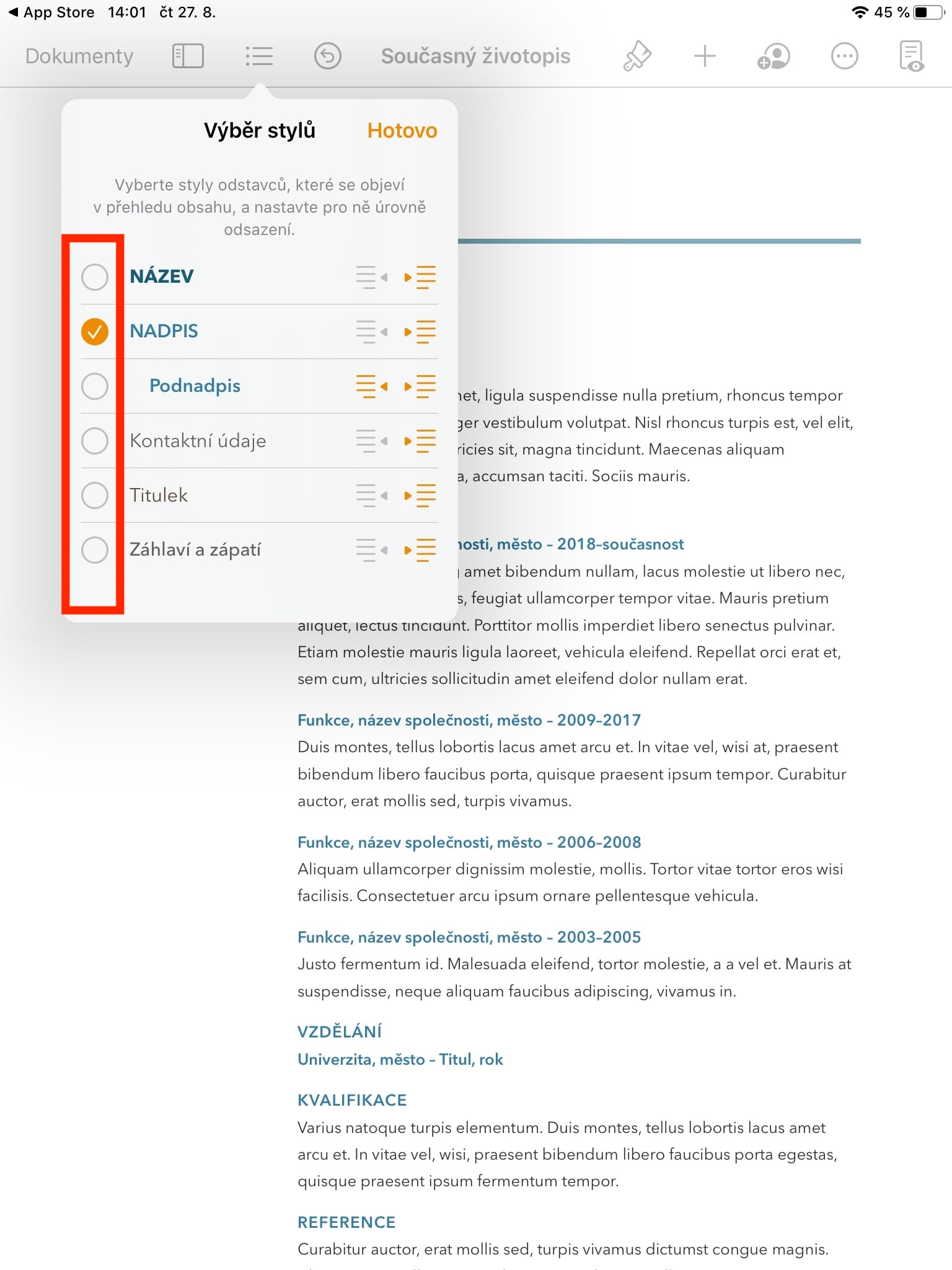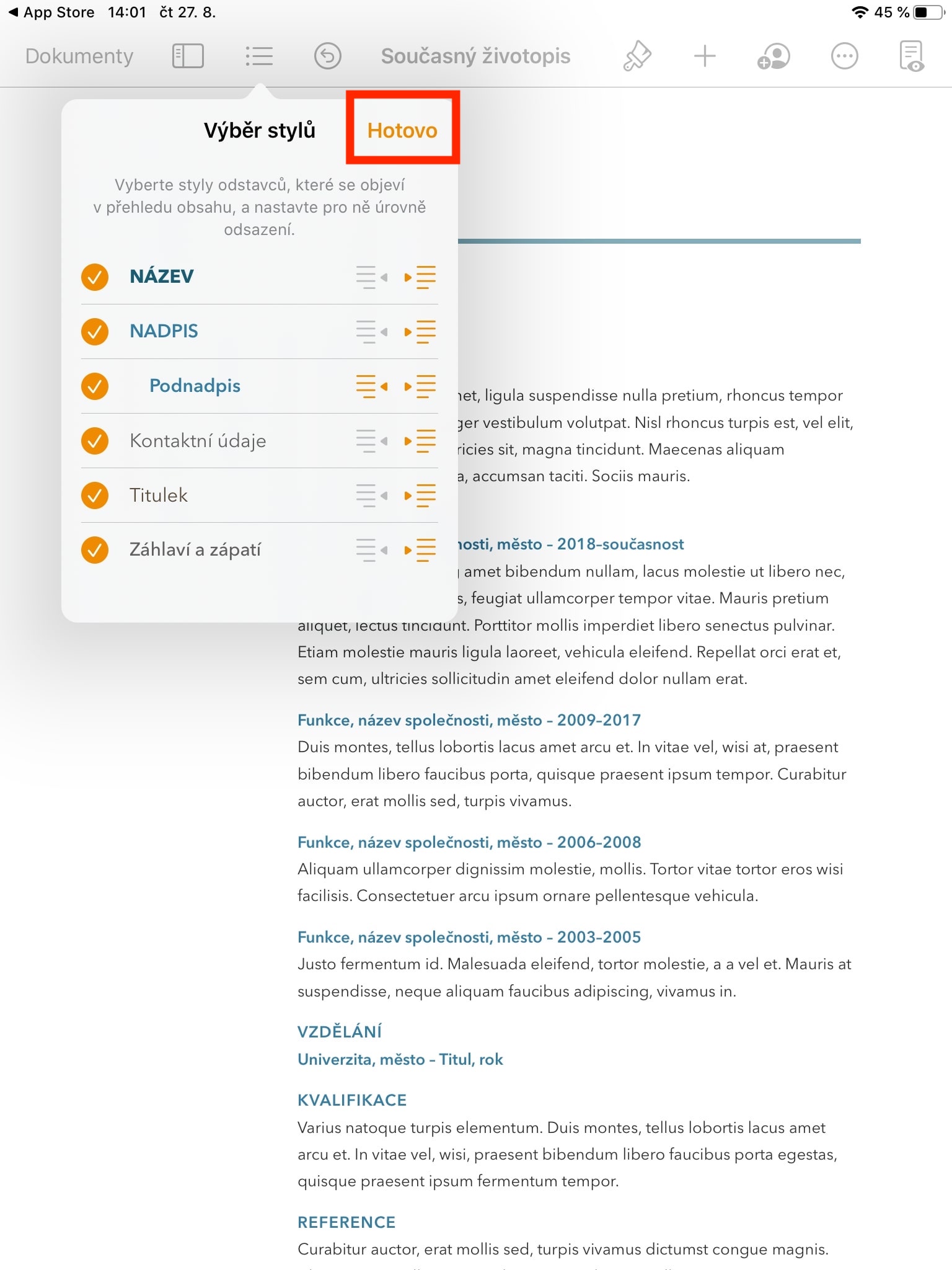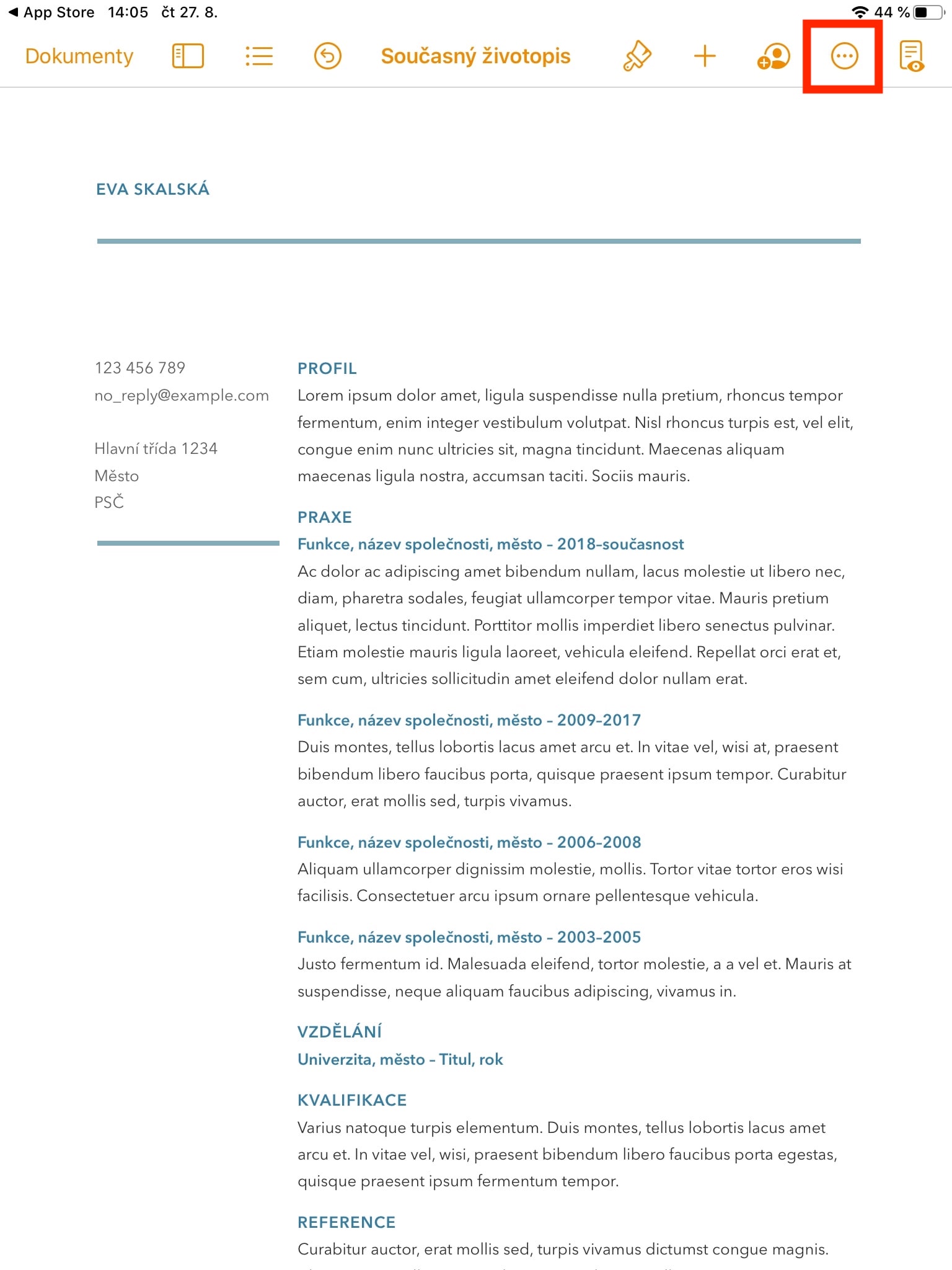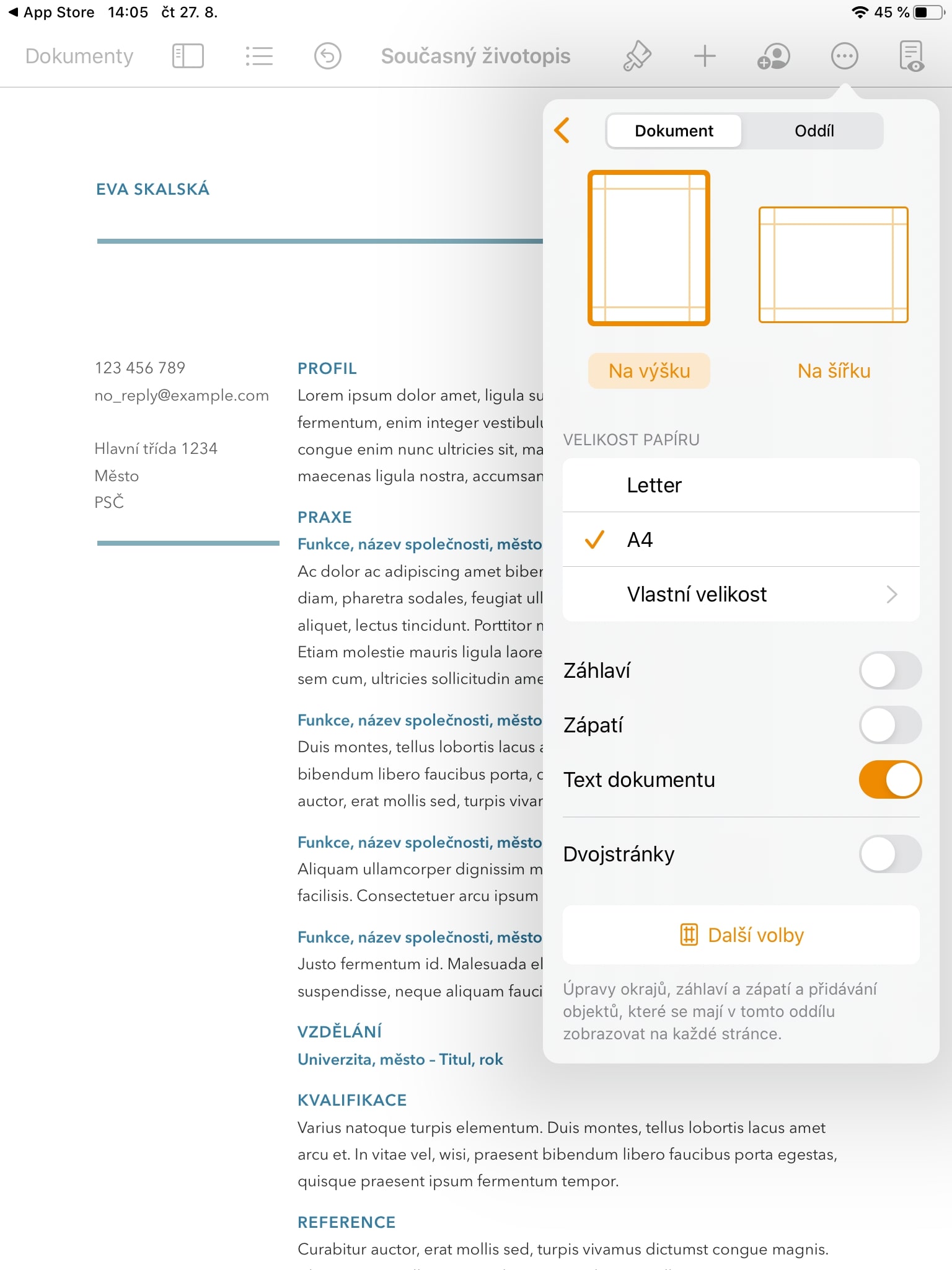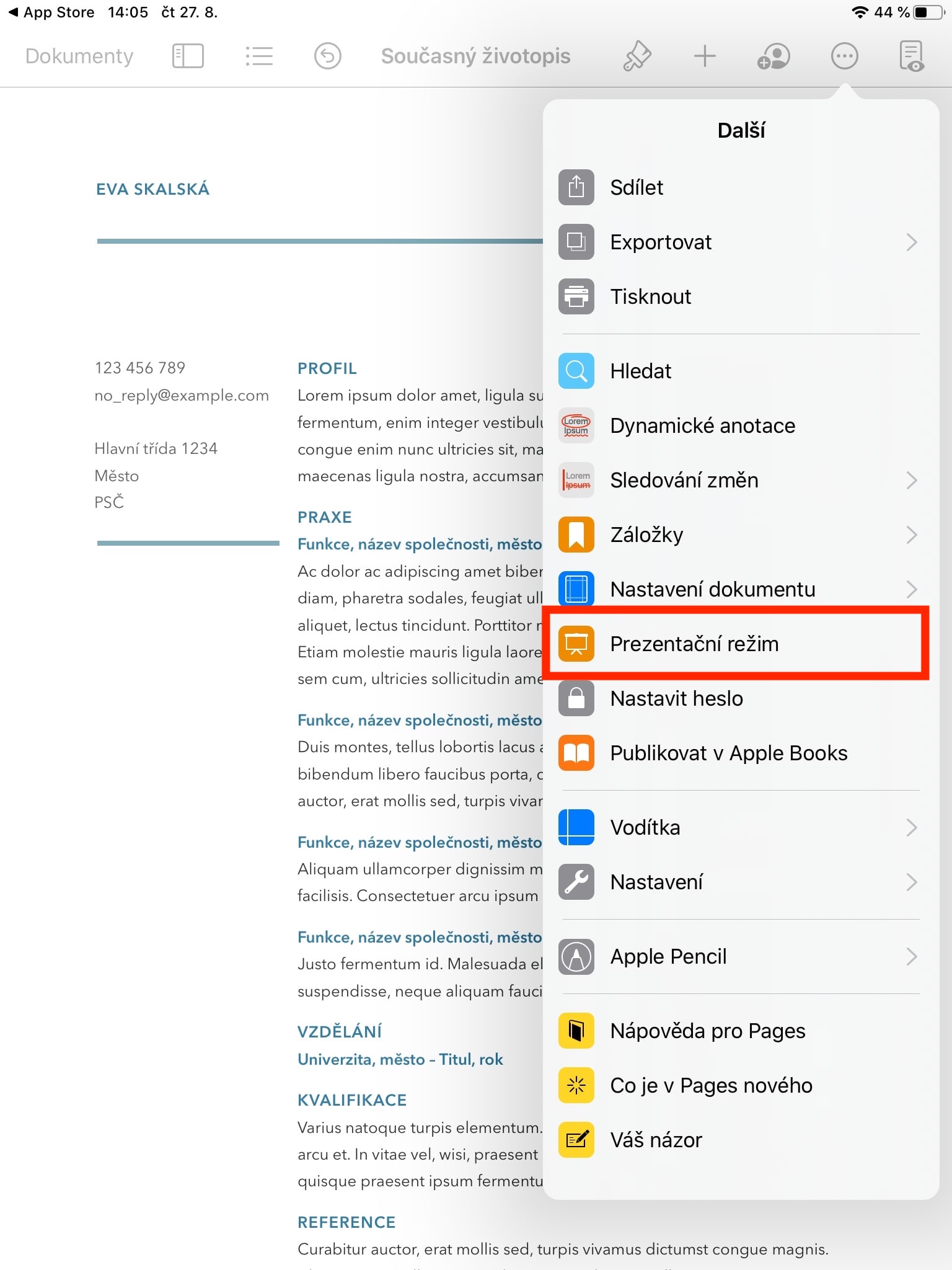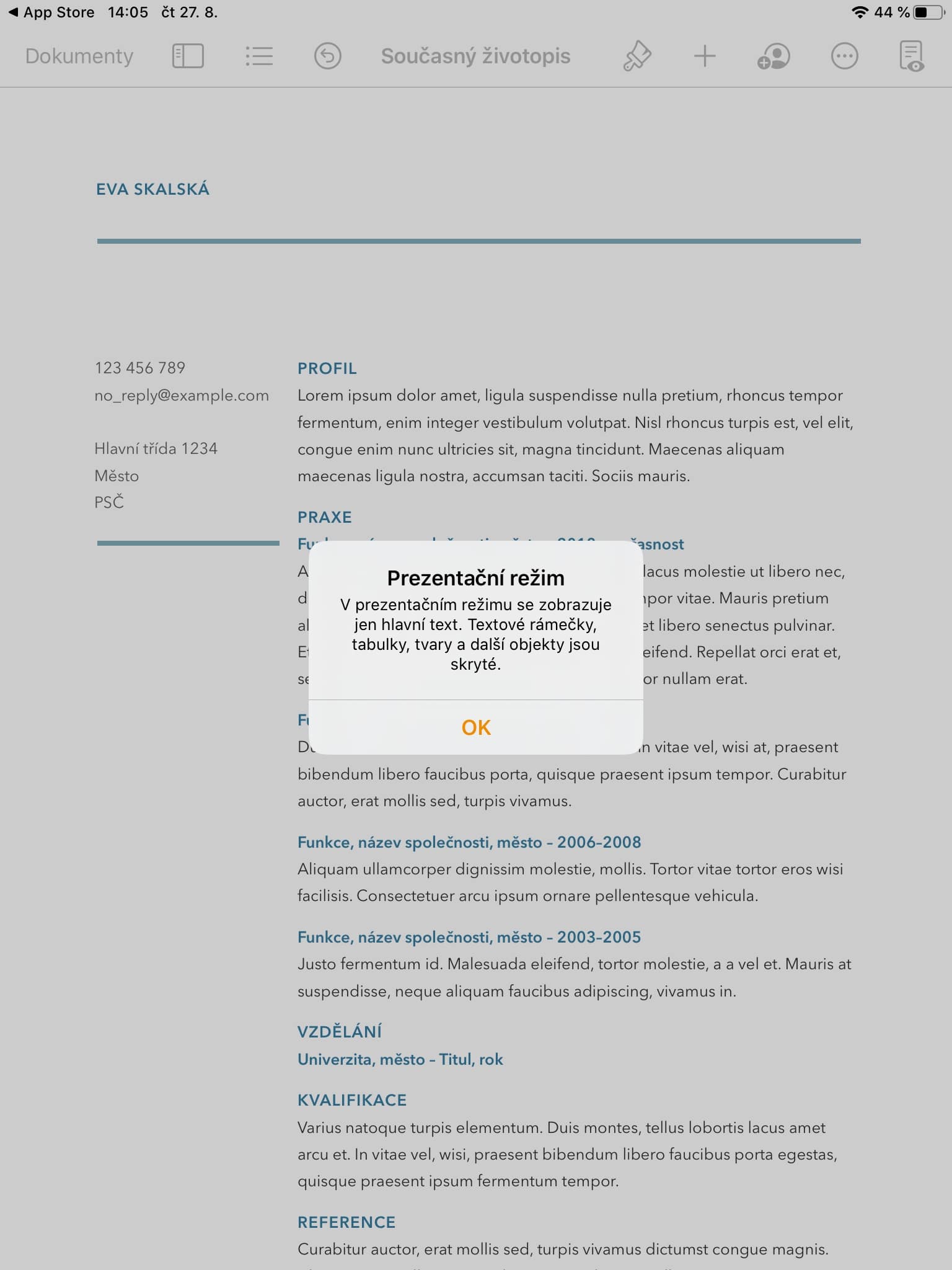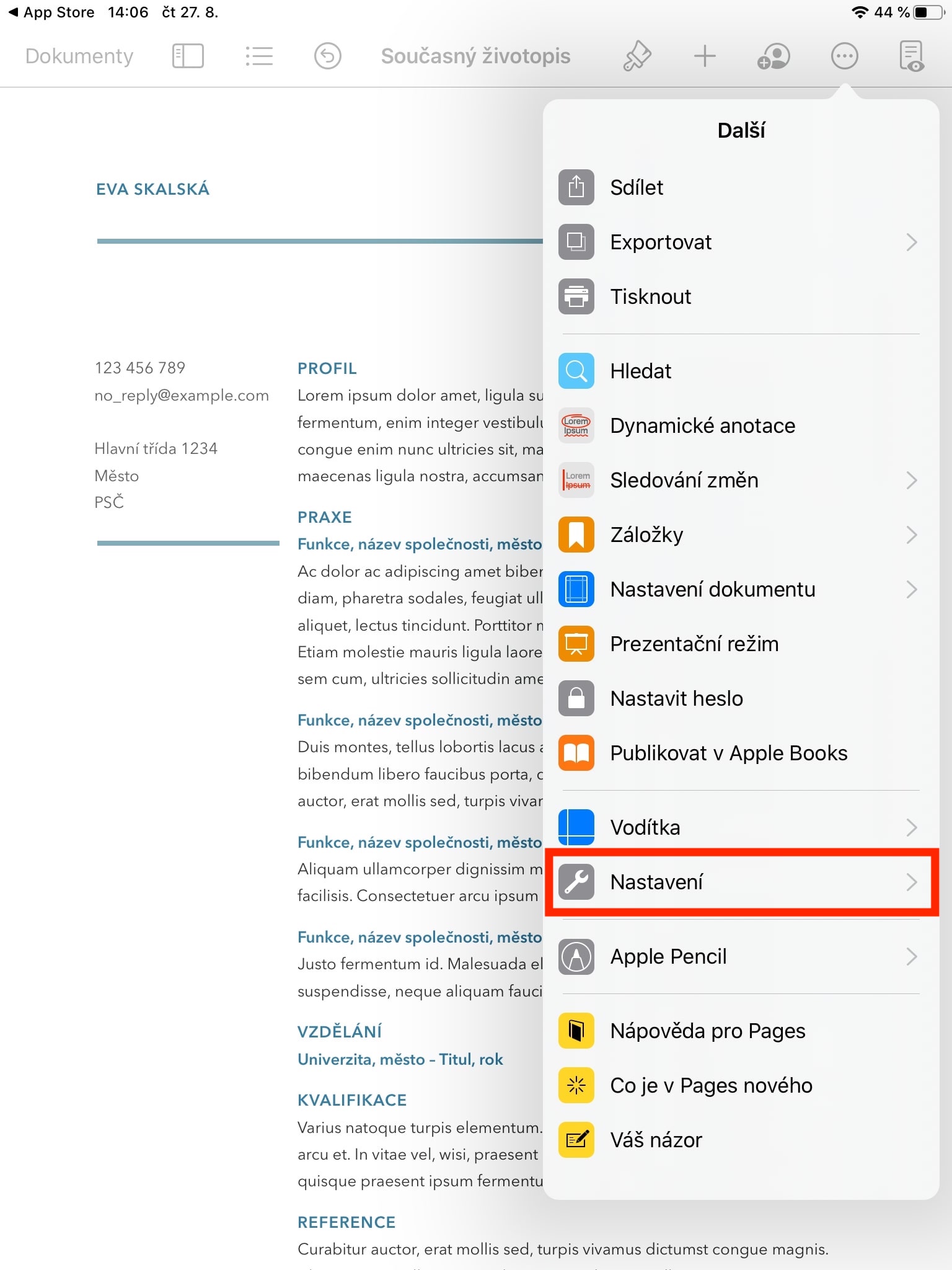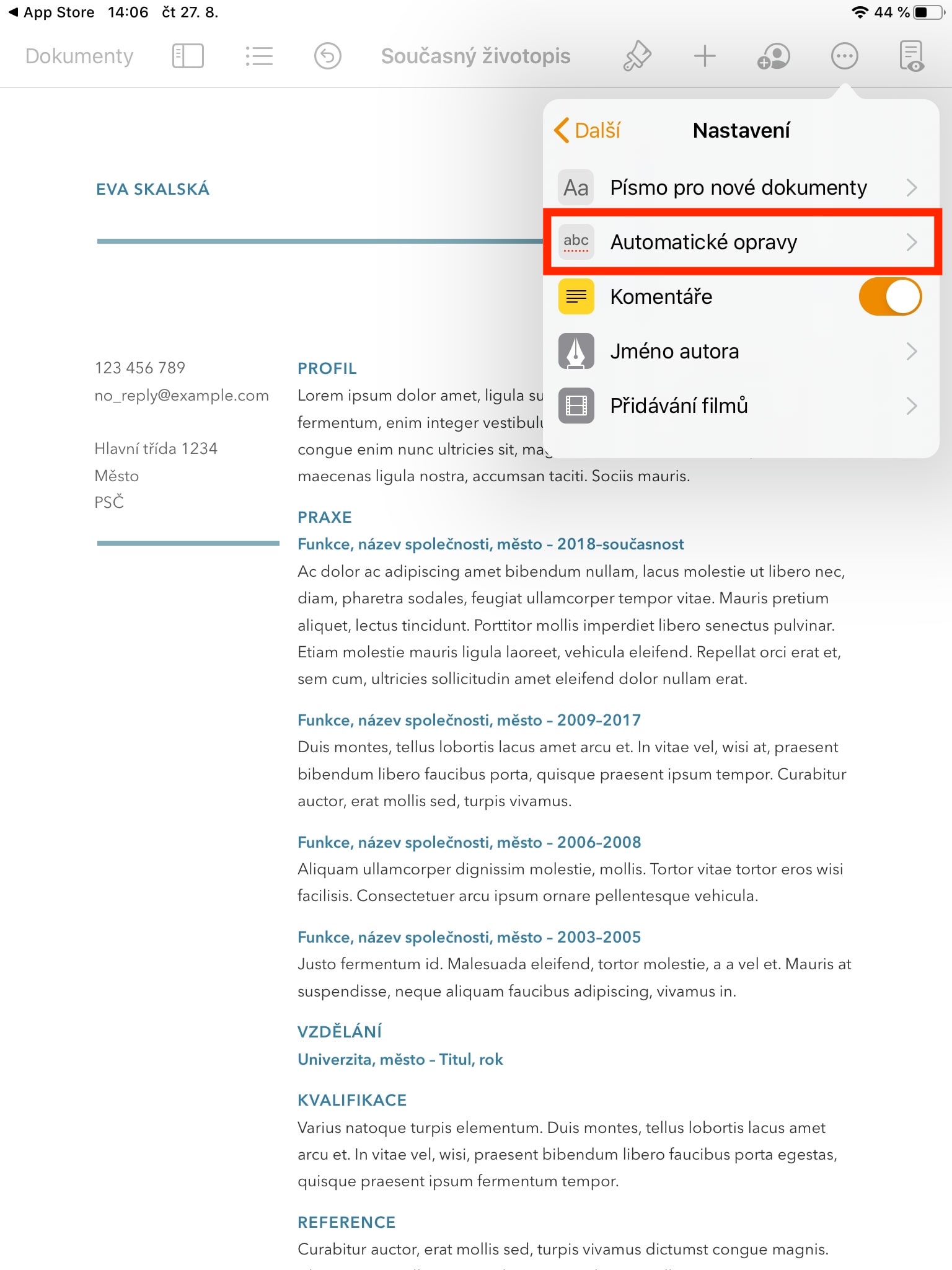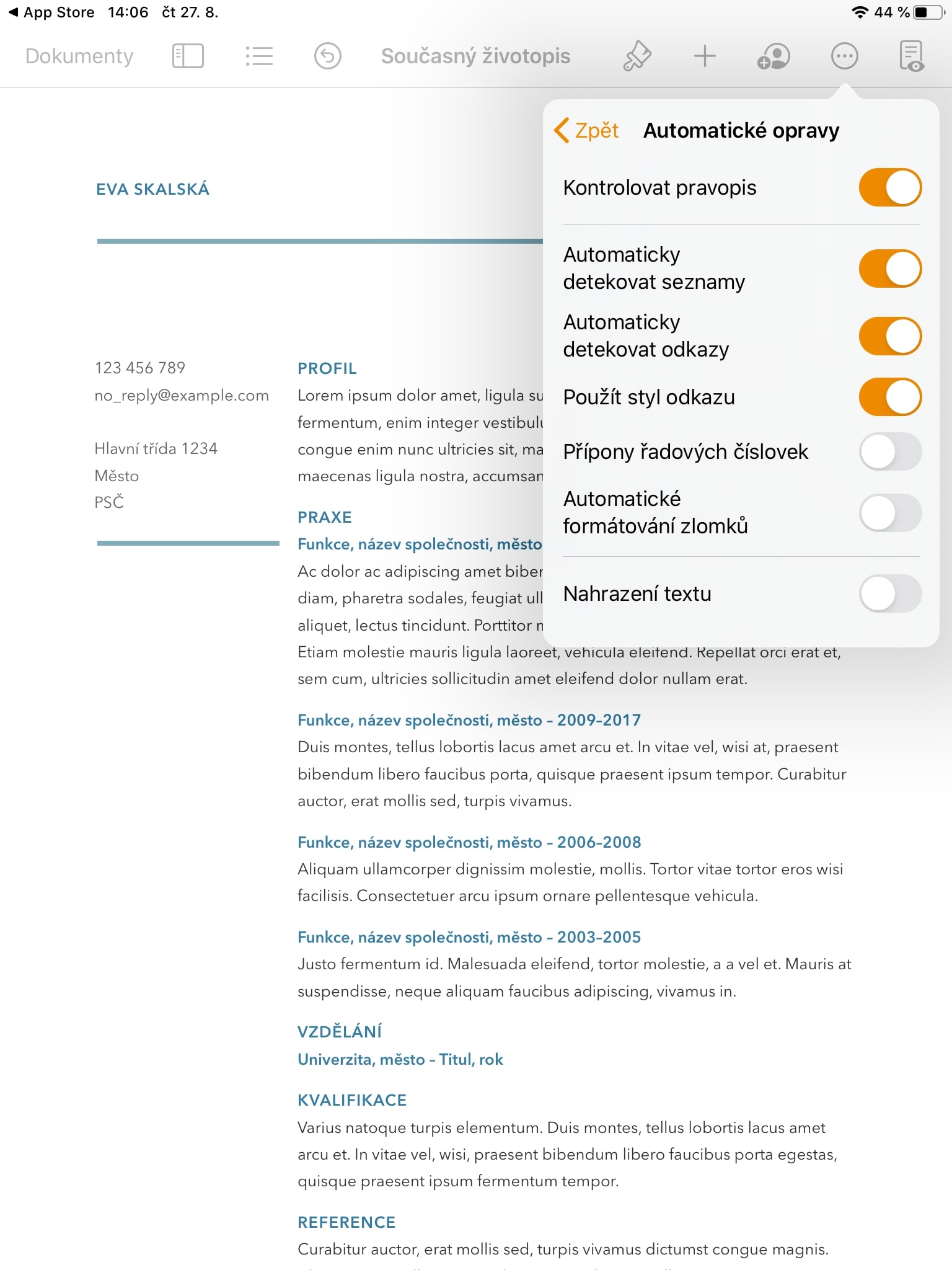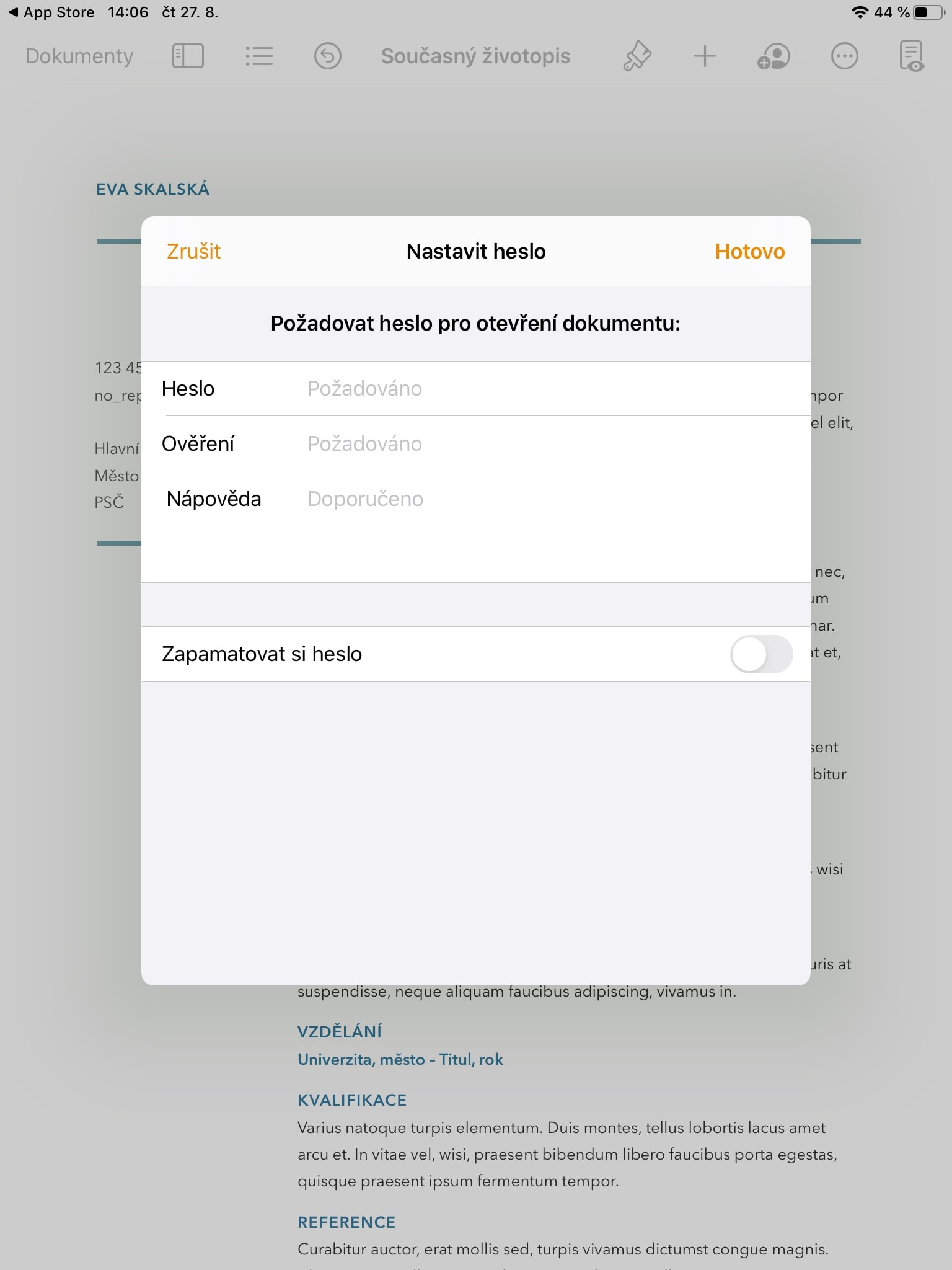ಮೈಕ್ರೋಸಾಫ್ಟ್ ಮತ್ತು, ಸಹಜವಾಗಿ, ಗೂಗಲ್ ಮತ್ತು ಆಪಲ್ ಎರಡೂ ತಮ್ಮ ಕೊಡುಗೆಯಲ್ಲಿ ಉತ್ತಮ ಕಚೇರಿ ಸೂಟ್ ಅನ್ನು ಹೊಂದಿವೆ. ಕ್ಯಾಲಿಫೋರ್ನಿಯಾದ ದೈತ್ಯ ಉತ್ಪನ್ನಗಳ ಬಳಕೆದಾರರಲ್ಲಿ, ಪುಟಗಳ ಅಪ್ಲಿಕೇಶನ್ ಸಾಕಷ್ಟು ಜನಪ್ರಿಯವಾಗಿದೆ, ಮತ್ತು ನಾವು ಐಪ್ಯಾಡ್ನಲ್ಲಿ ಅದರ ಮೇಲೆ ಕೇಂದ್ರೀಕರಿಸಿದರೆ, ಇತ್ತೀಚೆಗೆ ಆಪಲ್ ಅದನ್ನು ಮತ್ತಷ್ಟು ತಳ್ಳುತ್ತಿದೆ. ನೀವು ಪ್ರಸ್ತುತ ಐಪ್ಯಾಡ್ಗಾಗಿ ಪುಟಗಳನ್ನು ಒಳಗೊಂಡಂತೆ iWork ಪ್ಯಾಕೇಜ್ಗಳ ಗುಂಪನ್ನು ಬಳಸುತ್ತಿದ್ದರೆ, ಲೇಖನವನ್ನು ಕೊನೆಯವರೆಗೂ ಓದಿ - ನೀವು ಕೆಲವು ಆಸಕ್ತಿದಾಯಕ ತಂತ್ರಗಳನ್ನು ಕಲಿಯುವಿರಿ.
ಇದು ಆಗಿರಬಹುದು ನಿಮಗೆ ಆಸಕ್ತಿ

ವಿಷಯ ರಚನೆ
ಡಾಕ್ಯುಮೆಂಟ್ ಅನ್ನು ಹೆಚ್ಚು ಸ್ಪಷ್ಟಪಡಿಸಲು, ಅದರಲ್ಲಿ ರಚಿಸಲಾದ ವಿಷಯಗಳ ಕೋಷ್ಟಕವನ್ನು ಹೊಂದಲು ಇದು ಉಪಯುಕ್ತವಾಗಿದೆ. ಶೀರ್ಷಿಕೆಗಳು, ಉಪಶೀರ್ಷಿಕೆಗಳು, ಆದರೆ ಉದಾಹರಣೆಗೆ, ಹೆಡರ್ಗಳು ಮತ್ತು ಅಡಿಟಿಪ್ಪಣಿಗಳನ್ನು ಬಳಸಿಕೊಂಡು ಪುಟಗಳಲ್ಲಿ ಇದನ್ನು ರಚಿಸಬಹುದು. ಅದನ್ನು ರಚಿಸಲು, ಮೊದಲು ಡಾಕ್ಯುಮೆಂಟ್ನಲ್ಲಿ ಕ್ಲಿಕ್ ಮಾಡಿ ಪರದೆಯ ಮೇಲಿನ ಎಡಭಾಗದಲ್ಲಿರುವ ಪಟ್ಟಿ ಐಕಾನ್ ತದನಂತರ ಆಯ್ಕೆಮಾಡಿ ತಿದ್ದು. ನಿಮ್ಮ ವಿಷಯದಲ್ಲಿ ನೀವು ಬಳಸಬಹುದಾದ ಶೈಲಿಗಳ ಕೊರತೆಯಿಲ್ಲ ಶೀರ್ಷಿಕೆ, ಶೀರ್ಷಿಕೆಗಳು, ಉಪಶೀರ್ಷಿಕೆಗಳು, ಹೆಡರ್ಗಳು ಮತ್ತು ಅಡಿಟಿಪ್ಪಣಿಗಳು ಅಥವಾ ಅಡಿಟಿಪ್ಪಣಿ. ಒಮ್ಮೆ ನೀವು ಆಯ್ಕೆ ಮಾಡಬೇಕಾದ ಶೈಲಿಗಳನ್ನು ಹೊಂದಿದ್ದರೆ, ಟ್ಯಾಪ್ ಮಾಡಿ ಮುಗಿದಿದೆ.
ಡಾಕ್ಯುಮೆಂಟ್ನಲ್ಲಿ ಲೇಔಟ್ ಸೆಟ್ಟಿಂಗ್ಗಳು
ವಿಷಯದ ಜೊತೆಗೆ, ಡಾಕ್ಯುಮೆಂಟ್ನ ಸ್ಪಷ್ಟತೆಗಾಗಿ ಲೇಔಟ್, ಪಠ್ಯ ಇಂಡೆಂಟೇಶನ್ ಮತ್ತು ಇತರ ಕಾರ್ಯಗಳೊಂದಿಗೆ ಕೆಲಸ ಮಾಡಲು ಸಹ ಇದು ಉಪಯುಕ್ತವಾಗಿದೆ. ಡಾಕ್ಯುಮೆಂಟ್ನಲ್ಲಿ ಕ್ಲಿಕ್ ಮಾಡಿ ಬಲಭಾಗದಲ್ಲಿ, ವೃತ್ತದಲ್ಲಿ ಮೂರು ಚುಕ್ಕೆಗಳ ಐಕಾನ್ ಮತ್ತು ಪ್ರದರ್ಶಿಸಲಾದ ಮೆನುವಿನಿಂದ ಆಯ್ಕೆಮಾಡಿ ಡಾಕ್ಯುಮೆಂಟ್ ಸೆಟ್ಟಿಂಗ್ಗಳು. ಇಲ್ಲಿ ನೀವು ಡಾಕ್ಯುಮೆಂಟ್ ಅನ್ನು ಭಾವಚಿತ್ರ ಅಥವಾ ಲ್ಯಾಂಡ್ಸ್ಕೇಪ್ಗೆ ತಿರುಗಿಸಬಹುದು, ಪಠ್ಯವನ್ನು ಸುತ್ತುವಂತೆ ಹೊಂದಿಸಬಹುದು, ಆಯ್ಕೆಮಾಡಿದ ಪಠ್ಯವನ್ನು ಹಿನ್ನೆಲೆ ಅಥವಾ ಮುಂಭಾಗಕ್ಕೆ ಸರಿಸಬಹುದು ಮತ್ತು ಇತರ ಹಲವು ಆಯ್ಕೆಗಳನ್ನು ಮಾಡಬಹುದು.
ಪ್ರಸ್ತುತಿ ಮೋಡ್
ಡಾಕ್ಯುಮೆಂಟ್ನಲ್ಲಿರುವ ಪಠ್ಯವನ್ನು ನೀವು ಯಾರಿಗಾದರೂ ಓದಬೇಕಾದಾಗ ಪ್ರಸ್ತುತಿ ಮೋಡ್ ವಿಶೇಷವಾಗಿ ಉಪಯುಕ್ತವಾಗಿದೆ, ಆದರೆ ನೀವು ಡಾಕ್ಯುಮೆಂಟ್ಗೆ ಸೇರಿಸಿದ ವಿವಿಧ ಗ್ರಾಫ್ಗಳು, ಕೋಷ್ಟಕಗಳು ಮತ್ತು ವಿವರಣೆಗಳೊಂದಿಗೆ ವ್ಯವಹರಿಸಲು ನೀವು ಬಯಸುವುದಿಲ್ಲ. ಅದನ್ನು ಸಕ್ರಿಯಗೊಳಿಸಲು ಕ್ಲಿಕ್ ಮಾಡಿ ಬಲಭಾಗದಲ್ಲಿ ವೃತ್ತದಲ್ಲಿ ಮೂರು ಚುಕ್ಕೆಗಳ ಐಕಾನ್, ತದನಂತರ ಆಯ್ಕೆಮಾಡಿ ಪ್ರಸ್ತುತಿ ಮೋಡ್. ಎಲ್ಲಾ ಕೋಷ್ಟಕಗಳು, ಗ್ರಾಫ್ಗಳು, ವಿವರಣೆಗಳು ಮತ್ತು ಹೆಚ್ಚಿನದನ್ನು ಮರೆಮಾಡಲಾಗುತ್ತದೆ. ಸಹಜವಾಗಿ, ಓದುವಾಗ ನೀವು ಫಾಂಟ್ ಅಥವಾ ಅದರ ಬಣ್ಣ ಅಥವಾ ಗಾತ್ರವನ್ನು ಸರಿಹೊಂದಿಸಬಹುದು.
ಸ್ವಯಂಚಾಲಿತ ತಿದ್ದುಪಡಿಗಳು
ಇತರ ಆಫೀಸ್ ಅಪ್ಲಿಕೇಶನ್ಗಳಂತೆ, ಪುಟಗಳಲ್ಲಿ ಸ್ವಯಂಚಾಲಿತ ತಿದ್ದುಪಡಿಗಳ ನಡವಳಿಕೆಯನ್ನು ನೀವು ಸುಲಭವಾಗಿ ಬದಲಾಯಿಸಬಹುದು. ಹಾಗೆ ಮಾಡಲು, ಆಯ್ಕೆಮಾಡಿ ಬಲಭಾಗದಲ್ಲಿ, ವೃತ್ತದಲ್ಲಿ ಮೂರು ಚುಕ್ಕೆಗಳ ಐಕಾನ್, ನಂತರ ಟ್ಯಾಪ್ ಮಾಡಿ ನಾಸ್ಟವೆನ್ ಮತ್ತು ಅಂತಿಮವಾಗಿ ಸ್ವಯಂಚಾಲಿತ ತಿದ್ದುಪಡಿಗಳು. ಹೊರತುಪಡಿಸಿ ಕಾಗುಣಿತ ಪರಿಶೀಲನೆ ಅಥವಾ ಪಠ್ಯ ಬದಲಿ ನೀವು ಕೂಡ ಮಾಡಬಹುದು (ಡಿ) ಸಕ್ರಿಯಗೊಳಿಸಿ ಫಾರ್ ಸ್ವಿಚ್ಗಳು ಲಿಂಕ್ಗಳು, ಪಟ್ಟಿಗಳ ಸ್ವಯಂಚಾಲಿತ ಪತ್ತೆ ಅಥವಾ ಭಿನ್ನರಾಶಿ ಫಾರ್ಮ್ಯಾಟಿಂಗ್.
ಪಾಸ್ವರ್ಡ್ನೊಂದಿಗೆ ಡಾಕ್ಯುಮೆಂಟ್ ಅನ್ನು ಲಾಕ್ ಮಾಡಿ
ಆದ್ದರಿಂದ ನಿಮ್ಮ ಡೇಟಾವನ್ನು ಯಾರೂ ಪ್ರವೇಶಿಸಲು ಸಾಧ್ಯವಿಲ್ಲ, ಎಲ್ಲಾ ಆಪಲ್ ಉತ್ಪನ್ನಗಳು ಹೆಚ್ಚು ಸುರಕ್ಷಿತವಾಗಿರುತ್ತವೆ. ಆದರೆ, ಉದಾಹರಣೆಗೆ, ನೀವು ಅನ್ಲಾಕ್ ಮಾಡಲಾದ ಐಪ್ಯಾಡ್ ಅನ್ನು ಮೇಜಿನ ಮೇಲೆ ಬಿಟ್ಟರೆ, ಅನಧಿಕೃತ ವ್ಯಕ್ತಿಯು ಡಾಕ್ಯುಮೆಂಟ್ನಿಂದ ಪಠ್ಯವನ್ನು ಓದಬಹುದು. ಅದೃಷ್ಟವಶಾತ್, ಮತ್ತೊಮ್ಮೆ ಟ್ಯಾಪ್ ಮಾಡುವ ಮೂಲಕ ಪುಟಗಳಲ್ಲಿ ಡಾಕ್ಯುಮೆಂಟ್ಗಳನ್ನು ಸುರಕ್ಷಿತಗೊಳಿಸುವುದು ತುಂಬಾ ಸುಲಭ ವೃತ್ತದಲ್ಲಿ ಮೂರು ಚುಕ್ಕೆಗಳ ಐಕಾನ್ ಮೇಲೆ ಬಲ ಮತ್ತು ನಂತರದಲ್ಲಿ ಪಾಸ್ವರ್ಡ್ ಹೊಂದಿಸಿ. ನೀವು ಪಾಸ್ವರ್ಡ್ ಅನ್ನು ಸಹ ಆಯ್ಕೆ ಮಾಡಬಹುದು ಸಹಾಯ ಮತ್ತು ಡಾಕ್ಯುಮೆಂಟ್ ಅನ್ನು ತೆರೆಯಲು ಹೊಂದಿಸಿ ಟಚ್ ID ಅಥವಾ ಫೇಸ್ ಐಡಿ. ಪಾಸ್ವರ್ಡ್ ಅನ್ನು ಉಳಿಸಲು ಬಟನ್ನೊಂದಿಗೆ ಎಲ್ಲವನ್ನೂ ದೃಢೀಕರಿಸಿ ಮುಗಿದಿದೆ.