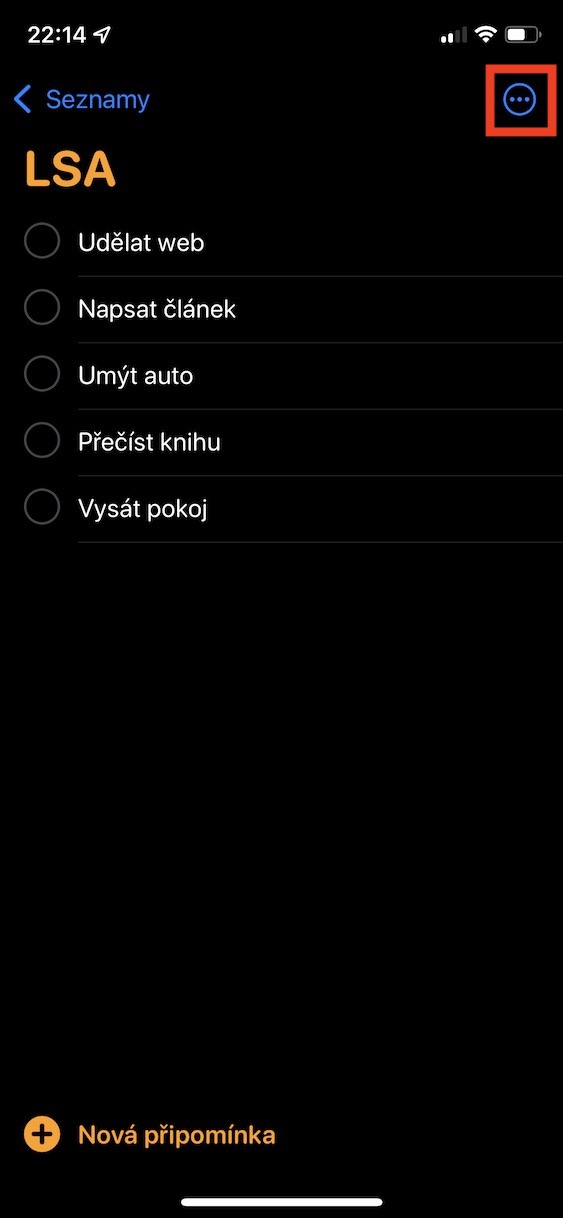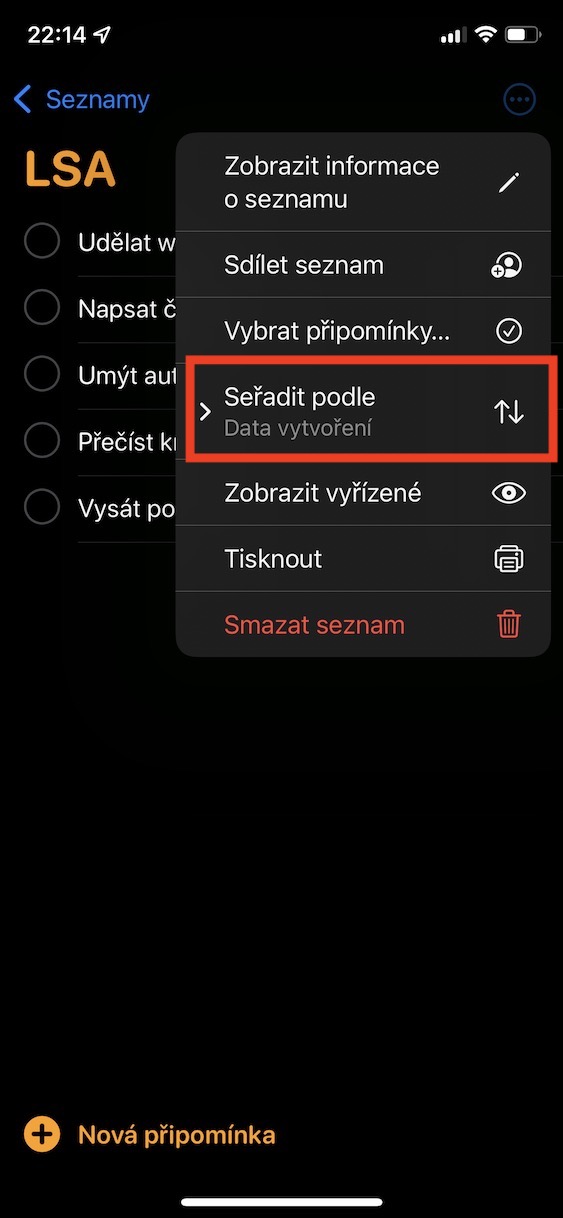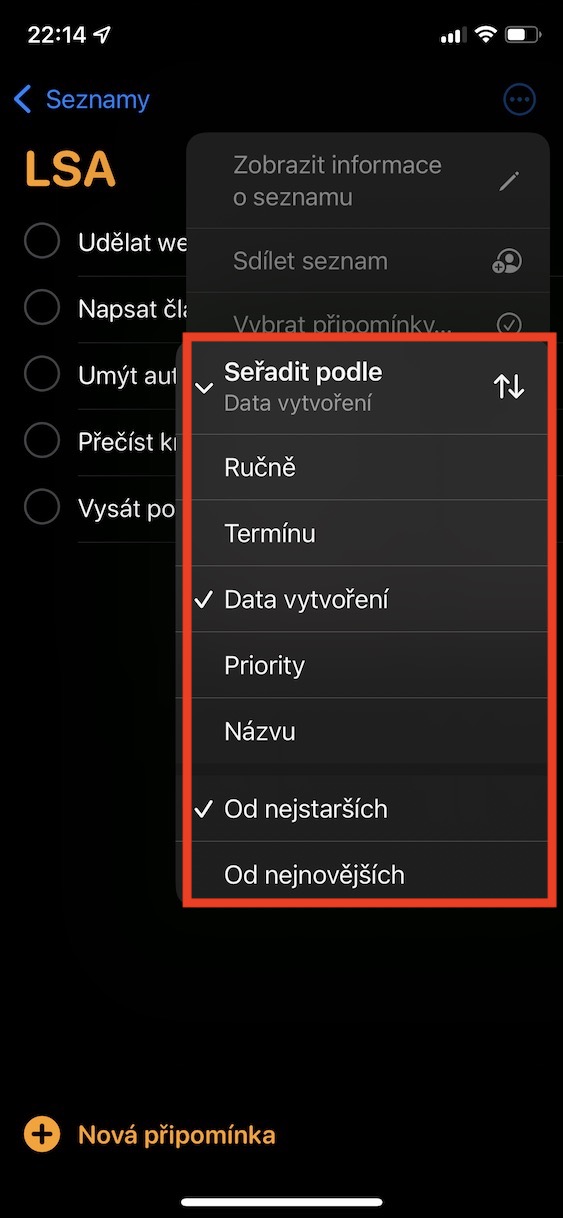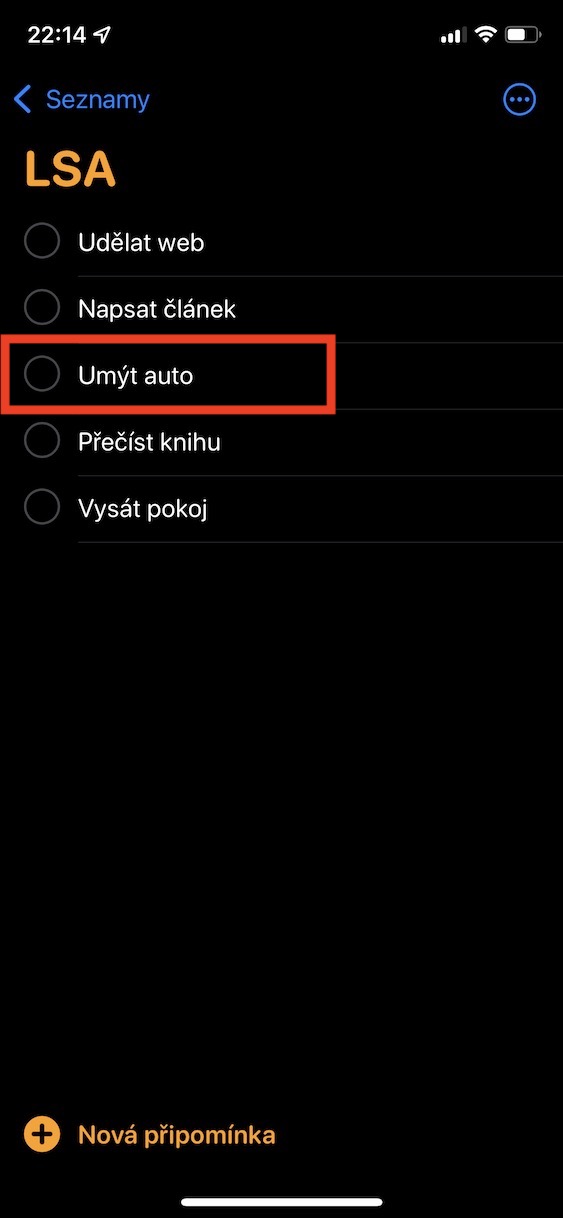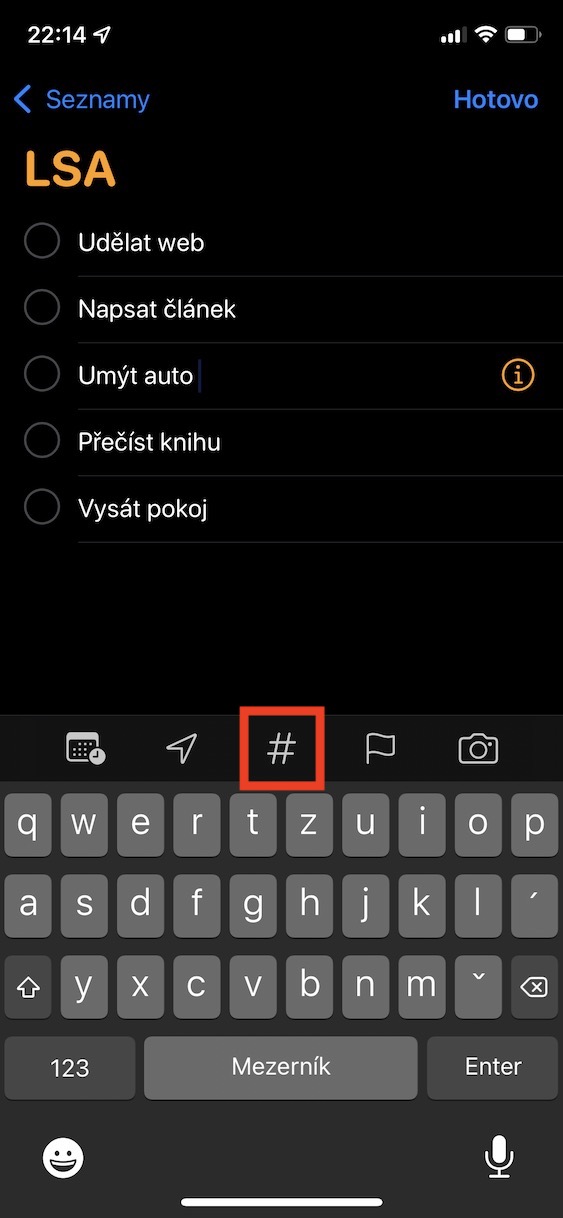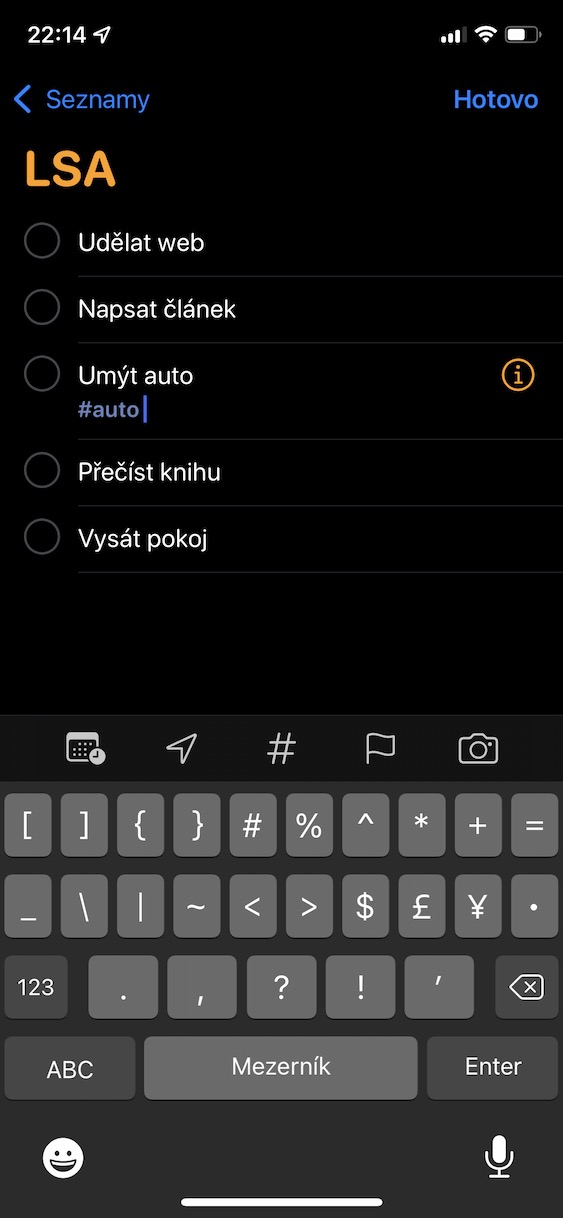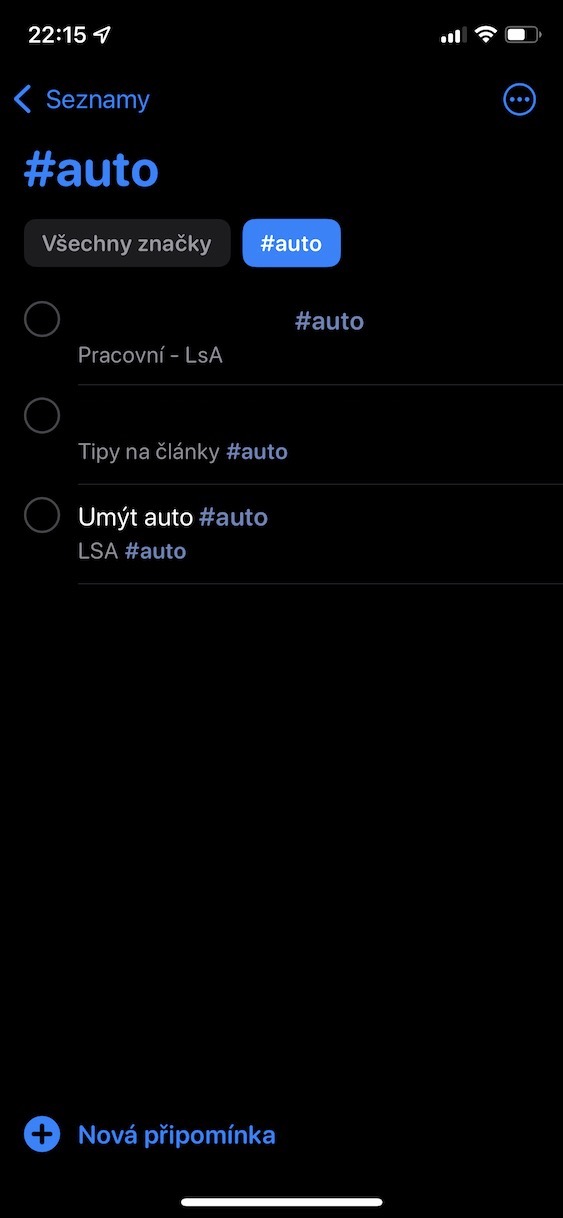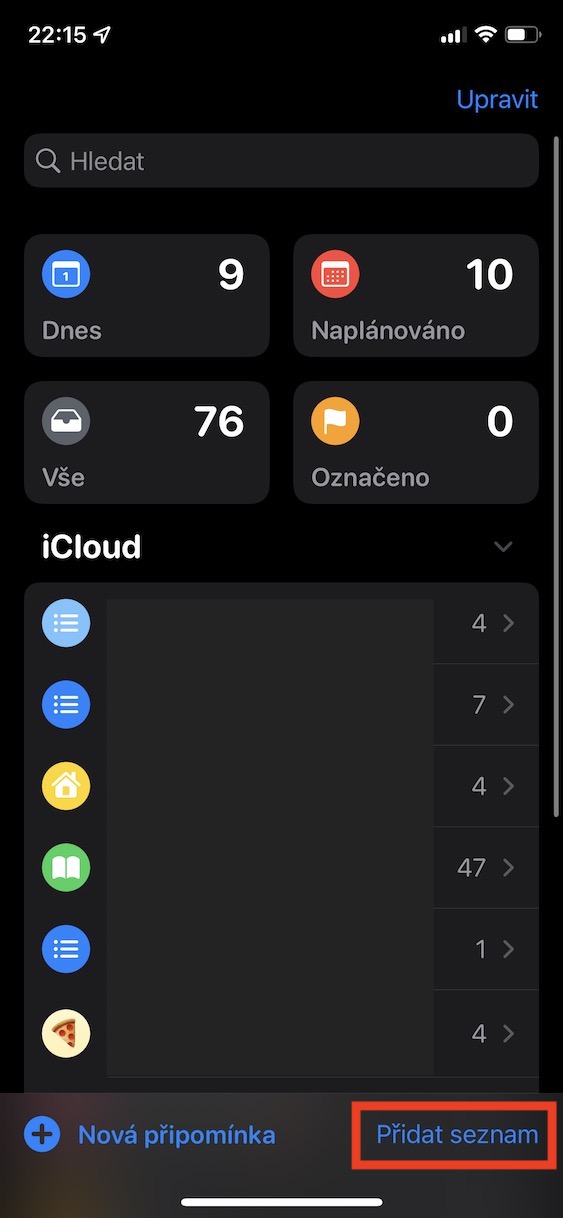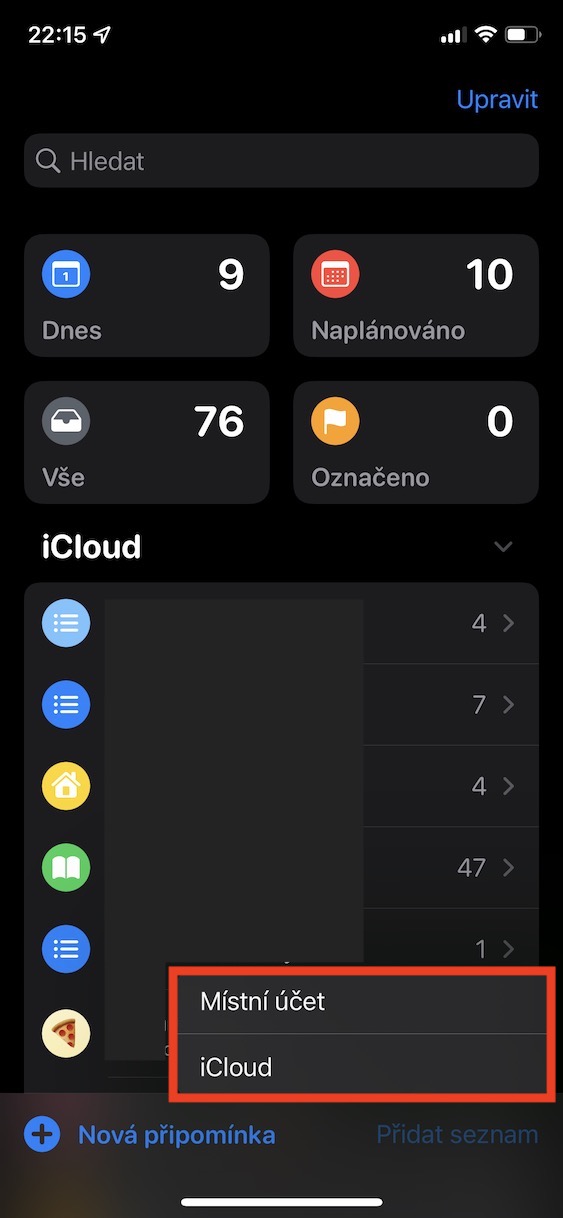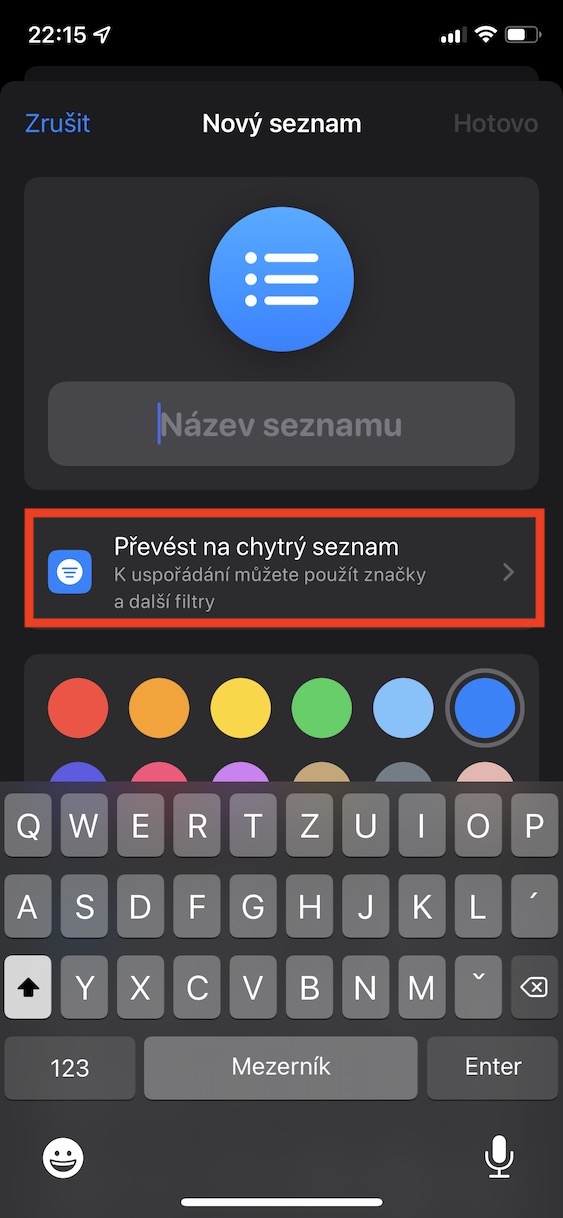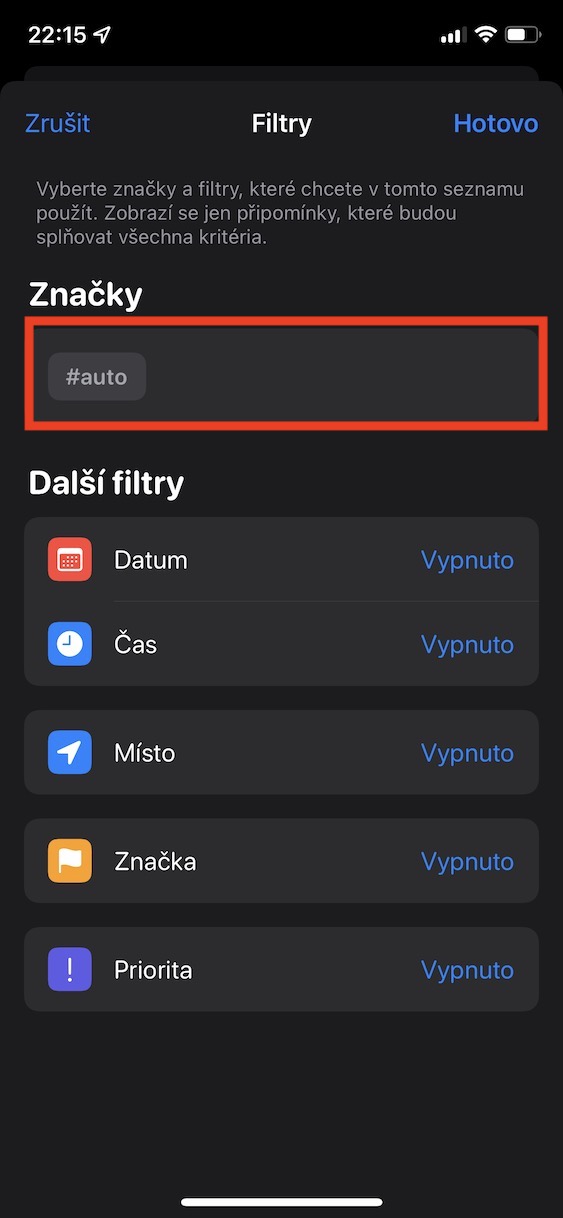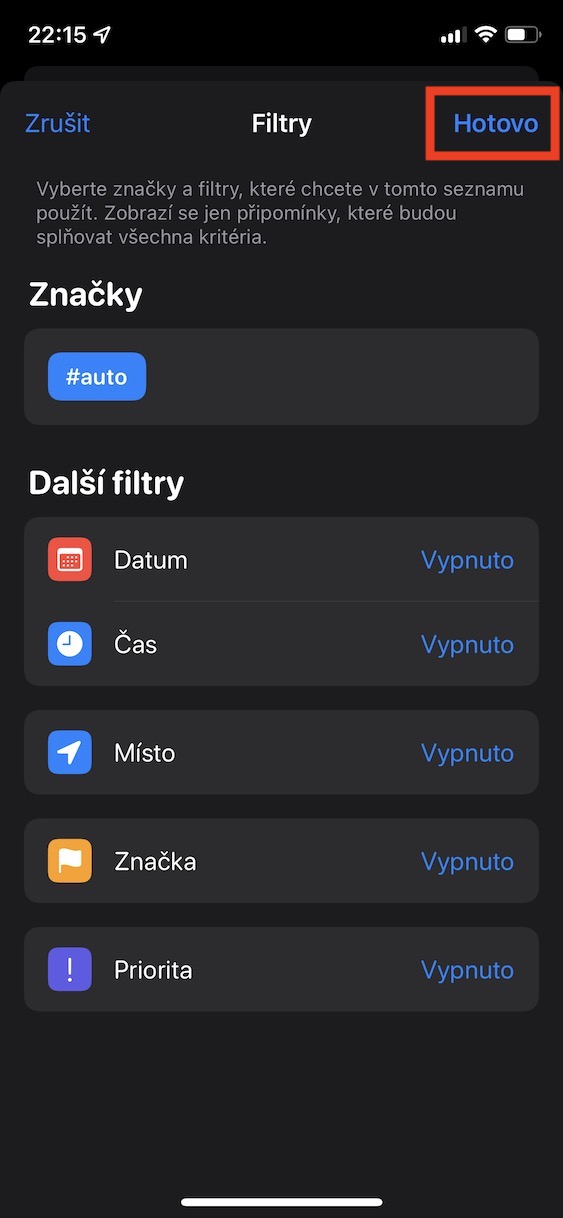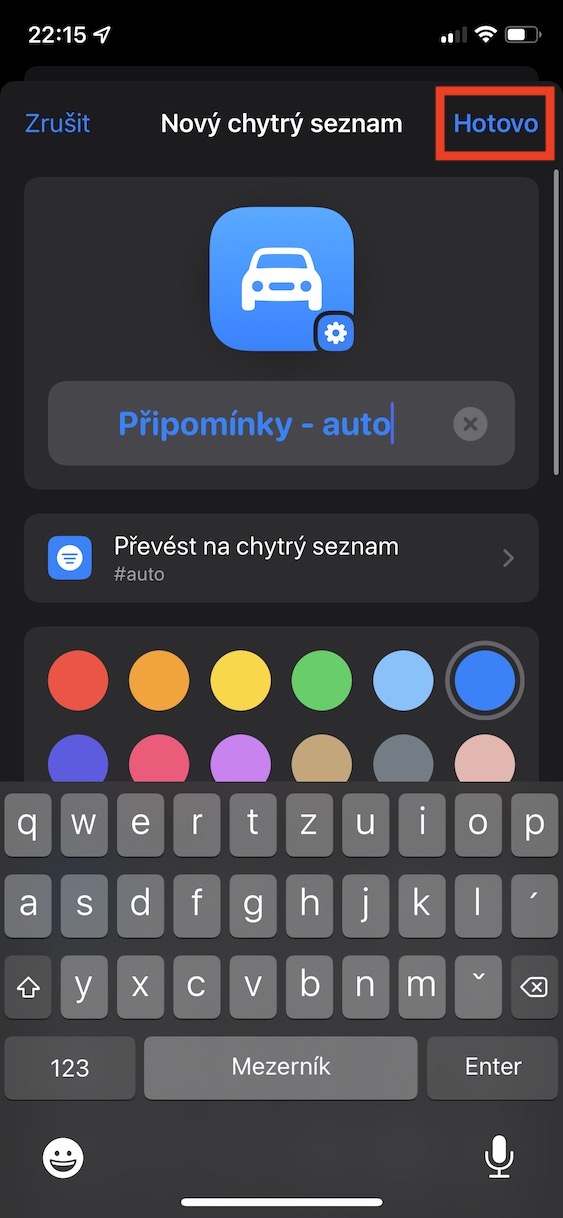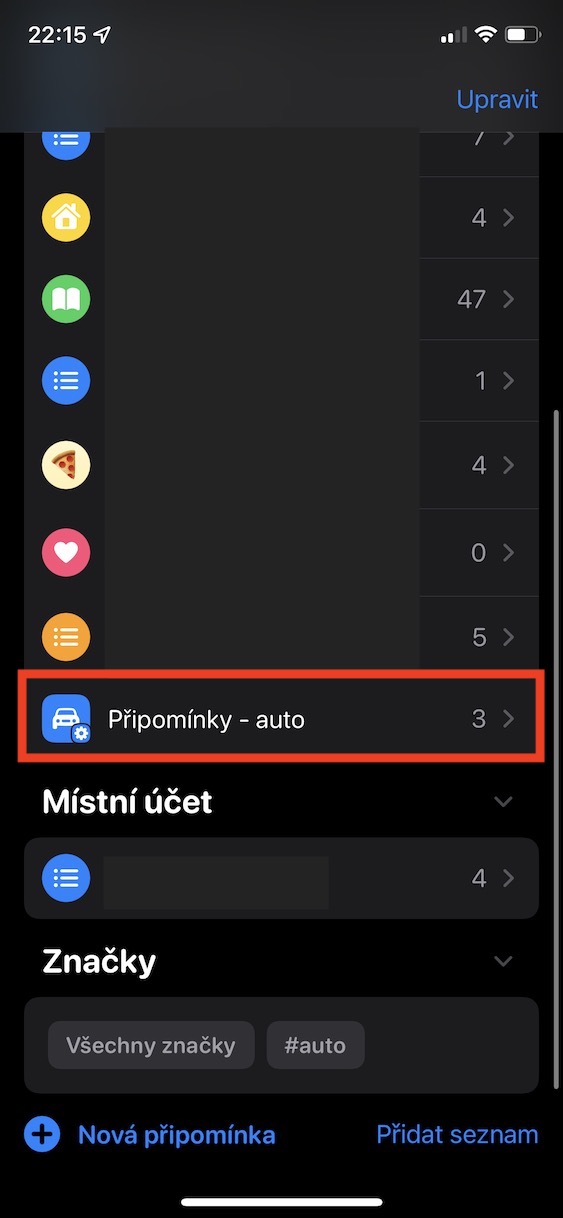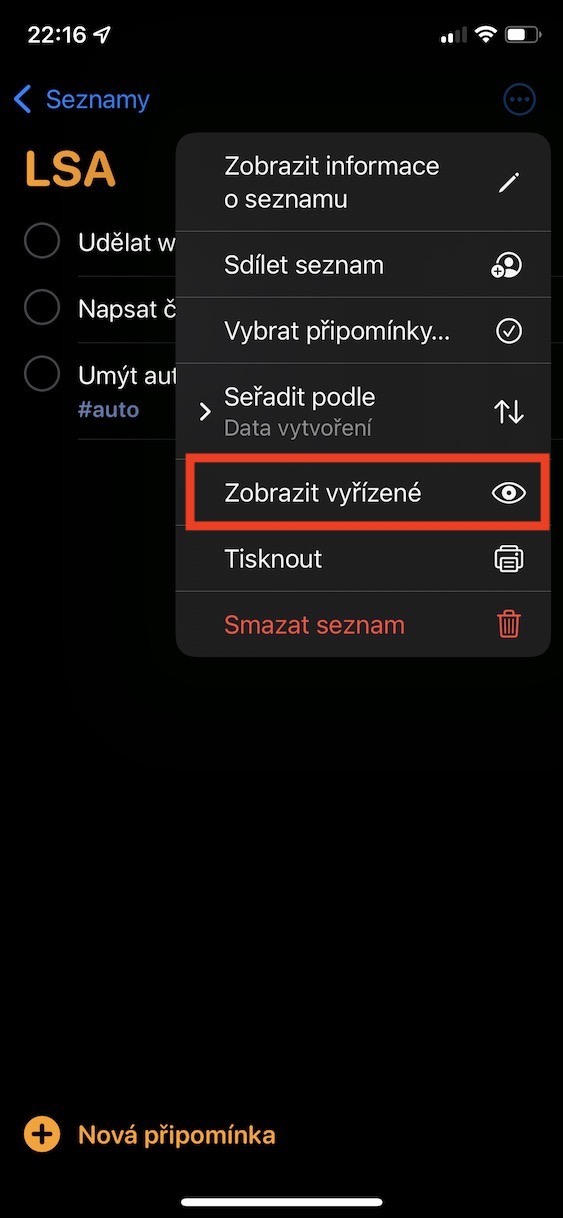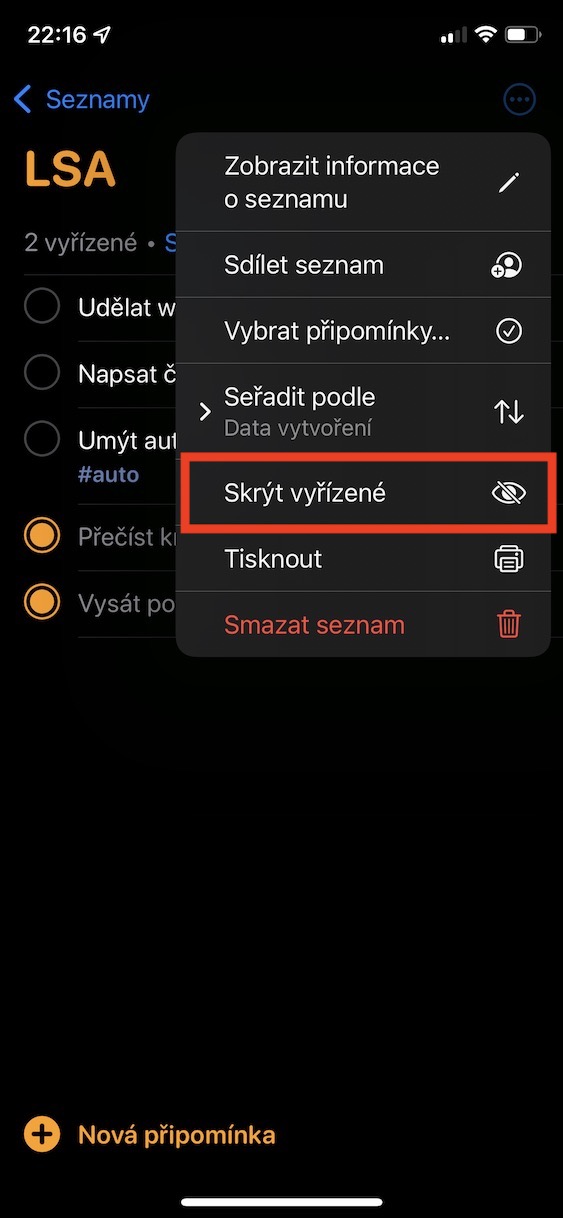iOS ಮತ್ತು ಇತರ ಸಿಸ್ಟಮ್ಗಳ ಪ್ರತಿ ಅಪ್ಡೇಟ್ನೊಂದಿಗೆ ತನ್ನ ಸ್ಥಳೀಯ ಅಪ್ಲಿಕೇಶನ್ಗಳನ್ನು ಸುಧಾರಿಸಲು Apple ನಿರಂತರವಾಗಿ ಪ್ರಯತ್ನಿಸುತ್ತಿದೆ. ಜ್ಞಾಪನೆಗಳು ನಿಸ್ಸಂದೇಹವಾಗಿ ಇತ್ತೀಚೆಗೆ ಕೆಲವು ಆಸಕ್ತಿದಾಯಕ ಸುಧಾರಣೆಗಳನ್ನು ಕಂಡ ಅತ್ಯುತ್ತಮ ಅಪ್ಲಿಕೇಶನ್ಗಳಲ್ಲಿ ಒಂದಾಗಿದೆ. ನನ್ನ ಸ್ವಂತ ಅನುಭವದಿಂದ, ಹಗಲಿನಲ್ಲಿ ಬಹಳಷ್ಟು ಮಾಡಲು ಮತ್ತು ವಿವಿಧ ವಿಷಯಗಳನ್ನು ಮರೆತುಬಿಡುವ ಎಲ್ಲಾ ಬಳಕೆದಾರರಿಗೆ ಈ ಅಪ್ಲಿಕೇಶನ್ ಅನ್ನು ಬಳಸಲು ನಾನು ಶಿಫಾರಸು ಮಾಡಬಹುದು. ವೈಯಕ್ತಿಕವಾಗಿ, ನಾನು ದೀರ್ಘಕಾಲದವರೆಗೆ ಜ್ಞಾಪನೆಗಳನ್ನು ಬಳಸುವುದನ್ನು ತಪ್ಪಿಸಿದೆ, ಆದರೆ ಅಂತಿಮವಾಗಿ ಅದು ನನ್ನ ದೈನಂದಿನ ಜೀವನವನ್ನು ಸರಳಗೊಳಿಸುತ್ತದೆ ಎಂದು ನಾನು ಕಂಡುಕೊಂಡೆ. ಈ ಲೇಖನದಲ್ಲಿ ಒಟ್ಟಿಗೆ 5 iOS 15 ಜ್ಞಾಪನೆಗಳ ಸಲಹೆಗಳು ಮತ್ತು ತಂತ್ರಗಳನ್ನು ನೋಡೋಣ.
ಇದು ಆಗಿರಬಹುದು ನಿಮಗೆ ಆಸಕ್ತಿ
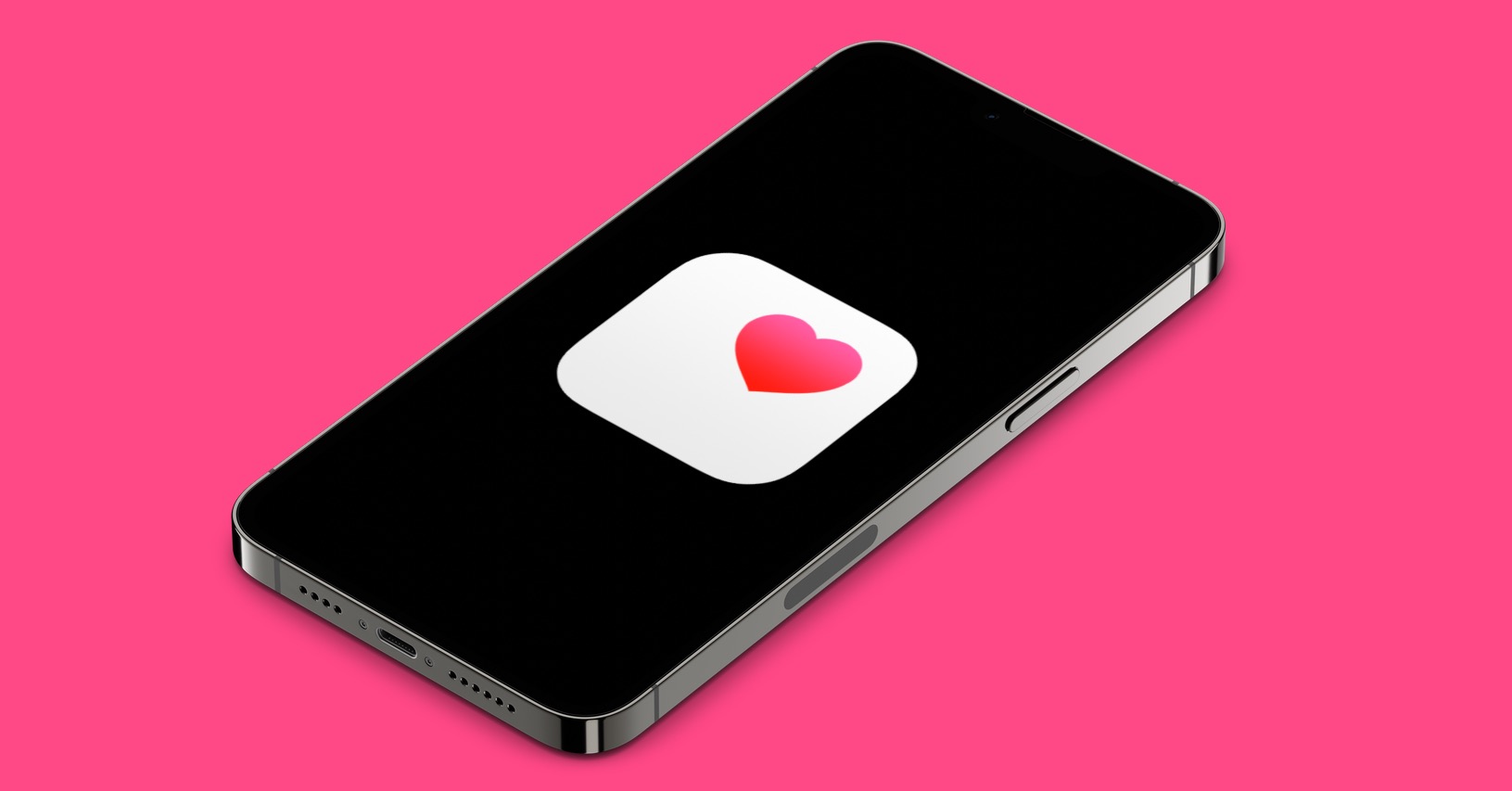
ಕಾಮೆಂಟ್ಗಳ ಕ್ರಮವನ್ನು ಬದಲಾಯಿಸುವುದು
ನೀವು ಕಾಮೆಂಟ್ಗಳ ಪಟ್ಟಿಗೆ ಕಾಮೆಂಟ್ಗಳನ್ನು ಸೇರಿಸಲು ಪ್ರಾರಂಭಿಸಿದರೆ, ಅವುಗಳನ್ನು ಕೆಲವು ರೀತಿಯಲ್ಲಿ ವಿಂಗಡಿಸಬೇಕು. ಆದಾಗ್ಯೂ, ಪಟ್ಟಿಯಲ್ಲಿರುವ ಕಾಮೆಂಟ್ಗಳ ಡೀಫಾಲ್ಟ್ ಕ್ರಮದಲ್ಲಿ ಪ್ರತಿಯೊಬ್ಬ ಬಳಕೆದಾರರು ತೃಪ್ತರಾಗಬೇಕಾಗಿಲ್ಲ. ನೀವು ಕಾಮೆಂಟ್ಗಳ ಕ್ರಮವನ್ನು ಬದಲಾಯಿಸಲು ಬಯಸಿದರೆ, ಖಂಡಿತವಾಗಿಯೂ ನೀವು ಮಾಡಬಹುದು. ನೀವು ಮಾಡಬೇಕಾಗಿರುವುದು ಟಿಪ್ಪಣಿಗಳಲ್ಲಿ ನಿರ್ದಿಷ್ಟವಾದದನ್ನು ತೆರೆಯುವುದು ಕಾಮೆಂಟ್ಗಳ ಪಟ್ಟಿ, ತದನಂತರ ಮೇಲಿನ ಬಲಭಾಗದಲ್ಲಿ ಟ್ಯಾಪ್ ಮಾಡಿ ವೃತ್ತದಲ್ಲಿ ಮೂರು ಚುಕ್ಕೆಗಳ ಐಕಾನ್. ನಂತರ ಮೆನುವಿನಿಂದ ಆಯ್ಕೆಯನ್ನು ಟ್ಯಾಪ್ ಮಾಡಿ ವಿಂಗಡಿಸು, ತದನಂತರ ಮುಂದಿನ ಮೆನುವಿನಿಂದ ಆಯ್ಕೆಮಾಡಿ ವಿಂಗಡಣೆ ವಿಧಾನ. ಕೆಳಗೆ, ನೀವು ಕೆಲವು ವಿಧಾನಗಳಿಗೆ ಹಿಮ್ಮುಖ ಕ್ರಮವನ್ನು ಬದಲಾಯಿಸಬಹುದು.
ಬ್ರಾಂಡ್ಗಳ ಬಳಕೆ
iOS 15 ಆಗಮನದೊಂದಿಗೆ, ನಾವು ಜ್ಞಾಪನೆಗಳು ಮತ್ತು ಟಿಪ್ಪಣಿಗಳಲ್ಲಿ ಟ್ಯಾಗ್ಗಳ ಸೇರ್ಪಡೆಯನ್ನು ನೋಡಿದ್ದೇವೆ. ಈ ಅಪ್ಲಿಕೇಶನ್ಗಳಲ್ಲಿ ಇರುವವರು ಪ್ರಾಯೋಗಿಕವಾಗಿ ಸಾಮಾಜಿಕ ನೆಟ್ವರ್ಕ್ಗಳಂತೆಯೇ ಕಾರ್ಯನಿರ್ವಹಿಸುತ್ತಾರೆ. ಇದರರ್ಥ ಒಂದು ಟ್ಯಾಗ್ ಅಡಿಯಲ್ಲಿ ನೀವು ಅದರೊಂದಿಗೆ ಗುರುತಿಸಲಾದ ಎಲ್ಲಾ ಜ್ಞಾಪನೆಗಳನ್ನು ವೀಕ್ಷಿಸಬಹುದು. ಜ್ಞಾಪನೆಗೆ ಅದರ ಹೆಸರಿಗೆ ಸೇರಿಸುವ ಮೂಲಕ ನೀವು ಟ್ಯಾಗ್ ಅನ್ನು ಸೇರಿಸಬಹುದು ನೀವು ಶಿಲುಬೆಯನ್ನು ನಮೂದಿಸಿ, ಆದ್ದರಿಂದ ಹ್ಯಾಶ್ಟ್ಯಾಗ್, ಮತ್ತು ನಂತರ ಪದ, ಇದರ ಅಡಿಯಲ್ಲಿ ಕಾಮೆಂಟ್ಗಳನ್ನು ಗುಂಪು ಮಾಡಬೇಕು. ಪರ್ಯಾಯವಾಗಿ, ಟಿಪ್ಪಣಿಯನ್ನು ಸೇರಿಸುವಾಗ, ಕೀಬೋರ್ಡ್ ಮೇಲೆ ಟ್ಯಾಪ್ ಮಾಡಿ ಐಕಾನ್ #. ಉದಾಹರಣೆಗೆ, ನಿಮ್ಮ ಪಟ್ಟಿಗಳಲ್ಲಿ ಕಾರಿನ ಕುರಿತು ನೀವು ಕಾಮೆಂಟ್ಗಳನ್ನು ಹೊಂದಿದ್ದರೆ, ನೀವು ಅವುಗಳನ್ನು ಟ್ಯಾಗ್ ಮಾಡಬಹುದು #ಕಾರು. ನಂತರ ನೀವು ಕ್ಲಿಕ್ ಮಾಡುವ ಮೂಲಕ ಈ ಟ್ಯಾಗ್ನೊಂದಿಗೆ ಎಲ್ಲಾ ಕಾಮೆಂಟ್ಗಳನ್ನು ವೀಕ್ಷಿಸಬಹುದು ಮುಖ್ಯ ಪುಟ ನೀವು ಇಳಿಯಿರಿ ಎಲ್ಲಾ ರೀತಿಯಲ್ಲಿ ಕೆಳಗೆ ಮತ್ತು ವರ್ಗದಲ್ಲಿ ಬ್ರ್ಯಾಂಡ್ಗಳು ಕ್ಲಿಕ್ ಮಾಡಿ ನಿರ್ದಿಷ್ಟ ಬ್ರ್ಯಾಂಡ್.
ಸ್ಮಾರ್ಟ್ ಪಟ್ಟಿಗಳು
ಹಿಂದಿನ ಪುಟದಲ್ಲಿ, ಟ್ಯಾಗ್ಗಳು ಹೇಗೆ ಕಾರ್ಯನಿರ್ವಹಿಸುತ್ತವೆ ಎಂಬುದರ ಕುರಿತು ನಾವು ಹೆಚ್ಚು ಮಾತನಾಡಿದ್ದೇವೆ. iOS 15 ನಲ್ಲಿ ಬಳಸಬಹುದಾದ ಸ್ಮಾರ್ಟ್ ಪಟ್ಟಿಗಳು ಸಹ ಅವುಗಳಿಗೆ ಒಂದು ರೀತಿಯಲ್ಲಿ ಸಂಬಂಧಿಸಿವೆ. ನೀವು ಸ್ಮಾರ್ಟ್ ಪಟ್ಟಿಯನ್ನು ರಚಿಸಲು ನಿರ್ಧರಿಸಿದರೆ, ಬಹು ಆಯ್ಕೆಮಾಡಿದ ಟ್ಯಾಗ್ಗಳನ್ನು ಹೊಂದಿರುವ ಜ್ಞಾಪನೆಗಳನ್ನು ಪ್ರದರ್ಶಿಸಲು ನೀವು ಅದನ್ನು ಹೊಂದಿಸಬಹುದು. ಆದರೆ ಇದು ಅಲ್ಲಿಗೆ ಕೊನೆಗೊಳ್ಳುವುದಿಲ್ಲ - ಸ್ಮಾರ್ಟ್ ಪಟ್ಟಿಗೆ ಧನ್ಯವಾದಗಳು, ನೀವು ಜ್ಞಾಪನೆಗಳನ್ನು ಇನ್ನಷ್ಟು ಉತ್ತಮವಾಗಿ ಫಿಲ್ಟರ್ ಮಾಡಬಹುದು ಮತ್ತು ನಿಮಗೆ ಬೇಕಾದುದನ್ನು ನೋಡಬಹುದು. ನಿರ್ದಿಷ್ಟವಾಗಿ, ದಿನಾಂಕ, ಸಮಯ, ಸ್ಥಳ, ಆದ್ಯತೆ ಮತ್ತು ಬ್ರ್ಯಾಂಡ್ ಅನ್ನು ಫಿಲ್ಟರಿಂಗ್ ಮಾಡಲು ಆಯ್ಕೆಗಳು ಲಭ್ಯವಿದೆ. ನೀವು ಇವರಿಂದ ಸ್ಮಾರ್ಟ್ ಪಟ್ಟಿಯನ್ನು ರಚಿಸುತ್ತೀರಿ: ಮುಖ್ಯ ಪುಟ ಕೆಳಗಿನ ಬಲಭಾಗದಲ್ಲಿರುವ ರಿಮೈಂಡರ್ ಮೇಲೆ ಕ್ಲಿಕ್ ಮಾಡಿ ಪಟ್ಟಿಯನ್ನು ಸೇರಿಸಿ. ನಂತರ ಆಯ್ಕೆ ಪಟ್ಟಿಯನ್ನು ಎಲ್ಲಿ ಸೇರಿಸಬೇಕು, ತದನಂತರ ಟ್ಯಾಪ್ ಮಾಡಿ ಸ್ಮಾರ್ಟ್ ಪಟ್ಟಿಗೆ ಪರಿವರ್ತಿಸಿ. ನೀವು ಇಲ್ಲಿದ್ದೀರಿ ಫಿಲ್ಟರ್ಗಳನ್ನು ಹೊಂದಿಸಿ, ನಂತರ ಐಕಾನ್ ಮತ್ತು ಹೆಸರಿನೊಂದಿಗೆ, ಮತ್ತು ನಂತರ ಸ್ಮಾರ್ಟ್ ಪಟ್ಟಿಯನ್ನು ರಚಿಸಿ.
ಪರಿಹರಿಸಿದ ಜ್ಞಾಪನೆಗಳನ್ನು ತೋರಿಸಿ ಅಥವಾ ಮರೆಮಾಡಿ
ಒಮ್ಮೆ ನೀವು ಪಟ್ಟಿಯಲ್ಲಿ ಯಾವುದೇ ಜ್ಞಾಪನೆಯನ್ನು ಪೂರ್ಣಗೊಳಿಸಿದ ನಂತರ, ಅದನ್ನು ಟ್ಯಾಪ್ ಮಾಡುವ ಮೂಲಕ ಮುಗಿದಿದೆ ಎಂದು ನೀವು ಗುರುತಿಸಬಹುದು. ಕೆಲವು ಸಂದರ್ಭಗಳಲ್ಲಿ, ಆದಾಗ್ಯೂ, ನೀವು ಈಗಾಗಲೇ ವ್ಯವಹರಿಸಿದ ಕಾಮೆಂಟ್ಗಳನ್ನು ವೀಕ್ಷಿಸಲು ನಿಮಗೆ ಉಪಯುಕ್ತವಾಗಬಹುದು. ಒಳ್ಳೆಯ ಸುದ್ದಿ ಎಂದರೆ ಈ ಆಯ್ಕೆಯು ವಾಸ್ತವವಾಗಿ ಟಿಪ್ಪಣಿಗಳಲ್ಲಿ ಅಸ್ತಿತ್ವದಲ್ಲಿದೆ. ನೀವು ಕೇವಲ ಚಲಿಸಬೇಕಾಗುತ್ತದೆ ನಿರ್ದಿಷ್ಟ ಪಟ್ಟಿ, ತದನಂತರ ಮೇಲಿನ ಬಲಭಾಗದಲ್ಲಿ ಟ್ಯಾಪ್ ಮಾಡಿ ವೃತ್ತದಲ್ಲಿ ಮೂರು ಚುಕ್ಕೆಗಳ ಐಕಾನ್. ನಂತರ ಮೆನುವಿನಿಂದ ಆಯ್ಕೆಯನ್ನು ಆರಿಸಿ ವೀಕ್ಷಣೆ ಪೂರ್ಣಗೊಂಡಿದೆ. ಇದು ಪೂರ್ಣಗೊಂಡ ಜ್ಞಾಪನೆಗಳನ್ನು ತೋರಿಸುತ್ತದೆ - ಅವುಗಳು ಮರೆಯಾಗಿವೆ ಎಂದು ನೀವು ಹೇಳಬಹುದು. ಪೂರ್ಣಗೊಂಡ ಟಿಪ್ಪಣಿಗಳನ್ನು ಮತ್ತೆ ಮರೆಮಾಡಲು, ಕೇವಲ ಆಯ್ಕೆಯನ್ನು ಆರಿಸಿ ಮರೆಮಾಡು ಪೂರ್ಣಗೊಂಡಿದೆ.
ಪಟ್ಟಿ ಐಕಾನ್ ಅನ್ನು ಮರುಹೆಸರಿಸುವುದು ಮತ್ತು ಬದಲಾಯಿಸುವುದು
ಹೆಸರುಗಳ ಜೊತೆಗೆ, ನೀವು ಒಂದು ನೋಟದಲ್ಲಿ ಪ್ರತ್ಯೇಕ ಪಟ್ಟಿಗಳನ್ನು ಸುಲಭವಾಗಿ ಪ್ರತ್ಯೇಕಿಸಲು ಐಕಾನ್ ಮತ್ತು ಅದರ ಬಣ್ಣವನ್ನು ಸಹ ಹೊಂದಿಸಬಹುದು. ಪಟ್ಟಿಯನ್ನು ರಚಿಸುವಾಗ ಈ ನೋಟ ಮತ್ತು ಹೆಸರನ್ನು ಹೊಂದಿಸಬಹುದು. ಕೆಲವೊಮ್ಮೆ, ಆದಾಗ್ಯೂ, ಪಟ್ಟಿಯನ್ನು ರಚಿಸಿದ ನಂತರ, ಆಯ್ಕೆಮಾಡಿದ ಐಕಾನ್, ಬಣ್ಣ ಅಥವಾ ಹೆಸರನ್ನು ನೀವು ನಿಜವಾಗಿಯೂ ಇಷ್ಟಪಡುವುದಿಲ್ಲ ಎಂದು ನೀವು ಹೇಳಬಹುದು. ಪಟ್ಟಿಯನ್ನು ರಚಿಸಿದ ನಂತರವೂ ನೀವು ಈ ಎಲ್ಲಾ ಅಂಶಗಳನ್ನು ಸುಲಭವಾಗಿ ಬದಲಾಯಿಸಬಹುದು. ನೀವು ಮಾಡಬೇಕು ಅದರೊಳಗೆ ತೆರಳಿದರು, ಮತ್ತು ನಂತರ ಮೇಲಿನ ಬಲಭಾಗದಲ್ಲಿ, ಅವರು ಟ್ಯಾಪ್ ಮಾಡಿದರು ವೃತ್ತದಲ್ಲಿ ಮೂರು ಚುಕ್ಕೆಗಳ ಐಕಾನ್. ನಂತರ ಮೆನುವಿನಿಂದ ಆಯ್ಕೆಮಾಡಿ ಮಾಹಿತಿಯನ್ನು ವೀಕ್ಷಿಸಿ ಪಟ್ಟಿಯ ಬಗ್ಗೆ a ಬದಲಾವಣೆಗಳನ್ನು ಮಾಡಿ. ಒಮ್ಮೆ ನೀವು ಅವುಗಳನ್ನು ಪೂರ್ಣಗೊಳಿಸಿದ ನಂತರ, ಬಟನ್ ಅನ್ನು ಟ್ಯಾಪ್ ಮಾಡಿ ಹೊಟೊವೊ ಮೇಲಿನ ಬಲಭಾಗದಲ್ಲಿ.