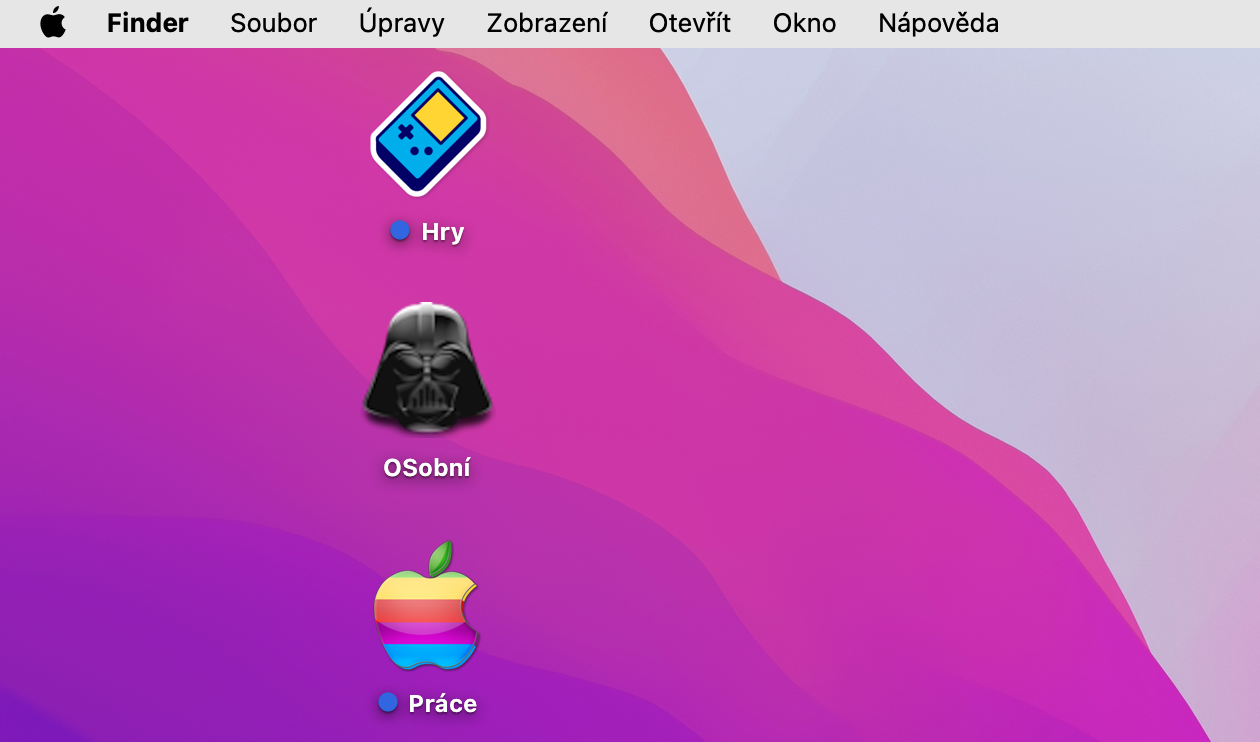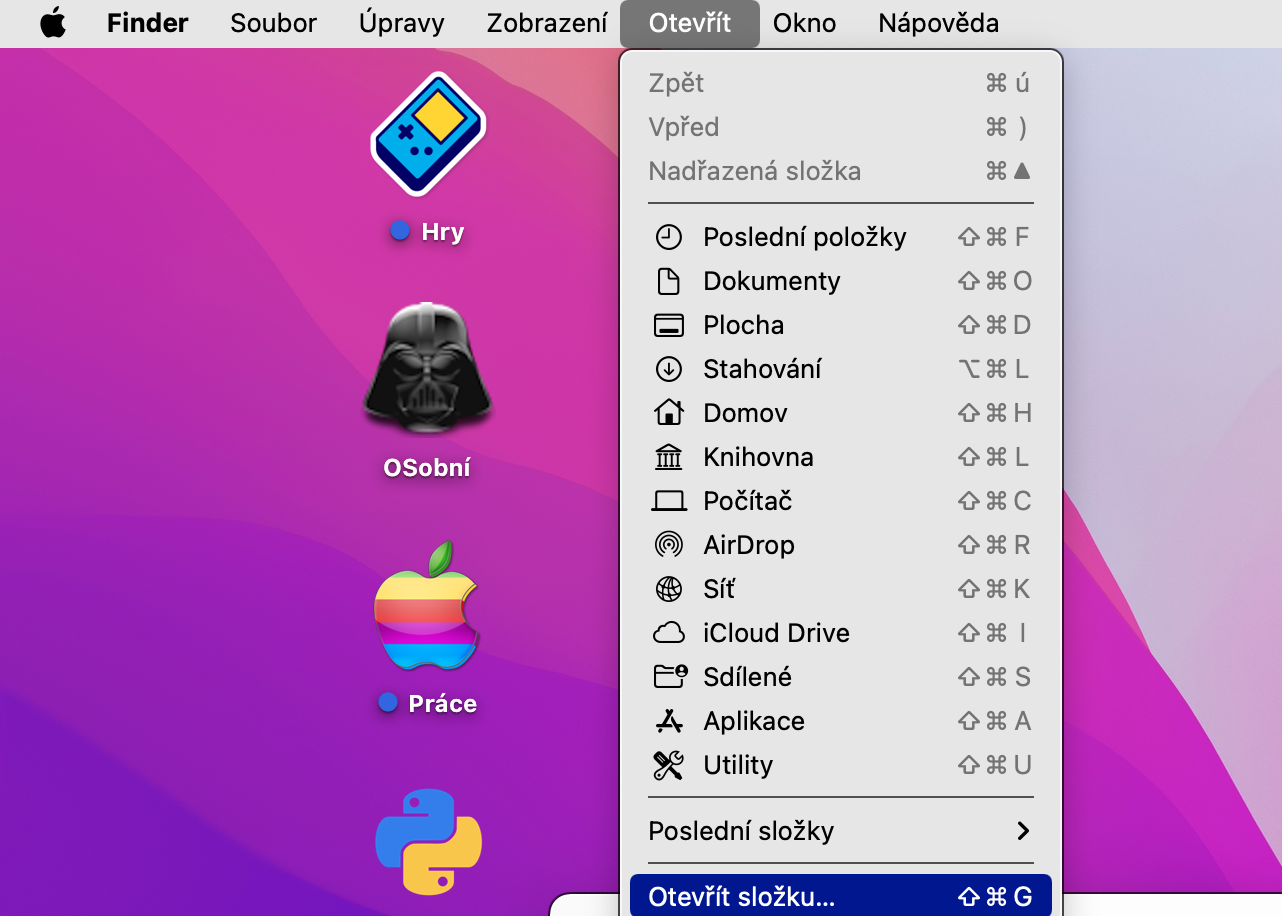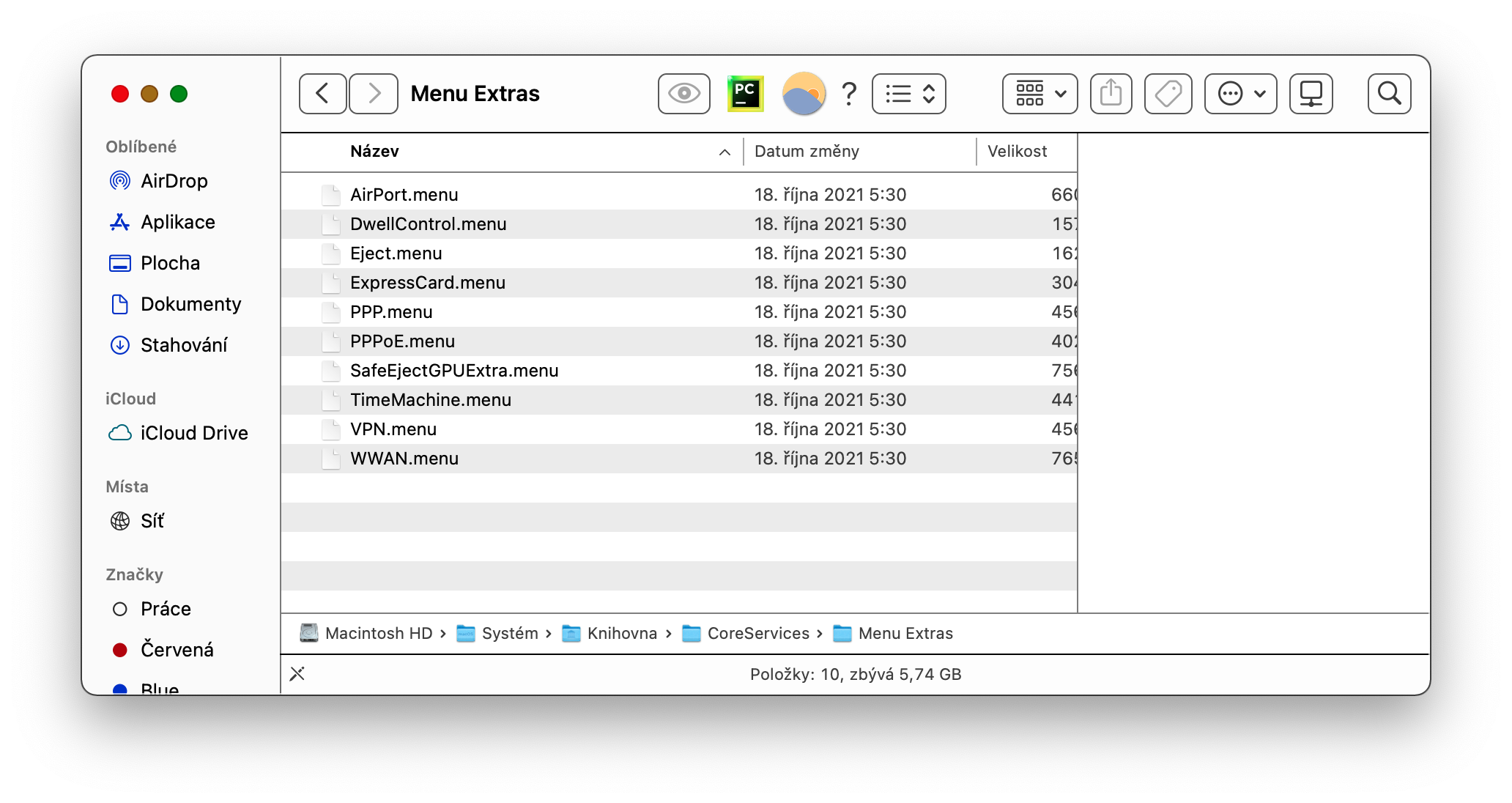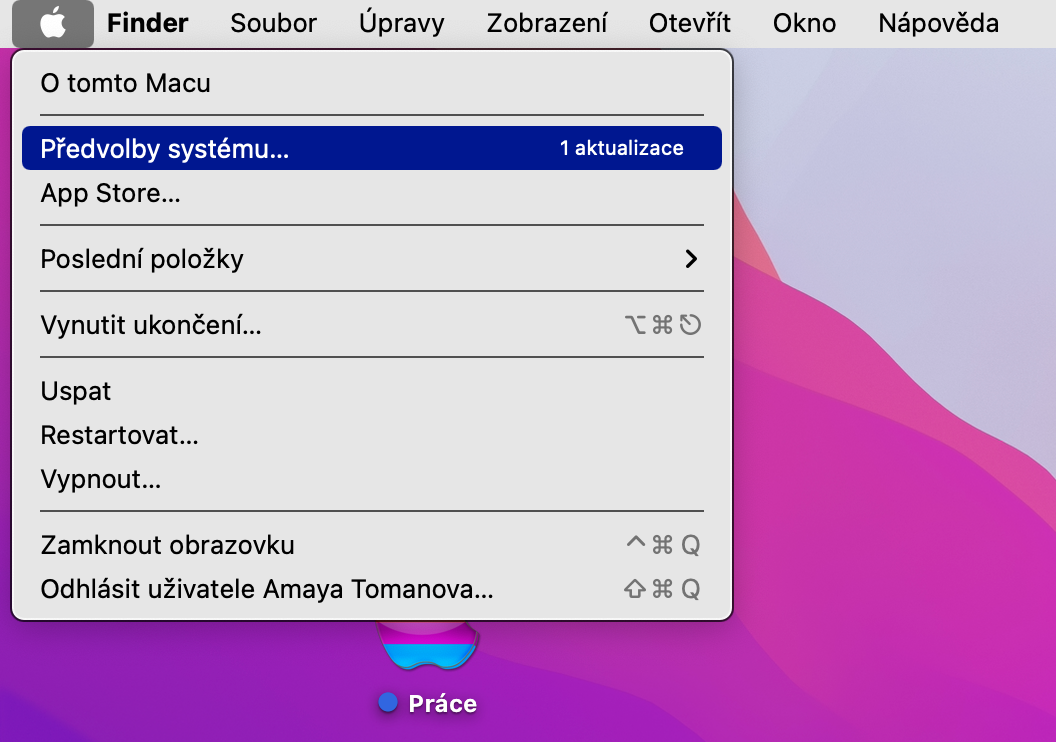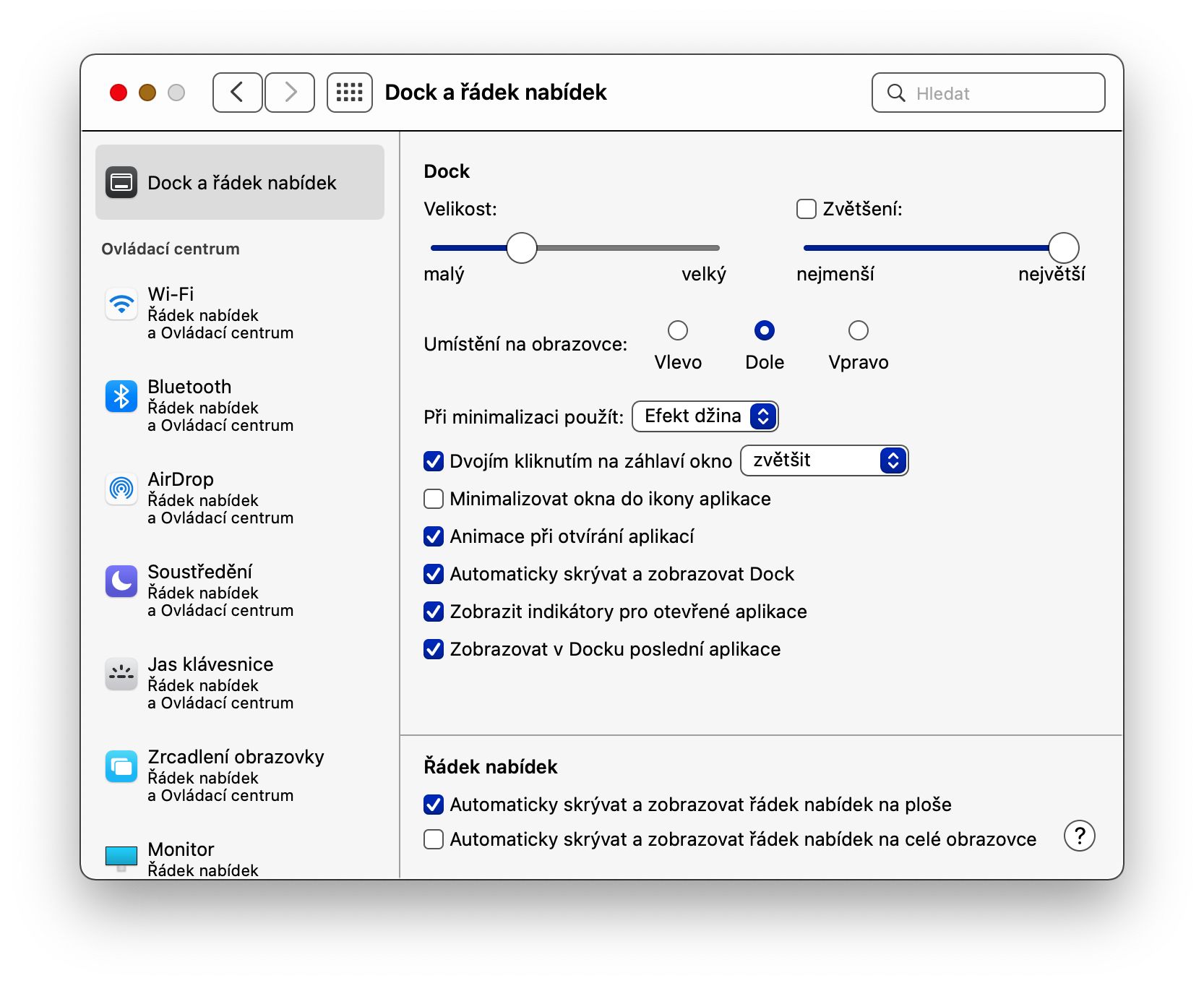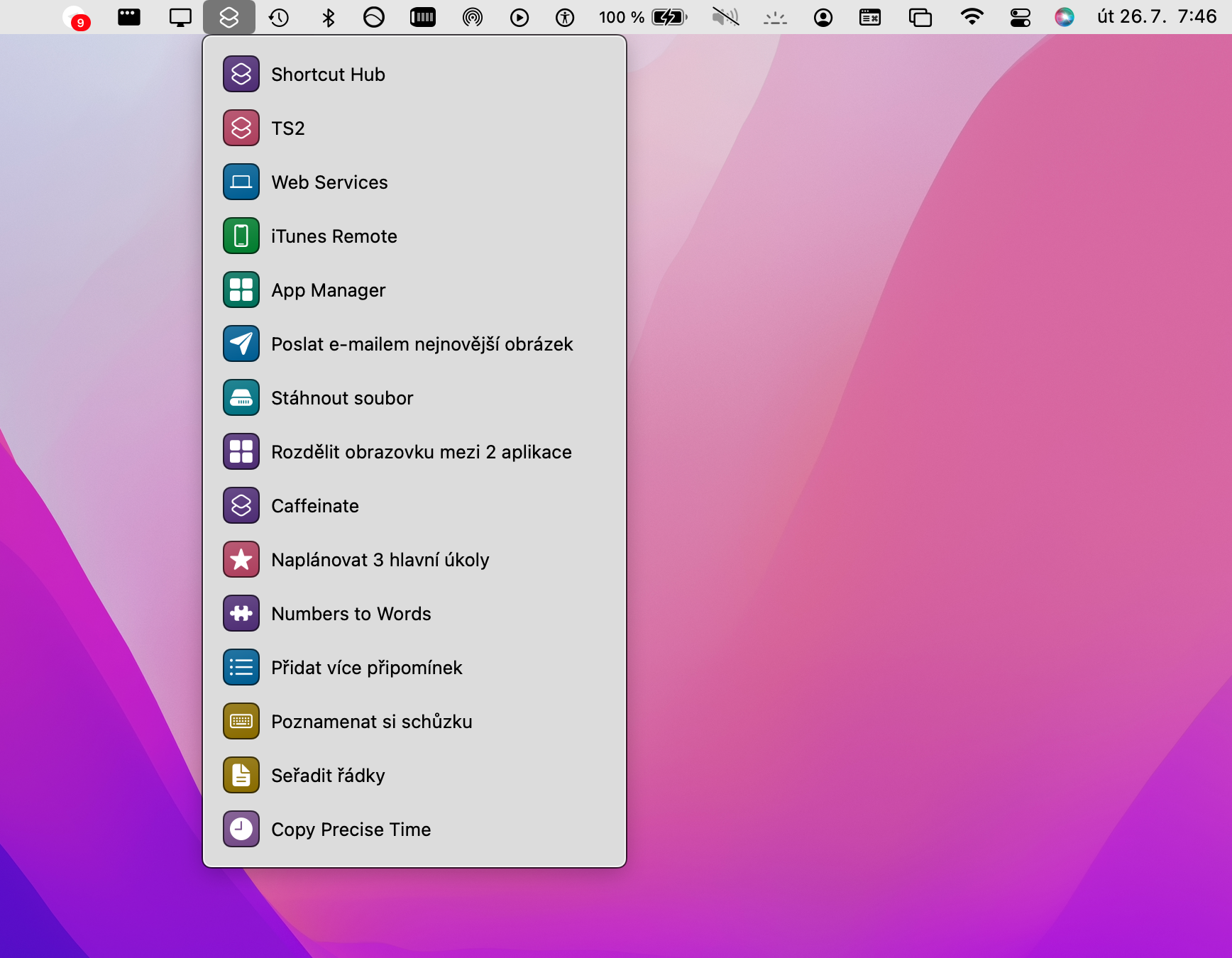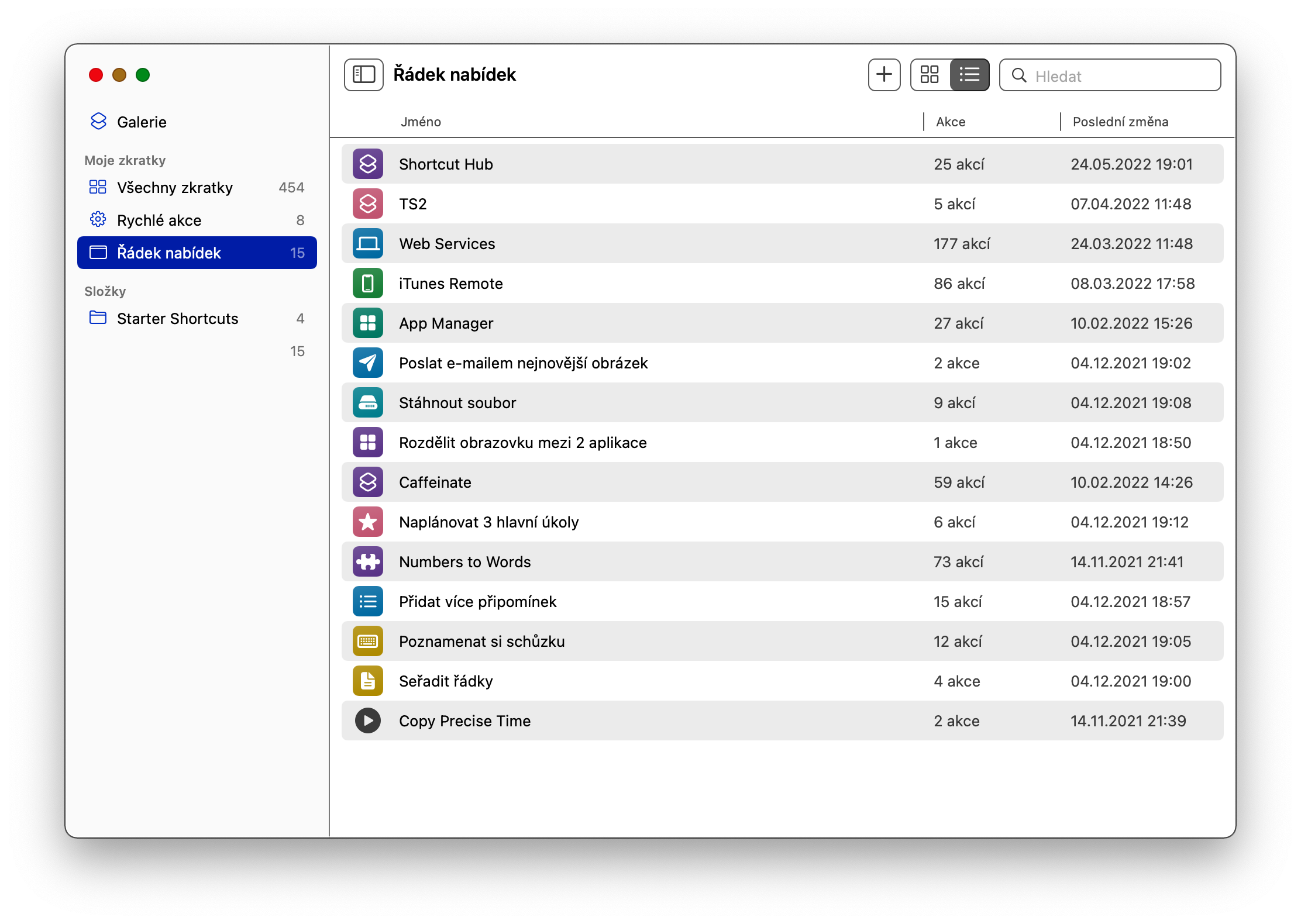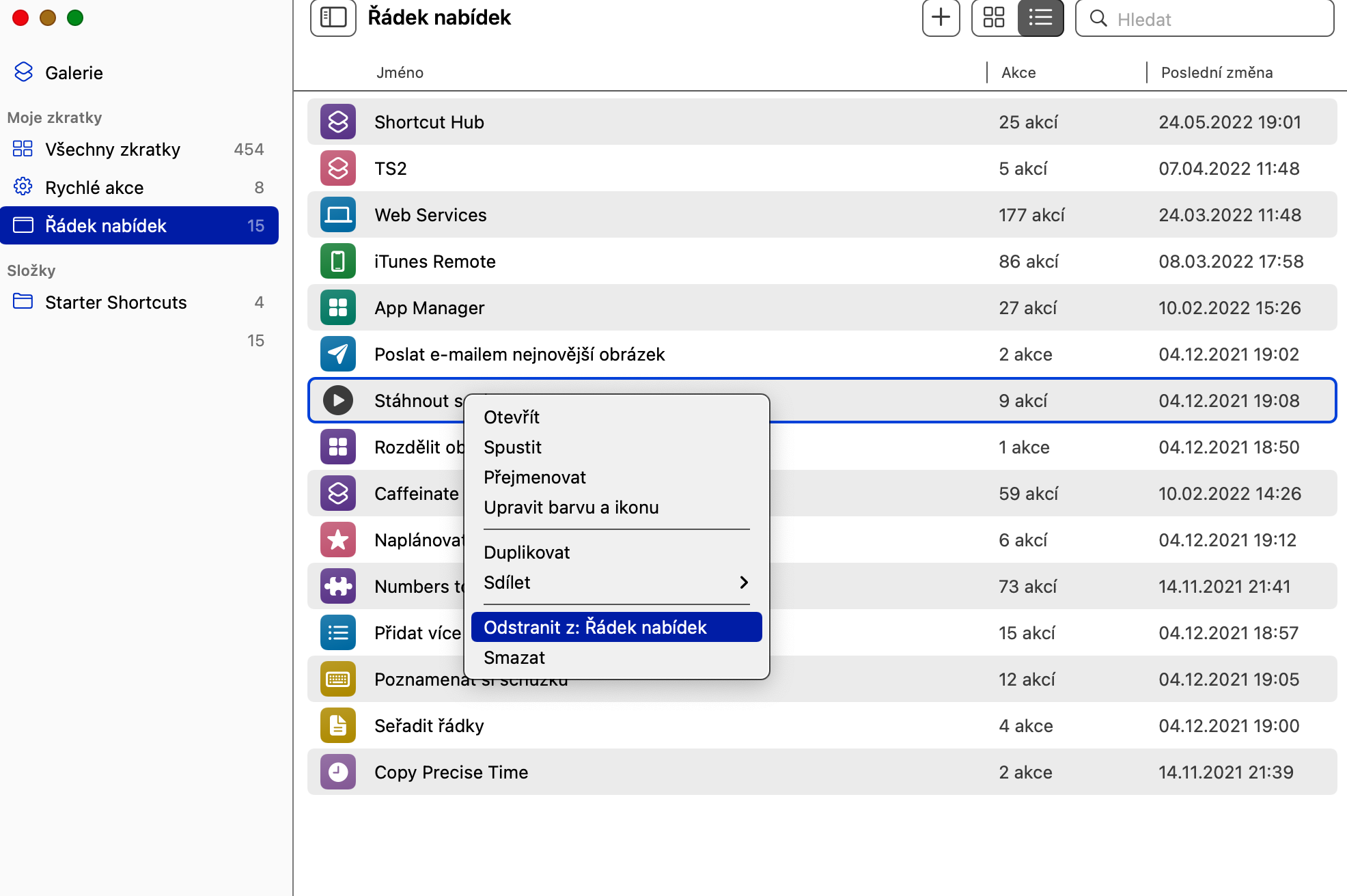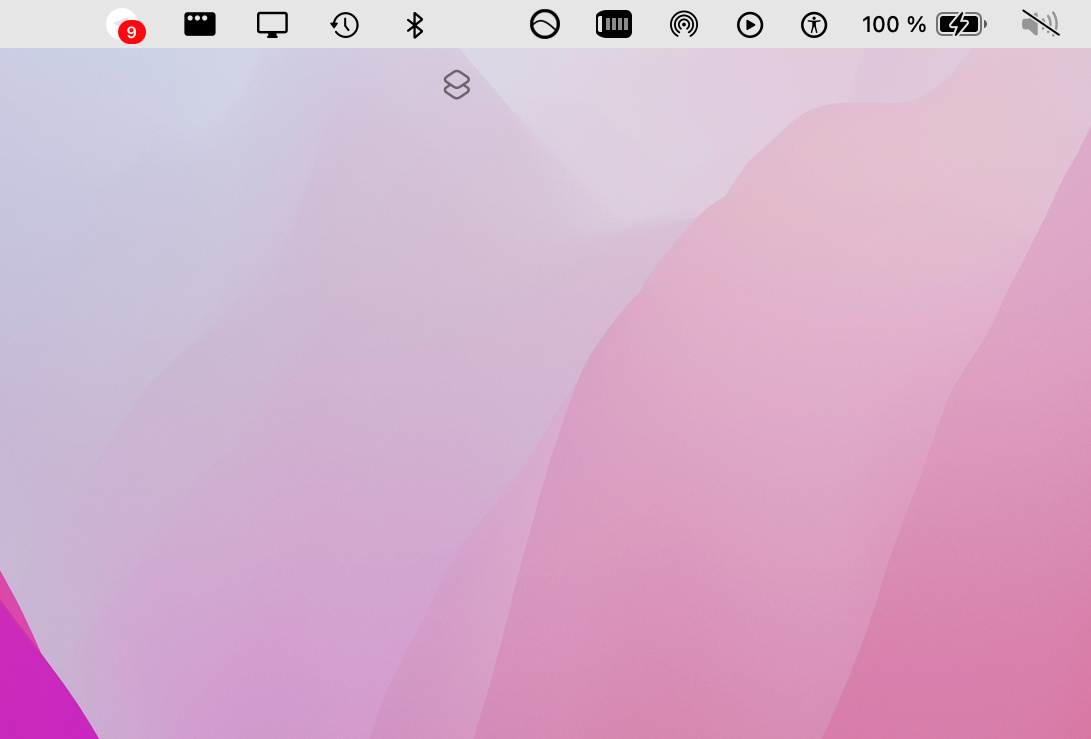ಮೇಲಿನ ಬಾರ್ - ಕೆಲವರಿಗೆ ಮೆನು ಬಾರ್ ಅಥವಾ ಮೆನು ಬಾರ್ - ಪ್ರಸ್ತುತ ದಿನಾಂಕ ಮತ್ತು ಸಮಯವನ್ನು ಪರಿಶೀಲಿಸುವ ಸಾಮರ್ಥ್ಯವನ್ನು ಮಾತ್ರ ನೀಡುತ್ತದೆ, ಆದರೆ ಆಯ್ದ ಅಪ್ಲಿಕೇಶನ್ಗಳು, ಪರಿಕರಗಳು ಮತ್ತು ಮ್ಯಾಕ್ ಗ್ರಾಹಕೀಕರಣಗಳಿಗೆ ತ್ವರಿತ ಪ್ರವೇಶಕ್ಕಾಗಿ ಸ್ಥಳವನ್ನು ಒದಗಿಸುತ್ತದೆ. ಇಂದಿನ ಲೇಖನದಲ್ಲಿ, ನಾವು ನಿಮಗೆ ಆಸಕ್ತಿದಾಯಕ ಸಲಹೆಗಳನ್ನು ಪರಿಚಯಿಸುತ್ತೇವೆ, ಧನ್ಯವಾದಗಳು ನೀವು ಮ್ಯಾಕ್ನಲ್ಲಿ ಮೆನು ಬಾರ್ ಅನ್ನು ಗರಿಷ್ಠವಾಗಿ ಕಸ್ಟಮೈಸ್ ಮಾಡಬಹುದು.
ಇದು ಆಗಿರಬಹುದು ನಿಮಗೆ ಆಸಕ್ತಿ

ಪೂರ್ಣ ಪರದೆಯ ಮೋಡ್ನಲ್ಲಿ ಮೇಲಿನ ಪಟ್ಟಿಯನ್ನು ಪ್ರದರ್ಶಿಸಲಾಗುತ್ತಿದೆ
ನೀವು MacOS ಆಪರೇಟಿಂಗ್ ಸಿಸ್ಟಂನಲ್ಲಿ ಪೂರ್ಣಪರದೆ ವೀಕ್ಷಣೆಯಲ್ಲಿ ಅಪ್ಲಿಕೇಶನ್ ಅನ್ನು ಪ್ರಾರಂಭಿಸಿದರೆ, ಮೇಲಿನ ಪಟ್ಟಿಯನ್ನು ಸ್ವಯಂಚಾಲಿತವಾಗಿ ಮರೆಮಾಡಲಾಗುತ್ತದೆ. ಮೌಸ್ ಕರ್ಸರ್ ಅನ್ನು ಪರದೆಯ ಮೇಲ್ಭಾಗಕ್ಕೆ ಸರಿಸುವ ಮೂಲಕ ನೀವು ಅದನ್ನು ವೀಕ್ಷಿಸಬಹುದು. ಆದರೆ ನೀವು ಅದರ ಸ್ವಯಂಚಾಲಿತ ಅಡಗಿಸುವಿಕೆಯನ್ನು ಸಂಪೂರ್ಣವಾಗಿ ನಿಷ್ಕ್ರಿಯಗೊಳಿಸಬಹುದು. ಪರದೆಯ ಮೇಲಿನ ಎಡ ಮೂಲೆಯಲ್ಲಿ, ಮೆನು -> ಸಿಸ್ಟಂ ಪ್ರಾಶಸ್ತ್ಯಗಳು -> ಡಾಕ್ ಮತ್ತು ಮೆನು ಬಾರ್ ಅನ್ನು ಕ್ಲಿಕ್ ಮಾಡಿ, ಮತ್ತು ಸ್ವಯಂ-ಹೈಡ್ ಅನ್ನು ನಿಷ್ಕ್ರಿಯಗೊಳಿಸಿ ಮತ್ತು ಪೂರ್ಣ ಪರದೆಯಲ್ಲಿ ಮೆನು ಬಾರ್ ಅನ್ನು ತೋರಿಸಿ.
ಮೇಲಿನ ಪಟ್ಟಿಯಲ್ಲಿರುವ ಐಟಂಗಳ ಸ್ಥಳಾಂತರ
ಹೆಚ್ಚಿನ ಸಂದರ್ಭಗಳಲ್ಲಿ, ನಿಮ್ಮ ಮ್ಯಾಕ್ ಪರದೆಯ ಮೇಲಿನ ಬಾರ್ನಲ್ಲಿರುವ ಅಪ್ಲಿಕೇಶನ್ ಐಕಾನ್ಗಳು ಮತ್ತು ಇತರ ಐಟಂಗಳನ್ನು ಮುಕ್ತವಾಗಿ ಸರಿಸಬಹುದು ಮತ್ತು ಸಾಧ್ಯವಾದಷ್ಟು ನಿಮಗೆ ಸರಿಹೊಂದುವಂತೆ ಮರುಸ್ಥಾನಗೊಳಿಸಬಹುದು. ಮ್ಯಾಕ್ನಲ್ಲಿನ ಮೆನು ಬಾರ್ನಲ್ಲಿರುವ ಐಟಂಗಳ ಸ್ಥಾನವನ್ನು ಬದಲಾಯಿಸುವುದು ಸುಲಭ - Cmd (ಕಮಾಂಡ್) ಕೀಲಿಯನ್ನು ಒತ್ತಿಹಿಡಿಯಿರಿ, ಎಡ ಮೌಸ್ ಗುಂಡಿಯನ್ನು ಒತ್ತುವ ಮೂಲಕ ನೀವು ಬದಲಾಯಿಸಲು ಬಯಸುವ ಐಕಾನ್ನಲ್ಲಿ ಕರ್ಸರ್ ಅನ್ನು ಹಿಡಿದುಕೊಳ್ಳಿ ಮತ್ತು ಅಂತಿಮವಾಗಿ ಐಕಾನ್ ಅನ್ನು ಸರಿಸಿ ಒಂದು ಹೊಸ ಸ್ಥಾನ.
ಇದು ಆಗಿರಬಹುದು ನಿಮಗೆ ಆಸಕ್ತಿ

ಗುಪ್ತ ಐಕಾನ್ಗಳನ್ನು ತೋರಿಸಿ
ಮೇಲಿನ ಬಾರ್ನಲ್ಲಿ ಹಲವಾರು ವಿಭಿನ್ನ ಐಕಾನ್ಗಳನ್ನು ಇರಿಸಬಹುದು, ಆದರೆ ಅವುಗಳಲ್ಲಿ ಕೆಲವು ಮರೆಮಾಡಲಾಗಿದೆ ಮತ್ತು ಅನೇಕ ಬಳಕೆದಾರರಿಗೆ ಅವು ಲಭ್ಯವಿವೆ ಎಂದು ತಿಳಿದಿರುವುದಿಲ್ಲ. ನೀವು ಈ ಐಕಾನ್ಗಳಲ್ಲಿ ಒಂದನ್ನು ಟೂಲ್ಬಾರ್ನಲ್ಲಿ ಇರಿಸಲು ಬಯಸಿದರೆ, ಫೈಂಡರ್ ಅನ್ನು ಪ್ರಾರಂಭಿಸಿ, ತೆರೆಯ ಮೇಲ್ಭಾಗದಲ್ಲಿ ತೆರೆಯಿರಿ -> ಫೋಲ್ಡರ್ ತೆರೆಯಿರಿ ಕ್ಲಿಕ್ ಮಾಡಿ ಮತ್ತು ಪಥ / ಸಿಸ್ಟಮ್/ಲೈಬ್ರರಿ/ಕೋರ್ಸರ್ವಿಸಸ್/ಮೆನು ಎಕ್ಸ್ಟ್ರಾಗಳನ್ನು ನಮೂದಿಸಿ. ಅದರ ನಂತರ, ಸೂಕ್ತವಾದ ಐಕಾನ್ಗಳನ್ನು ಆಯ್ಕೆ ಮಾಡಲು ಡಬಲ್ ಕ್ಲಿಕ್ ಮಾಡಿ.
ಮೇಲಿನ ಪಟ್ಟಿಯ ಸ್ವಯಂಚಾಲಿತ ಮರೆಮಾಚುವಿಕೆ
ಹಿಂದಿನ ಪ್ಯಾರಾಗ್ರಾಫ್ಗಳಲ್ಲಿ ಒಂದರಲ್ಲಿ, ಅಪ್ಲಿಕೇಶನ್ಗಳ ಪೂರ್ಣ-ಪರದೆಯ ವೀಕ್ಷಣೆಯಲ್ಲಿಯೂ ಸಹ ಮೇಲಿನ ಪಟ್ಟಿಯ ಗೋಚರತೆಯನ್ನು ಹೇಗೆ ಸಕ್ರಿಯಗೊಳಿಸಬೇಕು ಎಂಬುದನ್ನು ನಾವು ವಿವರಿಸಿದ್ದೇವೆ. ಆದಾಗ್ಯೂ, ಮ್ಯಾಕ್ನಲ್ಲಿ, ಮೇಲಿನ ಪಟ್ಟಿಯ ಸ್ವಯಂಚಾಲಿತ ಅಡಗಿಸುವಿಕೆಯನ್ನು ಸಕ್ರಿಯಗೊಳಿಸಲು - ಡಾಕ್ನಂತೆಯೇ - ನೀವು ಆಯ್ಕೆಯನ್ನು ಸಹ ಹೊಂದಿದ್ದೀರಿ. ಮೆನು -> ಸಿಸ್ಟಮ್ ಪ್ರಾಶಸ್ತ್ಯಗಳು -> ಡಾಕ್ ಮತ್ತು ಮೆನು ಬಾರ್ ಅನ್ನು ಕ್ಲಿಕ್ ಮಾಡುವ ಮೂಲಕ ನೀವು ಹಾಗೆ ಮಾಡಬಹುದು, ಎಡ ಫಲಕದಲ್ಲಿ ಡಾಕ್ ಮತ್ತು ಮೆನು ಬಾರ್ ಅನ್ನು ಆಯ್ಕೆ ಮಾಡಿ, ತದನಂತರ ಸ್ವಯಂ-ಮರೆಮಾಡು ಮತ್ತು ಮೆನು ಬಾರ್ ಅನ್ನು ಸಕ್ರಿಯಗೊಳಿಸಿ.
ಶಾರ್ಟ್ಕಟ್ ಐಕಾನ್ ಅನ್ನು ತೆಗೆದುಹಾಕಲಾಗುತ್ತಿದೆ
MacOS Monterey ಆಪರೇಟಿಂಗ್ ಸಿಸ್ಟಮ್ ಆಗಮನದೊಂದಿಗೆ, ಬಳಕೆದಾರರು ಇತರ ವಿಷಯಗಳ ಜೊತೆಗೆ Mac ನಲ್ಲಿ ಸ್ಥಳೀಯ ಶಾರ್ಟ್ಕಟ್ಗಳನ್ನು ಬಳಸುವ ಸಾಮರ್ಥ್ಯವನ್ನು ಸಹ ಪಡೆದರು. ಅನುಗುಣವಾದ ಐಕಾನ್ ಮೇಲಿನ ಬಾರ್ನಲ್ಲಿ ಸ್ವಯಂಚಾಲಿತವಾಗಿ ಗೋಚರಿಸುತ್ತದೆ, ಆದರೆ ನಿಮ್ಮ ಮ್ಯಾಕ್ನಲ್ಲಿ ನೀವು ಶಾರ್ಟ್ಕಟ್ಗಳನ್ನು ಬಳಸದಿದ್ದರೆ, ನೀವು ಅದನ್ನು ತೆಗೆದುಹಾಕಲು ಬಯಸಬಹುದು. ಆ ಸಂದರ್ಭದಲ್ಲಿ, ನಿಮ್ಮ ಮ್ಯಾಕ್ನಲ್ಲಿ ಶಾರ್ಟ್ಕಟ್ಗಳನ್ನು ಪ್ರಾರಂಭಿಸಿ, ಎಡಗೈ ಪ್ಯಾನೆಲ್ನಲ್ಲಿರುವ ಮೆನು ಬಾರ್ ವಿಭಾಗಕ್ಕೆ ಪಾಯಿಂಟ್ ಮಾಡಿ ಮತ್ತು ಯಾವಾಗಲೂ ಪ್ರತ್ಯೇಕ ಐಟಂಗಳ ಮೇಲೆ ಬಲ ಕ್ಲಿಕ್ ಮಾಡಿ ಮತ್ತು ಇದರಿಂದ ತೆಗೆದುಹಾಕಿ: ಮೆನು ಬಾರ್ ಆಯ್ಕೆಮಾಡಿ. ನಂತರ ಮೇಲಿನ ಬಾರ್ಗೆ ಹೋಗಿ, Cmd (ಕಮಾಂಡ್) ಕೀಲಿಯನ್ನು ಒತ್ತಿ ಹಿಡಿದುಕೊಳ್ಳಿ, X ಕಾಣಿಸಿಕೊಳ್ಳುವವರೆಗೆ ಶಾರ್ಟ್ಕಟ್ ಐಕಾನ್ ಅನ್ನು ಕೆಳಗೆ ಎಳೆಯಿರಿ ಮತ್ತು ಬಿಡುಗಡೆ ಮಾಡಿ. ಅಂತಿಮವಾಗಿ, ಪರದೆಯ ಮೇಲಿನ ಎಡ ಮೂಲೆಯಲ್ಲಿರುವ ಮೆನು -> ಬಳಕೆದಾರರನ್ನು ಲಾಗ್ ಔಟ್ ಮಾಡಿ, ತದನಂತರ ಮತ್ತೆ ಲಾಗ್ ಇನ್ ಮಾಡಿ.
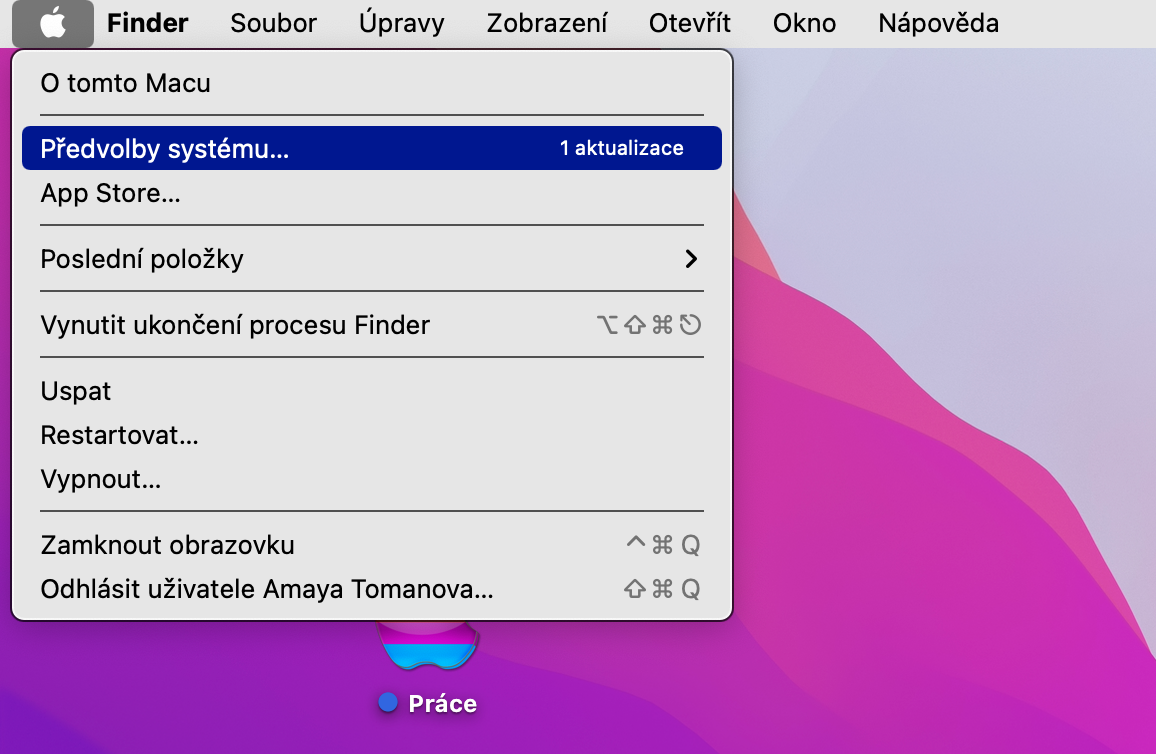
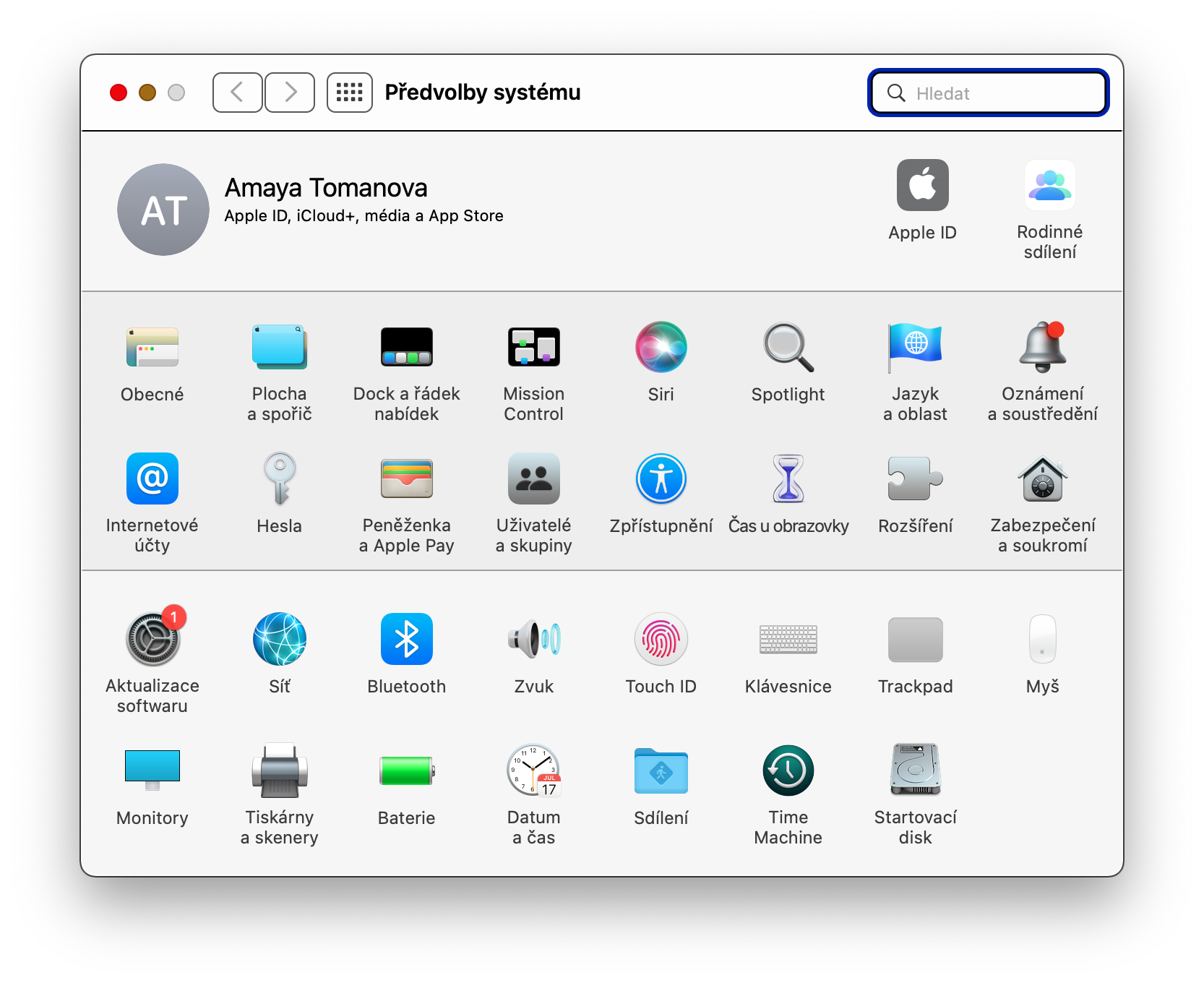

 ಆಪಲ್ನೊಂದಿಗೆ ಪ್ರಪಂಚದಾದ್ಯಂತ ಹಾರುತ್ತಿದೆ
ಆಪಲ್ನೊಂದಿಗೆ ಪ್ರಪಂಚದಾದ್ಯಂತ ಹಾರುತ್ತಿದೆ