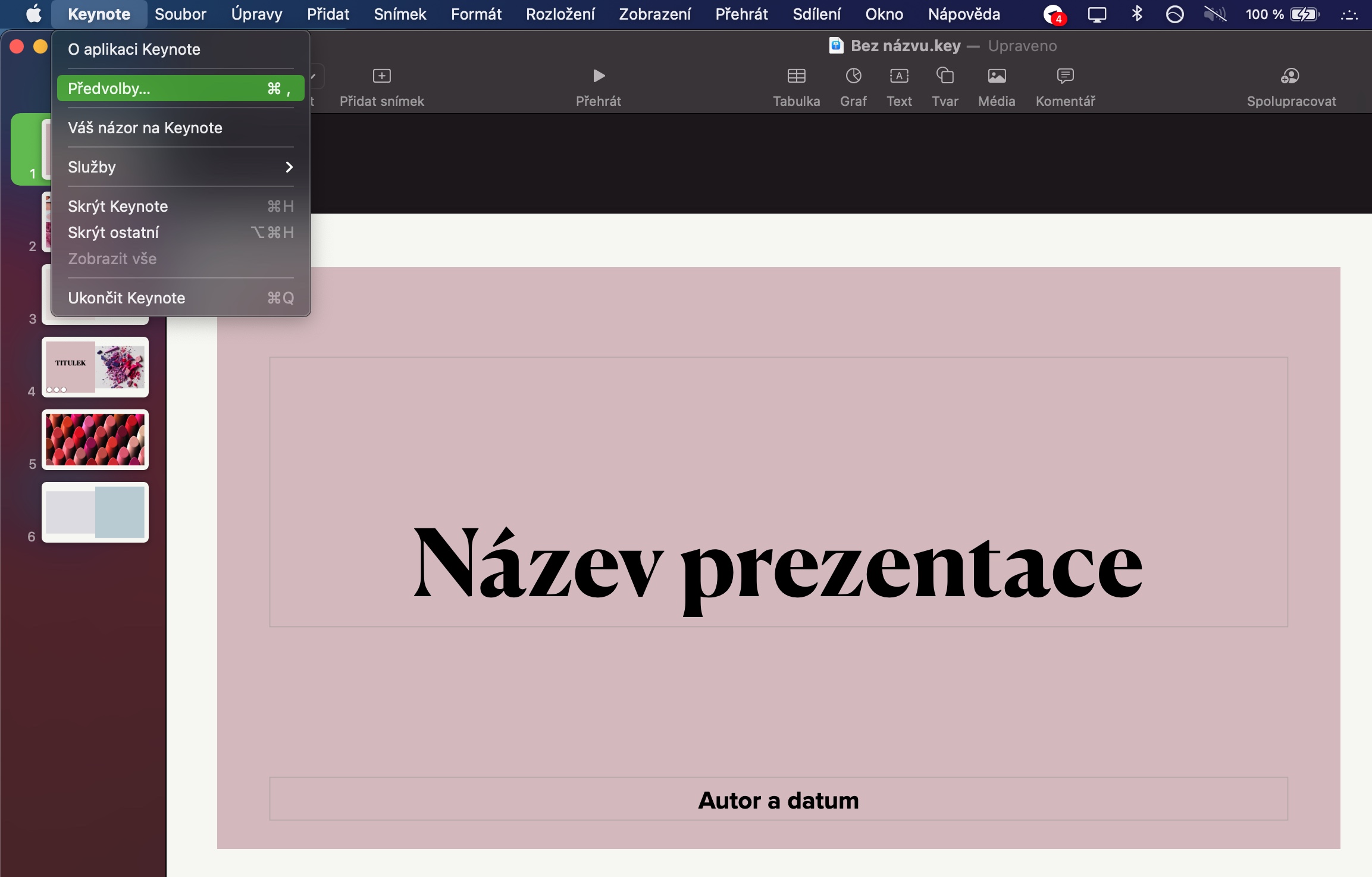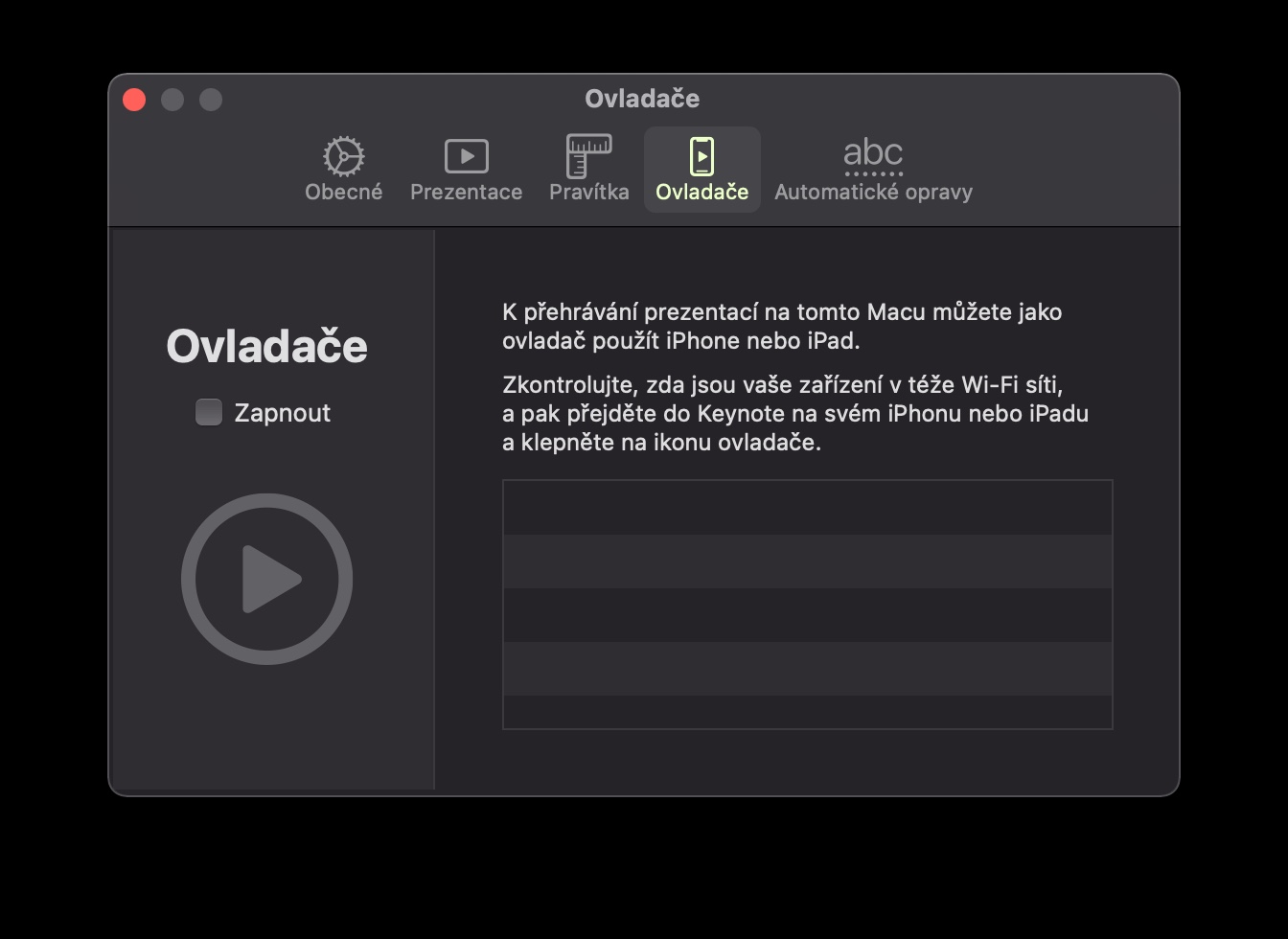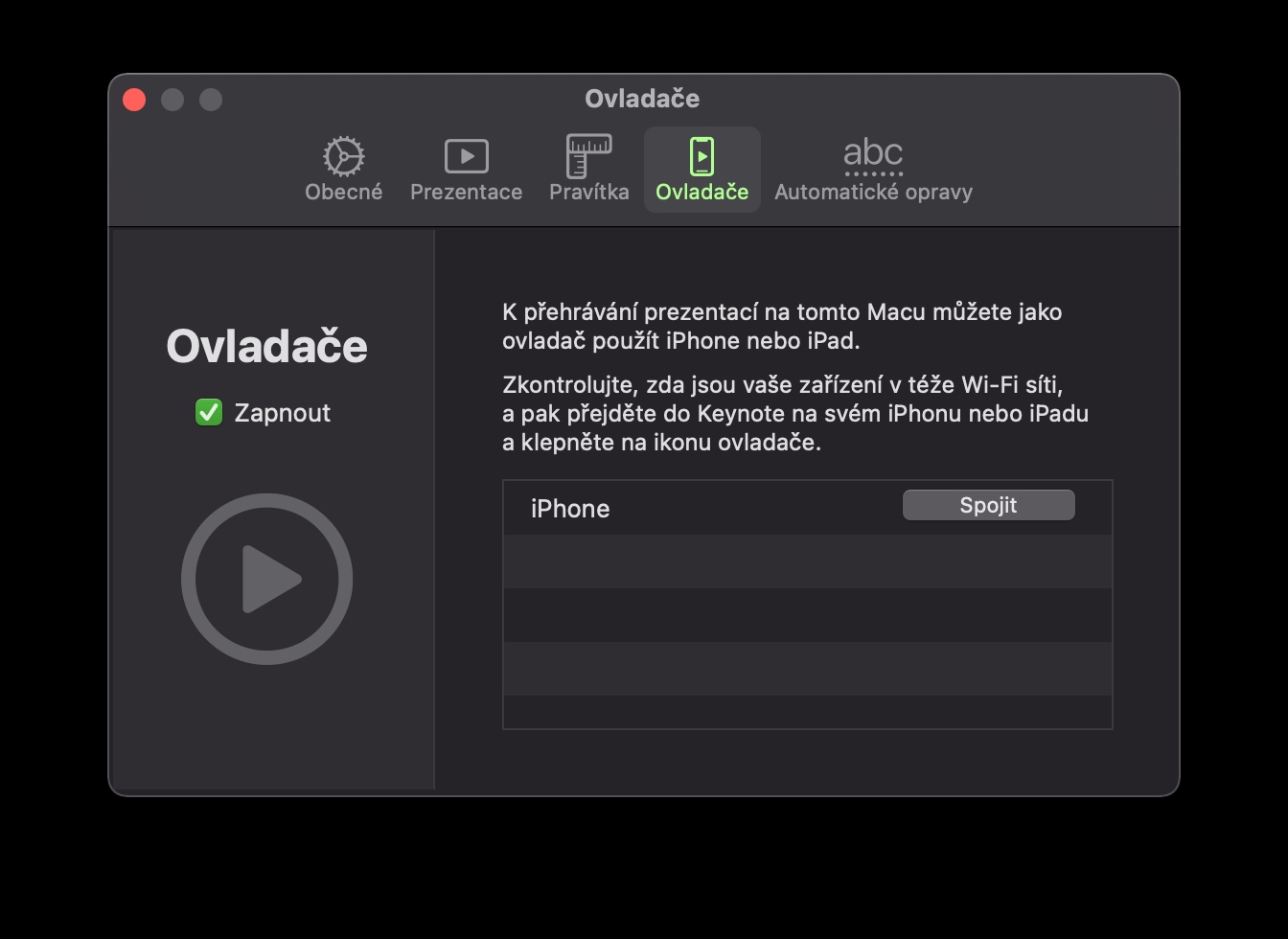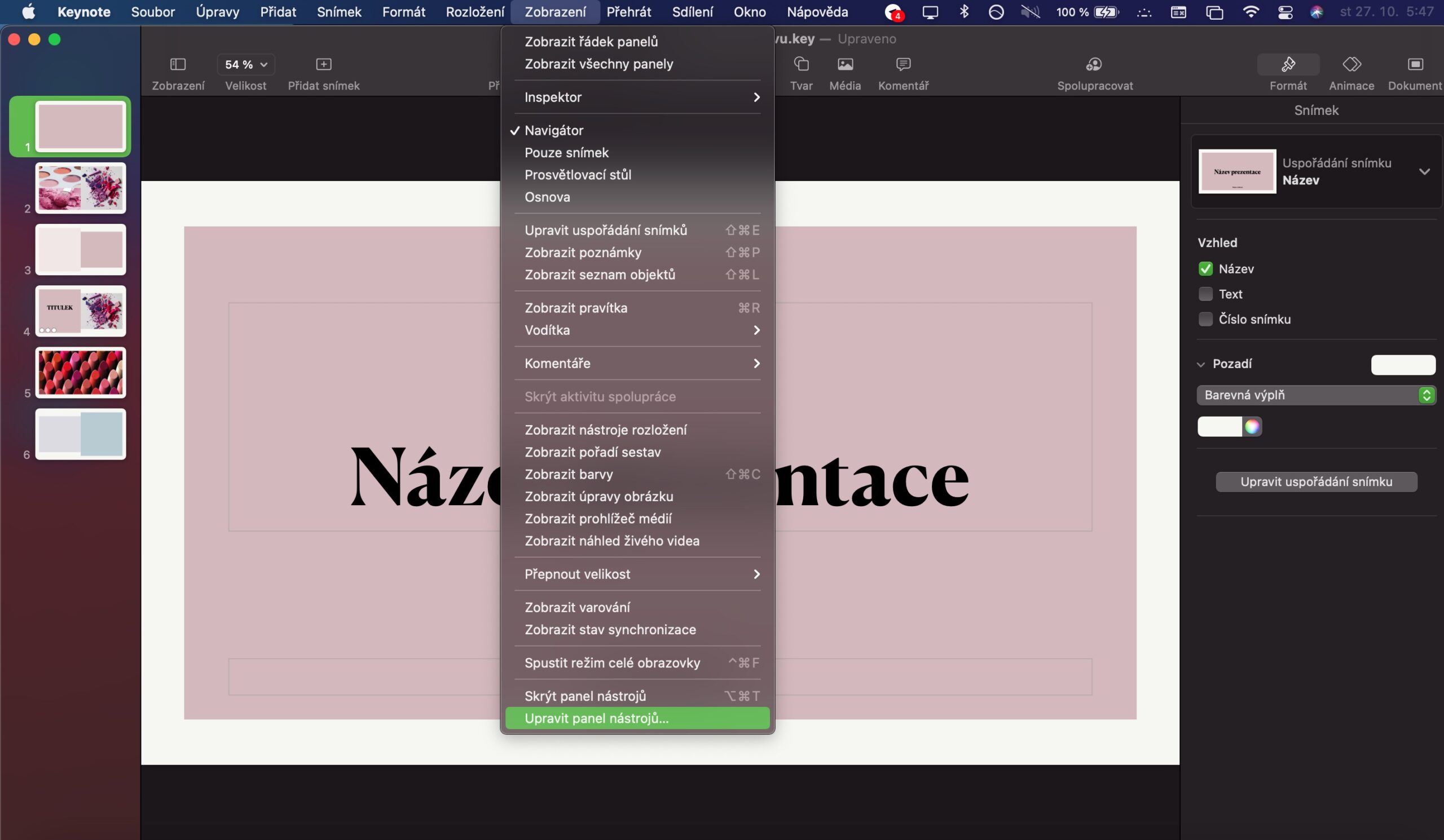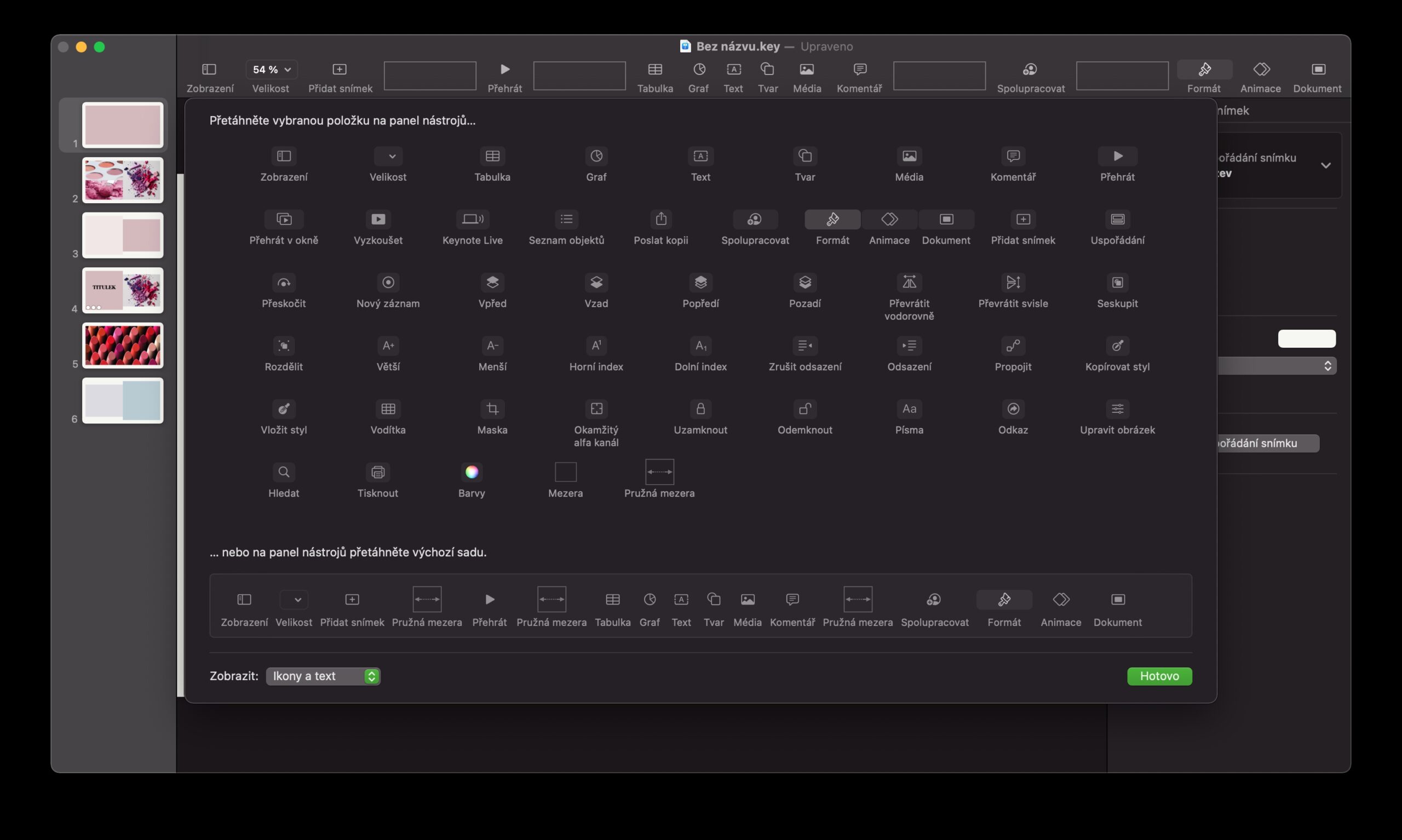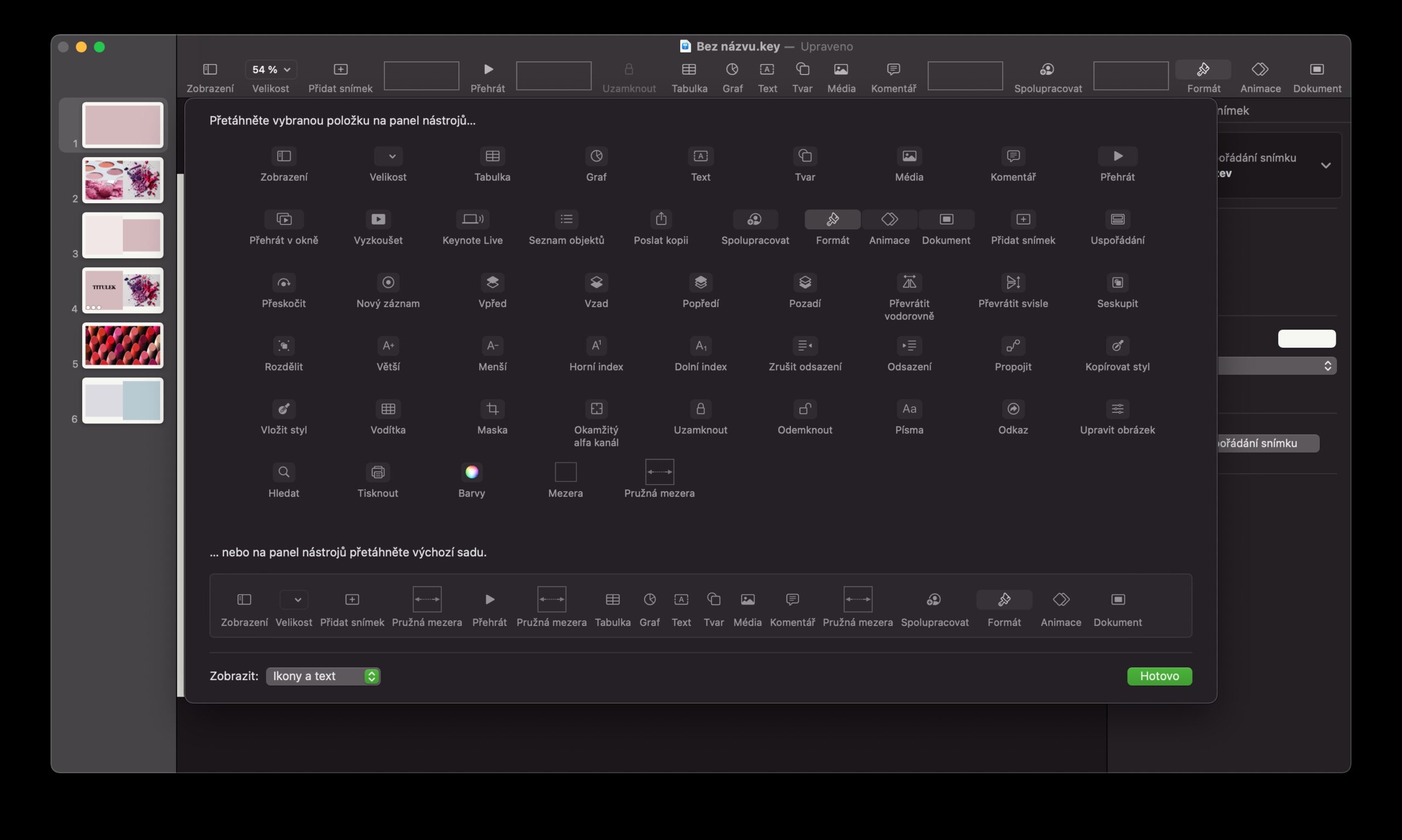ಎಲ್ಲಾ ರೀತಿಯ ವಿವಿಧ ಪ್ರಸ್ತುತಿಗಳನ್ನು ರಚಿಸಲು ಸ್ಥಳೀಯ ಕೀನೋಟ್ ಅಪ್ಲಿಕೇಶನ್ ಅನ್ನು ಪ್ರಾಥಮಿಕವಾಗಿ Mac ನಲ್ಲಿ ಬಳಸಲಾಗುತ್ತದೆ. ಇದರ ಬಳಕೆಯು ನಿಜವಾಗಿಯೂ ತುಂಬಾ ಸುಲಭ, ಆದರೆ ಅದೇ ಸಮಯದಲ್ಲಿ, ಅಪ್ಲಿಕೇಶನ್ ನಿಮ್ಮ ಕೆಲಸವನ್ನು ಸುಲಭ ಮತ್ತು ಹೆಚ್ಚು ಆಹ್ಲಾದಕರವಾಗಿಸುವ ಹಲವಾರು ತಂತ್ರಗಳನ್ನು ಬಳಸುವ ಸಾಧ್ಯತೆಯನ್ನು ನೀಡುತ್ತದೆ. ಇಂದಿನ ಲೇಖನದಲ್ಲಿ, ನಾವು ಅವುಗಳಲ್ಲಿ ಐದು ತೋರಿಸುತ್ತೇವೆ.
ಇದು ಆಗಿರಬಹುದು ನಿಮಗೆ ಆಸಕ್ತಿ

ವಸ್ತುಗಳ ಅನಿಮೇಷನ್
ಇತರ ವಿಷಯಗಳ ಜೊತೆಗೆ, ಮ್ಯಾಕ್ನಲ್ಲಿ ಸ್ಥಳೀಯ ಕೀನೋಟ್ ನಿಮಗೆ ಸುಧಾರಿತ ನಿರ್ವಹಣೆ ಮತ್ತು ಪ್ಯಾನಲ್ ಆಬ್ಜೆಕ್ಟ್ಗಳ ಸಂಪಾದನೆಯ ಆಯ್ಕೆಯನ್ನು ಸಹ ನೀಡುತ್ತದೆ ಇದರಿಂದ ಅವು ನಿಮಗೆ ಅಗತ್ಯವಿರುವಾಗ ನಿಖರವಾಗಿ ಗೋಚರಿಸುತ್ತವೆ. ನೀವು ಪರಿಣಾಮವನ್ನು ಹೊಂದಿಸಲು ಬಯಸುವ ವಸ್ತುವನ್ನು ಆಯ್ಕೆ ಮಾಡಿ, ನಂತರ ಕೀನೋಟ್ ವಿಂಡೋದ ಮೇಲಿನ ಬಲ ಮೂಲೆಯಲ್ಲಿರುವ ಅನಿಮೇಷನ್ಗಳನ್ನು ಕ್ಲಿಕ್ ಮಾಡಿ. ಅಪ್ಲಿಕೇಶನ್ ವಿಂಡೋದ ಬಲಭಾಗದಲ್ಲಿ ಗೋಚರಿಸುವ ಫಲಕದಲ್ಲಿ, ಪರಿಣಾಮವನ್ನು ಸೇರಿಸಿ ಮತ್ತು ಬಯಸಿದ ಅನಿಮೇಷನ್ ಆಯ್ಕೆಮಾಡಿ. ಅದರ ನಂತರ, ನೀವು ಮಾಡಬೇಕಾಗಿರುವುದು ನೀಡಿದ ಪರಿಣಾಮದ ಪ್ರತ್ಯೇಕ ನಿಯತಾಂಕಗಳನ್ನು ಸರಿಹೊಂದಿಸುವುದು.
ಸಂಪೂರ್ಣ ಪ್ರಸ್ತುತಿಯಲ್ಲಿ ಫಾಂಟ್ ಅನ್ನು ಬದಲಾಯಿಸಿ
ನೀವು ದೊಡ್ಡ ಕೀನೋಟ್ ಪ್ರಸ್ತುತಿಯನ್ನು ಪೂರ್ಣಗೊಳಿಸಿದ್ದೀರಾ ಮತ್ತು ಪ್ರತ್ಯೇಕ ಪ್ಯಾನೆಲ್ಗಳಲ್ಲಿ ಫಾಂಟ್ ಅನ್ನು ಬದಲಾಯಿಸಲು ನೀವು ಬಯಸುತ್ತೀರಿ ಎಂದು ಅರಿತುಕೊಂಡಿದ್ದೀರಾ? ನೀವು ಹಸ್ತಚಾಲಿತವಾಗಿ ಬದಲಾವಣೆಗಳನ್ನು ಮಾಡುವ ಅಗತ್ಯವಿಲ್ಲ. ಉದಾಹರಣೆಗೆ, ನೀವು ಒಂದು ಪ್ಯಾನೆಲ್ಗಾಗಿ ಫಾಂಟ್ ಗಾತ್ರವನ್ನು ಬದಲಾಯಿಸಿದರೆ, ಅಪ್ಲಿಕೇಶನ್ ವಿಂಡೋದ ಬಲಭಾಗದಲ್ಲಿರುವ ಪ್ಯಾನೆಲ್ಗೆ ಪಾಯಿಂಟ್ ಮಾಡಿ, ಪ್ಯಾನೆಲ್ನ ಮೇಲ್ಭಾಗದಲ್ಲಿರುವ ಪಠ್ಯ ಟ್ಯಾಬ್ ಅನ್ನು ಆಯ್ಕೆ ಮಾಡಿ, ತದನಂತರ ಅಪ್ಡೇಟ್ ಕ್ಲಿಕ್ ಮಾಡಿ.
YouTube ವೀಡಿಯೊವನ್ನು ಎಂಬೆಡ್ ಮಾಡಿ
ನಿಮ್ಮ ಪ್ರಸ್ತುತಿಯಲ್ಲಿ ಸೇರಿಸಲು ನೀವು ಬಯಸುವ ವೀಡಿಯೊವನ್ನು ನಿಮ್ಮ YouTube ಚಾನಲ್ಗೆ ನೀವು ಅಪ್ಲೋಡ್ ಮಾಡಿದ್ದೀರಾ? ನಂತರ ನೀವು Mac ನಲ್ಲಿ ಕೀನೋಟ್ URL ಅಥವಾ ಕೋಡ್ ಮೂಲಕ ವೀಡಿಯೊ ಎಂಬೆಡ್ ಮಾಡುವ ಆಯ್ಕೆಯನ್ನು ನೀಡುವುದಿಲ್ಲ ಎಂದು ಗಮನಿಸಿರಬೇಕು. ಆದರೆ ನೀವು ಈ ಆಯ್ಕೆಯನ್ನು ಸಂಪೂರ್ಣವಾಗಿ ತ್ಯಜಿಸಬೇಕು ಎಂದು ಇದರ ಅರ್ಥವಲ್ಲ. ನಿಮ್ಮ ಕಂಪ್ಯೂಟರ್ಗೆ ನೀವು ವೀಡಿಯೊವನ್ನು ಸರಳವಾಗಿ ಡೌನ್ಲೋಡ್ ಮಾಡಬಹುದು, ಕೀನೋಟ್ನಲ್ಲಿ ಹೊಸ ಖಾಲಿ ಫಲಕವನ್ನು ರಚಿಸಿ, ತದನಂತರ ನಿಮ್ಮ ಮ್ಯಾಕ್ ಪರದೆಯ ಮೇಲ್ಭಾಗದಲ್ಲಿರುವ ಟೂಲ್ಬಾರ್ನಲ್ಲಿ ಸೇರಿಸು -> ಆಯ್ಕೆಮಾಡಿ ಕ್ಲಿಕ್ ಮಾಡಿ. ನಂತರ ಕೇವಲ ಬಯಸಿದ ವೀಡಿಯೊ ಆಯ್ಕೆ. YouTube ನಿಂದ ಹೇಗೆ ಡೌನ್ಲೋಡ್ ಮಾಡುವುದು ಎಂಬುದರ ಕುರಿತು ನಮ್ಮ ಸಹೋದರ ಸೈಟ್ನಲ್ಲಿ ನೀವು ಸೂಚನೆಗಳನ್ನು ಕಾಣಬಹುದು.
ಇದು ಆಗಿರಬಹುದು ನಿಮಗೆ ಆಸಕ್ತಿ

ರಿಮೋಟ್ ಕಂಟ್ರೋಲ್ ಆಗಿ ಐಫೋನ್
ರಿಮೋಟ್ ಮೂಲಕ ನಿಮ್ಮ ಪ್ರಸ್ತುತಿಯನ್ನು ಅನುಕೂಲಕರವಾಗಿ ನಿಯಂತ್ರಿಸಲು ನಿಮ್ಮ ಐಫೋನ್ ಅನ್ನು ಸಹ ನೀವು ಬಳಸಬಹುದು. ಅದನ್ನು ಹೇಗೆ ಮಾಡುವುದು? ನಿಮ್ಮ ಮ್ಯಾಕ್ ಪರದೆಯ ಮೇಲ್ಭಾಗದಲ್ಲಿರುವ ಟೂಲ್ಬಾರ್ನಲ್ಲಿ, ಕೀನೋಟ್ -> ಪ್ರಾಶಸ್ತ್ಯಗಳನ್ನು ಕ್ಲಿಕ್ ಮಾಡಿ. ಪ್ರಾಶಸ್ತ್ಯಗಳ ವಿಂಡೋದ ಮೇಲ್ಭಾಗದಲ್ಲಿ, ಡ್ರೈವರ್ಗಳ ಟ್ಯಾಬ್ ಅನ್ನು ಕ್ಲಿಕ್ ಮಾಡಿ ಮತ್ತು ಸಕ್ರಿಯಗೊಳಿಸಿ ಪರಿಶೀಲಿಸಿ. ನಿಮ್ಮ ಎರಡೂ ಸಾಧನಗಳು ಒಂದೇ ವೈ-ಫೈ ನೆಟ್ವರ್ಕ್ಗೆ ಸಂಪರ್ಕಗೊಂಡಿವೆ ಎಂದು ಖಚಿತಪಡಿಸಿಕೊಳ್ಳಿ ಮತ್ತು ನಿಮ್ಮ ಐಫೋನ್ನಲ್ಲಿ ಸ್ಥಳೀಯ ಕೀನೋಟ್ ಅಪ್ಲಿಕೇಶನ್ ಅನ್ನು ಪ್ರಾರಂಭಿಸಿ. ನಿಮ್ಮ iPhone ನ ಪರದೆಯ ಮೇಲಿನ ಬಲ ಮೂಲೆಯಲ್ಲಿರುವ ಚಾಲಕ ಐಕಾನ್ ಮೇಲೆ ಕ್ಲಿಕ್ ಮಾಡಿ ಮತ್ತು ನಿಮ್ಮ Mac ನಲ್ಲಿನ ಡ್ರೈವರ್ಗಳ ಪಟ್ಟಿಯಲ್ಲಿ ನಿಮ್ಮ iPhone ಹೆಸರು ಇದ್ದಕ್ಕಿದ್ದಂತೆ ಕಾಣಿಸಿಕೊಳ್ಳುತ್ತದೆ.
ಟೂಲ್ಬಾರ್ ಗ್ರಾಹಕೀಕರಣ
ಇತರ ಸ್ಥಳೀಯ ಮ್ಯಾಕೋಸ್ ಅಪ್ಲಿಕೇಶನ್ಗಳಂತೆ, ಕೀನೋಟ್ ಅಪ್ಲಿಕೇಶನ್ ವಿಂಡೋದ ಮೇಲ್ಭಾಗದಲ್ಲಿ ಗೋಚರಿಸುವ ಉಪಯುಕ್ತ ಟೂಲ್ಬಾರ್ ಅನ್ನು ನೀಡುತ್ತದೆ. ಈ ಪ್ಯಾನೆಲ್ನಲ್ಲಿರುವ ಅಂಶಗಳನ್ನು ಕಸ್ಟಮೈಸ್ ಮಾಡಲು ನೀವು ಬಯಸಿದರೆ, ನಿಮ್ಮ ಮ್ಯಾಕ್ ಪರದೆಯ ಮೇಲ್ಭಾಗದಲ್ಲಿರುವ ಟೂಲ್ಬಾರ್ನಲ್ಲಿ ವೀಕ್ಷಿಸಿ -> ಕಸ್ಟಮೈಸ್ ಟೂಲ್ಬಾರ್ ಅನ್ನು ಕ್ಲಿಕ್ ಮಾಡಿ. ಬಾರ್ಗಳಿಗೆ ಅಥವಾ ಬಾರ್ನಿಂದ ದೂರಕ್ಕೆ ಎಳೆಯುವ ಮೂಲಕ ನೀವು ಪ್ರತ್ಯೇಕ ಅಂಶಗಳನ್ನು ಸುಲಭವಾಗಿ ಮತ್ತು ತ್ವರಿತವಾಗಿ ಸಂಪಾದಿಸಬಹುದು.
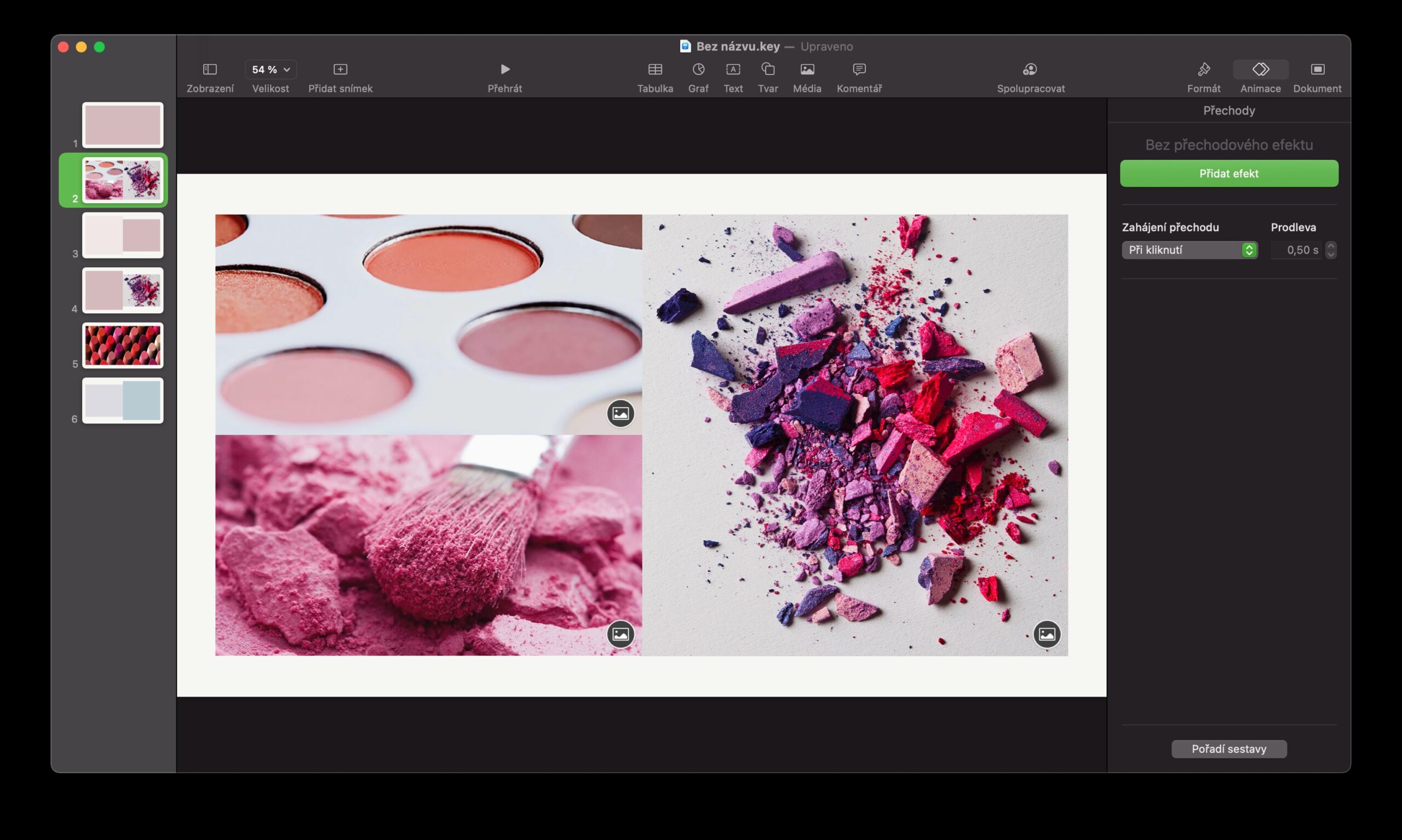
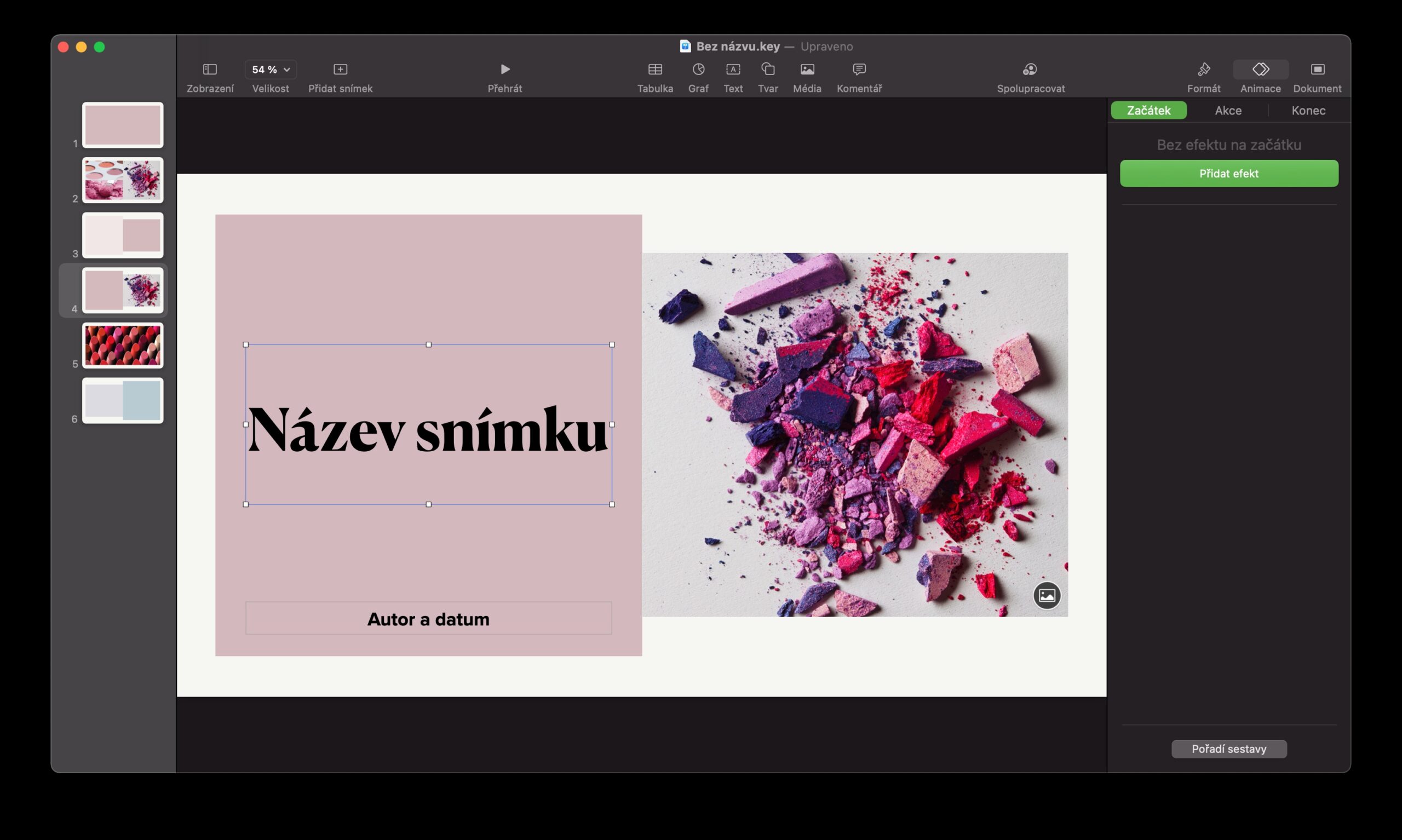
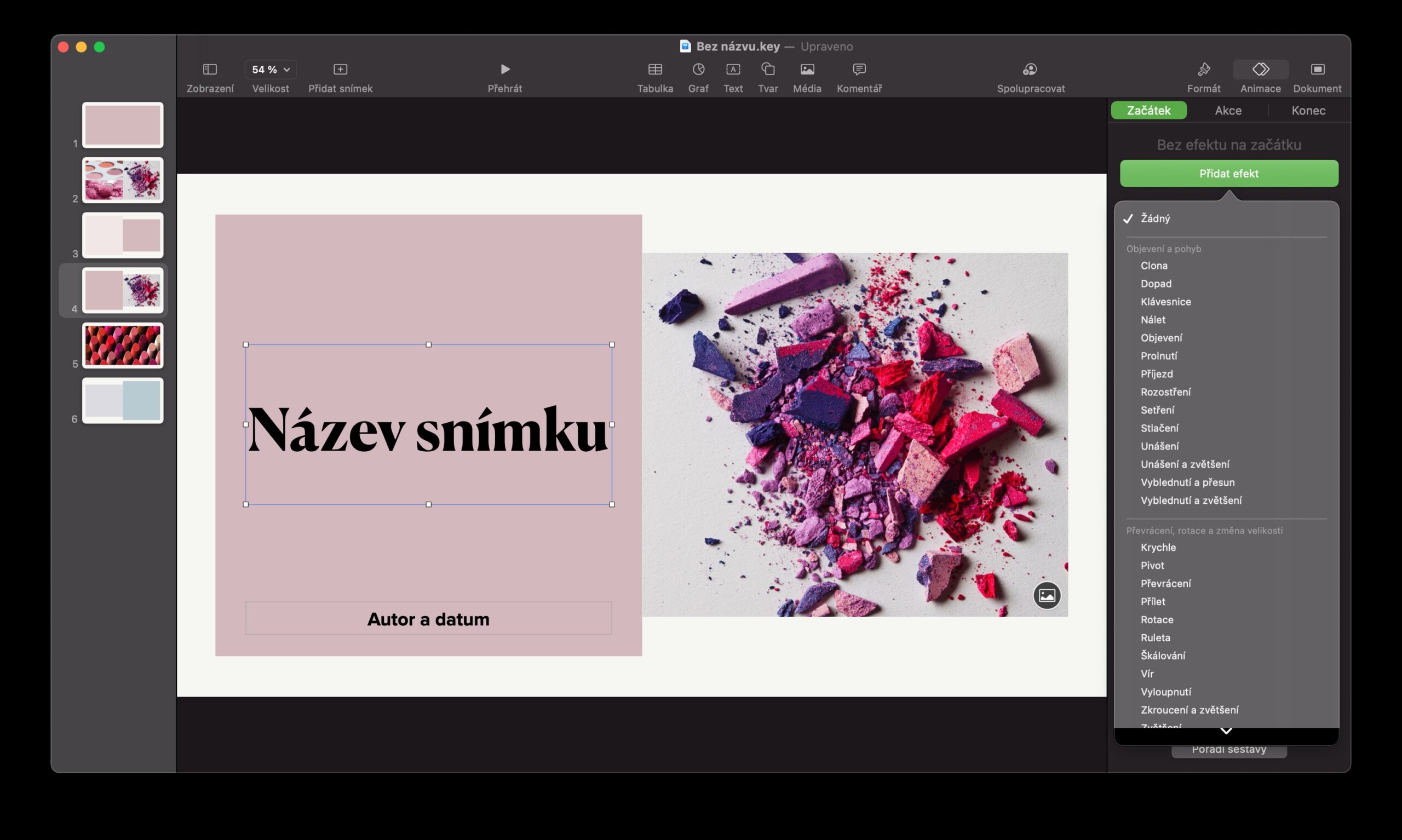
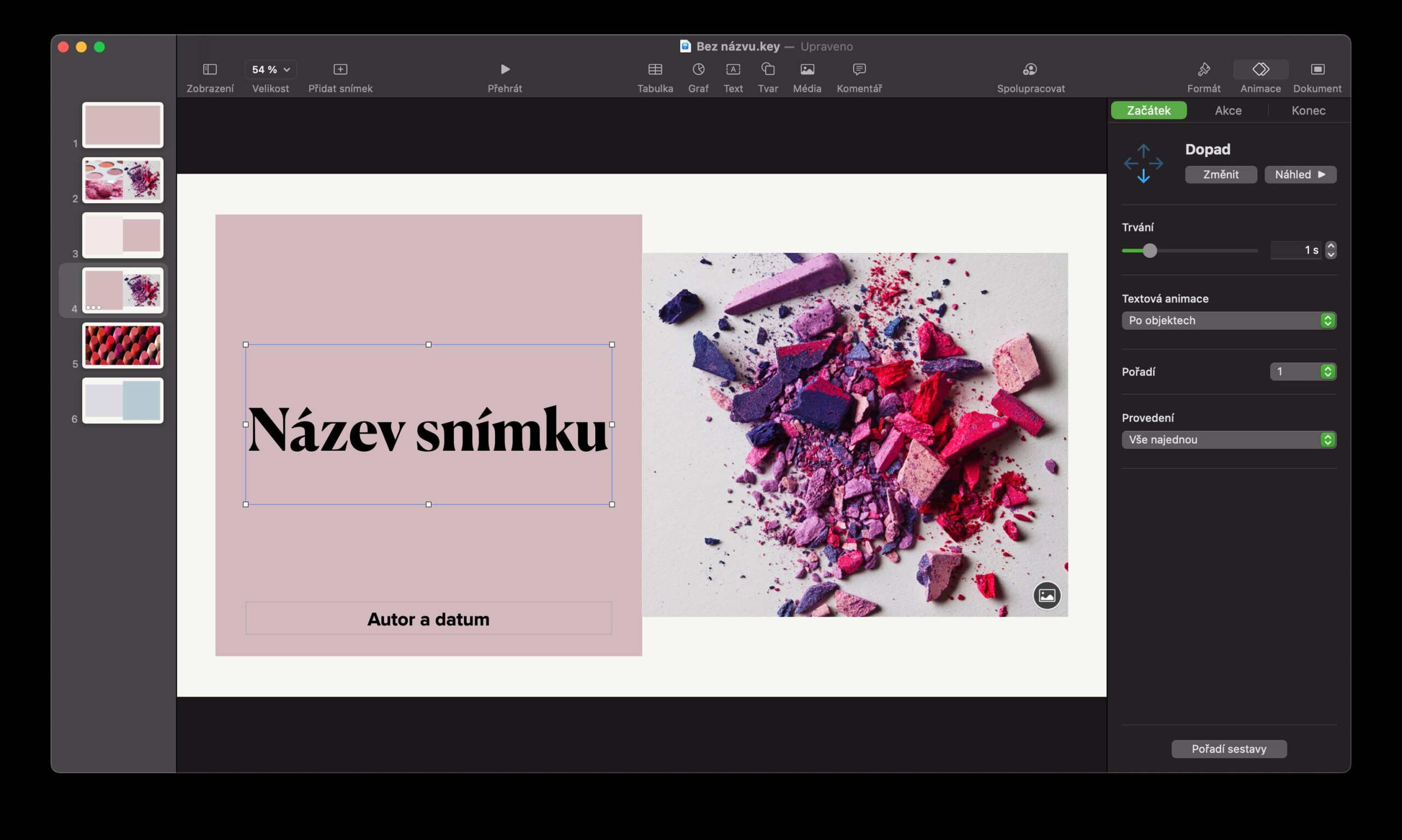
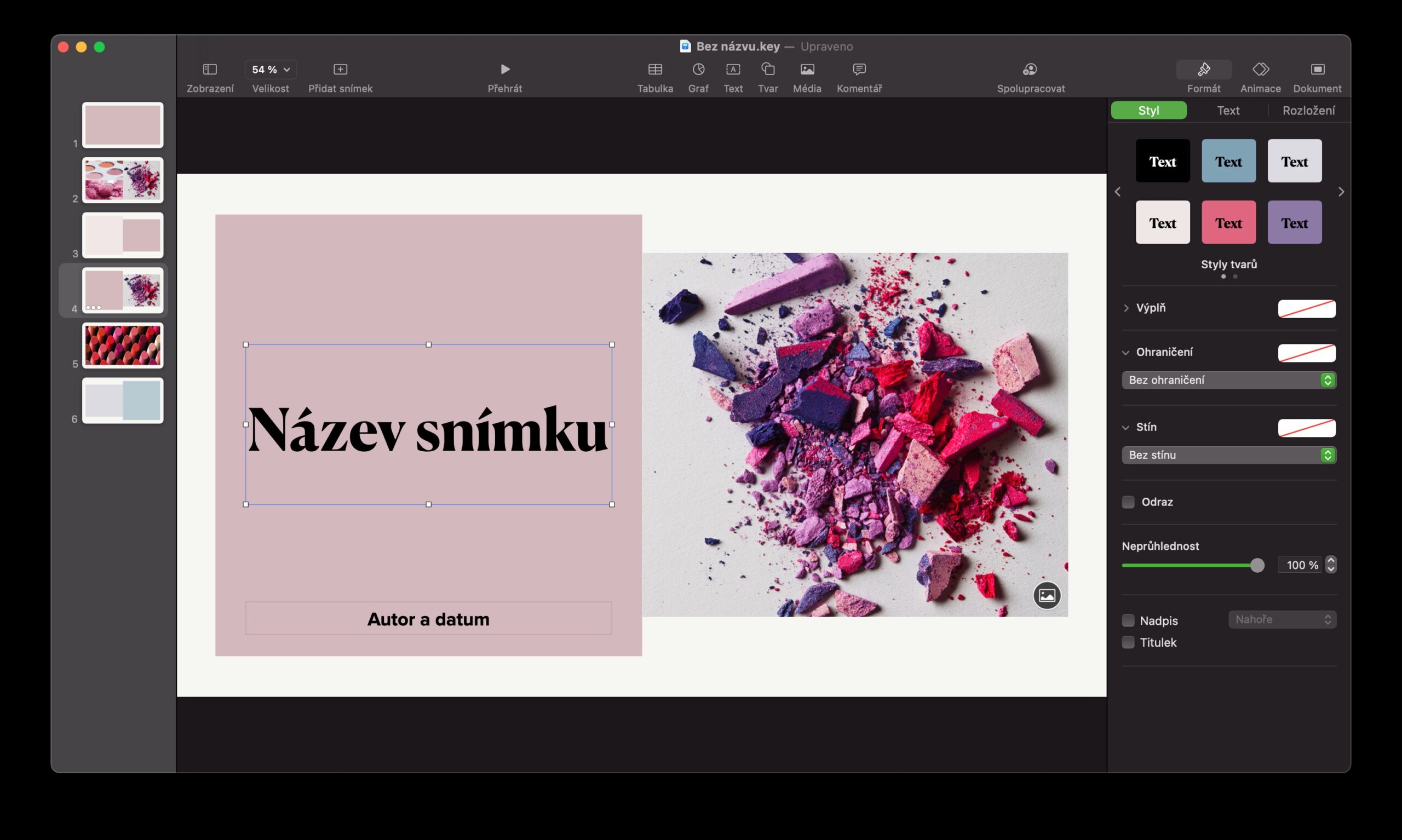
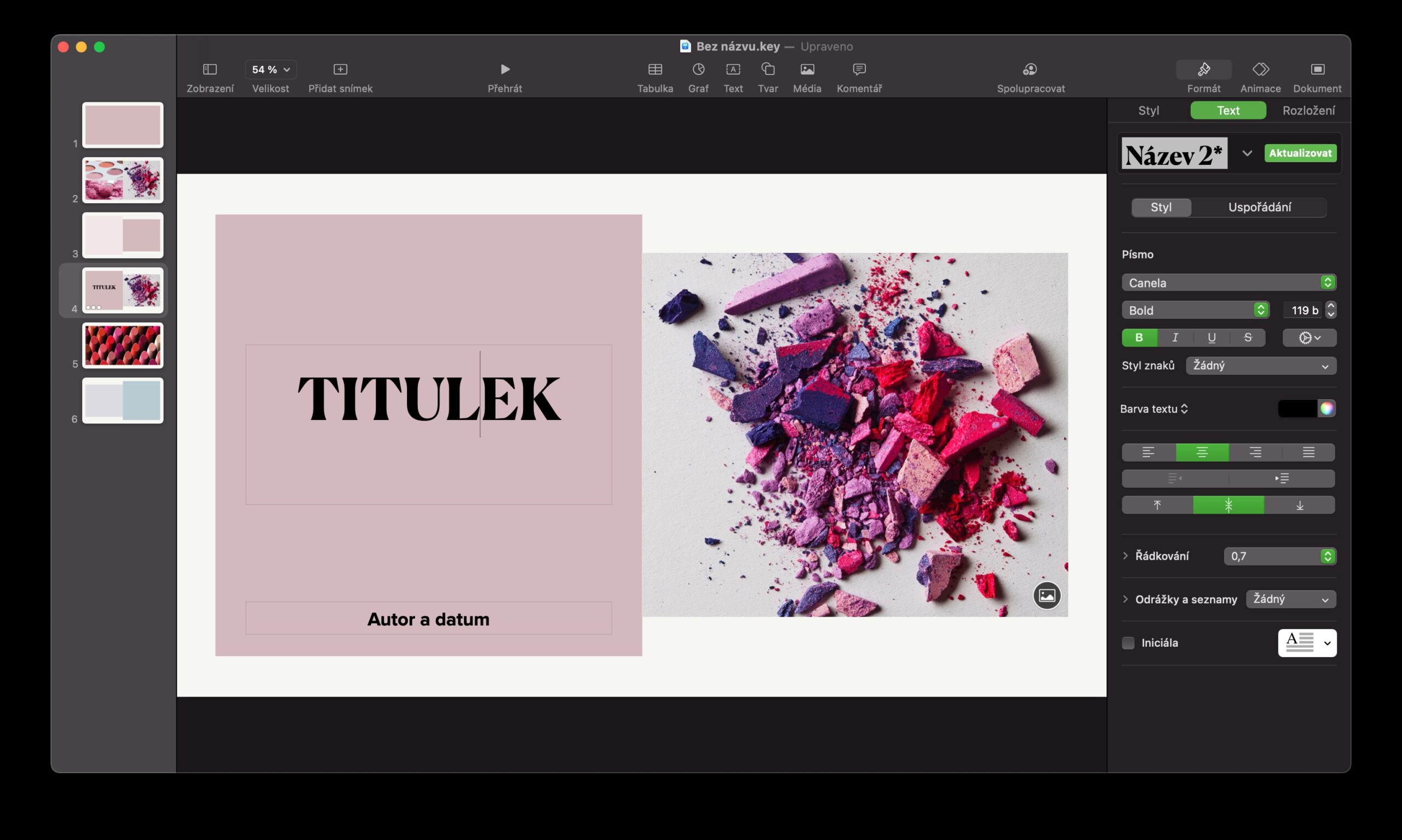
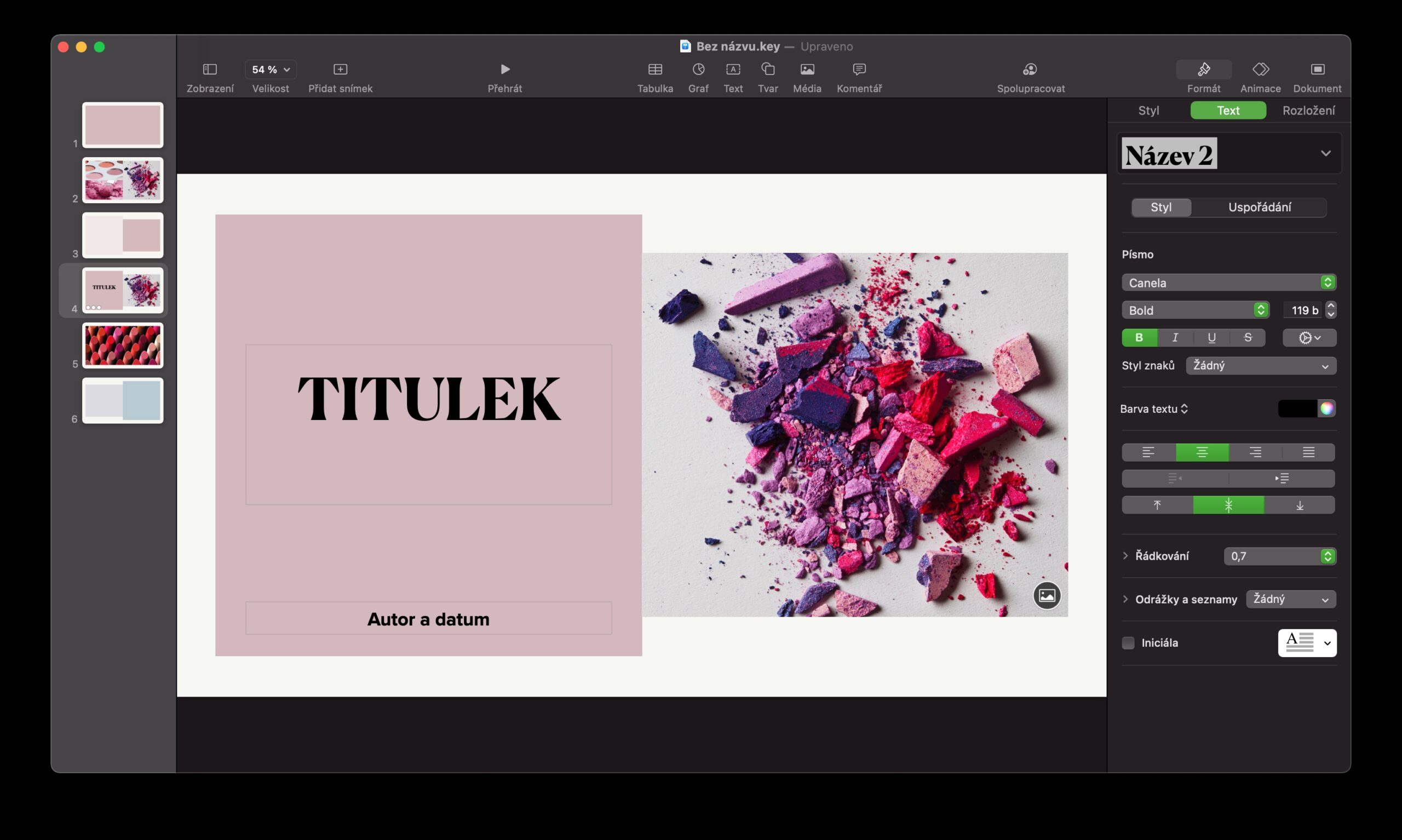
 ಆಪಲ್ನೊಂದಿಗೆ ಪ್ರಪಂಚದಾದ್ಯಂತ ಹಾರುತ್ತಿದೆ
ಆಪಲ್ನೊಂದಿಗೆ ಪ್ರಪಂಚದಾದ್ಯಂತ ಹಾರುತ್ತಿದೆ