Apple ತನ್ನ ಸಾಧನಗಳೊಂದಿಗೆ ವಿವಿಧ ಆಸಕ್ತಿದಾಯಕ ಮತ್ತು ಉಪಯುಕ್ತ ಸ್ಥಳೀಯ ಅಪ್ಲಿಕೇಶನ್ಗಳನ್ನು ಸಹ ನೀಡುತ್ತದೆ. ನೀವು ಕೆಲಸಕ್ಕಾಗಿ ಬಳಸಬಹುದಾದವುಗಳಲ್ಲಿ, ಉದಾಹರಣೆಗೆ, ಪ್ರಸ್ತುತಿಗಳನ್ನು ರಚಿಸಲು, ವೀಕ್ಷಿಸಲು ಮತ್ತು ಸಂಪಾದಿಸಲು ಬಳಸಲಾಗುವ ಕೀನೋಟ್ ಆಗಿದೆ. ಇಂದಿನ ಲೇಖನದಲ್ಲಿ, ಕೀನೋಟ್ನಲ್ಲಿ ನಿಮ್ಮ ಕೆಲಸವನ್ನು ಇನ್ನಷ್ಟು ಪರಿಣಾಮಕಾರಿಯಾಗಿ ಮಾಡುವ ಐದು ಉಪಯುಕ್ತ ಸಲಹೆಗಳನ್ನು ನಾವು ನಿಮಗೆ ಪರಿಚಯಿಸುತ್ತೇವೆ.
ಇದು ಆಗಿರಬಹುದು ನಿಮಗೆ ಆಸಕ್ತಿ
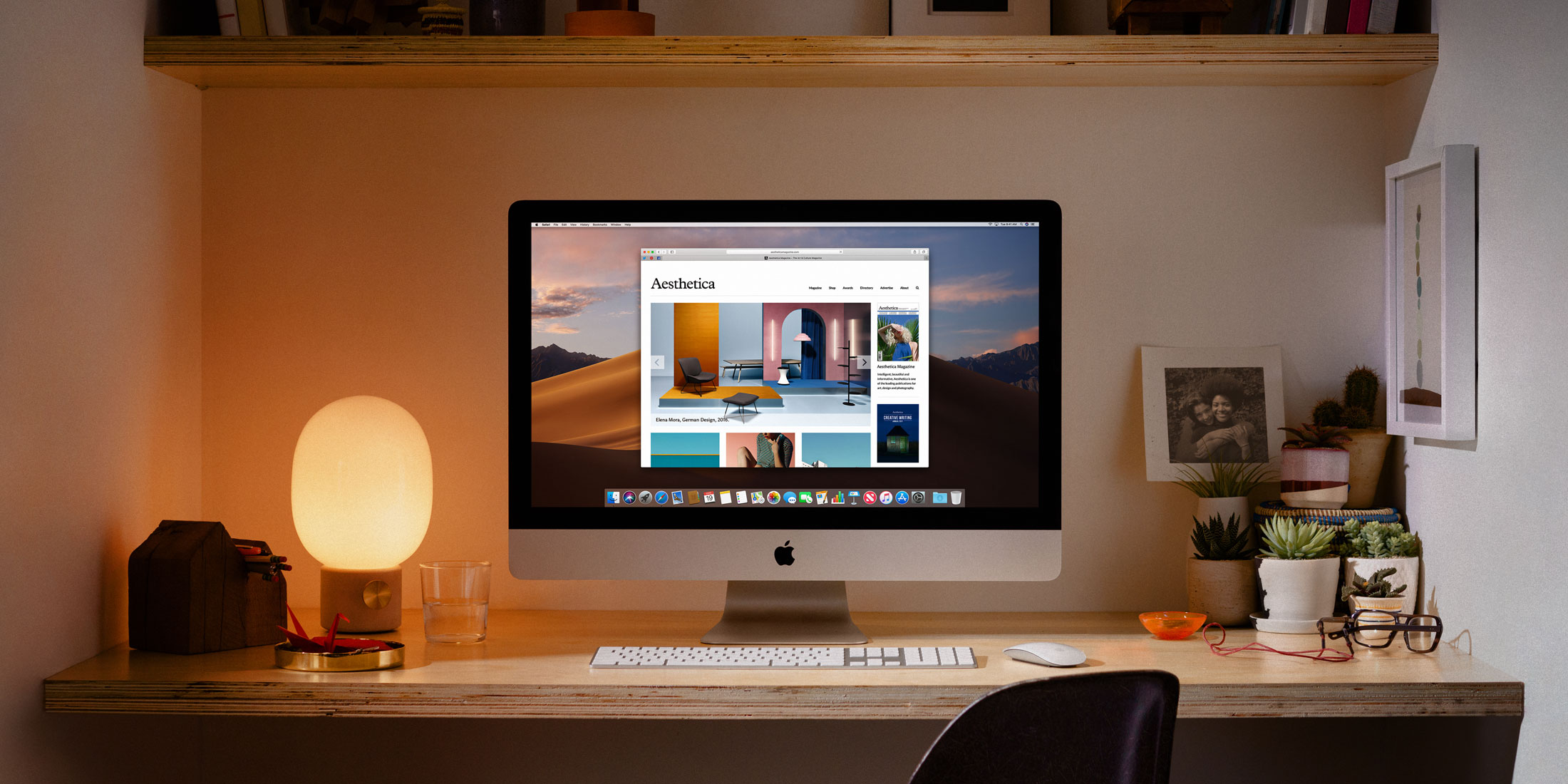
ಟೆಂಪ್ಲೇಟ್ಗಳಿಗೆ ಹೆದರಬೇಡಿ
ನಿಮ್ಮ ಪ್ರಸ್ತುತಿಯನ್ನು ನೀವೇ ವಿನ್ಯಾಸಗೊಳಿಸಲು ಧೈರ್ಯವಿಲ್ಲದಿದ್ದರೆ, ಆದರೆ ಸರಳವಾದ ಆಯ್ಕೆಯನ್ನು ಹೊಂದಿಸಲು ಬಯಸದಿದ್ದರೆ, ನೀವು Mac ನಲ್ಲಿ ಕೀನೋಟ್ನಲ್ಲಿ ಹಲವಾರು ಉತ್ತಮವಾಗಿ ವಿನ್ಯಾಸಗೊಳಿಸಲಾದ ಪೂರ್ವನಿಗದಿ ಟೆಂಪ್ಲೇಟ್ಗಳಿಂದ ಆಯ್ಕೆ ಮಾಡಬಹುದು. ಕೀನೋಟ್ ಅಪ್ಲಿಕೇಶನ್ ಅನ್ನು ಪ್ರಾರಂಭಿಸಿ ಮತ್ತು ವಿಂಡೋದ ಕೆಳಗಿನ ಎಡ ಭಾಗದಲ್ಲಿ ಕ್ಲಿಕ್ ಮಾಡಿ ಹೊಸ ದಾಖಲೆ - ನೀವು ಸಮಗ್ರತೆಯನ್ನು ನೋಡುತ್ತೀರಿ ಟೆಂಪ್ಲೇಟ್ ಗ್ರಂಥಾಲಯ, ಇದರಿಂದ ನೀವು ಬಯಸಿದಂತೆ ಆಯ್ಕೆ ಮಾಡಬಹುದು.
ಚಾರ್ಟ್ಗಳು ಮತ್ತು ಕೋಷ್ಟಕಗಳನ್ನು ಬಳಸಿ
ಪ್ರಸ್ತುತಿಗಳು ನಿರ್ದಿಷ್ಟ ವಿಷಯವನ್ನು ಪ್ರಸ್ತುತಪಡಿಸುವ ಒಂದು ನಿರ್ದಿಷ್ಟ ಮಾರ್ಗವಾಗಿದೆ. ನಿಮ್ಮ ಪ್ರಸ್ತುತಿಯು ದಿನಾಂಕಗಳು ಮತ್ತು ಸಂಖ್ಯೆಗಳನ್ನು ಒಳಗೊಂಡಿದ್ದರೆ, ಅವರ ಮೌಖಿಕ ಪ್ರಸ್ತುತಿಯು ಪ್ರೇಕ್ಷಕರಿಗೆ ಹೆಚ್ಚು ಗ್ರಹಿಸಬಹುದಾದ, ಆಕರ್ಷಕ ಅಥವಾ ಸ್ಮರಣೀಯವಾಗಿರುವುದಿಲ್ಲ ಎಂದು ನೀವು ಊಹಿಸಬಹುದು. ಆದರೆ ಕೀನೋಟ್ ಅಪ್ಲಿಕೇಶನ್ನಲ್ಲಿ, ನಿಮ್ಮ ಪ್ರಸ್ತುತಿಗಳನ್ನು ವಿವಿಧ ಕೋಷ್ಟಕಗಳು ಮತ್ತು ಗ್ರಾಫ್ಗಳೊಂದಿಗೆ ನೀವು ಜೀವಂತಗೊಳಿಸಬಹುದು. ಅಪ್ಲಿಕೇಶನ್ ವಿಂಡೋದ ಮೇಲ್ಭಾಗದಲ್ಲಿ, ಪ್ರಸ್ತುತಿಯನ್ನು ರಚಿಸುವಾಗ ಐಟಂ ಅನ್ನು ಕ್ಲಿಕ್ ಮಾಡಿ ಗ್ರಾಫ್ ಅಥವಾ ಟೇಬಲ್ - ನೀವು ಯಾವ ವಸ್ತುವನ್ನು ಸೇರಿಸಲು ಬಯಸುತ್ತೀರಿ ಎಂಬುದರ ಆಧಾರದ ಮೇಲೆ - ತದನಂತರ ಮಾನಿಟರ್ನಲ್ಲಿನ ಸೂಚನೆಗಳನ್ನು ಅನುಸರಿಸಿ.
ಟಿಪ್ಪಣಿಗಳನ್ನು ಬರೆಯಿರಿ
ನೀವು Mac ನಲ್ಲಿ ಕೀನೋಟ್ನಲ್ಲಿ ಪ್ರಸ್ತುತಿಯನ್ನು ರಚಿಸುವಾಗ ನೀವು ಟಿಪ್ಪಣಿಗಳನ್ನು ತೆಗೆದುಕೊಳ್ಳಬಹುದು - ನಿಮ್ಮ ಪ್ರೇಕ್ಷಕರಿಗೆ ನೀವು ಹೇಳಲು ಬಯಸುವ ವಿಷಯಗಳನ್ನು, ಆಸಕ್ತಿದಾಯಕ ಸಂಗತಿಗಳು, ಕೀವರ್ಡ್ಗಳು ಮತ್ತು ಹೆಚ್ಚಿನದನ್ನು ನೀವು ಬರೆಯಬಹುದು. ನಿಮ್ಮ ಮ್ಯಾಕ್ನ ಮೇಲ್ಭಾಗದಲ್ಲಿರುವ ಟೂಲ್ಬಾರ್ನಲ್ಲಿ, ಕ್ಲಿಕ್ ಮಾಡಿ ವೀಕ್ಷಿಸಿ -> ಟಿಪ್ಪಣಿಗಳನ್ನು ವೀಕ್ಷಿಸಿ. ವಿಂಡೋದ ಕೆಳಭಾಗದಲ್ಲಿ, ನಿಮ್ಮ ಟಿಪ್ಪಣಿಗಳನ್ನು ನೀವು ನಮೂದಿಸಬಹುದಾದ ಉಚಿತ ಸ್ಥಳವನ್ನು ನೀವು ನೋಡುತ್ತೀರಿ. ಕ್ಲಿಕ್ ಮಾಡುವ ಮೂಲಕ ನೀವು ಟಿಪ್ಪಣಿಗಳನ್ನು ಮರೆಮಾಡಬಹುದು ವೀಕ್ಷಿಸಿ -> ಟಿಪ್ಪಣಿಗಳನ್ನು ಮರೆಮಾಡಿ.
ಪರಿಣಾಮಗಳ ಬಗ್ಗೆ ಚಿಂತಿಸಬೇಡಿ
ಕೀನೋಟ್ ಪರಿಣಾಮಗಳನ್ನು ಸೇರಿಸುವ ಸಾಮರ್ಥ್ಯವನ್ನು ನೀಡಿದಾಗ ಸ್ಲೈಡ್ಗಳ ನಡುವೆ ಸರಳವಾಗಿ ಬದಲಾಯಿಸಲು ಏಕೆ ನೆಲೆಗೊಳ್ಳಬೇಕು? ನಿಮ್ಮ ಸ್ಲೈಡ್ ಶೋನಲ್ಲಿ ನೀವು ಒಂದಕ್ಕಿಂತ ಹೆಚ್ಚು ಸ್ಲೈಡ್ಗಳನ್ನು ಹೊಂದಿದ್ದರೆ, ಕೀಲಿಯನ್ನು ಒತ್ತಿ ಹಿಡಿದುಕೊಳ್ಳಿ ಕಮಾಂಡ್ ಮತ್ತು ಎಡ ಕಾಲಂನಲ್ಲಿ ಗುರುತಿಸಲು ಕ್ಲಿಕ್ ಮಾಡಿ ಚಿತ್ರಗಳು, ಇದರ ನಡುವೆ ನೀವು ಪರಿವರ್ತನೆಯ ಪರಿಣಾಮವನ್ನು ಸೇರಿಸಲು ಬಯಸುತ್ತೀರಿ. ನಂತರ ಬಲ ಕಾಲಂನಲ್ಲಿ ಕ್ಲಿಕ್ ಮಾಡಿ ಅನಿಮೇಷನ್ ತದನಂತರ ಬಟನ್ ಪರಿಣಾಮವನ್ನು ಸೇರಿಸಿ, ತದನಂತರ ಅದು ಸಾಕು ಬಯಸಿದ ಪರಿಣಾಮವನ್ನು ಆಯ್ಕೆಮಾಡಿ.
ವೆಬ್ನಿಂದ ವೀಡಿಯೊಗಳನ್ನು ಸೇರಿಸಿ
Mac ನಲ್ಲಿ ಕೀನೋಟ್ನಲ್ಲಿ ನಿಮ್ಮ ಪ್ರಸ್ತುತಿಗಳಿಗೆ ನೀವು ಎಲ್ಲಾ ರೀತಿಯ ವೀಡಿಯೊಗಳನ್ನು ಸೇರಿಸಬಹುದು ಎಂದು ನಿಮಗೆ ತಿಳಿದಿರಬಹುದು. ನಿಮ್ಮ ಪ್ರಸ್ತುತಿಗೆ YouTube ಅಥವಾ Vimeo ಪ್ಲಾಟ್ಫಾರ್ಮ್ನಿಂದ ವೀಡಿಯೊವನ್ನು ಸೇರಿಸಲು ನೀವು ಬಯಸಿದರೆ, ಅದನ್ನು ಡೌನ್ಲೋಡ್ ಮಾಡುವ ಮತ್ತು ಅದನ್ನು ಸ್ಲೈಡ್ಗೆ ಸೇರಿಸುವ ಸಾಧ್ಯತೆಗಳನ್ನು ನೀವು ಸಂಶೋಧಿಸಬೇಕಾಗಿಲ್ಲ. ಆಯ್ಕೆಮಾಡಿದ ವೀಡಿಯೊದ URL ಅನ್ನು ನಕಲಿಸಿ ತದನಂತರ ನಿಮ್ಮ ಮ್ಯಾಕ್ ಪರದೆಯ ಮೇಲ್ಭಾಗದಲ್ಲಿರುವ ಟೂಲ್ಬಾರ್ನಲ್ಲಿ, ಕ್ಲಿಕ್ ಮಾಡಿ ಸೇರಿಸಿ -> ವೆಬ್ ವೀಡಿಯೊ. ನೀವು ಮಾಡಬೇಕಾಗಿರುವುದು ಪಠ್ಯ ಕ್ಷೇತ್ರವನ್ನು ನಮೂದಿಸಿ ನಕಲು ಮಾಡಿದ ವಿಳಾಸವನ್ನು ಅಂಟಿಸಿ ಮತ್ತು ವೀಡಿಯೊವನ್ನು ಪ್ರಸ್ತುತಿಗೆ ಸೇರಿಸಲಾಗಿದೆ.
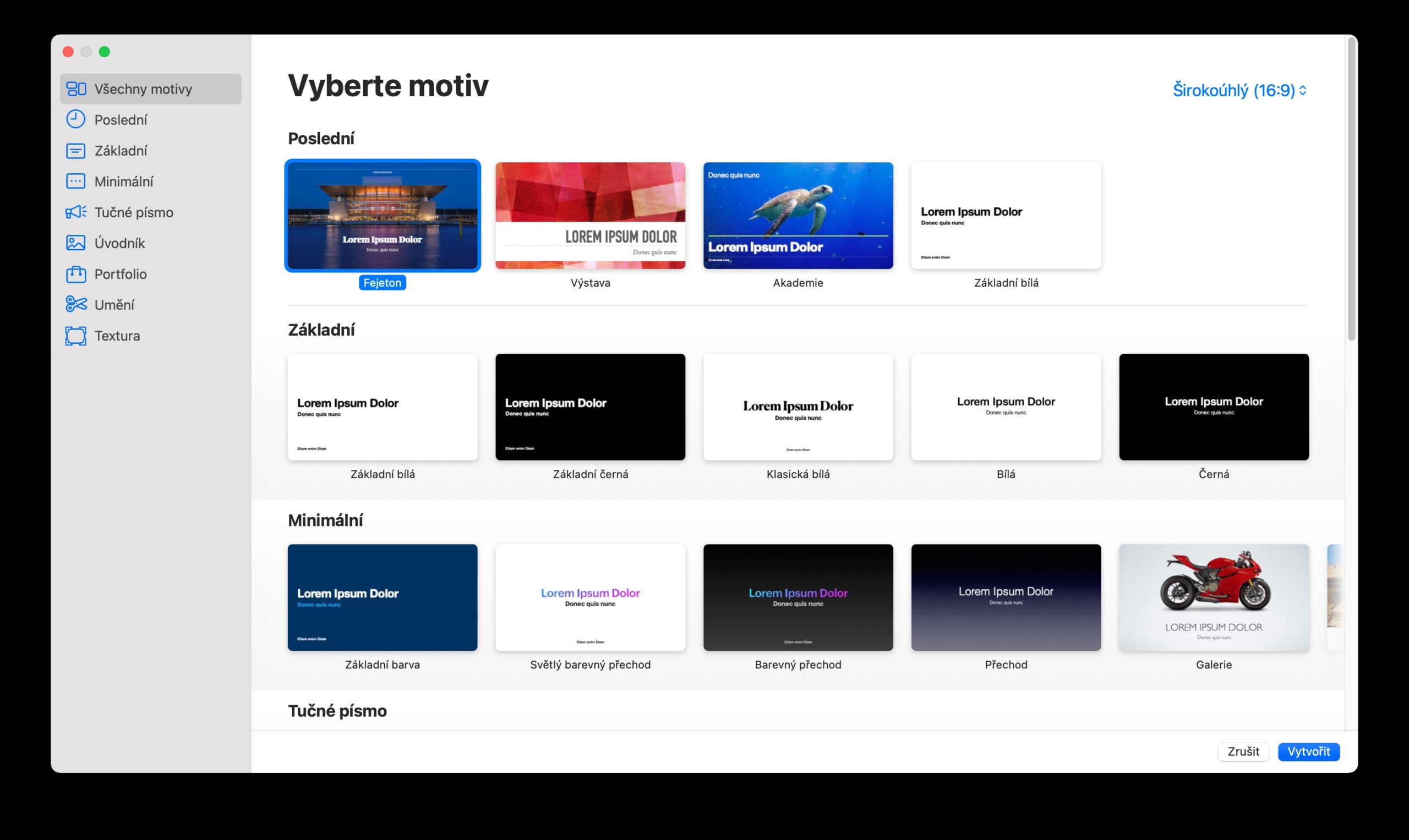
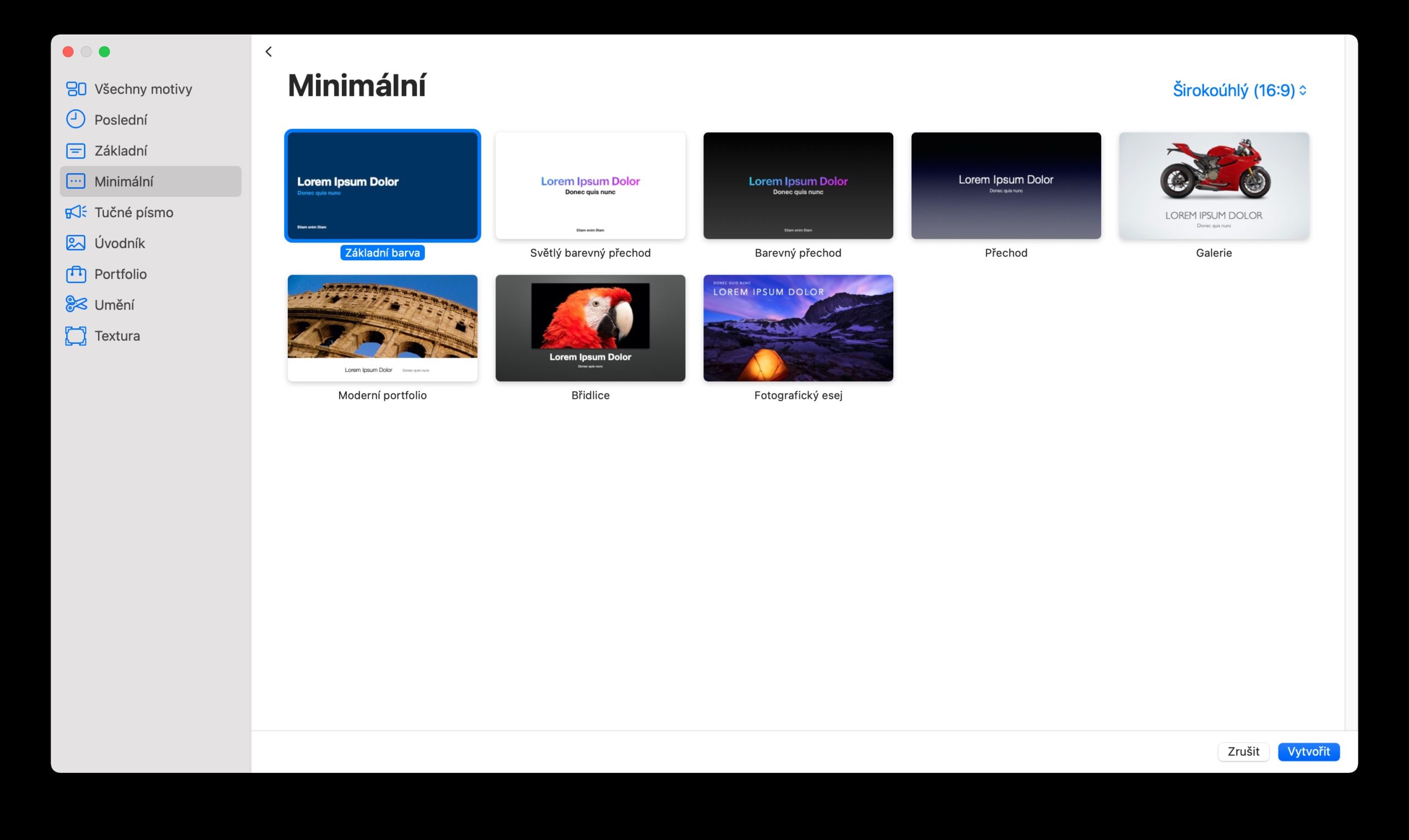
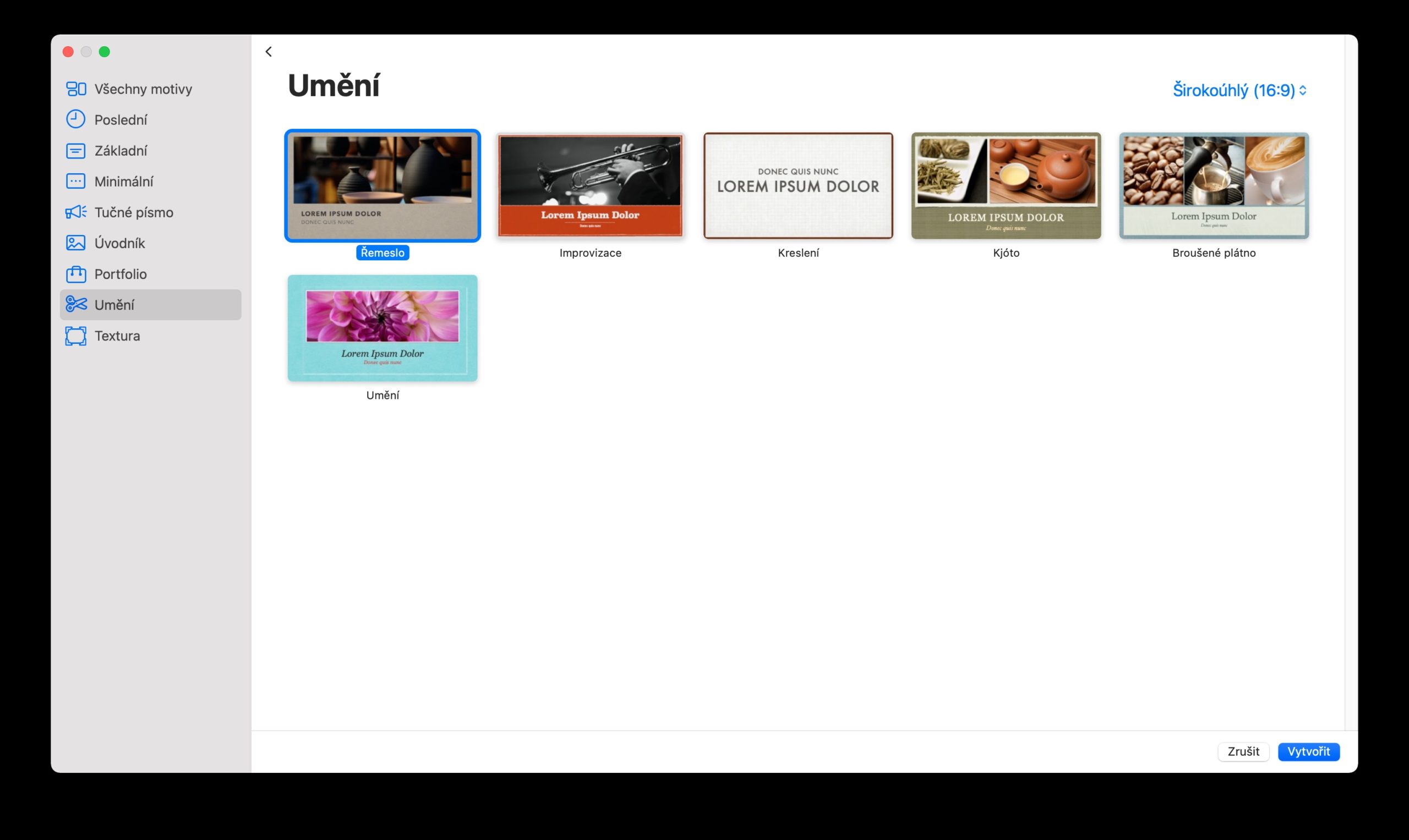
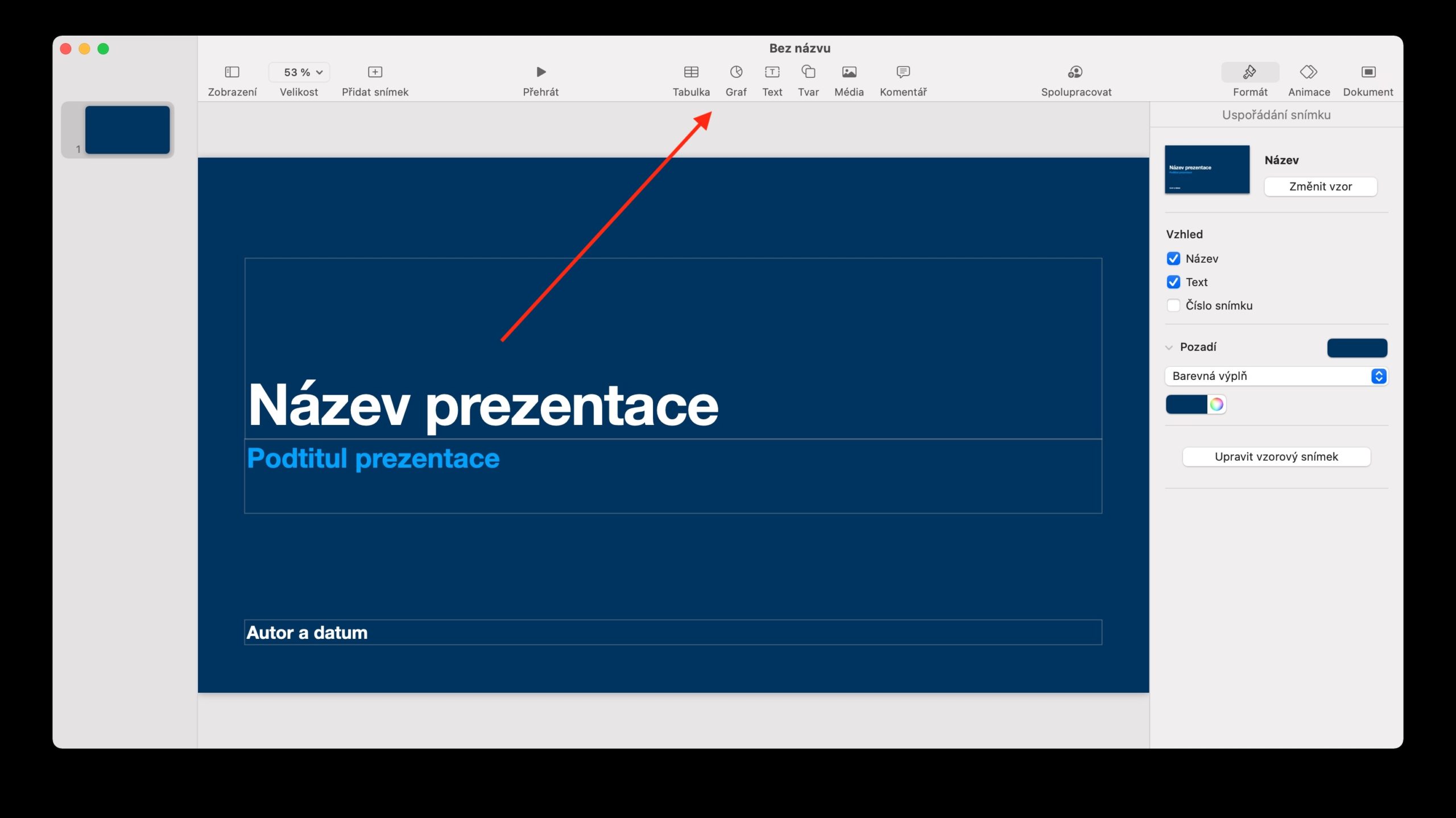
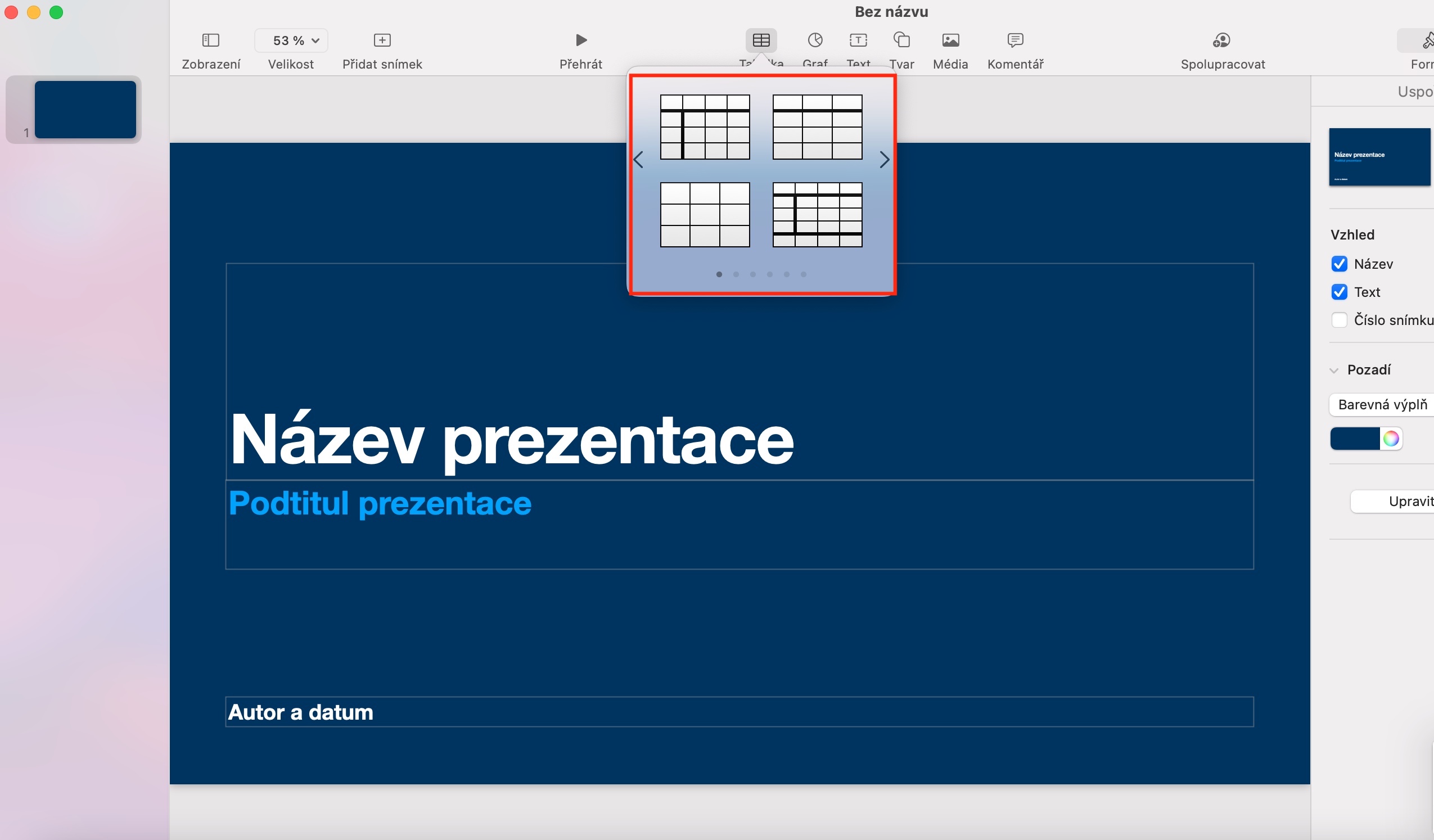
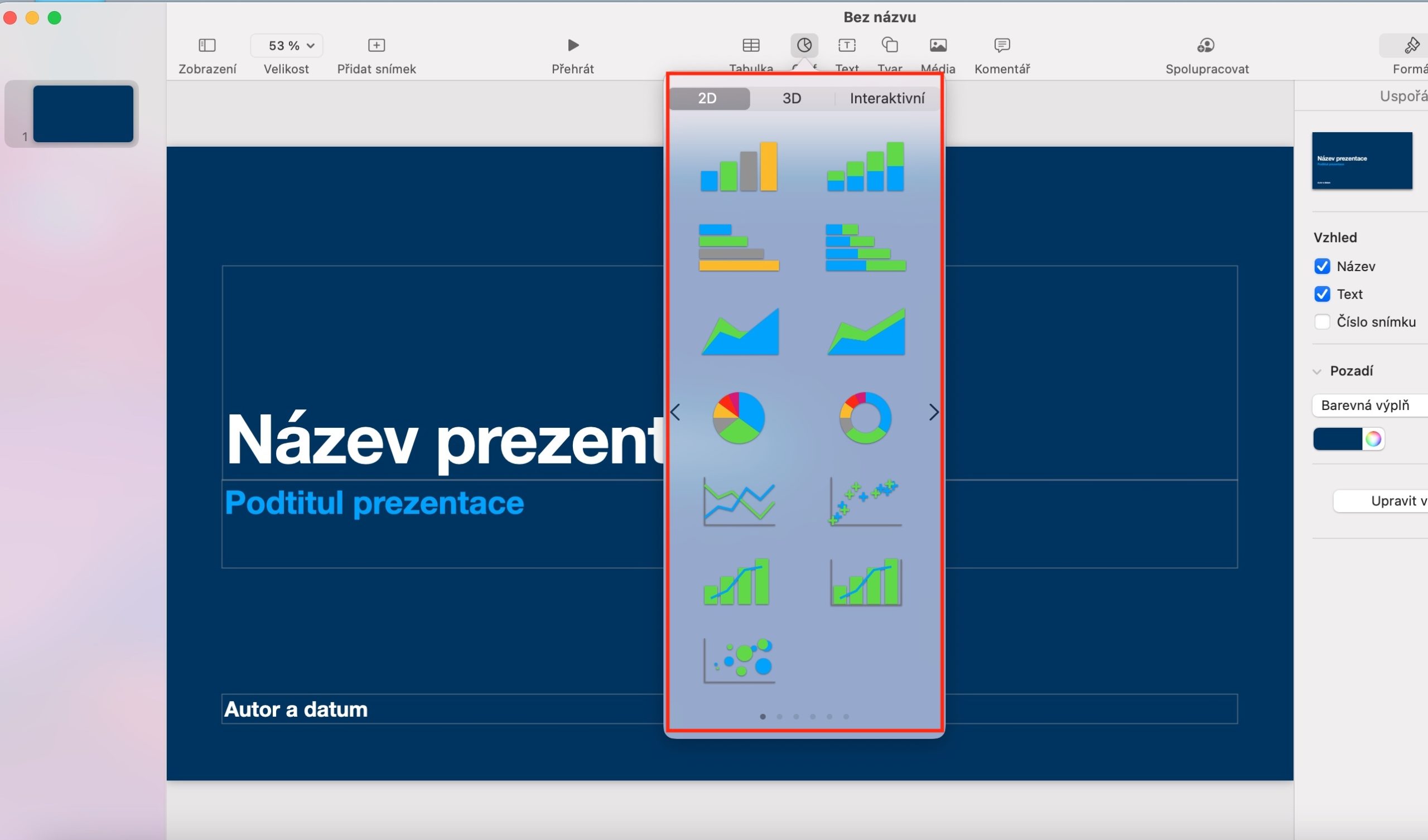
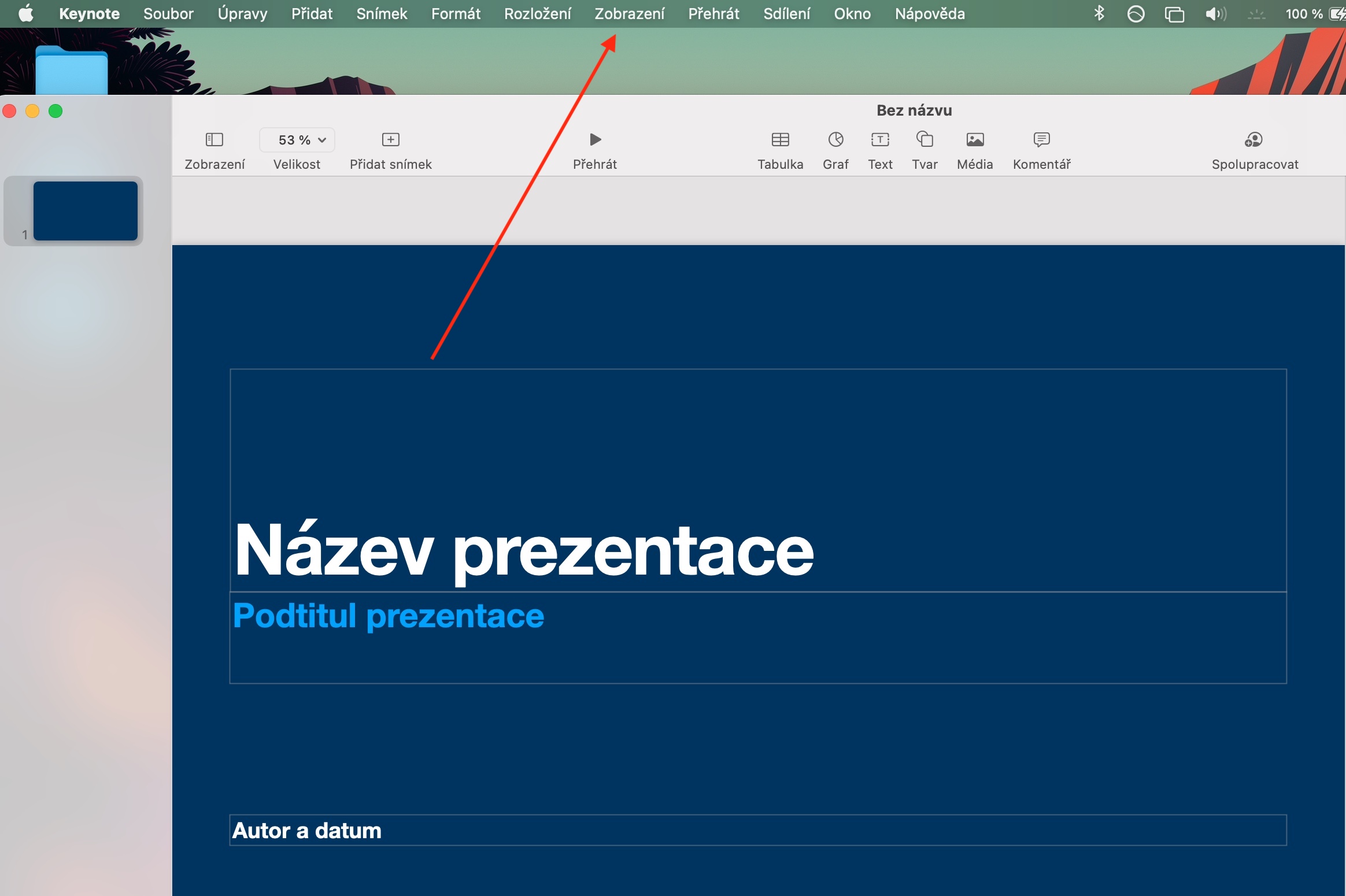
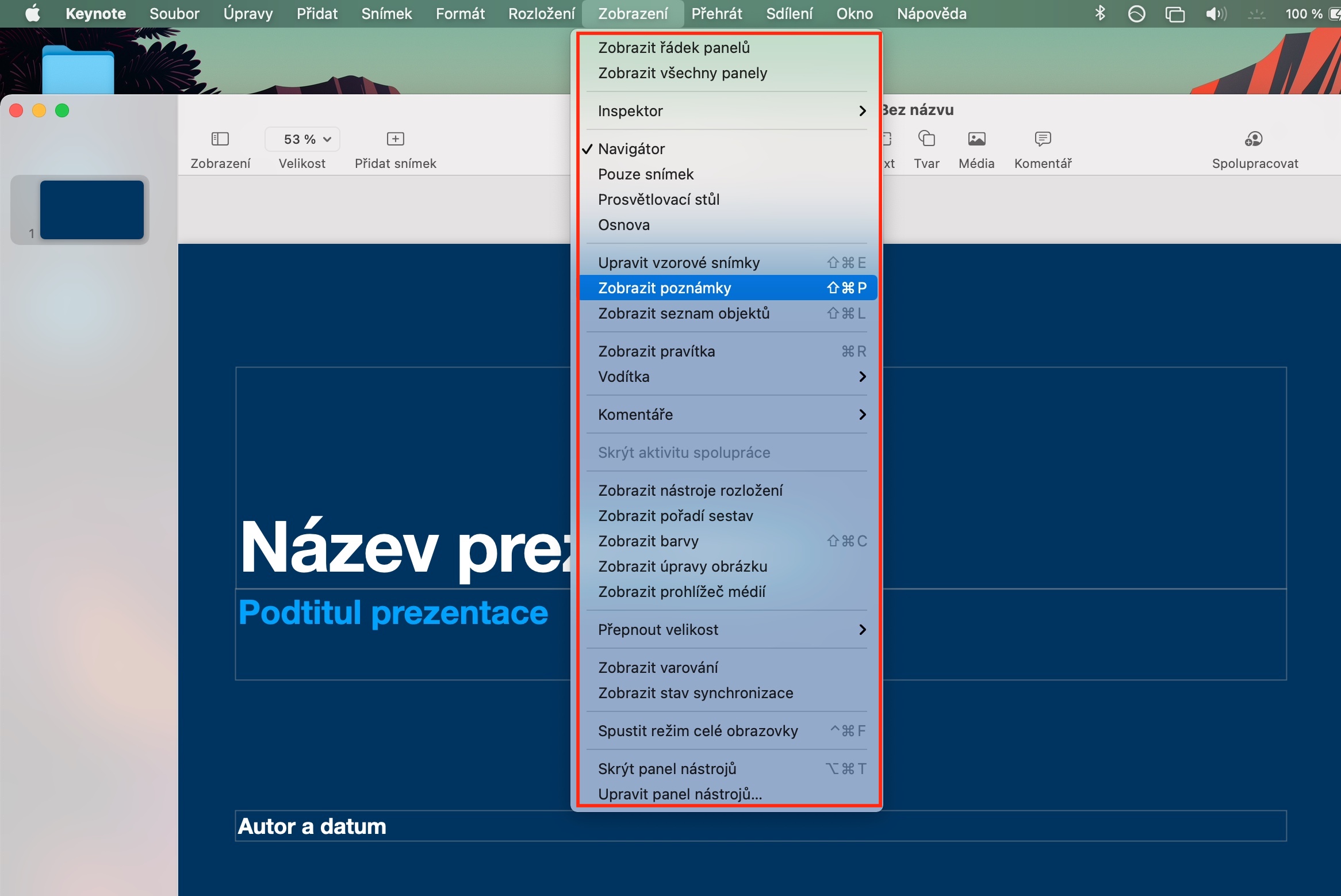
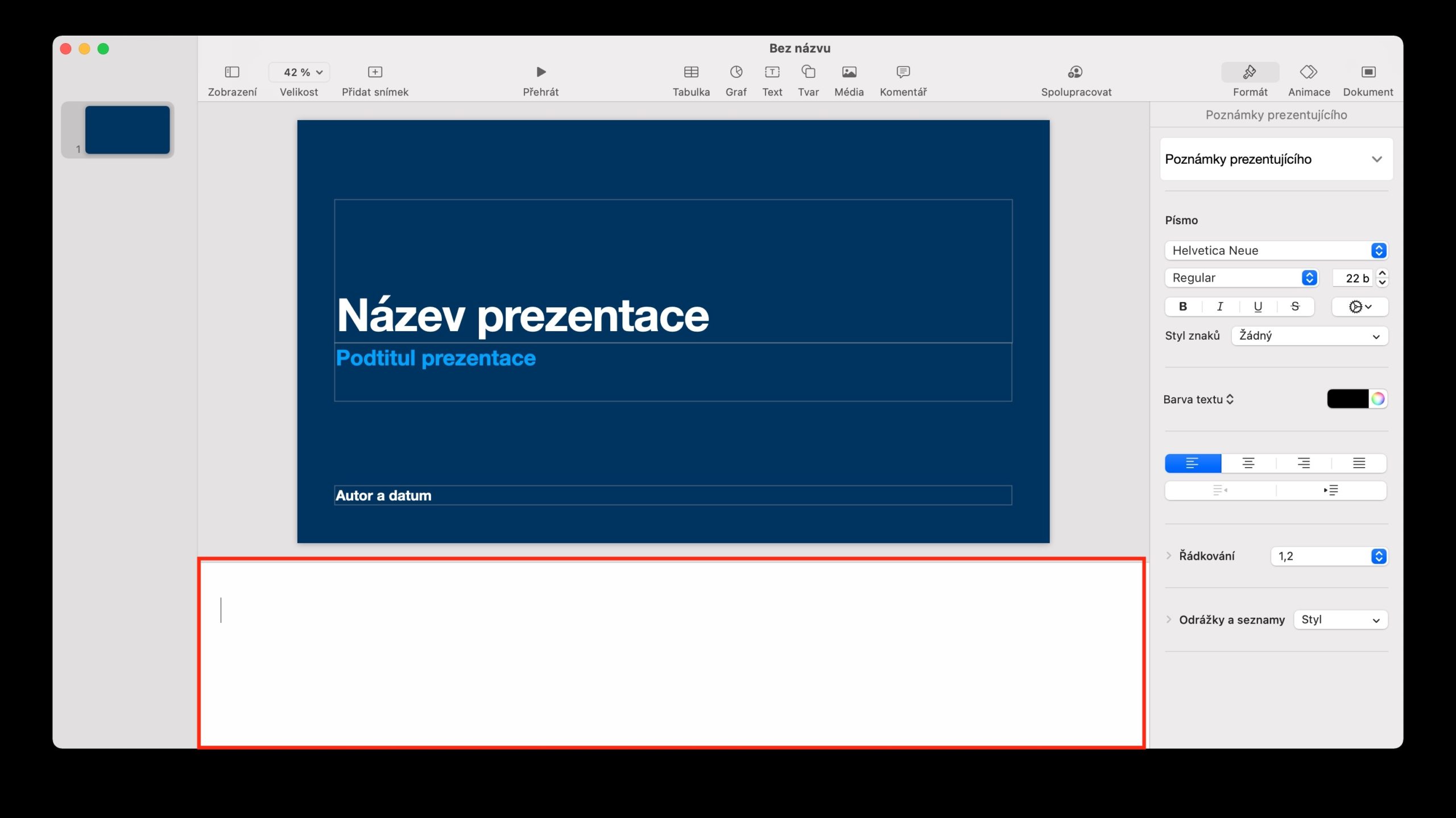
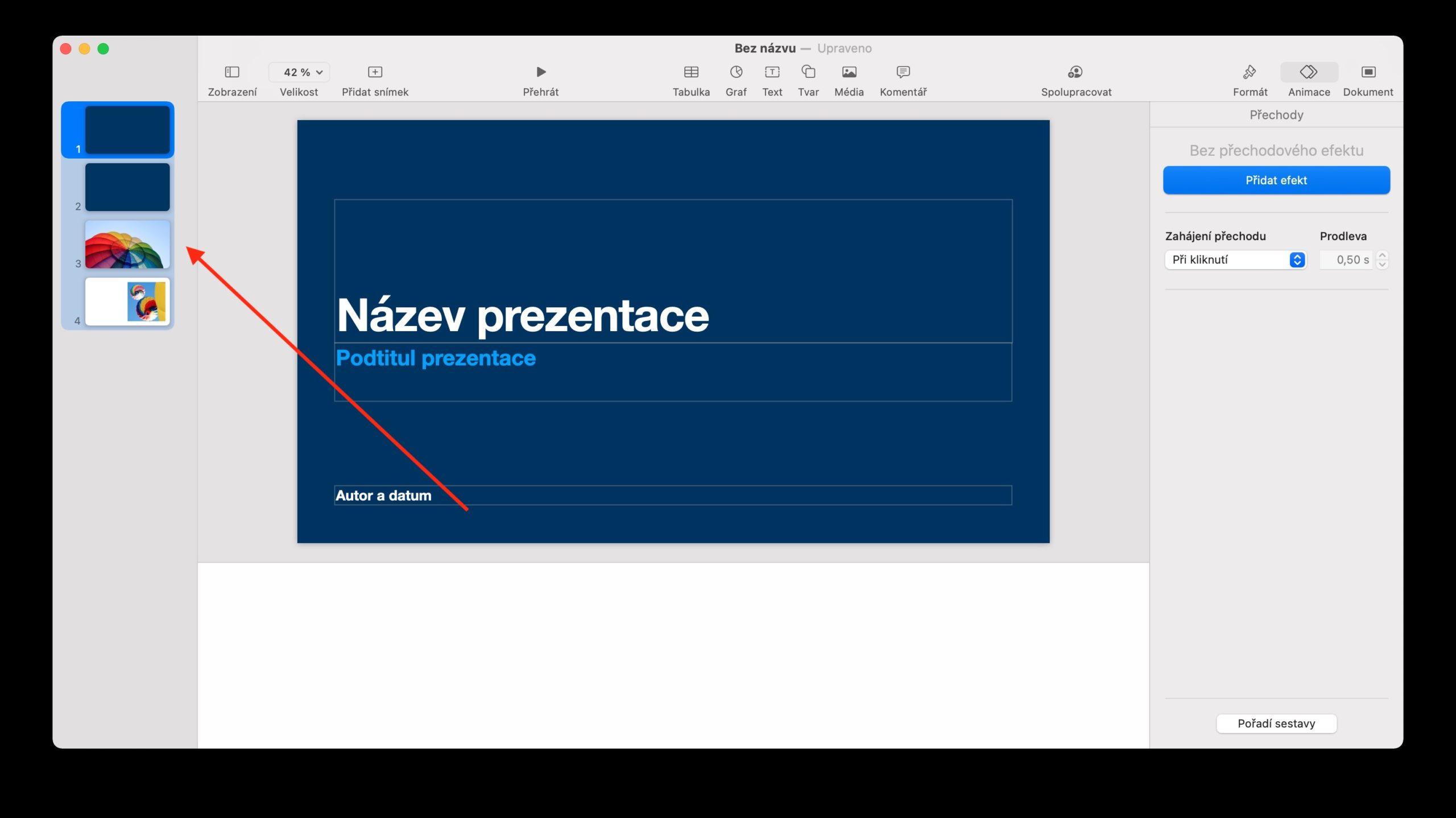
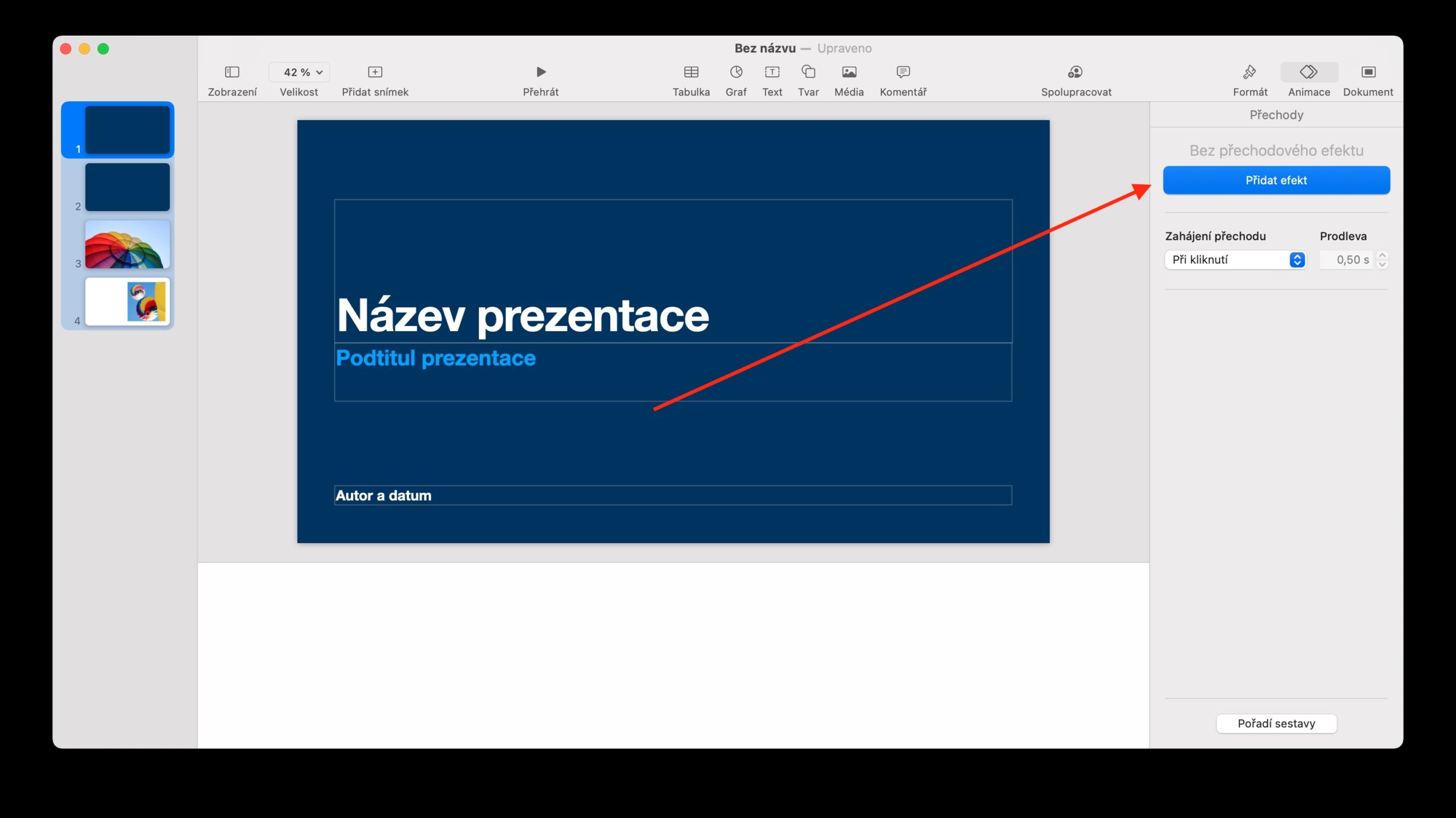
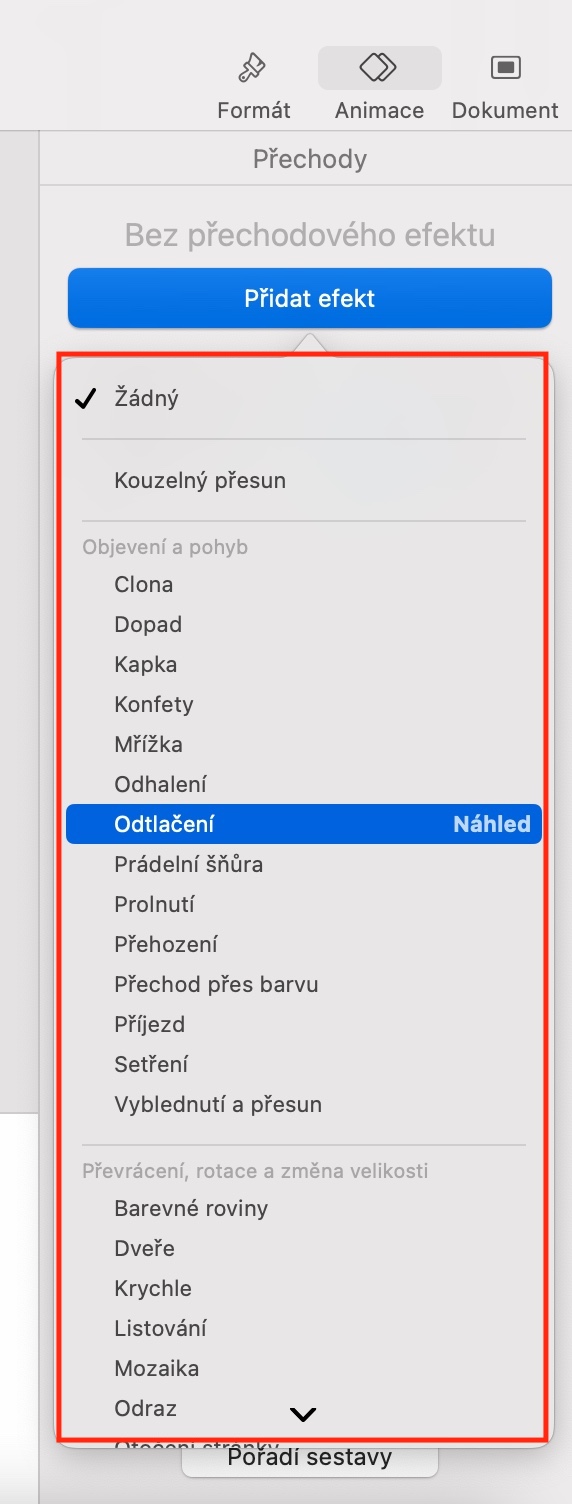
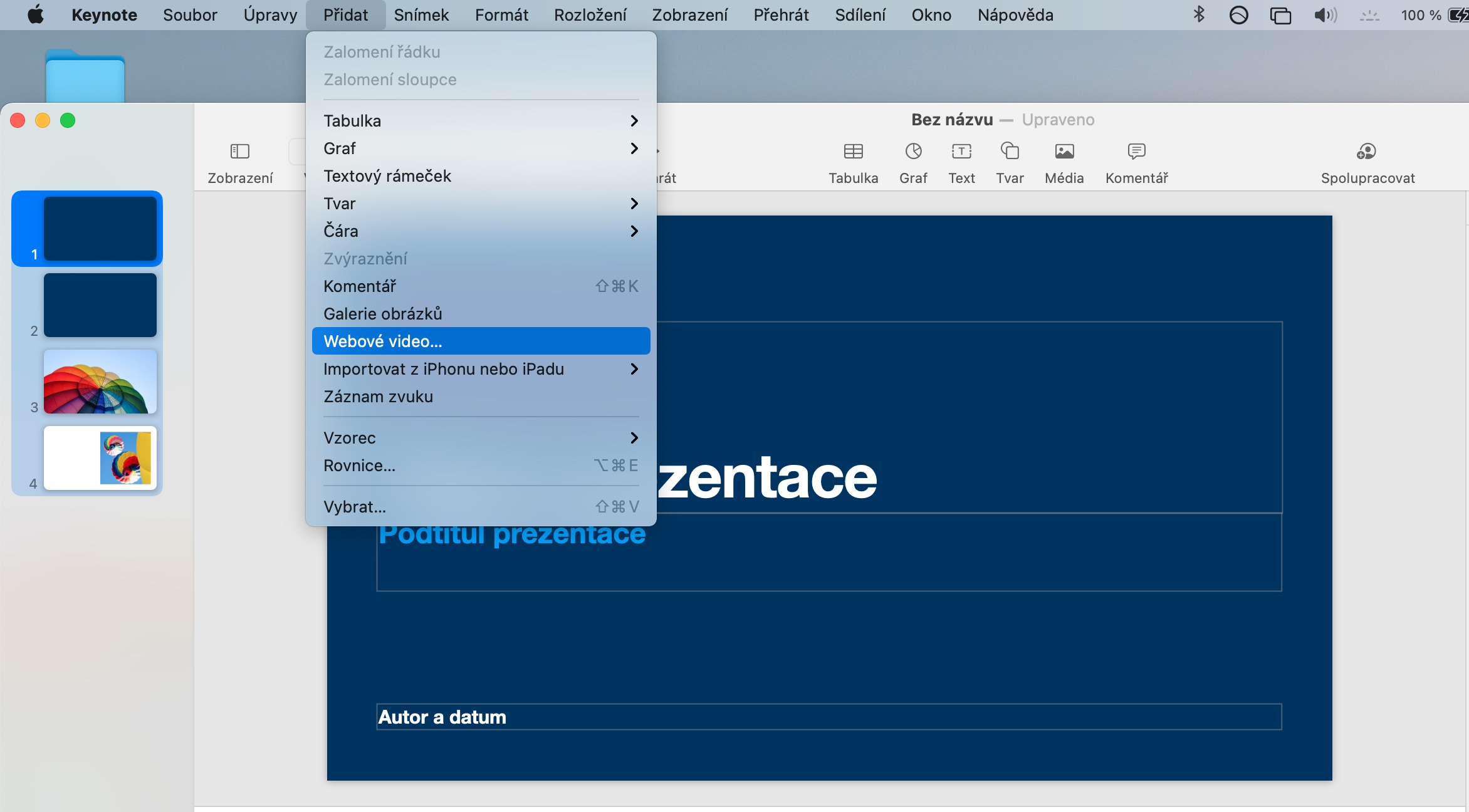

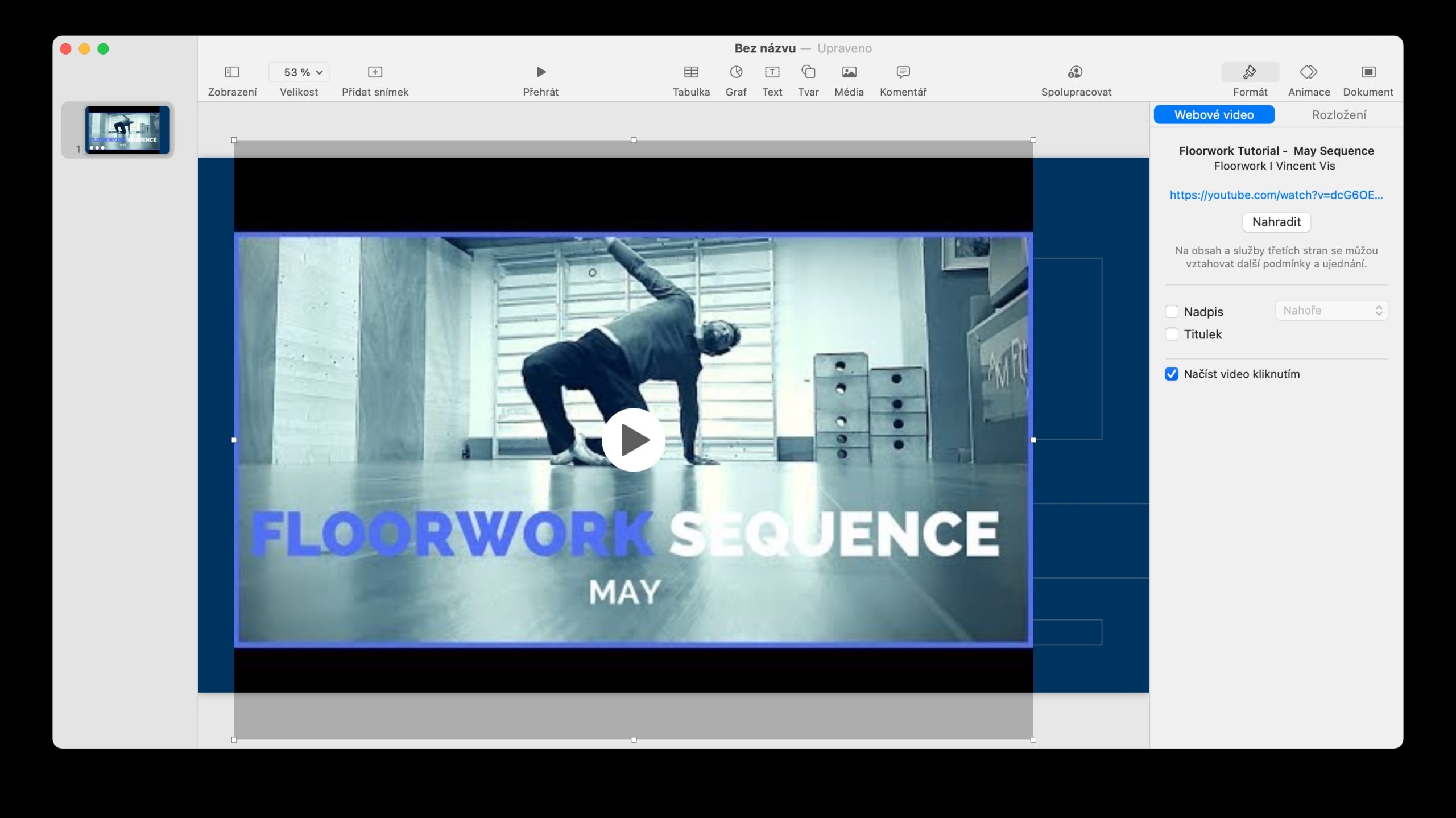
ತುಂಬಾ ಧನ್ಯವಾದಗಳು ?