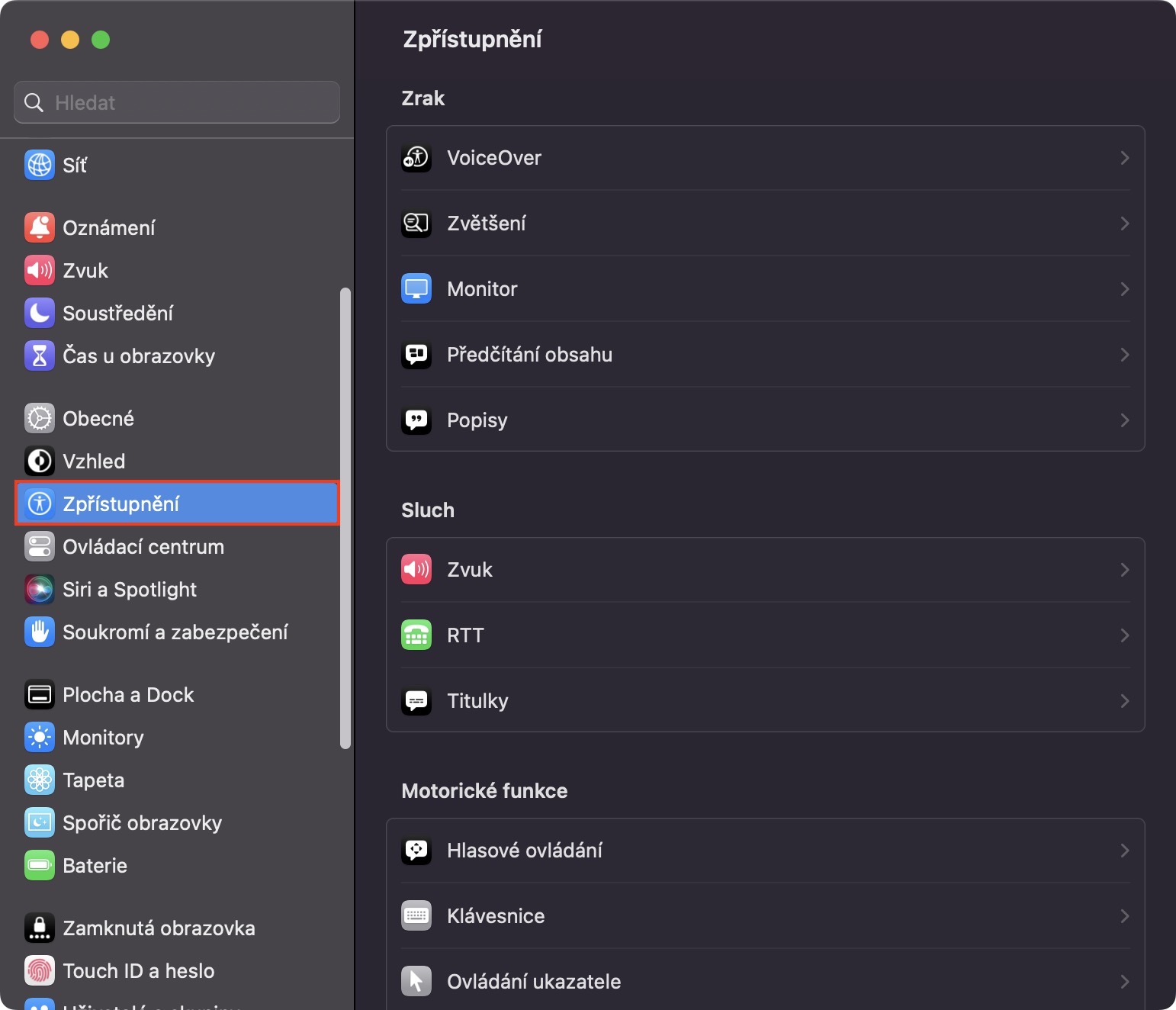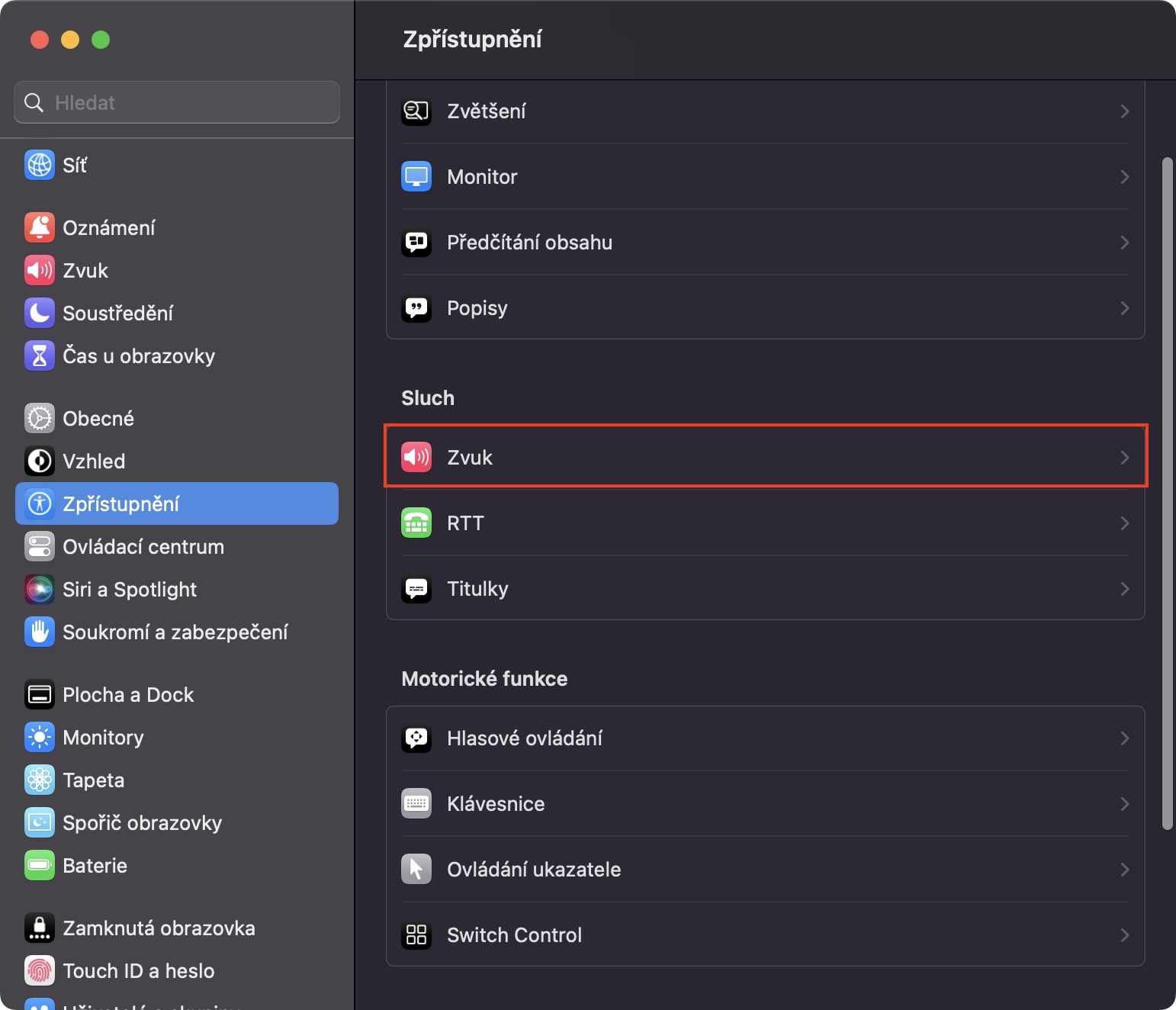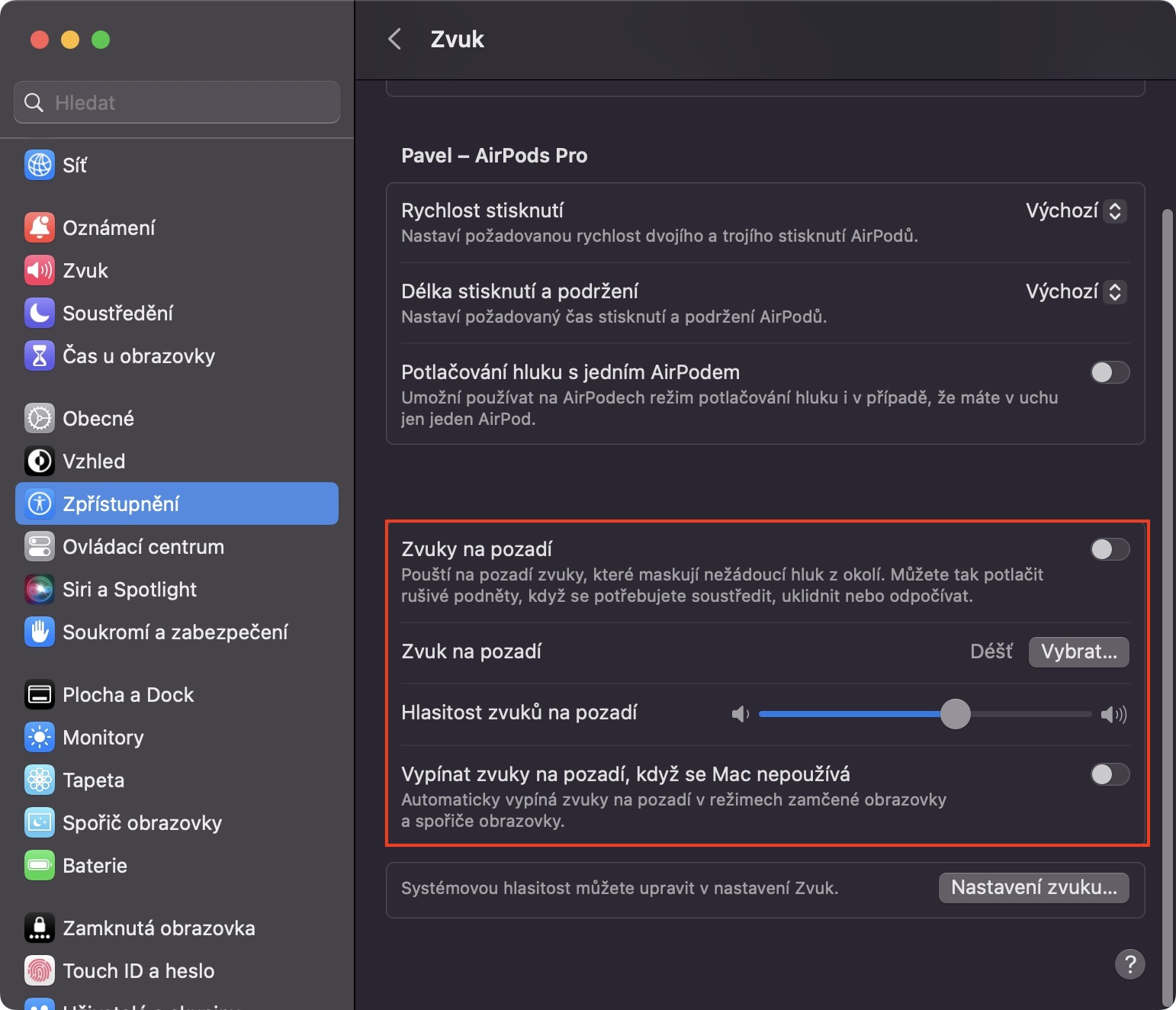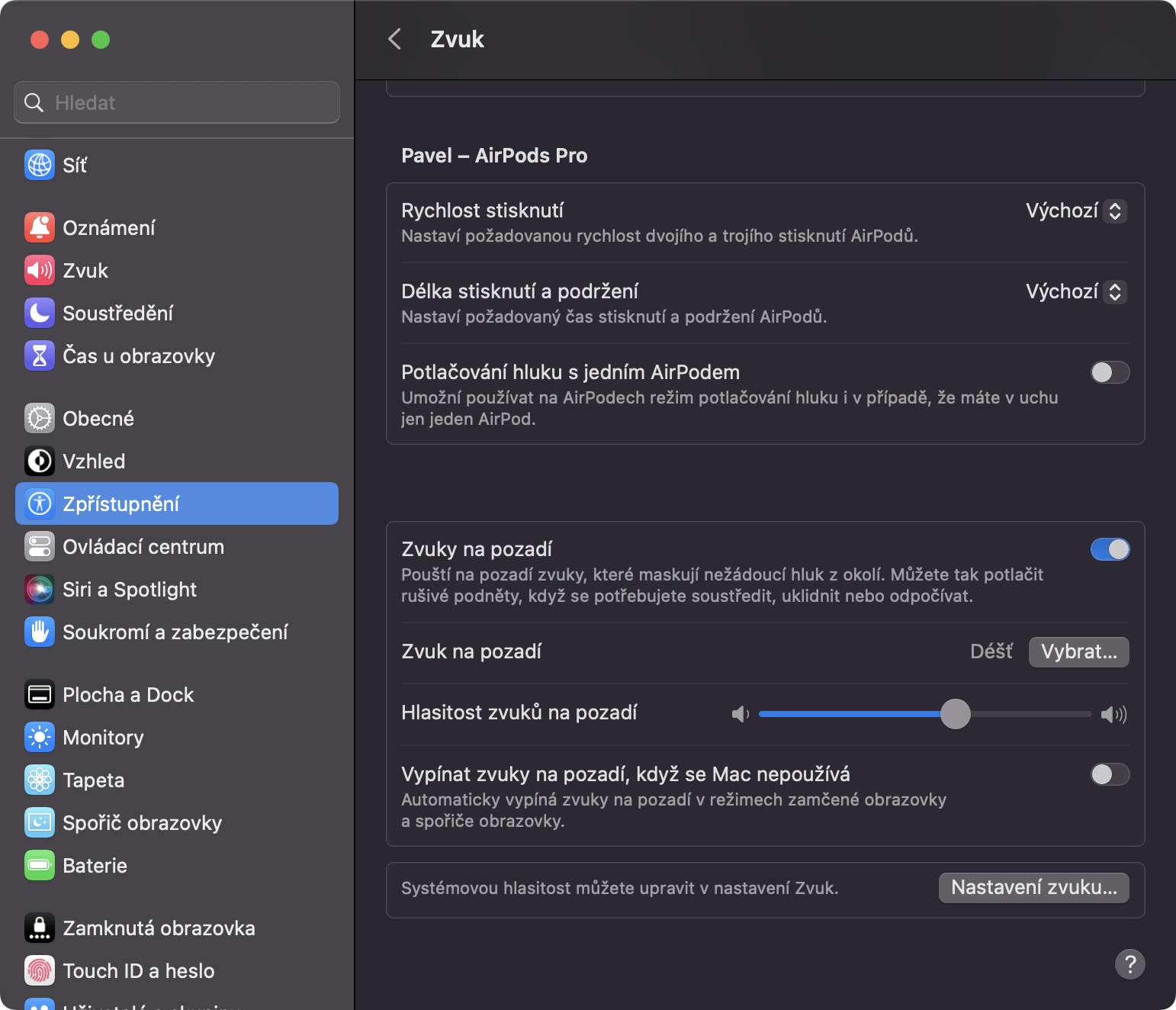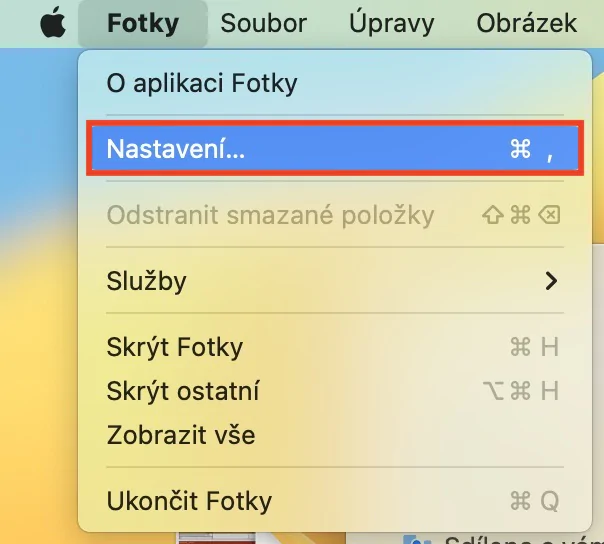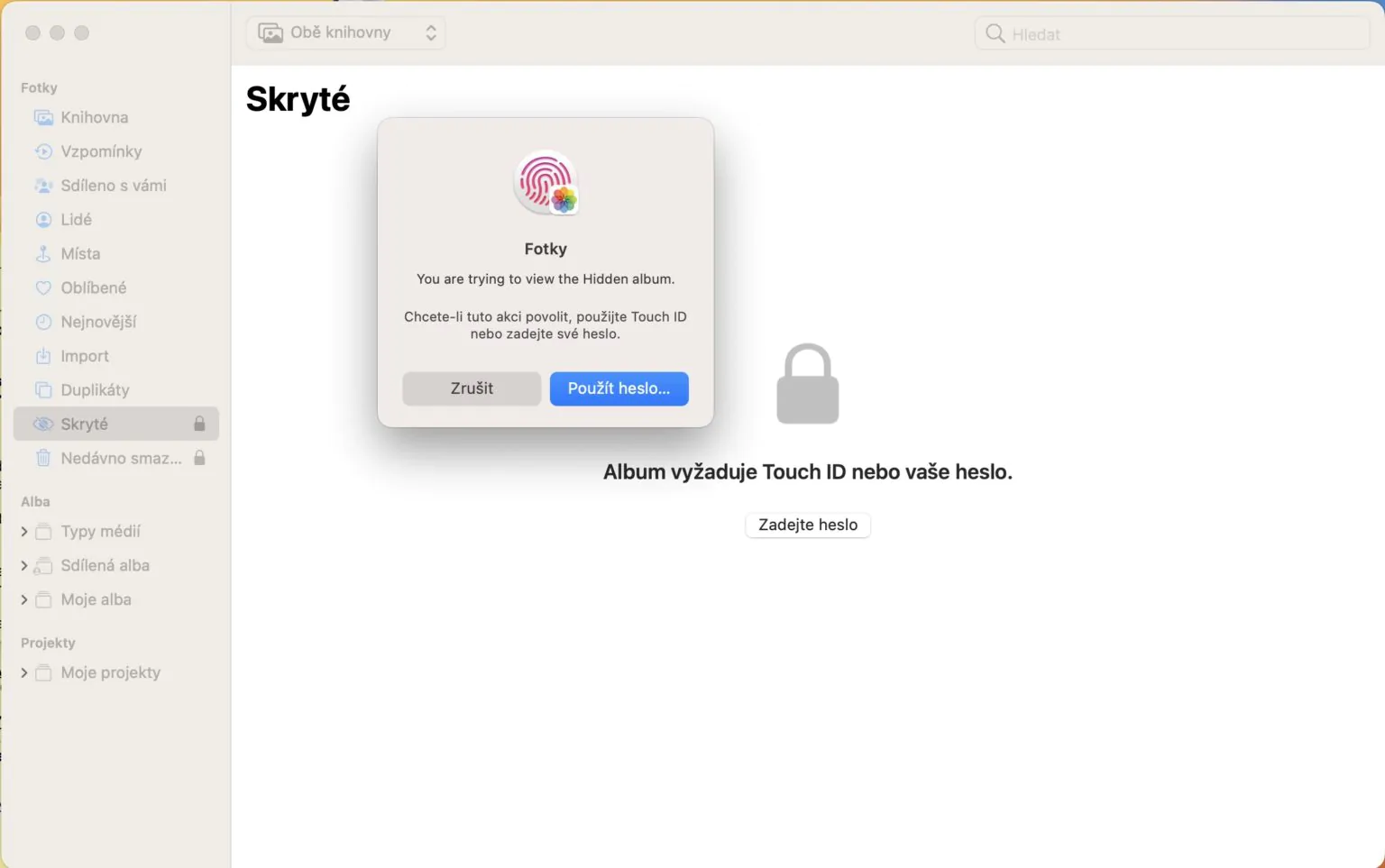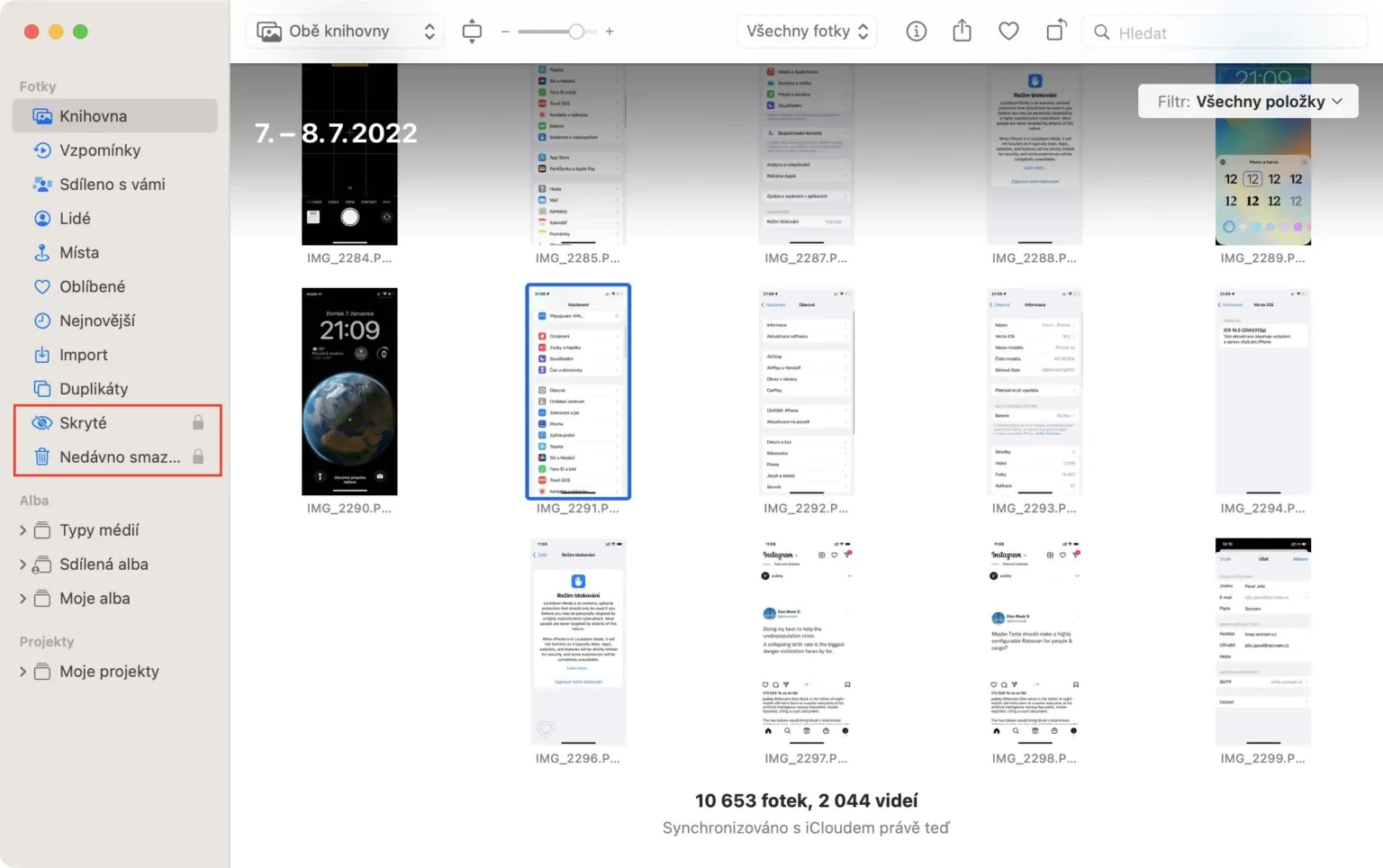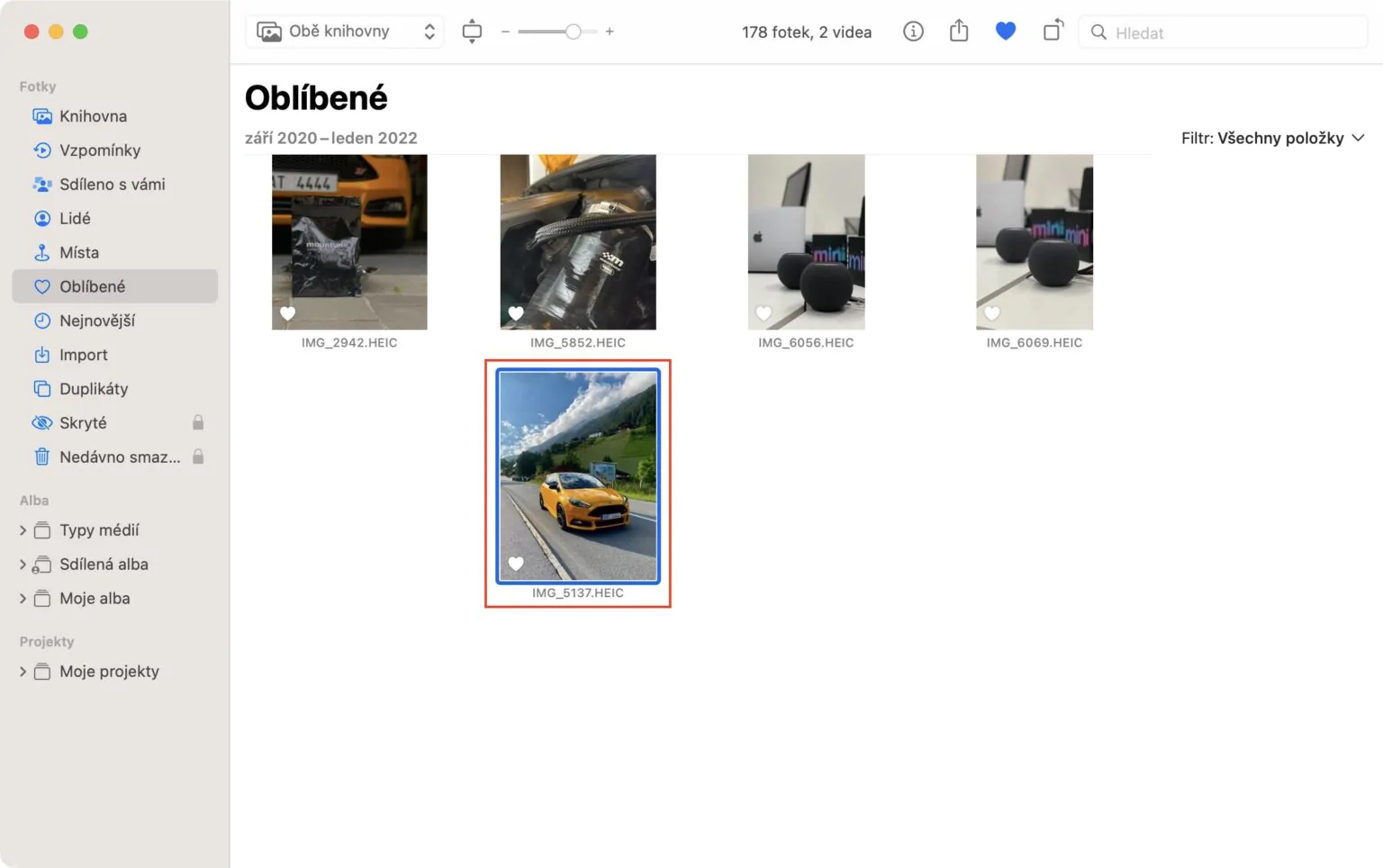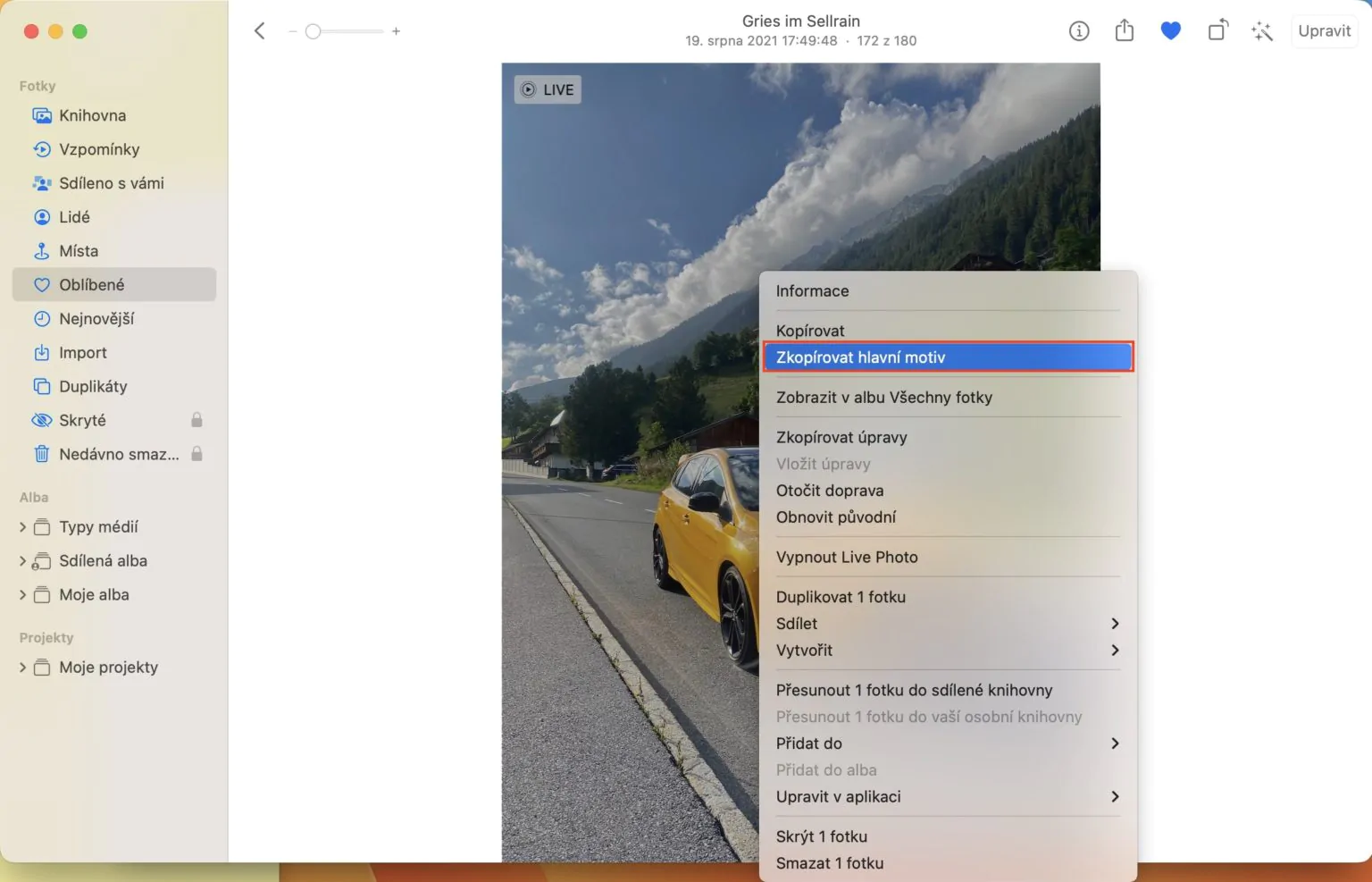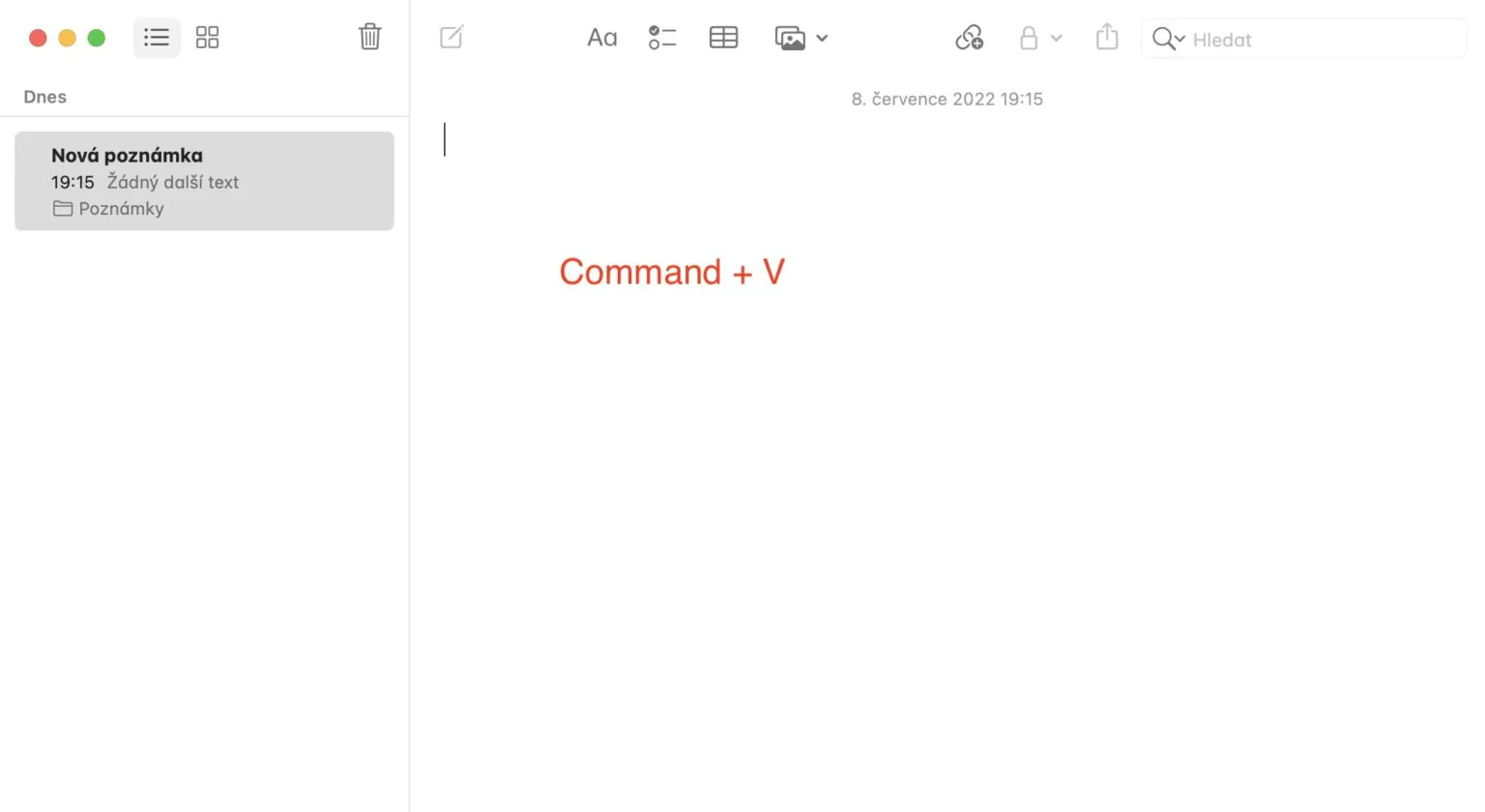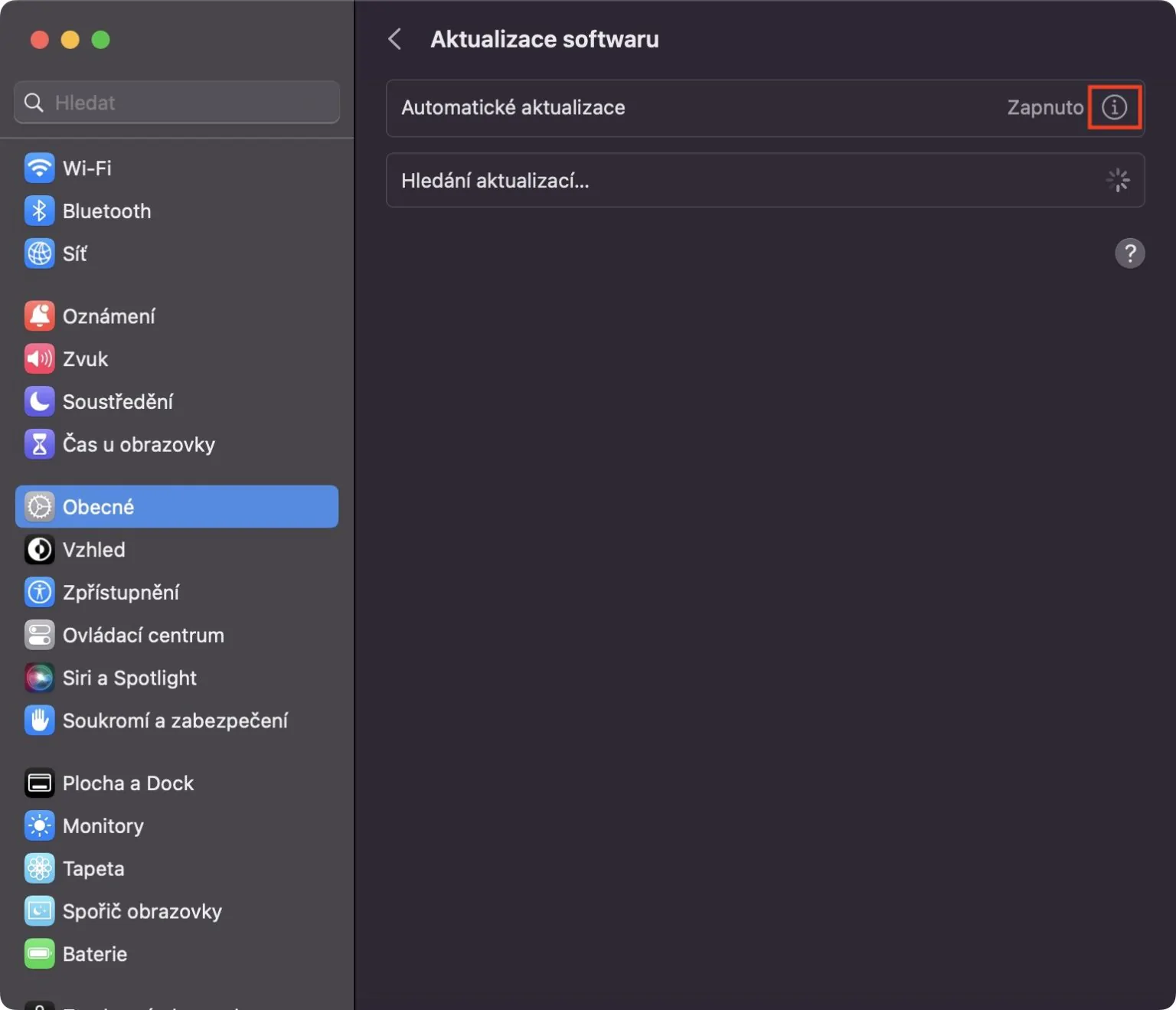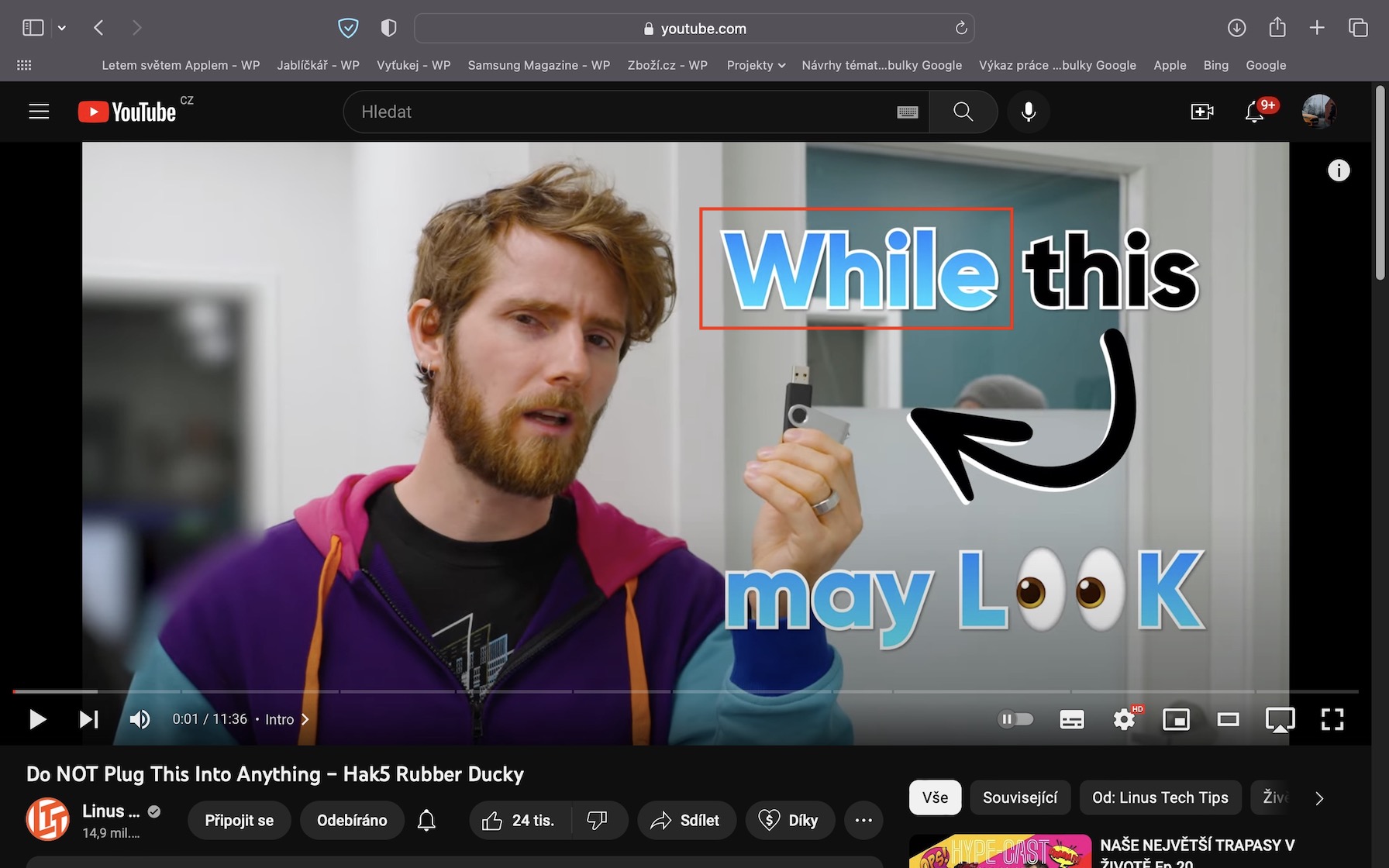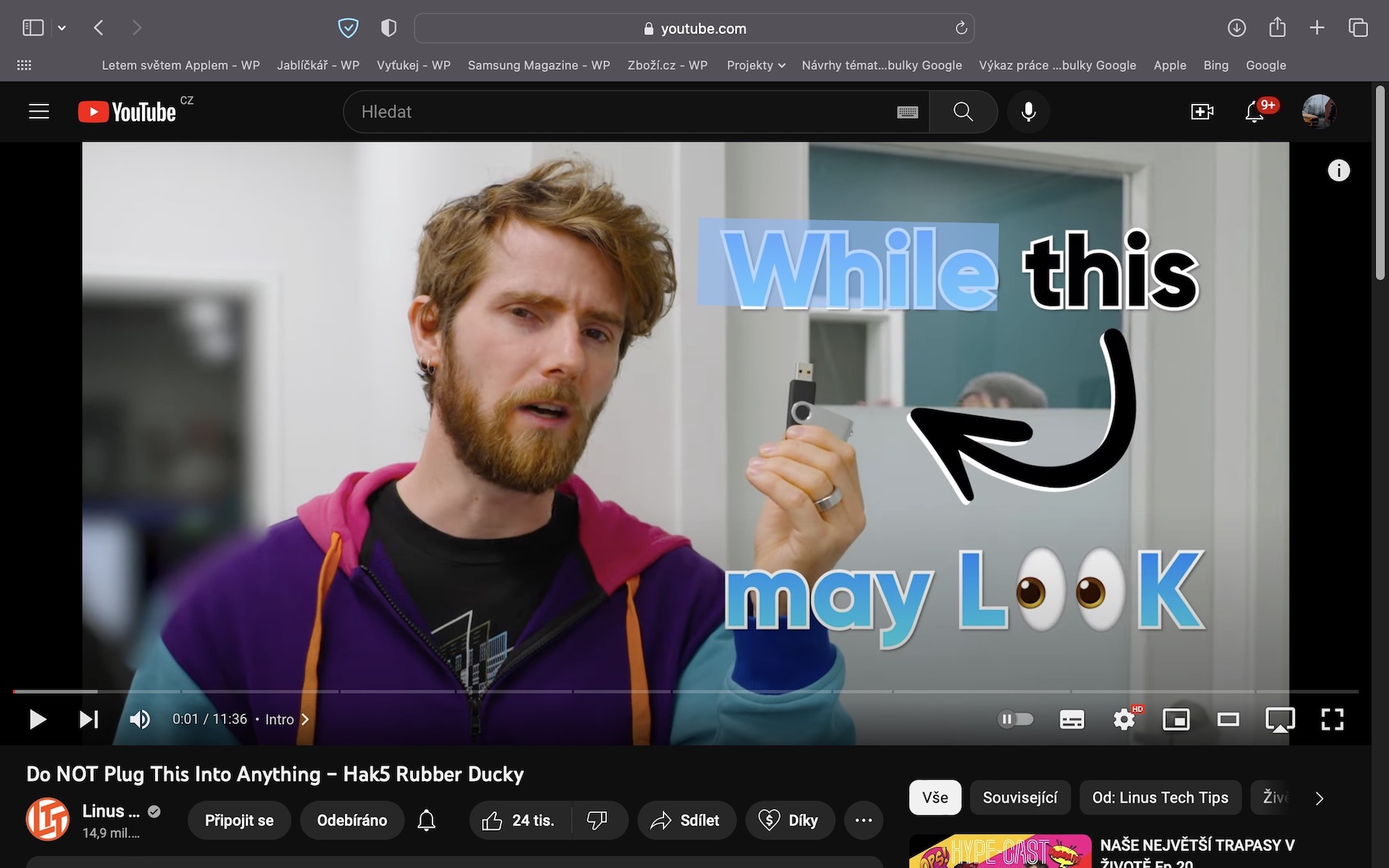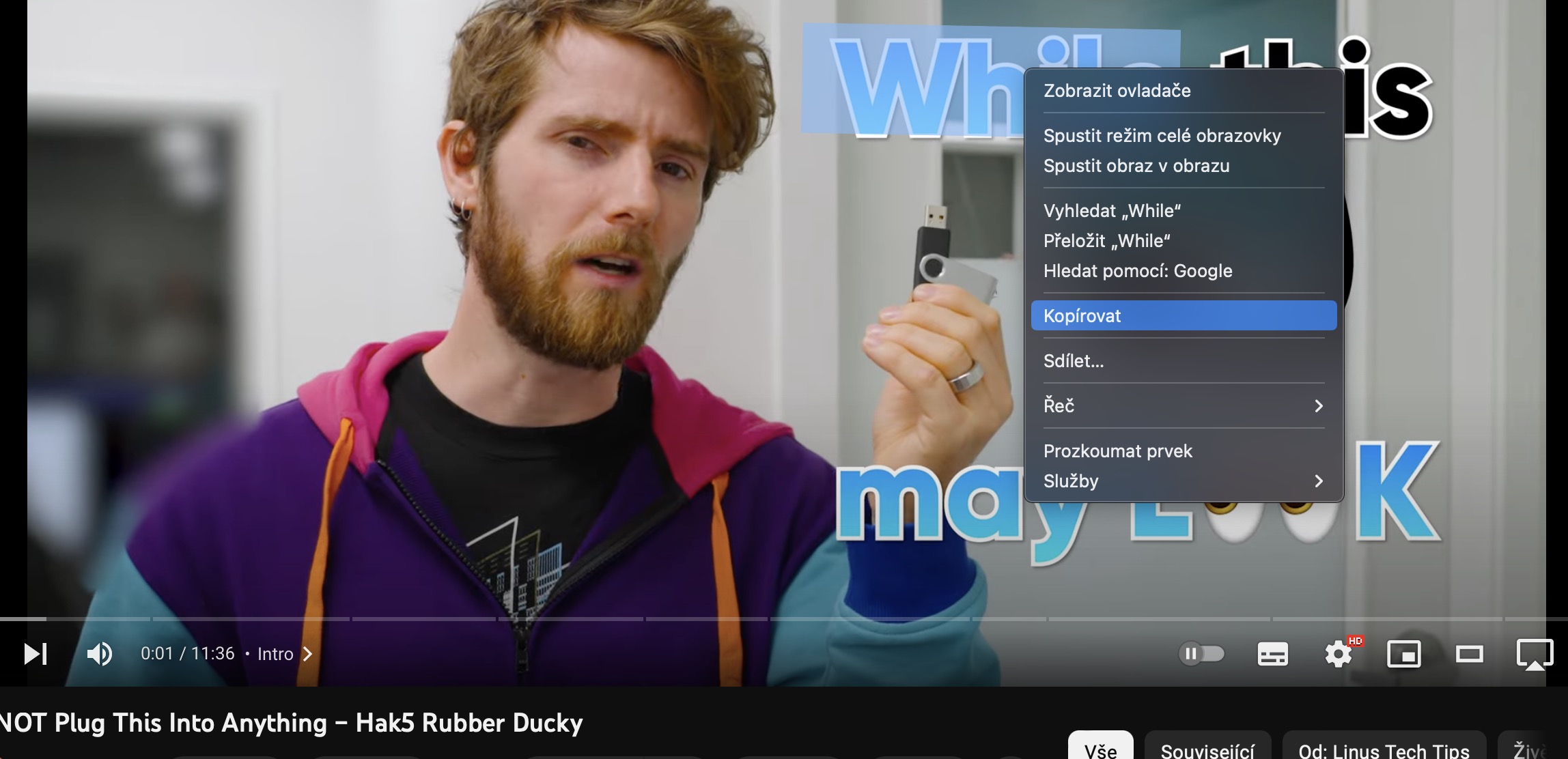MacOS ವೆಂಚುರಾ ಆಪರೇಟಿಂಗ್ ಸಿಸ್ಟಮ್ ಲೆಕ್ಕವಿಲ್ಲದಷ್ಟು ಉತ್ತಮ ನವೀನತೆಗಳು ಮತ್ತು ಗ್ಯಾಜೆಟ್ಗಳೊಂದಿಗೆ ಬಂದಿತು. ಕೆಲವರು ಹೆಚ್ಚು ಮಾತನಾಡುತ್ತಾರೆ, ಇತರರು ಕಡಿಮೆ, ಯಾವುದೇ ಸಂದರ್ಭದಲ್ಲಿ, ನಮ್ಮ ನಿಯತಕಾಲಿಕದಲ್ಲಿ ನಾವು ಕ್ರಮೇಣ ನಿಮಗೆ ಲೇಖನಗಳನ್ನು ತರಲು ಪ್ರಯತ್ನಿಸುತ್ತೇವೆ, ಅದರಲ್ಲಿ ನೀವು ಹೊಸ ವ್ಯವಸ್ಥೆಗಳ ಬಗ್ಗೆ ಸಂಪೂರ್ಣವಾಗಿ ಕಲಿಯಬಹುದು. ಈ ಲೇಖನದಲ್ಲಿ, ನೀವು ಸರಳವಾಗಿ ತಿಳಿದಿರಬೇಕಾದ ಮ್ಯಾಕೋಸ್ ವೆಂಚುರಾದಲ್ಲಿನ 5 ಗುಪ್ತ ಸುಳಿವುಗಳ ಮೇಲೆ ನಾವು ನಿರ್ದಿಷ್ಟವಾಗಿ ಗಮನಹರಿಸುತ್ತೇವೆ. ನೇರವಾಗಿ ವಿಷಯಕ್ಕೆ ಬರೋಣ.
ಇದು ಆಗಿರಬಹುದು ನಿಮಗೆ ಆಸಕ್ತಿ

ಹಿನ್ನೆಲೆಯಲ್ಲಿ ವಿಶ್ರಾಂತಿ ಶಬ್ದಗಳು
ಐಫೋನ್ನಲ್ಲಿ, ಬಳಕೆದಾರರು ದೀರ್ಘಕಾಲದವರೆಗೆ ಹಿನ್ನೆಲೆ ಧ್ವನಿಗಳನ್ನು ಬಳಸಲು ಸಮರ್ಥರಾಗಿದ್ದಾರೆ. ಅವುಗಳನ್ನು ಸಕ್ರಿಯಗೊಳಿಸಿದರೆ, ಆಪಲ್ ಫೋನ್ ಸ್ವಯಂಚಾಲಿತವಾಗಿ ಶಬ್ದ, ಮಳೆ, ಸಾಗರ, ಸ್ಟ್ರೀಮ್ ಇತ್ಯಾದಿಗಳಂತಹ ವಿಶ್ರಾಂತಿ ಶಬ್ದಗಳನ್ನು ಪ್ಲೇ ಮಾಡಲು ಪ್ರಾರಂಭಿಸುತ್ತದೆ. Mac ಗೆ ಸಂಬಂಧಿಸಿದಂತೆ, ಈ ಕಾರ್ಯವು ದೀರ್ಘಕಾಲದವರೆಗೆ ಲಭ್ಯವಿರಲಿಲ್ಲ, ಆದರೆ ಇದು ಅಂತಿಮವಾಗಿ MacOS Ventura ನಲ್ಲಿ ಬದಲಾಗುತ್ತಿದೆ. ನೀವು ಇಲ್ಲಿ ಹಿನ್ನೆಲೆ ಧ್ವನಿಗಳನ್ನು ವಿಶ್ರಾಂತಿ ಮಾಡಲು ಪ್ರಾರಂಭಿಸಲು ಬಯಸಿದರೆ, ಇಲ್ಲಿಗೆ ಹೋಗಿ → ಸಿಸ್ಟಂ ಸೆಟ್ಟಿಂಗ್ಗಳು... → ಪ್ರವೇಶಿಸುವಿಕೆ → ಧ್ವನಿ, ಅಲ್ಲಿ ಕೆಳಗೆ ಹಿನ್ನೆಲೆ ಧ್ವನಿಗಳು ನೀವು ಕಂಡುಕೊಳ್ಳುವಿರಿ ಇದು ಸಾಕು ಆಯ್ಕೆ, ನೀವು ಪ್ಲೇ ಮಾಡಲು ಬಯಸುತ್ತೀರಿ, ಮತ್ತು ನಂತರ ಕೇವಲ ಹಾಡು ಕಾರ್ಯವನ್ನು ಆನ್ ಮಾಡಿ.
ಫೋಟೋಗಳನ್ನು ಲಾಕ್ ಮಾಡಿ
ಬಹುಶಃ ನಮ್ಮಲ್ಲಿ ಪ್ರತಿಯೊಬ್ಬರೂ ಗ್ಯಾಲರಿಯಲ್ಲಿ ನೀವು ಯಾರೊಂದಿಗೂ ಹಂಚಿಕೊಳ್ಳಲು ಬಯಸದ ಕೆಲವು ವಿಷಯವನ್ನು ಹೊಂದಿರಬಹುದು. ಇಲ್ಲಿಯವರೆಗೆ, ನೀವು ಫೋಟೋಗಳು ಮತ್ತು ವೀಡಿಯೊಗಳನ್ನು ಮಾತ್ರ ಮರೆಮಾಡಬಹುದು, ಆದ್ದರಿಂದ ಅವು ಲೈಬ್ರರಿಯಲ್ಲಿ ಕಾಣಿಸದಿದ್ದರೂ, ಅವುಗಳನ್ನು ಹಿಡನ್ ಆಲ್ಬಮ್ನಲ್ಲಿ ಮುಕ್ತವಾಗಿ ಪ್ರವೇಶಿಸಬಹುದು. ಆದ್ದರಿಂದ ಲಾಕಿಂಗ್ ಕಾರ್ಯವು ಸರಳವಾಗಿ ಕಾಣೆಯಾಗಿದೆ ಮತ್ತು ಮೂರನೇ ವ್ಯಕ್ತಿಯ ಅಪ್ಲಿಕೇಶನ್ ಅನ್ನು ಬಳಸಬೇಕಾಗಿತ್ತು. ಆದರೆ ಒಳ್ಳೆಯ ಸುದ್ದಿ ಏನೆಂದರೆ ಬಳಕೆದಾರರು ಈಗ ಹಿಡನ್ ಆಲ್ಬಮ್ ಅನ್ನು ಮ್ಯಾಕೋಸ್ ವೆಂಚುರಾದಲ್ಲಿ ಮಾತ್ರವಲ್ಲದೆ ಲಾಕ್ ಮಾಡಬಹುದು. ಈ ಕಾರ್ಯವನ್ನು ಫೋಟೋಗಳ ಅಪ್ಲಿಕೇಶನ್ನಲ್ಲಿ ಸಕ್ರಿಯಗೊಳಿಸಬಹುದು, ನಂತರ ಮೇಲಿನ ಬಾರ್ನಲ್ಲಿ ಹೋಗಿ ಫೋಟೋಗಳು → ಸೆಟ್ಟಿಂಗ್ಗಳು... → ಸಾಮಾನ್ಯ, ಎಲ್ಲಿ ಆಕ್ಟಿವುಜ್ತೆ ಡೋಲ್ ಟಚ್ ಐಡಿ ಅಥವಾ ಪಾಸ್ವರ್ಡ್ ಬಳಸಿ. ಹೀಗೆ ನೀವು ಪ್ರತಿ ಬಾರಿ ಹಿಡನ್ ಮತ್ತು ಇತ್ತೀಚಿಗೆ ಅಳಿಸಲಾದ ಆಲ್ಬಮ್ಗಳಿಗೆ ಹೋದಾಗ ದೃಢೀಕರಿಸಬೇಕಾಗುತ್ತದೆ.
ಫೋಟೋದಿಂದ ಹಿನ್ನೆಲೆ ತೆಗೆದುಹಾಕಿ
ಈ ತುದಿಯಲ್ಲಿಯೂ ನಾವು ಫೋಟೋಗಳೊಂದಿಗೆ ಉಳಿಯುತ್ತೇವೆ. ನೀವು ಎಂದಾದರೂ ಚಿತ್ರದಿಂದ ಹಿನ್ನೆಲೆಯನ್ನು ತೆಗೆದುಹಾಕಬೇಕಾದರೆ, ಉದಾಹರಣೆಗೆ ವೆಬ್ನಲ್ಲಿ ಉತ್ಪನ್ನದ ಫೋಟೋವನ್ನು ಇರಿಸಲು, ಅದನ್ನು ಮಾಡಲು ನೀವು ವೃತ್ತಿಪರ ಗ್ರಾಫಿಕ್ಸ್ ಎಡಿಟರ್ ಅನ್ನು ಬಳಸಿರಬೇಕು. ಆದರೆ ಕೃತಕ ಬುದ್ಧಿಮತ್ತೆಯನ್ನು ಬಳಸಿಕೊಂಡು ಫೋಟೋದಿಂದ ಹಿನ್ನೆಲೆಯನ್ನು ಸ್ವಯಂಚಾಲಿತವಾಗಿ ತೆಗೆದುಹಾಕಲು ಮ್ಯಾಕ್ ಕಲಿತಿದೆ ಎಂದು ನಾನು ನಿಮಗೆ ಹೇಳಿದರೆ ಏನು? ನೀವು ಈ ಕಾರ್ಯವನ್ನು ಪ್ರಯತ್ನಿಸಲು ಬಯಸಿದರೆ, ನೀವು ಮಾಡಬೇಕಾಗಿರುವುದು ಮುಂಭಾಗದಲ್ಲಿರುವ ವಸ್ತುವಿನೊಂದಿಗೆ ಫೋಟೋವನ್ನು ತೆರೆಯುವುದು. ನಂತರ ಅವನ ಮೇಲೆ ಬಲ ಕ್ಲಿಕ್ (ಎರಡು ಬೆರಳುಗಳು) ಮತ್ತು ಮೆನುವಿನಲ್ಲಿ ಒತ್ತಿರಿ ಮುಖ್ಯ ಥೀಮ್ ಅನ್ನು ನಕಲಿಸಿ. ನಂತರ ಎಲ್ಲಿಯಾದರೂ ಹೋಗಿ ಮತ್ತು ವಸ್ತುವನ್ನು ಇಲ್ಲಿ ಕ್ಲಾಸಿಕ್ ರೀತಿಯಲ್ಲಿ ನಕಲಿಸಿ ಸೇರಿಸು, ಉದಾಹರಣೆಗೆ ಕೀಬೋರ್ಡ್ ಶಾರ್ಟ್ಕಟ್ನೊಂದಿಗೆ.
ಭದ್ರತಾ ನವೀಕರಣಗಳ ಸ್ವಯಂಚಾಲಿತ ಸ್ಥಾಪನೆ
ಆಪಲ್ನ ಆಪರೇಟಿಂಗ್ ಸಿಸ್ಟಮ್ಗಳನ್ನು ಸಾಮಾನ್ಯವಾಗಿ ಅತ್ಯಂತ ಸುರಕ್ಷಿತವೆಂದು ಪರಿಗಣಿಸಲಾಗುತ್ತದೆ, ಆದರೆ ಅವುಗಳು ಎಂದಿಗೂ ದೋಷಗಳನ್ನು ಹೊಂದಿಲ್ಲ ಎಂದು ಅರ್ಥವಲ್ಲ. ಆದರೆ ಇಲ್ಲಿಯವರೆಗಿನ ಸಮಸ್ಯೆ ಏನೆಂದರೆ, ಅಂತಹ ದೋಷವು ಪತ್ತೆಯಾದರೆ, ಅದನ್ನು ಸರಿಪಡಿಸಲು ಆಪಲ್ ಮ್ಯಾಕೋಸ್ ಆಪರೇಟಿಂಗ್ ಸಿಸ್ಟಮ್ನ (ಅಥವಾ ಇನ್ನೊಂದು) ಸಂಪೂರ್ಣ ಹೊಸ ಆವೃತ್ತಿಯನ್ನು ಬಿಡುಗಡೆ ಮಾಡಬೇಕಾಗಿತ್ತು. ಈ ಕಾರಣದಿಂದಾಗಿ, ಪ್ಯಾಚ್ಗಳು ಹೆಚ್ಚು ಸಮಯ ತೆಗೆದುಕೊಳ್ಳುತ್ತವೆ ಮತ್ತು ನೀವು ಸಿಸ್ಟಮ್ನ ಇತ್ತೀಚಿನ ಆವೃತ್ತಿಯನ್ನು ಸ್ಥಾಪಿಸದಿದ್ದರೆ, ಇತ್ತೀಚಿನ ಬೆದರಿಕೆಗಳಿಂದ ನಿಮ್ಮನ್ನು ರಕ್ಷಿಸಲಾಗುವುದಿಲ್ಲ. ಅದೃಷ್ಟವಶಾತ್, ಆದಾಗ್ಯೂ, ಇದು MacOS Ventura (ಮತ್ತು ಇತರ ಹೊಸ ವ್ಯವಸ್ಥೆಗಳು) ನಲ್ಲಿ ಬದಲಾಗುತ್ತದೆ, ಅಲ್ಲಿ ಹಿನ್ನೆಲೆಯಲ್ಲಿ ಭದ್ರತಾ ನವೀಕರಣಗಳ ಸ್ವಯಂಚಾಲಿತ ಸ್ಥಾಪನೆಯು ಅಂತಿಮವಾಗಿ ಲಭ್ಯವಿದೆ. ಸಕ್ರಿಯಗೊಳಿಸಲು, ಕೇವಲ ಹೋಗಿ → → ಸಿಸ್ಟಂ ಸೆಟ್ಟಿಂಗ್ಗಳು... → ಸಾಮಾನ್ಯ → ಸಾಫ್ಟ್ವೇರ್ ಅಪ್ಡೇಟ್, ನೀನೆಲ್ಲಿ ಸ್ವಯಂಚಾಲಿತ ನವೀಕರಣ ಕ್ಲಿಕ್ ಮಾಡಿ ಐಕಾನ್ ⓘ, ಮತ್ತು ನಂತರ ಸ್ವಿಚ್ ಆನ್ ಮಾಡಿ ಕಾರ್ಯ ಭದ್ರತಾ ಪ್ಯಾಚ್ಗಳು ಮತ್ತು ಸಿಸ್ಟಮ್ ಫೈಲ್ಗಳನ್ನು ಸ್ಥಾಪಿಸುವುದು.
ವೀಡಿಯೊಗಳಿಂದ ಪಠ್ಯವನ್ನು ನಕಲಿಸಿ
ನಿಮ್ಮಲ್ಲಿ ಅನೇಕರಿಗೆ ತಿಳಿದಿರುವಂತೆ, ಲೈವ್ ಟೆಕ್ಸ್ಟ್ ವೈಶಿಷ್ಟ್ಯವು ತುಲನಾತ್ಮಕವಾಗಿ ಕಡಿಮೆ ಸಮಯದಲ್ಲಿ ಹೊಸ ಆಪಲ್ ಉತ್ಪನ್ನಗಳ ಭಾಗವಾಗಿದೆ. ನಿರ್ದಿಷ್ಟವಾಗಿ ಹೇಳುವುದಾದರೆ, ಈ ಕಾರ್ಯವು ಚಿತ್ರ ಅಥವಾ ಫೋಟೋದಲ್ಲಿನ ಪಠ್ಯವನ್ನು ಗುರುತಿಸಬಹುದು ಮತ್ತು ನಾವು ಅದರೊಂದಿಗೆ ಶಾಸ್ತ್ರೀಯವಾಗಿ ಕೆಲಸ ಮಾಡಬಹುದಾದ ರೂಪಕ್ಕೆ ಪರಿವರ್ತಿಸಬಹುದು. ಹೇಗಾದರೂ, ಹೊಸ ಮ್ಯಾಕೋಸ್ ವೆಂಚುರಾದಲ್ಲಿ, ವಿಸ್ತರಣೆ ಕಂಡುಬಂದಿದೆ ಮತ್ತು ವೀಡಿಯೊದಿಂದ ಪಠ್ಯವನ್ನು ನಕಲಿಸಲು ಈಗ ಸಾಧ್ಯವಿದೆ. ಆದ್ದರಿಂದ ನೀವು YouTube ನಲ್ಲಿ ನಿಮ್ಮನ್ನು ಕಂಡುಕೊಂಡರೆ, ಉದಾಹರಣೆಗೆ, ಮತ್ತು ನೀವು ವೀಡಿಯೊದಲ್ಲಿ ಕೆಲವು ಪಠ್ಯವನ್ನು ನಕಲಿಸಲು ಬಯಸಿದರೆ, ನಿಮಗೆ ಬೇಕಾಗಿರುವುದು ಇಷ್ಟೇ ಅಮಾನತುಗೊಳಿಸು, ತದನಂತರ ಕರ್ಸರ್ನೊಂದಿಗೆ ಶಾಸ್ತ್ರೀಯವಾಗಿ ಗುರುತಿಸಿ. ಅಂತಿಮವಾಗಿ, ಗುರುತಿಸಲಾದ ಪಠ್ಯಕ್ಕೆ ಬಲ ಕ್ಲಿಕ್ ಮಾಡಿ ಅಥವಾ ಎರಡು ಬೆರಳುಗಳಿಂದ ಟ್ಯಾಪ್ ಮಾಡಿ (ಎರಡು ಬಾರಿ YouTube ನಲ್ಲಿ) ಮತ್ತು ಆಯ್ಕೆಯನ್ನು ಆರಿಸಿ ನಕಲು ಮಾಡಿ. ಈ ವೈಶಿಷ್ಟ್ಯವು ಸಫಾರಿಯಲ್ಲಿ ಮಾತ್ರವಲ್ಲದೆ ಸ್ಥಳೀಯ ವೀಡಿಯೊ ಪ್ಲೇಯರ್ನಲ್ಲಿಯೂ ಲಭ್ಯವಿದೆ.