ನೀವು ಆಪಲ್ ಸಾಧನಗಳನ್ನು ಗರಿಷ್ಠವಾಗಿ ಬಳಸುತ್ತೀರಿ ಎಂದು ನೀವು ಹೇಳಲು ಬಯಸಿದರೆ, ನೀವು ಕೀಬೋರ್ಡ್ ಶಾರ್ಟ್ಕಟ್ಗಳು ಮತ್ತು ಗೆಸ್ಚರ್ಗಳನ್ನು ನಿಯಂತ್ರಿಸಲು ಸಾಧ್ಯವಾಗುತ್ತದೆ ಎಂದು ಅವರು ಹೇಳುತ್ತಾರೆ. ನೀವು ಐಫೋನ್, ಐಪ್ಯಾಡ್ ಅಥವಾ ಮ್ಯಾಕ್ನಲ್ಲಿ ದೈನಂದಿನ ಕಾರ್ಯನಿರ್ವಹಣೆಯನ್ನು ಗಮನಾರ್ಹವಾಗಿ ಸುಗಮಗೊಳಿಸಬಹುದೆಂದು ಅವರಿಗೆ ನಿಖರವಾಗಿ ಧನ್ಯವಾದಗಳು. ಇಂದಿಗೂ, ಆದಾಗ್ಯೂ, ಕೆಲವು ಬಳಕೆದಾರರಿಗೆ ಐಫೋನ್ನಲ್ಲಿ ಸನ್ನೆಗಳು ಅಸ್ತಿತ್ವದಲ್ಲಿವೆ ಎಂದು ತಿಳಿದಿಲ್ಲ. ಹೆಚ್ಚಿನ ವ್ಯಕ್ತಿಗಳು ಫೇಸ್ ಐಡಿಯೊಂದಿಗೆ ಐಫೋನ್ ಅನ್ನು ನಿಯಂತ್ರಿಸಲು ಬಳಸಲಾಗುವ ಮೂಲಭೂತ ಗೆಸ್ಚರ್ಗಳನ್ನು ತಿಳಿದಿದ್ದಾರೆ ಮತ್ತು ಅದು ಅಲ್ಲಿಯೇ ಕೊನೆಗೊಳ್ಳುತ್ತದೆ. ಅದಕ್ಕಾಗಿಯೇ ನಾವು ನಮ್ಮ ನಿಯತಕಾಲಿಕದಲ್ಲಿ ನಿಮಗಾಗಿ ಈ ಲೇಖನವನ್ನು ಸಿದ್ಧಪಡಿಸಿದ್ದೇವೆ, ಇದರಲ್ಲಿ ನಿಮಗೆ ತಿಳಿದಿಲ್ಲದ 10 ಕಡಿಮೆ-ತಿಳಿದಿರುವ iPhone ಗೆಸ್ಚರ್ಗಳನ್ನು ನಾವು ನೋಡೋಣ. ಮೊದಲ 5 ಸನ್ನೆಗಳನ್ನು ನೇರವಾಗಿ ಈ ಲೇಖನದಲ್ಲಿ ಕಾಣಬಹುದು, ಮುಂದಿನ 5 ನಮ್ಮ ಸಹೋದರಿ ಪತ್ರಿಕೆಯಲ್ಲಿ ಕಾಣಬಹುದು, ಕೆಳಗಿನ ಲಿಂಕ್ ನೋಡಿ.
ಇದು ಆಗಿರಬಹುದು ನಿಮಗೆ ಆಸಕ್ತಿ
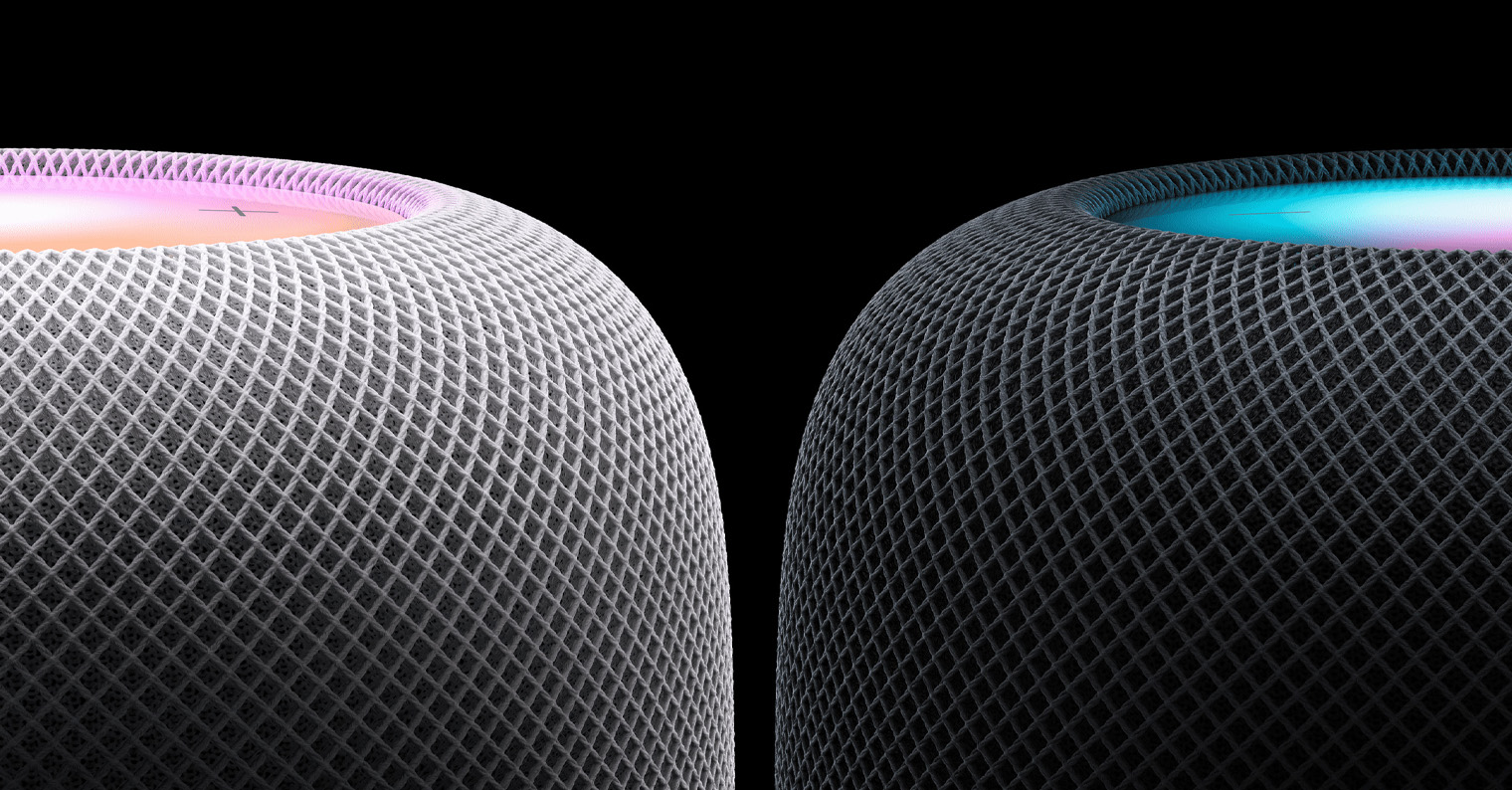
ವರ್ಚುವಲ್ ಟ್ರ್ಯಾಕ್ಪ್ಡಿ
ನಿಮ್ಮ ಐಫೋನ್ನಲ್ಲಿ ನೀವು ಕೆಲವು ದೀರ್ಘ ಪಠ್ಯವನ್ನು ಬರೆದರೆ ಅದು ವ್ಯಾಕರಣದ ಪ್ರಕಾರ ಸರಿಯಾಗಿರಬೇಕು, ಸ್ವಯಂ ತಿದ್ದುಪಡಿ ವಿಫಲಗೊಳ್ಳುವ ಅಥವಾ ನೀವು ತಪ್ಪು ಮಾಡುವ ಹೆಚ್ಚಿನ ಸಂಭವನೀಯತೆಯಿದೆ. ಈ ಸಂದರ್ಭದಲ್ಲಿ, ಕರ್ಸರ್ ಅನ್ನು ಅಲ್ಲಿ ಇರಿಸಲು ಮತ್ತು ಅದನ್ನು ಸರಿಪಡಿಸಲು ದೋಷವಿರುವಲ್ಲಿ ಹೆಚ್ಚಿನ ಬಳಕೆದಾರರು ತಮ್ಮ ಬೆರಳನ್ನು ಅಗೋಚರವಾಗಿ ಟ್ಯಾಪ್ ಮಾಡಿ. ಆದರೆ ನಾವು ನಮಗೆ ಏನು ಸುಳ್ಳು ಹೇಳುತ್ತೇವೆ - ಈ ವಿಧಾನವು ನಿಜವಾಗಿಯೂ ಜಟಿಲವಾಗಿದೆ ಮತ್ತು ನಿಮ್ಮ ಬೆರಳಿನಿಂದ ನೀವು ಸರಿಯಾದ ಸ್ಥಳವನ್ನು ಅಪರೂಪವಾಗಿ ಹೊಡೆಯುತ್ತೀರಿ. ಆದರೆ ನೀವು ವರ್ಚುವಲ್ ಟ್ರ್ಯಾಕ್ಪ್ಯಾಡ್ ಅನ್ನು ಬಳಸಬಹುದು ಎಂದು ನಿಮಗೆ ತಿಳಿದಿದೆಯೇ? ನೀವು ಅದನ್ನು ಸಕ್ರಿಯಗೊಳಿಸಿ iPhone XS ಮತ್ತು ಹಳೆಯದು (3D ಟಚ್ನೊಂದಿಗೆ) ನಿಮ್ಮ ಬೆರಳನ್ನು ಕೀಬೋರ್ಡ್ನಲ್ಲಿ ಎಲ್ಲಿಯಾದರೂ ಒತ್ತುವ ಮೂಲಕ, na ಸ್ಪೇಸ್ ಬಾರ್ ಅನ್ನು ಹಿಡಿದಿಟ್ಟುಕೊಳ್ಳುವ ಮೂಲಕ iPhone 11 ಮತ್ತು ನಂತರ. ಕೀಬೋರ್ಡ್ ನಂತರ ಅದೃಶ್ಯವಾಗುತ್ತದೆ, ಮತ್ತು ಅಕ್ಷರಗಳ ಬದಲಿಗೆ, ಟ್ರ್ಯಾಕ್ಪ್ಯಾಡ್ ಆಗಿ ಕಾರ್ಯನಿರ್ವಹಿಸುವ ಖಾಲಿ ಪ್ರದೇಶವನ್ನು ಪ್ರದರ್ಶಿಸಲಾಗುತ್ತದೆ.
ವೀಡಿಯೊಗಳನ್ನು ಜೂಮ್ ಮಾಡಿ
ನೀವು ಫೋಟೋವನ್ನು ತೆಗೆದುಕೊಂಡರೆ, ಫೋಟೋಗಳ ಅಪ್ಲಿಕೇಶನ್ನಲ್ಲಿ ನೀವು ಅದನ್ನು ಸುಲಭವಾಗಿ ಜೂಮ್ ಇನ್ ಮಾಡಬಹುದು. ಆದರೆ ನೀವು ಅದೇ ರೀತಿಯಲ್ಲಿ ವೀಡಿಯೊವನ್ನು ಜೂಮ್ ಮಾಡಬಹುದು ಎಂದು ಕೆಲವೇ ಜನರಿಗೆ ತಿಳಿದಿದೆ. ಈ ಸಂದರ್ಭದಲ್ಲಿ, ಝೂಮ್ ಇನ್ ಬೇರೆಲ್ಲಿಯೂ ಒಂದೇ ಆಗಿರುತ್ತದೆ, ಅಂದರೆ ಎರಡು ಬೆರಳುಗಳನ್ನು ಹರಡುವ ಮೂಲಕ. ವೀಡಿಯೊದ ಸಂದರ್ಭದಲ್ಲಿ, ಪ್ಲೇಬ್ಯಾಕ್ ಸಮಯದಲ್ಲಿಯೇ ಚಿತ್ರದ ಮೇಲೆ ಜೂಮ್ ಮಾಡಲು ಸಾಧ್ಯವಿದೆ ಅಥವಾ ನೀವು ಪ್ಲೇಬ್ಯಾಕ್ ಪ್ರಾರಂಭಿಸುವ ಮೊದಲು ನೀವು ಜೂಮ್ ಇನ್ ಮಾಡಬಹುದು. ಪ್ಲೇಬ್ಯಾಕ್ ಜೂಮ್ ಯಾವಾಗಲೂ ಒಂದೇ ಸ್ಥಳದಲ್ಲಿ ಮತ್ತು ಅದೇ ಪ್ರಮಾಣದಲ್ಲಿ ಸಕ್ರಿಯವಾಗಿರುತ್ತದೆ. ಒಂದು ಬೆರಳಿನಿಂದ ಚಿತ್ರದಲ್ಲಿ ಚಲಿಸಲು ಸಾಧ್ಯವಿದೆ. ಆದ್ದರಿಂದ ನೀವು ವೀಡಿಯೊದಲ್ಲಿ ಕೆಲವು ವಿವರಗಳನ್ನು ಹುಡುಕುತ್ತಿದ್ದರೆ, ಇದು ನಿಜವಾಗಿಯೂ iOS ನಲ್ಲಿನ ಫೋಟೋಗಳಲ್ಲಿ ಕೇಕ್ ತುಂಡು.
ಸಂದೇಶಗಳಲ್ಲಿ ಕೀಬೋರ್ಡ್ ಮರೆಮಾಡಿ
ಈ ಲೇಖನದ ಆರಂಭದಲ್ಲಿ ನಾವು ಉಲ್ಲೇಖಿಸಿರುವ ನಮ್ಮ ಸಹೋದರ ಪತ್ರಿಕೆಯ ಲೇಖನದಲ್ಲಿ, ಎಲ್ಲಾ ಸಂದೇಶಗಳನ್ನು ಕಳುಹಿಸಲಾದ ಸಮಯವನ್ನು ನೀವು ಹೇಗೆ ವೀಕ್ಷಿಸಬಹುದು ಎಂಬುದನ್ನು ನಾವು ಒಟ್ಟಿಗೆ ನೋಡಿದ್ದೇವೆ. ಆದರೆ ಸಂದೇಶಗಳ ಅಪ್ಲಿಕೇಶನ್ನಲ್ಲಿ ಸನ್ನೆಗಳ ಸಾಧ್ಯತೆಗಳು ಅಲ್ಲಿಗೆ ಕೊನೆಗೊಳ್ಳುವುದಿಲ್ಲ. ಕೆಲವೊಮ್ಮೆ ನೀವು ಕೀಬೋರ್ಡ್ ಅನ್ನು ತ್ವರಿತವಾಗಿ ಮರೆಮಾಡಬೇಕಾದ ಪರಿಸ್ಥಿತಿಯಲ್ಲಿ ನಿಮ್ಮನ್ನು ಕಂಡುಕೊಳ್ಳಬಹುದು. ಆ ಸಂದರ್ಭದಲ್ಲಿ ನಮ್ಮಲ್ಲಿ ಹೆಚ್ಚಿನವರು ಸಂಭಾಷಣೆಯನ್ನು ಎಳೆಯಿರಿ, ಕೀಬೋರ್ಡ್ ಕಣ್ಮರೆಯಾಗುವಂತೆ ಮಾಡುತ್ತದೆ. ಆದರೆ ಕೀಬೋರ್ಡ್ ಅನ್ನು ಮರೆಮಾಡಲು ನೀವು ಸಂಭಾಷಣೆಯನ್ನು ಸರಿಸಬೇಕಾಗಿಲ್ಲ ಎಂದು ನಿಮಗೆ ತಿಳಿದಿದೆಯೇ? ಸರಳವಾಗಿ, ಈ ಸಂದರ್ಭದಲ್ಲಿ ನೀವು ಸಾಕು ಅವರು ತಮ್ಮ ಬೆರಳನ್ನು ಕೀಬೋರ್ಡ್ನಾದ್ಯಂತ ಮೇಲಿನಿಂದ ಕೆಳಕ್ಕೆ ಸ್ವೈಪ್ ಮಾಡಿದರು, ಇದು ತಕ್ಷಣವೇ ಕೀಬೋರ್ಡ್ ಅನ್ನು ಮರೆಮಾಡುತ್ತದೆ. ದುರದೃಷ್ಟವಶಾತ್, ಈ ಟ್ರಿಕ್ ಇತರ ಅಪ್ಲಿಕೇಶನ್ಗಳಲ್ಲಿ ಕಾರ್ಯನಿರ್ವಹಿಸುವುದಿಲ್ಲ.

ಶೇಕ್ ಮತ್ತು ಬೆನ್ನು
ನಿಮ್ಮ ಐಫೋನ್ನಲ್ಲಿ ನೀವು ಅಪ್ಲಿಕೇಶನ್ನಲ್ಲಿರುವುದು ನಿಮಗೆ ಸಂಭವಿಸಿರಬಹುದು ಮತ್ತು ನಿರ್ದಿಷ್ಟ ಚಲನೆಯ ನಂತರ ಡಿಸ್ಪ್ಲೇಯಲ್ಲಿ ಒಂದು ಅಧಿಸೂಚನೆಯು ಕಾಣಿಸಿಕೊಂಡಿದ್ದು, ಅದನ್ನು ರದ್ದುಗೊಳಿಸು ಎಂದು ಹೇಳುತ್ತದೆ. ಹೆಚ್ಚಿನ ಬಳಕೆದಾರರಿಗೆ ಈ ವೈಶಿಷ್ಟ್ಯವು ನಿಜವಾಗಿ ಏನು ಮಾಡುತ್ತದೆ ಮತ್ತು ಅದು ಏಕೆ ಕಾಣಿಸಿಕೊಳ್ಳುತ್ತದೆ ಎಂದು ಸಂಪೂರ್ಣವಾಗಿ ತಿಳಿದಿರುವುದಿಲ್ಲ. ಈಗ ಇದು ತುಂಬಾ ಉಪಯುಕ್ತ ವೈಶಿಷ್ಟ್ಯಗಳಲ್ಲಿ ಒಂದಾಗಿದೆ ಎಂದು ನಾನು ಹೇಳಿದಾಗ, ನೀವು ನನ್ನನ್ನು ನಂಬದಿರುವ ಸಾಧ್ಯತೆಯಿದೆ. ಉದಾಹರಣೆಗೆ, Mac ನಲ್ಲಿ ನೀವು ಕೊನೆಯ ಕ್ರಿಯೆಯನ್ನು ರದ್ದುಗೊಳಿಸಲು ಕಮಾಂಡ್ + Z ಅನ್ನು ಒತ್ತಬಹುದು, ಐಫೋನ್ನಲ್ಲಿ ಈ ಆಯ್ಕೆಯು ಸರಳವಾಗಿ ಕಾಣೆಯಾಗಿದೆ ... ಅಥವಾ ಇದು? iPhone ನಲ್ಲಿ, ನೀವು ಇದೀಗ ಕೊನೆಯ ಕ್ರಿಯೆಯನ್ನು ರದ್ದುಗೊಳಿಸಬಹುದು ಸಾಧನವನ್ನು ಅಲುಗಾಡಿಸುವ ಮೂಲಕ, ಅದರ ನಂತರ ಕ್ರಿಯೆಯ ರದ್ದತಿಯ ಬಗ್ಗೆ ಮಾಹಿತಿಯು ಪ್ರದರ್ಶನದಲ್ಲಿ ಗೋಚರಿಸುತ್ತದೆ, ಅಲ್ಲಿ ನೀವು ಖಚಿತಪಡಿಸಲು ಆಯ್ಕೆಯನ್ನು ಮಾತ್ರ ಟ್ಯಾಪ್ ಮಾಡಬೇಕಾಗುತ್ತದೆ ಕ್ರಿಯೆಯನ್ನು ರದ್ದುಮಾಡಿ. ಆದ್ದರಿಂದ ಮುಂದಿನ ಬಾರಿ ನೀವು ಆಕಸ್ಮಿಕವಾಗಿ ಏನನ್ನಾದರೂ ತಿದ್ದಿ ಬರೆಯುವಾಗ ಅಥವಾ ಇಮೇಲ್ ಅನ್ನು ಅಳಿಸಿದಾಗ, ನಿಮ್ಮ ಐಫೋನ್ ಅನ್ನು ಅಲ್ಲಾಡಿಸಿ ಮತ್ತು ಕ್ರಿಯೆಯನ್ನು ರದ್ದುಗೊಳಿಸಿ ಎಂಬುದನ್ನು ನೆನಪಿಡಿ.
ದೋಷ
ಐಫೋನ್ 12 ಪ್ರೊ ಮ್ಯಾಕ್ಸ್ ಪ್ರಸ್ತುತ ಇದುವರೆಗೆ ಪರಿಚಯಿಸಲಾದ ಅತಿದೊಡ್ಡ ಐಫೋನ್ಗಳಲ್ಲಿ ಒಂದಾಗಿದೆ - ನಿರ್ದಿಷ್ಟವಾಗಿ, ಇದು 6.7″ ಡಿಸ್ಪ್ಲೇಯನ್ನು ಹೊಂದಿದೆ, ಇದನ್ನು ಪ್ರಾಯೋಗಿಕವಾಗಿ ಕೆಲವೇ ವರ್ಷಗಳ ಹಿಂದೆ ಟ್ಯಾಬ್ಲೆಟ್ ಎಂದು ಪರಿಗಣಿಸಲಾಗಿದೆ. ಅಂತಹ ದೊಡ್ಡ ಡೆಸ್ಕ್ಟಾಪ್ನಲ್ಲಿ, ನೀವು ತುಲನಾತ್ಮಕವಾಗಿ ಸಾಕಷ್ಟು ನಿರ್ವಹಿಸಬಹುದು, ಯಾವುದೇ ಸಂದರ್ಭದಲ್ಲಿ, ಕೇವಲ ಒಂದು ಕೈಯಿಂದ ಅಂತಹ ದೈತ್ಯವನ್ನು ನಿಯಂತ್ರಿಸಲು ಇನ್ನು ಮುಂದೆ ಸಾಧ್ಯವಿಲ್ಲ ಎಂದು ಪ್ರಾಯೋಗಿಕವಾಗಿ ಎಲ್ಲಾ ಬಳಕೆದಾರರು ನನ್ನೊಂದಿಗೆ ಒಪ್ಪುತ್ತಾರೆ. ಮತ್ತು ಪುರುಷರಿಗೆ ಹೋಲಿಸಿದರೆ ಹೆಚ್ಚು ಚಿಕ್ಕ ಕೈಗಳನ್ನು ಹೊಂದಿರುವ ಮಹಿಳೆಯರ ಬಗ್ಗೆ ಏನು. ಆದರೆ ಒಳ್ಳೆಯ ಸುದ್ದಿ ಎಂದರೆ ಆಪಲ್ ಕೂಡ ಇದನ್ನು ಯೋಚಿಸಿದೆ. ಇಂಜಿನಿಯರ್ಗಳು ನಿರ್ದಿಷ್ಟವಾಗಿ ರೀಚ್ ವೈಶಿಷ್ಟ್ಯವನ್ನು ಸೇರಿಸಿದ್ದಾರೆ, ಇದು ಪರದೆಯ ಮೇಲಿನ ಅರ್ಧವನ್ನು ಕೆಳಕ್ಕೆ ಚಲಿಸುತ್ತದೆ ಆದ್ದರಿಂದ ನೀವು ಅದನ್ನು ಹೆಚ್ಚು ಸುಲಭವಾಗಿ ತಲುಪಬಹುದು. ವ್ಯಾಪ್ತಿಯನ್ನು ಸಕ್ರಿಯಗೊಳಿಸಲು ಸಾಕು ನಿಮ್ಮ ಬೆರಳನ್ನು ಡಿಸ್ಪ್ಲೇಯ ಕೆಳಗಿನ ತುದಿಯಿಂದ ಎರಡು ಸೆಂಟಿಮೀಟರ್ಗಳಷ್ಟು ಇರಿಸಿ, ತದನಂತರ ನಿಮ್ಮ ಬೆರಳನ್ನು ಕೆಳಕ್ಕೆ ಸ್ವೈಪ್ ಮಾಡಿ. ರೀಚ್ ಅನ್ನು ಆನ್ ಮಾಡಲು ನಿಮಗೆ ಸಾಧ್ಯವಾಗದಿದ್ದರೆ, ನೀವು ಅದನ್ನು ಸಕ್ರಿಯಗೊಳಿಸಬೇಕು ಸೆಟ್ಟಿಂಗ್ಗಳು -> ಪ್ರವೇಶಿಸುವಿಕೆ -> ಸ್ಪರ್ಶ, ಅಲ್ಲಿ ಸ್ವಿಚ್ನೊಂದಿಗೆ ಸಕ್ರಿಯಗೊಳಿಸಿ ಶ್ರೇಣಿ.
 ಆಪಲ್ನೊಂದಿಗೆ ಪ್ರಪಂಚದಾದ್ಯಂತ ಹಾರುತ್ತಿದೆ
ಆಪಲ್ನೊಂದಿಗೆ ಪ್ರಪಂಚದಾದ್ಯಂತ ಹಾರುತ್ತಿದೆ 














ಸಾಧ್ಯವಾದರೆ, ಮುಂದಿನ ಬಾರಿ ಪ್ರತಿ ವಾಕ್ಯದ ಒಂದು ಪುಟವನ್ನು ಮಾಡಲು ನಾನು ನಿಮ್ಮನ್ನು ಕೇಳುತ್ತೇನೆ. ಇದು ಓದಲು ಹೆಚ್ಚು ಆಹ್ಲಾದಕರವಾಗಿರುತ್ತದೆ ...
ಹಲೋ, ಈ ರೀತಿಯ ಲೇಖನಗಳಿಗೆ ಪುಟ ವಿನ್ಯಾಸವು ಸಂಪಾದಕೀಯ ಕಚೇರಿಯಲ್ಲಿ ನಮಗೆ ಹೆಚ್ಚು ಸ್ಪಷ್ಟವಾಗಿ ತೋರುತ್ತದೆ. ಸದ್ಯಕ್ಕೆ, ನೀವು ಮೊದಲು ದೂರು ನೀಡುತ್ತೀರಿ. ಬಹುಶಃ ನೀವು ಬದಲಾವಣೆಯನ್ನು ಇಷ್ಟಪಡದಿರಬಹುದು, ಆದರೆ ದುರದೃಷ್ಟವಶಾತ್, ನಾವು ಜೀವನದಲ್ಲಿ ಪ್ರತಿಯೊಬ್ಬರನ್ನು ಮೆಚ್ಚಿಸಲು ಸಾಧ್ಯವಿಲ್ಲ. ದಿನವು ಒಳೆೣಯದಾಗಲಿ.
ಪ್ರಾಯೋಗಿಕವಾಗಿ ಎಲ್ಲಾ ಚರ್ಚೆಗಳಲ್ಲಿ ನಾನು ಅದರ ಬಗ್ಗೆ ಜನರನ್ನು ಗಮನಿಸುವುದು ಆಸಕ್ತಿದಾಯಕವಾಗಿದೆ, ಅಲ್ಲಿ ಪತ್ರಕರ್ತರು ಅದನ್ನು ಪರಿಚಯಿಸಿದರು ಆದರೆ ನೀವು ಗಮನಿಸಲಿಲ್ಲ;)
5 ವಾಕ್ಯಗಳ ಕಾರಣದಿಂದಾಗಿ ಒಬ್ಬ ವ್ಯಕ್ತಿಯು ಹಲವಾರು ಪುಟಗಳ ನಿಲುಭಾರ ಮತ್ತು ಜಾಹೀರಾತುಗಳನ್ನು ಕಂಡುಹಿಡಿಯಬೇಕು ಎಂಬ ಅಂಶದ ಬಗ್ಗೆ ನೀವು ಏನು ಸ್ಪಷ್ಟವಾಗಿ ಕಂಡುಕೊಂಡಿದ್ದೀರಿ ಎಂದು ನನಗೆ ನಿಜವಾಗಿಯೂ ತಿಳಿದಿಲ್ಲ.
ಪುಟವಿನ್ಯಾಸವು ಓದಲು ಹಿತಕರವಾಗಿಲ್ಲ ಮತ್ತು ಇಡೀ ಲೇಖನವನ್ನು ಓದುವುದರಿಂದ ನನ್ನನ್ನು ಆಗಾಗ್ಗೆ ನಿರುತ್ಸಾಹಗೊಳಿಸುತ್ತದೆ ಎಂದು ನಾನು ಒಪ್ಪುತ್ತೇನೆ.
ಆದ್ದರಿಂದ ಪ್ರತಿ ಪುಟವು ಹೊಸ ಜಾಹೀರಾತುಗಳನ್ನು ಹೊಂದಿದೆ ಎಂಬುದು ಎಲ್ಲರಿಗೂ ಸ್ಪಷ್ಟವಾಗಿದೆ. ಬೇರೇನೂ ಪ್ರಯೋಜನವಿಲ್ಲ... ಅದು ಶಿಟ್ನಂತೆ ಓದುತ್ತದೆ, ಅದು ಶಿಟ್ನಂತೆ ಕಾಣುತ್ತದೆ, ನಾನು ಪಕ್ಷಪಾತದ ಲೇಖನಗಳನ್ನು ನೇರವಾಗಿ ನಿರ್ಬಂಧಿಸುತ್ತಿದ್ದೇನೆ ...
ಮತ್ತು ಈಗ ಕೆಲವು ನಿಜವಾಗಿಯೂ ಆಸಕ್ತಿದಾಯಕ ಸುದ್ದಿ? :-)
ನಮ್ಮ ಸಹೋದರಿ ಸೈಟ್ letemsvetemapplem.eu ನಲ್ಲಿ ನೀವು ಸುದ್ದಿಯನ್ನು ಓದಬಹುದು. Jablíčkář ನಲ್ಲಿ, ನಾವು ಮುಖ್ಯವಾಗಿ ಸಲಹೆಗಳು ಮತ್ತು ತಂತ್ರಗಳು, ಕಾಮೆಂಟ್ಗಳು, ಸೂಚನೆಗಳು ಮತ್ತು, ಪ್ರಾಯಶಃ, ನಮ್ಮದೇ ಆದ ಕೆಲವು ಸೃಷ್ಟಿಗಳ ಮೇಲೆ ಕೇಂದ್ರೀಕರಿಸುತ್ತೇವೆ - ವಾರದಲ್ಲಿಯೂ ಸಹ, ಪ್ರತಿದಿನ Apple ಪ್ರಪಂಚದಿಂದ ಮೂರು ಸುದ್ದಿಗಳಿವೆ.
ಮತ್ತು ಅದರ ಮೇಲೆ, ನೀವು ಕೆಲವು ವಿಷಯಗಳ ಬಗ್ಗೆ ತಿಳಿದಿರುವ ಕಾರಣ, ಅಷ್ಟೊಂದು ಅನುಭವವಿಲ್ಲದ ಇತರ ಬಳಕೆದಾರರಿಗೂ ಅವುಗಳ ಬಗ್ಗೆ ತಿಳಿದಿದೆ ಎಂದು ಅರ್ಥವಲ್ಲ.
👍👈
ಹಲೋ, ಪುಟದ ಲೇಖನವು ವಿನ್ಯಾಸ ತ್ಯಾಜ್ಯವಾಗಿದೆ.
ಅವರು ಸೈಟ್ನಲ್ಲಿ ಹಣ ಸಂಪಾದಿಸಬೇಕು ಎಂದು ನಾನು ಅರ್ಥಮಾಡಿಕೊಂಡಿದ್ದೇನೆ, ಆದರೆ ಕಳೆದ ಕೆಲವು ವರ್ಷಗಳಿಂದ ಇದು ದೃಷ್ಟಿಗೋಚರ ಅವ್ಯವಸ್ಥೆಯಾಗಿದೆ, ಕನಿಷ್ಠ ಹೇಳಲು. ನಾನು ಲೇಖನಗಳನ್ನು ಕಡಿಮೆ ಮತ್ತು ಕಡಿಮೆ ಓದುವುದನ್ನು ಆನಂದಿಸುತ್ತೇನೆ, ಏಕೆಂದರೆ ಅದು ಎಷ್ಟು ಗೊಂದಲಮಯವಾಗಿದೆ.