ನಮ್ಮಲ್ಲಿ ಹೆಚ್ಚಿನವರು ಈಗಾಗಲೇ ಆಪಲ್ ಫೋನ್ ಅನ್ನು ಸನ್ನೆಗಳ ಮೂಲಕ ಬಳಸುವುದನ್ನು ರೂಢಿಸಿಕೊಂಡಿದ್ದಾರೆ. ನಮ್ಮ ಬಳಿ ಇನ್ನೇನೂ ಉಳಿದಿಲ್ಲ, ಏಕೆಂದರೆ iPhone X ಆಗಮನದೊಂದಿಗೆ, ಅಂದರೆ ಫೇಸ್ ಐಡಿ ಆಗಮನದೊಂದಿಗೆ, ಟಚ್ ಐಡಿಯೊಂದಿಗೆ ಡೆಸ್ಕ್ಟಾಪ್ ಬಟನ್ ಅನ್ನು ತೆಗೆದುಹಾಕಲಾಗಿದೆ. ಮೊದಲಿಗೆ, ಅನೇಕ ಬಳಕೆದಾರರು ಈ ಹಂತದ ಬಗ್ಗೆ ಉತ್ಸುಕರಾಗಿರಲಿಲ್ಲ, ಆದರೆ ಇಂದು ಇದು ಪ್ರಾಯೋಗಿಕವಾಗಿ ಪ್ರಮಾಣಿತವಾಗಿದೆ. ಆದ್ದರಿಂದ ನಾವು ಎಲ್ಲಾ ರೀತಿಯ ಅಪ್ಲಿಕೇಶನ್ಗಳಲ್ಲಿ ನೇರವಾಗಿ ಸನ್ನೆಗಳನ್ನು ಬಳಸುತ್ತೇವೆ - ಮತ್ತು ಸಫಾರಿ ಅವುಗಳಲ್ಲಿ ಒಂದಾಗಿದೆ. iOS 15 ರ ಆಗಮನದೊಂದಿಗೆ, ಇದು ಹೊಸ ಸನ್ನೆಗಳೊಂದಿಗೆ ಹಲವಾರು ವಿನ್ಯಾಸ ಮತ್ತು ಕ್ರಿಯಾತ್ಮಕ ಬದಲಾವಣೆಗಳನ್ನು ಪಡೆಯಿತು. ಈ ಲೇಖನದಲ್ಲಿ, ಐಒಎಸ್ 5 ರಿಂದ ಸಫಾರಿಯಲ್ಲಿ ನೀವು ಬಳಸಬಹುದಾದ 15 ಗೆಸ್ಚರ್ಗಳನ್ನು ನಾವು ನೋಡುತ್ತೇವೆ.
ಇದು ಆಗಿರಬಹುದು ನಿಮಗೆ ಆಸಕ್ತಿ

ಫಲಕದ ಅವಲೋಕನವನ್ನು ತೆರೆಯಲಾಗುತ್ತಿದೆ
ಐಒಎಸ್ನ ಹಳೆಯ ಆವೃತ್ತಿಗಳಲ್ಲಿ ಸಫಾರಿಯಲ್ಲಿ ಪ್ಯಾನಲ್ಗಳೊಂದಿಗೆ ನೀವು ಅವಲೋಕನವನ್ನು ತೆರೆದರೆ, ಅದು ಒಂದು ರೀತಿಯ ಫ್ಯಾನ್ನಲ್ಲಿ ಗೋಚರಿಸುತ್ತದೆ, ಇದರಲ್ಲಿ ನೀವು ಮೇಲಕ್ಕೆ ಮತ್ತು ಕೆಳಕ್ಕೆ ಚಲಿಸಬಹುದು. ಕೆಲವರು ಪ್ಯಾನೆಲ್ಗಳ ಈ "ಫ್ಯಾನ್" ಪ್ರದರ್ಶನವನ್ನು ಇಷ್ಟಪಡಬಹುದು, ಕೆಲವರು ಇಷ್ಟಪಡದಿರಬಹುದು. ಆದರೆ ಸತ್ಯವೆಂದರೆ ಐಒಎಸ್ 15 ರಲ್ಲಿ ಇದನ್ನು ಕ್ಲಾಸಿಕ್ ಗ್ರಿಡ್ ಪ್ರದರ್ಶನದಿಂದ ಬದಲಾಯಿಸಲಾಗಿದೆ. ನೀವು ಪ್ಯಾನೆಲ್ಗಳ ಅವಲೋಕನವನ್ನು ವೀಕ್ಷಿಸಲು ಬಯಸಿದರೆ, ವಿಳಾಸ ಪಟ್ಟಿಯಲ್ಲಿರುವ ಎರಡು ಚೌಕಗಳ ಐಕಾನ್ ಅನ್ನು ಕ್ಲಿಕ್ ಮಾಡಿ. ಜೊತೆಗೆ, ಗೆಸ್ಚರ್ ಅನ್ನು ಬಳಸಲು ಸಾಧ್ಯವಿದೆ - ಅದು ಸಾಕು ವಿಳಾಸ ಪಟ್ಟಿಯ ಮೇಲೆ ನಿಮ್ಮ ಬೆರಳನ್ನು ಇರಿಸಿ, ನಂತರ ಮೇಲಕ್ಕೆ ಸ್ವೈಪ್ ಮಾಡಿ. ನಂತರ ತೆರೆದ ಫಲಕಗಳ ಅವಲೋಕನವನ್ನು ಪ್ರದರ್ಶಿಸಲಾಗುತ್ತದೆ.
ಇನ್ನೊಂದು ಫಲಕಕ್ಕೆ ಸರಿಸಿ
ಯಾವುದೇ ವೆಬ್ ಬ್ರೌಸರ್ನಲ್ಲಿ ಪ್ಯಾನೆಲ್ಗಳನ್ನು ಬಳಸುವುದು ಅತ್ಯಂತ ಮೂಲಭೂತ ಚಟುವಟಿಕೆಗಳಲ್ಲಿ ಒಂದಾಗಿದೆ. ಪ್ಯಾನೆಲ್ಗಳಿಗೆ ಧನ್ಯವಾದಗಳು, ನೀವು ಒಂದೇ ಸಮಯದಲ್ಲಿ ಹಲವಾರು ಪುಟಗಳನ್ನು ತೆರೆಯಬಹುದು ಮತ್ತು ಅವುಗಳ ನಡುವೆ ಸುಲಭವಾಗಿ ಬದಲಾಯಿಸಬಹುದು. ಇಲ್ಲಿಯವರೆಗೆ, iOS ನಿಂದ Safari ನಲ್ಲಿ, ನಾವು ಪ್ಯಾನಲ್ ಅವಲೋಕನದ ಮೂಲಕ ಪ್ಯಾನಲ್ಗಳ ನಡುವೆ ಚಲಿಸಬಹುದು, ಆದರೆ ಅದು iOS 15 ನಲ್ಲಿ ಬದಲಾಗುತ್ತದೆ. ನೀವು ಸರಿಸಲು ಬಯಸಿದರೆ ಹಿಂದಿನ ಫಲಕ, ಆದ್ದರಿಂದ ನೀವು ಸಾಕು ವಿಳಾಸ ಪಟ್ಟಿಯ ಎಡ ಭಾಗದಿಂದ ಬಲಕ್ಕೆ ಸ್ವೈಪ್ ಮಾಡಿ. ಗೆ ತೆರಳಲು ಮತ್ತೊಂದು ಫಲಕ ಕ್ರಮದಲ್ಲಿ, ಆದ್ದರಿಂದ ವಿಳಾಸ ಪಟ್ಟಿಯ ಎಡಭಾಗದಿಂದ ಬಲಕ್ಕೆ ಸ್ವೈಪ್ ಮಾಡಿ. ಪ್ಯಾನಲ್ ಅವಲೋಕನವನ್ನು ತೆರೆಯದೆಯೇ ಫಲಕಗಳ ನಡುವೆ ಚಲಿಸಲು ಇದು ನಿಮ್ಮನ್ನು ಅನುಮತಿಸುತ್ತದೆ.
ಹೊಸ ಫಲಕವನ್ನು ರಚಿಸಿ
ಹಿಂದಿನ ಪುಟದಲ್ಲಿ, iOS 15 ನಿಂದ Safari ಯಲ್ಲಿ ಹಿಂದಿನ ಅಥವಾ ಮುಂದಿನ ಪ್ಯಾನೆಲ್ಗೆ ಸರಿಸಲು ನೀವು ಗೆಸ್ಚರ್ಗಳನ್ನು ಹೇಗೆ ಬಳಸಬಹುದು ಎಂಬುದನ್ನು ನಾವು ಒಟ್ಟಿಗೆ ನೋಡಿದ್ದೇವೆ - ಮತ್ತು ನಾವು ಈ ಪುಟದಲ್ಲಿ ಪ್ಯಾನೆಲ್ಗಳೊಂದಿಗೆ ಉಳಿಯುತ್ತೇವೆ. ಇತ್ತೀಚಿನವರೆಗೂ, ನೀವು ಐಫೋನ್ನಲ್ಲಿ ಸಫಾರಿಯಲ್ಲಿ ಹೊಸ ಫಲಕವನ್ನು ತೆರೆಯಲು ಬಯಸಿದರೆ, ನೀವು ಪರದೆಯ ಕೆಳಗಿನ ಬಲಭಾಗದಲ್ಲಿರುವ ಎರಡು-ಚದರ ಐಕಾನ್ ಅನ್ನು ಟ್ಯಾಪ್ ಮಾಡಬೇಕಾಗಿತ್ತು ಮತ್ತು ನಂತರ ಕೆಳಗಿನ ಎಡಭಾಗದಲ್ಲಿರುವ + ಐಕಾನ್ ಅನ್ನು ಟ್ಯಾಪ್ ಮಾಡಿ. ಆದಾಗ್ಯೂ, ನಾವು ಈಗ ಸಫಾರಿಯಲ್ಲಿ ಗೆಸ್ಚರ್ ಅನ್ನು ಬಳಸಿಕೊಂಡು ಹೊಸ ಪ್ಯಾನೆಲ್ ಅನ್ನು ರಚಿಸಬಹುದು. ನಿರ್ದಿಷ್ಟವಾಗಿ, ನೀವು ಚಲಿಸಬೇಕಾಗುತ್ತದೆ ಕೊನೆಯ ತೆರೆದ ಫಲಕ ಕ್ರಮವಾಗಿ. ಒಮ್ಮೆ ನೀವು ಅದರ ಮೇಲೆ, ಜೆವಿಳಾಸ ಪಟ್ಟಿಯ ಬಲ ಭಾಗದಿಂದ ಎಡಕ್ಕೆ ಮತ್ತೊಮ್ಮೆ ಸ್ವೈಪ್ ಮಾಡಿ. A + ಪರದೆಯ ಬಲಭಾಗದಲ್ಲಿ ಕಾಣಿಸಿಕೊಳ್ಳಲು ಪ್ರಾರಂಭವಾಗುತ್ತದೆ. ನಿಮ್ಮ ಬೆರಳನ್ನು ಎಡಕ್ಕೆ ಎಳೆದ ತಕ್ಷಣ, ನೀವು ಹೊಸ ಫಲಕದಲ್ಲಿ ಕಾಣುವಿರಿ.
ಹಿಂದೆ ಅಥವಾ ಮುಂದಕ್ಕೆ
ಐಒಎಸ್ 15 ರಿಂದ ಸಫಾರಿಯಲ್ಲಿ ನೀವು ಪ್ರತ್ಯೇಕ ಪ್ಯಾನಲ್ಗಳ ನಡುವೆ ಚಲಿಸಲು ಸನ್ನೆಗಳನ್ನು ಬಳಸಬಹುದು ಎಂಬ ಅಂಶದ ಜೊತೆಗೆ, ನೀವು ತೆರೆದ ಪುಟಗಳ ನಡುವೆಯೂ ಚಲಿಸಬಹುದು. ಹೇಗಾದರೂ, ಈ ಗೆಸ್ಚರ್ ದೀರ್ಘಕಾಲದವರೆಗೆ ಐಫೋನ್ಗಳಿಗಾಗಿ ಸಫಾರಿಯಲ್ಲಿ ಲಭ್ಯವಿದೆ, ಆದರೆ ಅದನ್ನು ತಿಳಿದಿಲ್ಲದ ಬಳಕೆದಾರರು ಇನ್ನೂ ಇದ್ದಾರೆ. ನೀವು ಫಲಕದಲ್ಲಿ ಬಯಸಿದರೆ ಒಂದು ಪುಟವನ್ನು ಹಿಂದಕ್ಕೆ ಸರಿಸಿ ಆದ್ದರಿಂದ ನೀವು ಸಾಕು ಪ್ರದರ್ಶನದ ಎಡ ತುದಿಯಿಂದ ಬಲಕ್ಕೆ ಸ್ವೈಪ್ ಮಾಡಿ. ಪ್ರತಿ ಒಂದು ಪುಟವನ್ನು ಮುಂದಕ್ಕೆ ಸರಿಸಿ ನಂತರ ಪಾಸ್ ಪ್ರದರ್ಶನದ ಬಲ ತುದಿಯಿಂದ ಎಡಕ್ಕೆ ನಿಮ್ಮ ಬೆರಳಿನಿಂದ. ಈ ಸಂದರ್ಭದಲ್ಲಿ, ನಿಮ್ಮ ಬೆರಳನ್ನು ಪರದೆಯ ಕೆಳಗಿನ ಭಾಗದಿಂದ ಹೊರಗೆ ಸರಿಸಲು ಅವಶ್ಯಕವಾಗಿದೆ, ಅಲ್ಲಿ ವಿಳಾಸ ಪಟ್ಟಿ ಇದೆ.
ಪುಟವನ್ನು ನವೀಕರಿಸಲಾಗುತ್ತಿದೆ
ಇಲ್ಲಿಯವರೆಗೆ, ನೀವು ಐಫೋನ್ನಲ್ಲಿ ಸಫಾರಿಯಲ್ಲಿ ವೆಬ್ಪುಟವನ್ನು ನವೀಕರಿಸಲು ಬಯಸಿದರೆ, ನೀವು ವಿಳಾಸ ಪಟ್ಟಿಯ ಬಲ ಭಾಗದಲ್ಲಿ ತಿರುಗುವ ಬಾಣದ ಐಕಾನ್ ಅನ್ನು ಟ್ಯಾಪ್ ಮಾಡಬೇಕಾಗಿತ್ತು. iOS 15 ರಲ್ಲಿ, ಈ ಆಯ್ಕೆಯು ಉಳಿದಿದೆ, ಆದಾಗ್ಯೂ, ನೀವು ಈಗ ವೆಬ್ಸೈಟ್ ಅನ್ನು ನವೀಕರಿಸಲು ಗೆಸ್ಚರ್ ಅನ್ನು ಸಹ ಬಳಸಬಹುದು. ಇದು ಇತರ ಅಪ್ಲಿಕೇಶನ್ಗಳಲ್ಲಿನ ಅಪ್ಡೇಟ್ ಗೆಸ್ಚರ್ಗಳಿಗೆ ಹೋಲುತ್ತದೆ, ಉದಾಹರಣೆಗೆ ಸಾಮಾಜಿಕ ನೆಟ್ವರ್ಕ್ಗಳು, ಇತ್ಯಾದಿ. ಆದ್ದರಿಂದ, ನೀವು ಸಫಾರಿಯಲ್ಲಿ ಗೆಸ್ಚರ್ ಬಳಸಿ ಪುಟವನ್ನು ನವೀಕರಿಸಲು ಬಯಸಿದರೆ, ನೀವು ಮಾಡಬೇಕಾಗಿರುವುದು ಇಷ್ಟೇ ಪುಟದ ಮೇಲ್ಭಾಗಕ್ಕೆ ಸರಿಸಲಾಗಿದೆ, ಎಲ್ಲಿ ಮೇಲಿನಿಂದ ಕೆಳಕ್ಕೆ ಸ್ವೈಪ್ ಮಾಡಿ. ನವೀಕರಣ ಸೂಚಕವು ನಂತರ ಕಾಣಿಸಿಕೊಳ್ಳುತ್ತದೆ, ನವೀಕರಣವು ಪೂರ್ಣಗೊಂಡ ನಂತರ ಅದು ಕಣ್ಮರೆಯಾಗುತ್ತದೆ.
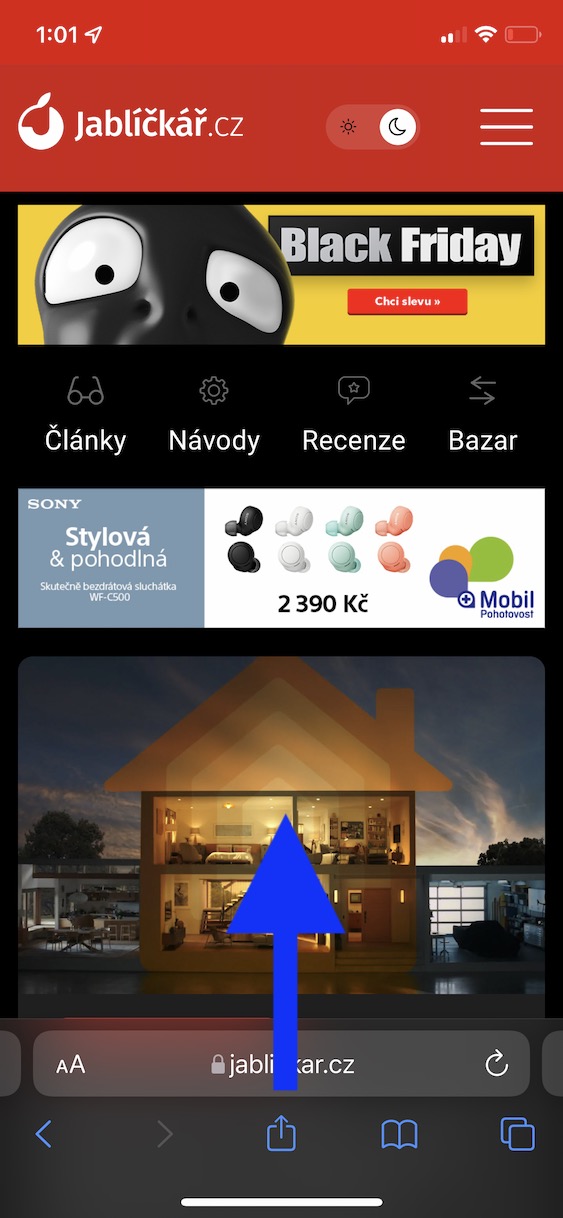
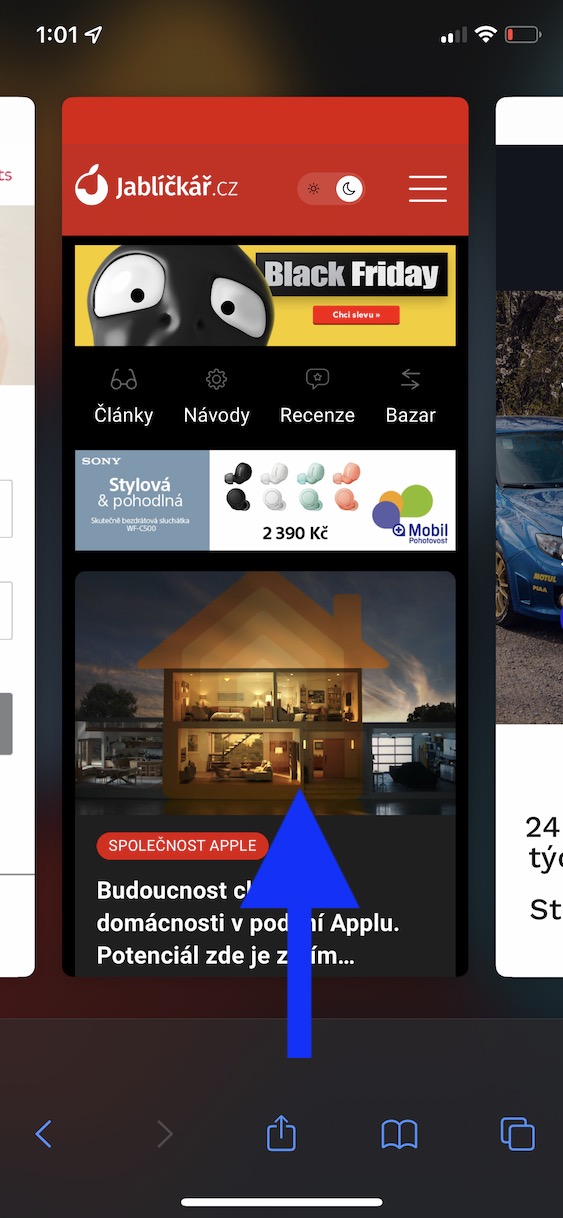
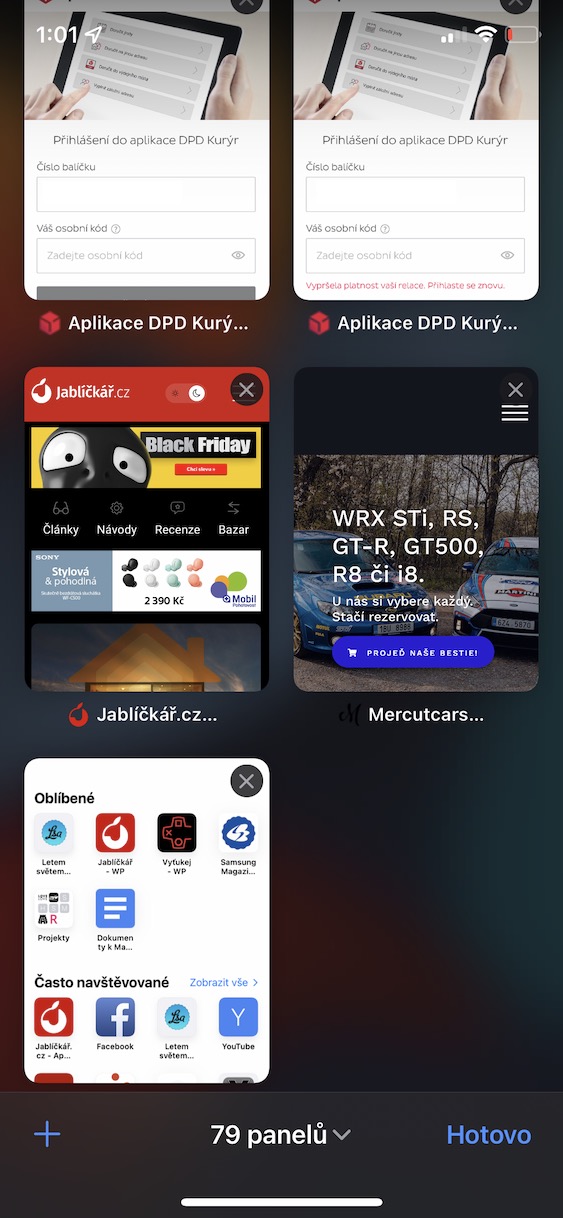
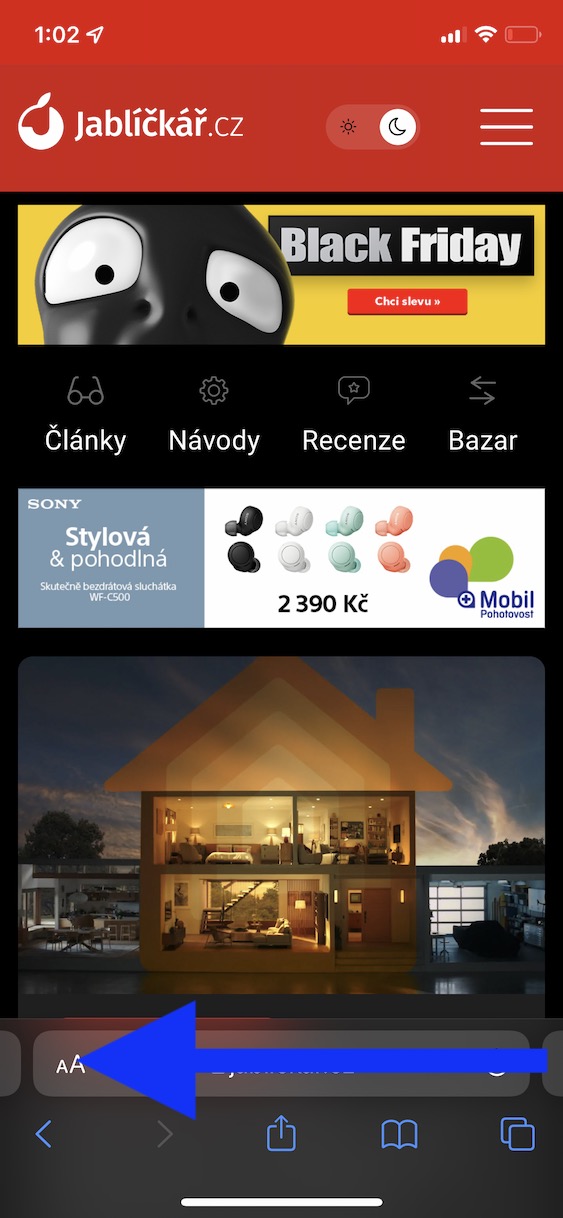
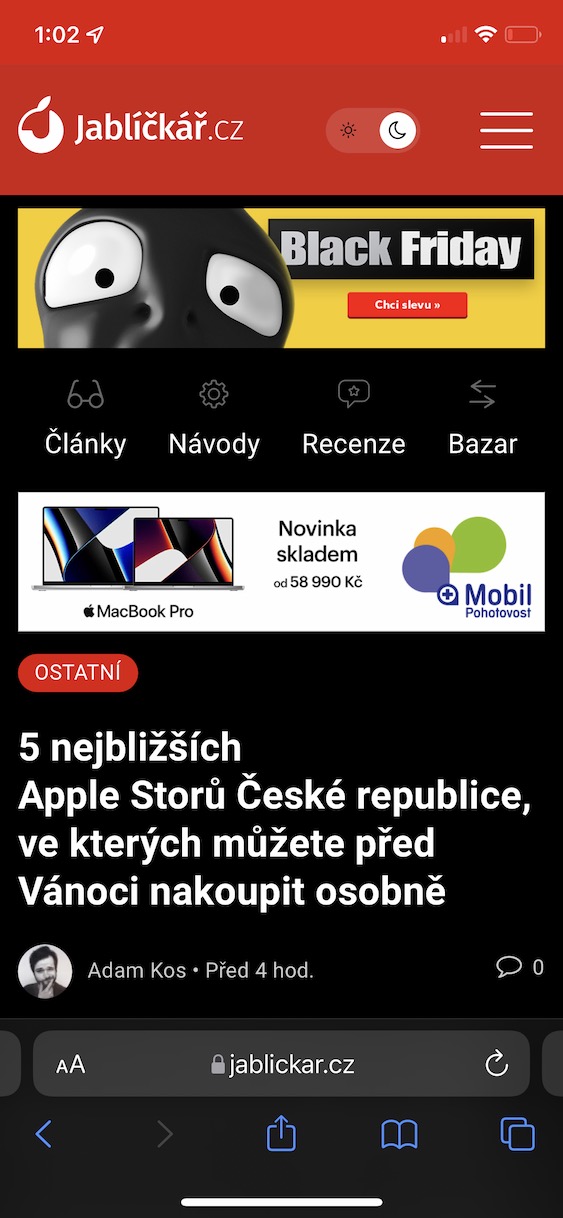
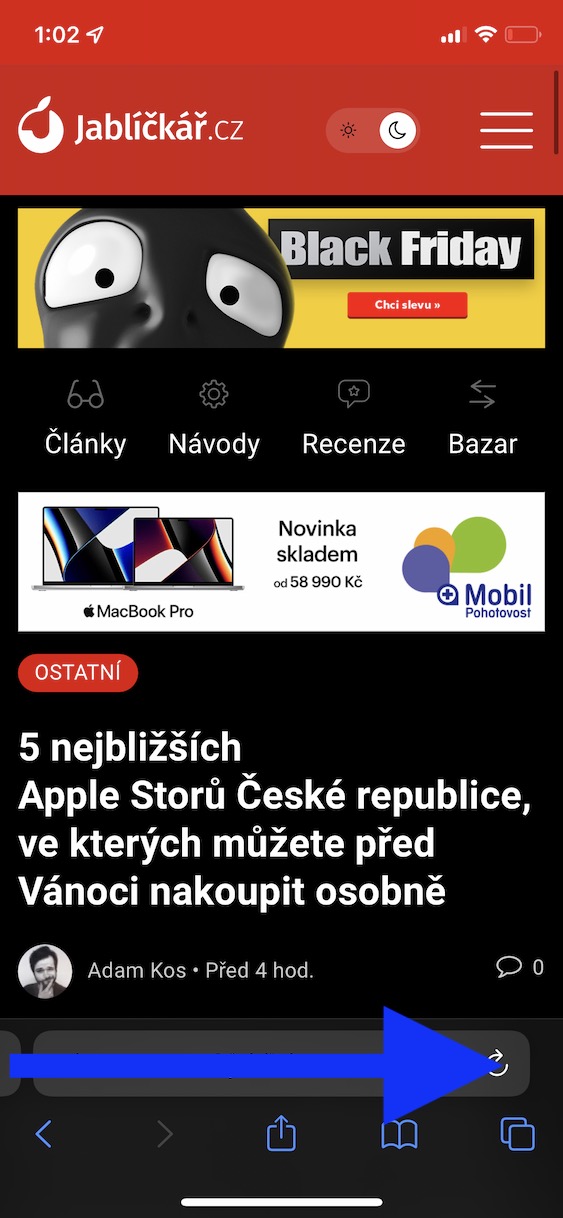

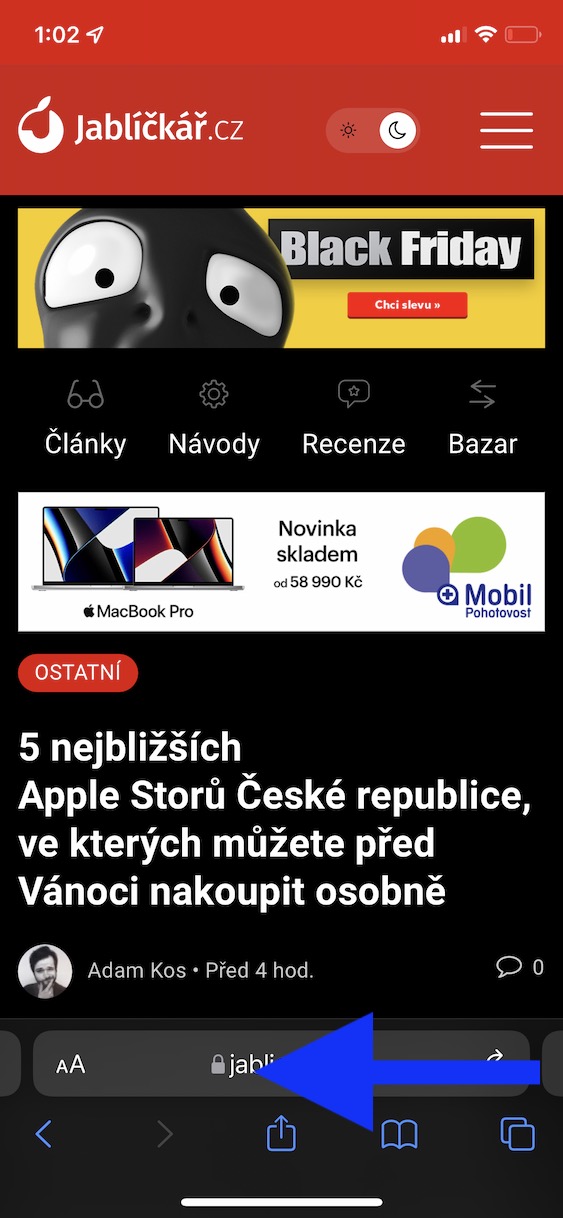
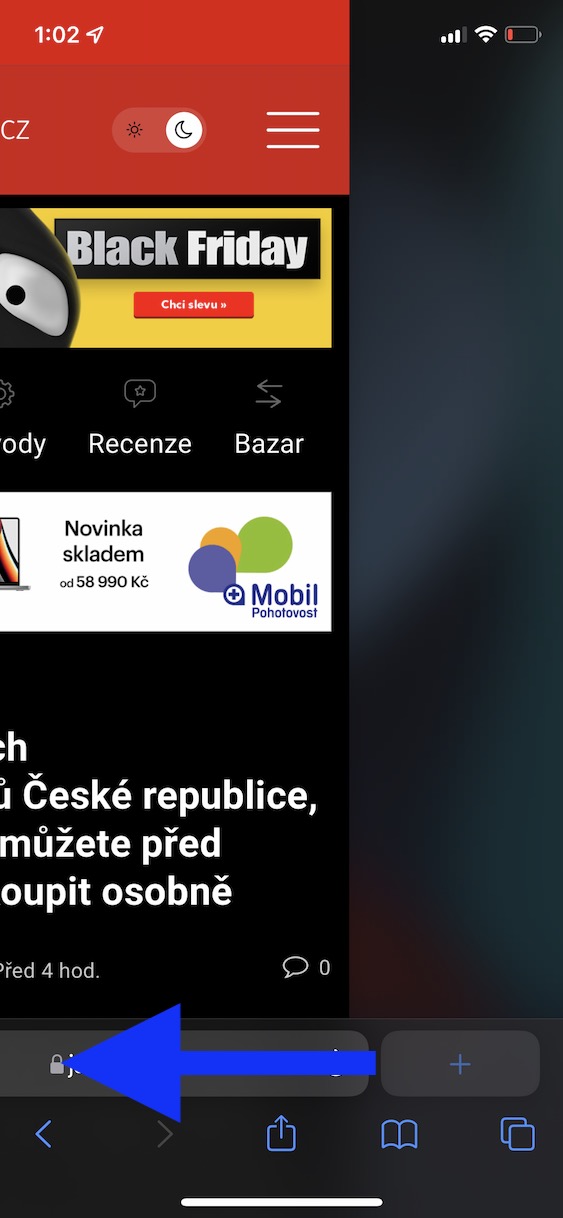
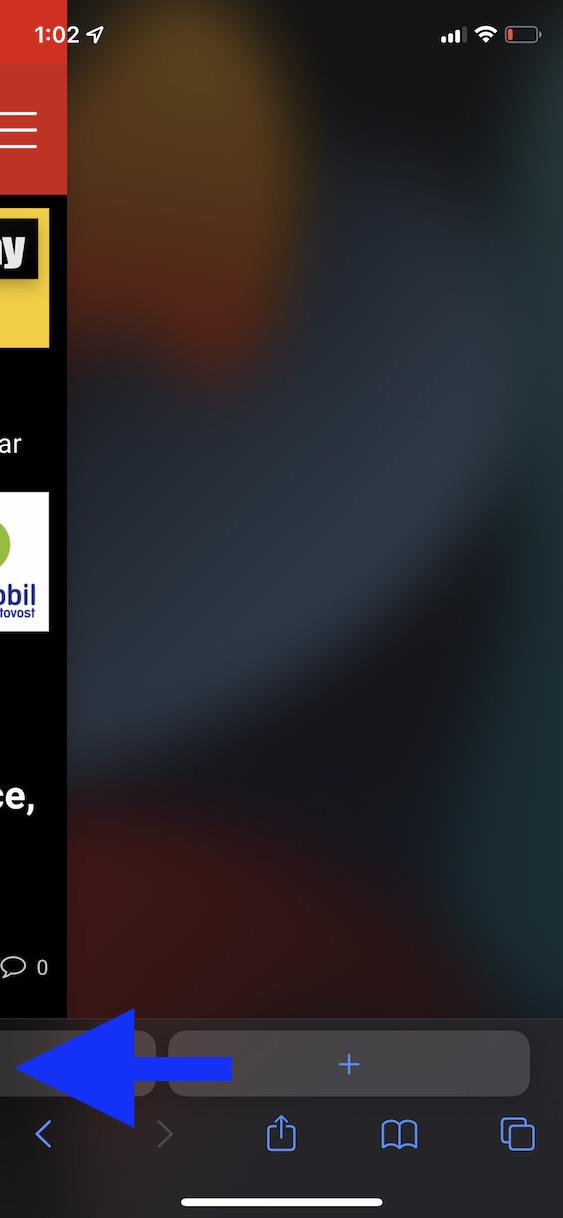

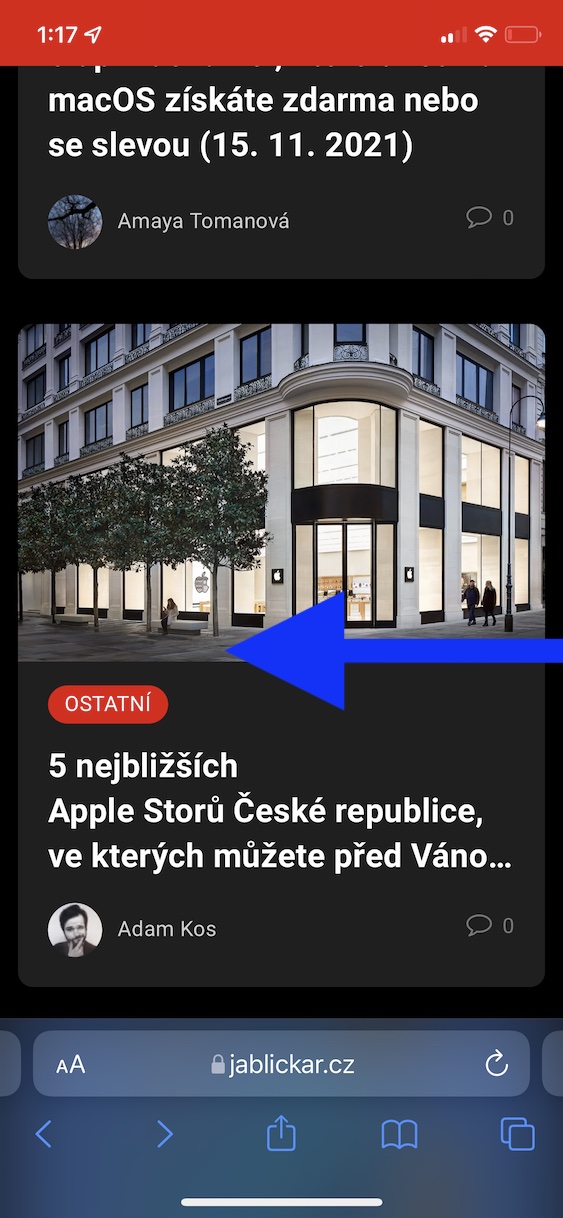
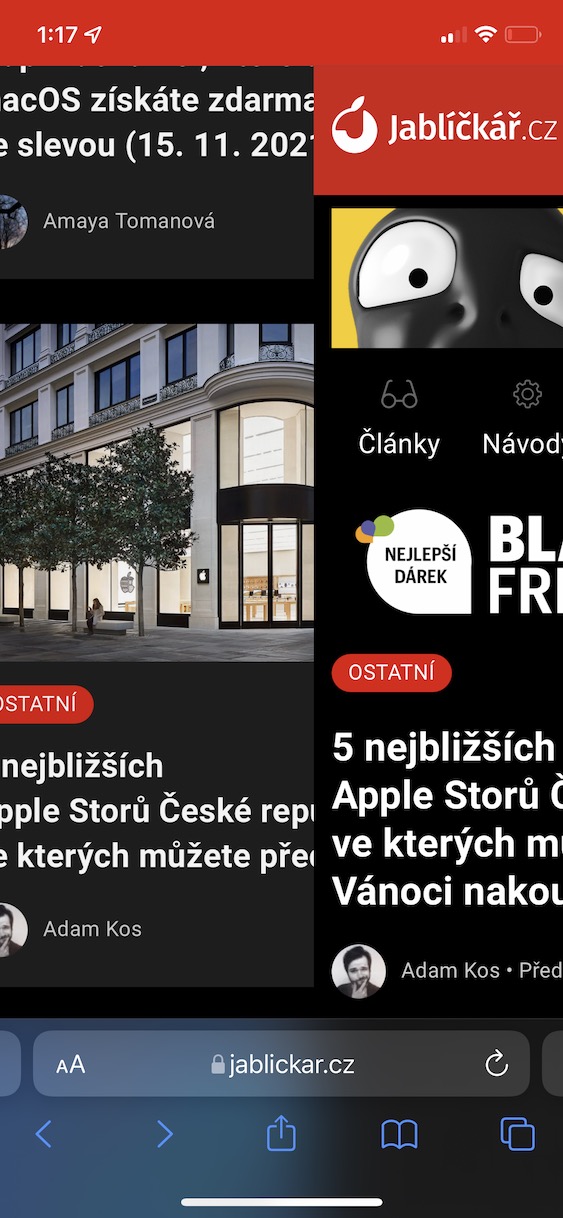
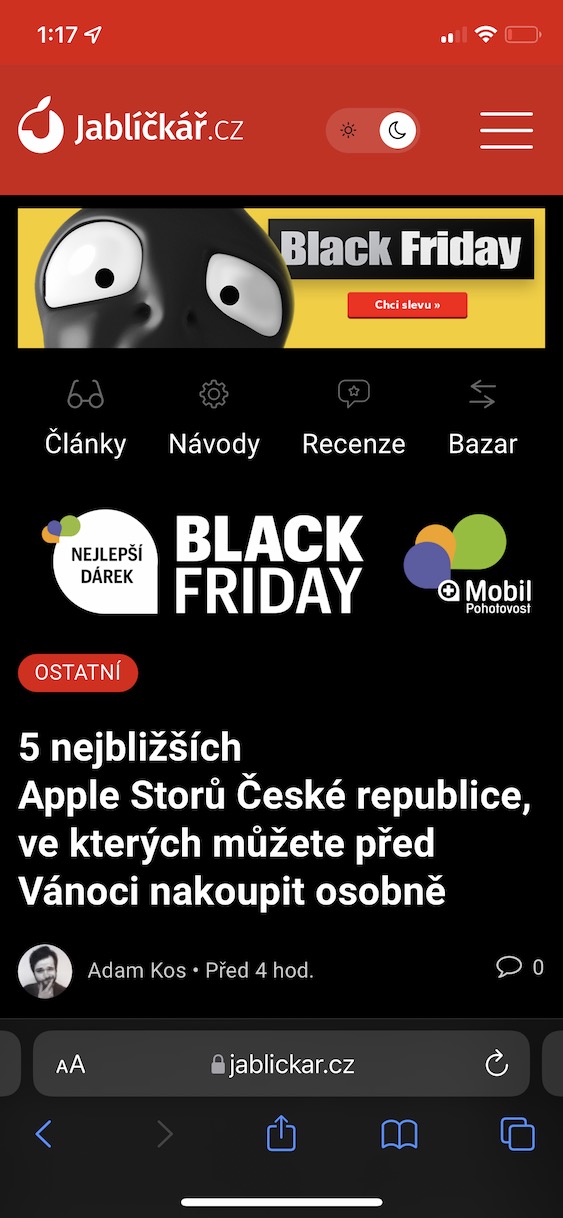
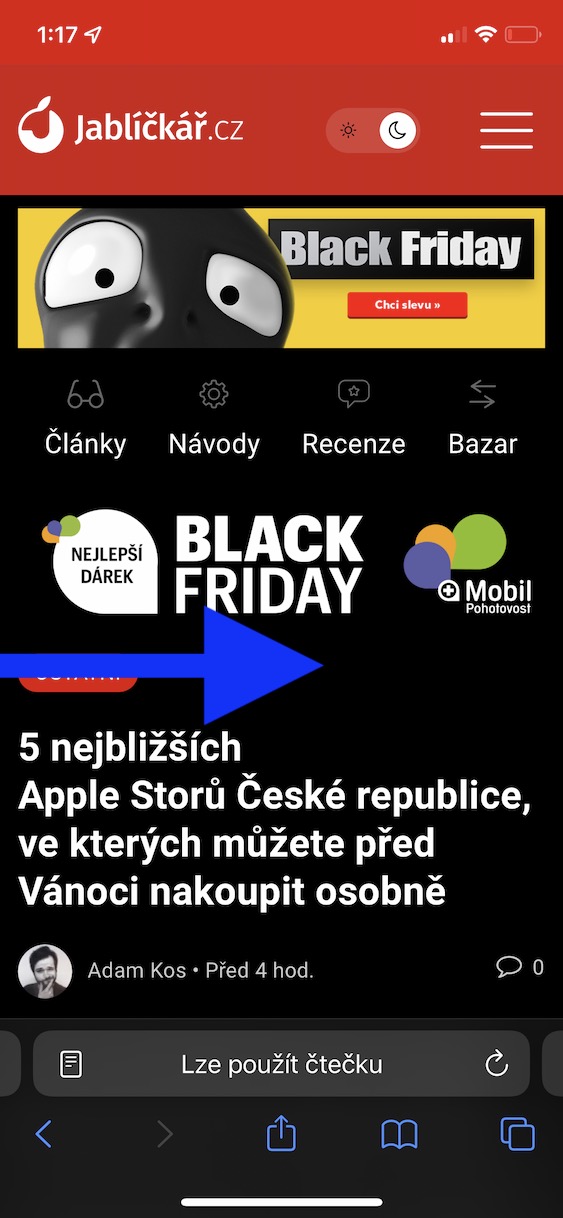
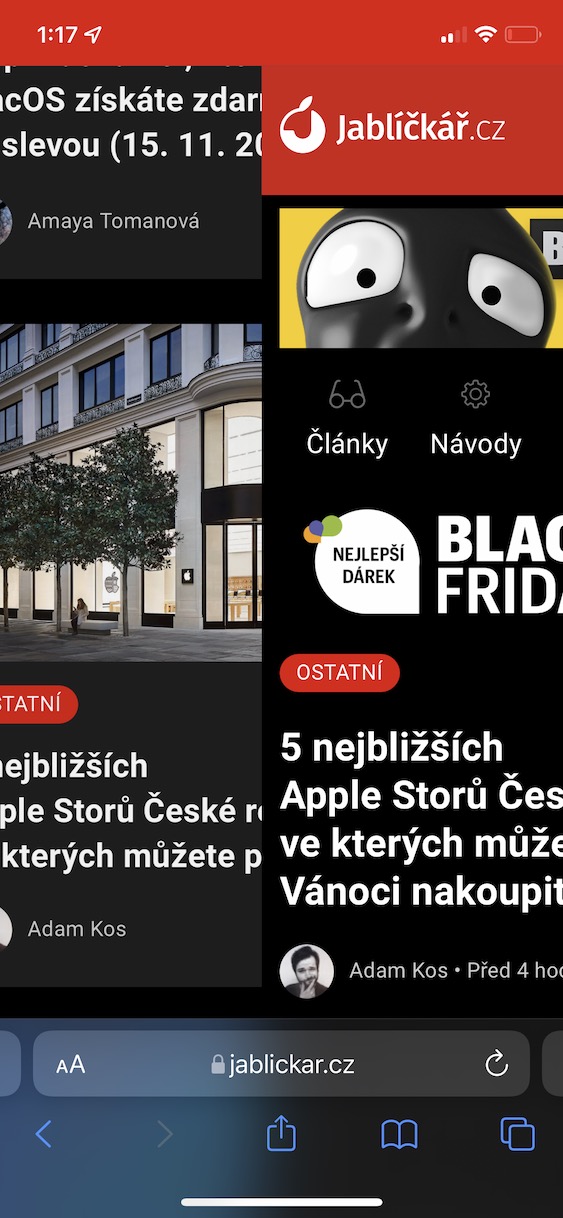
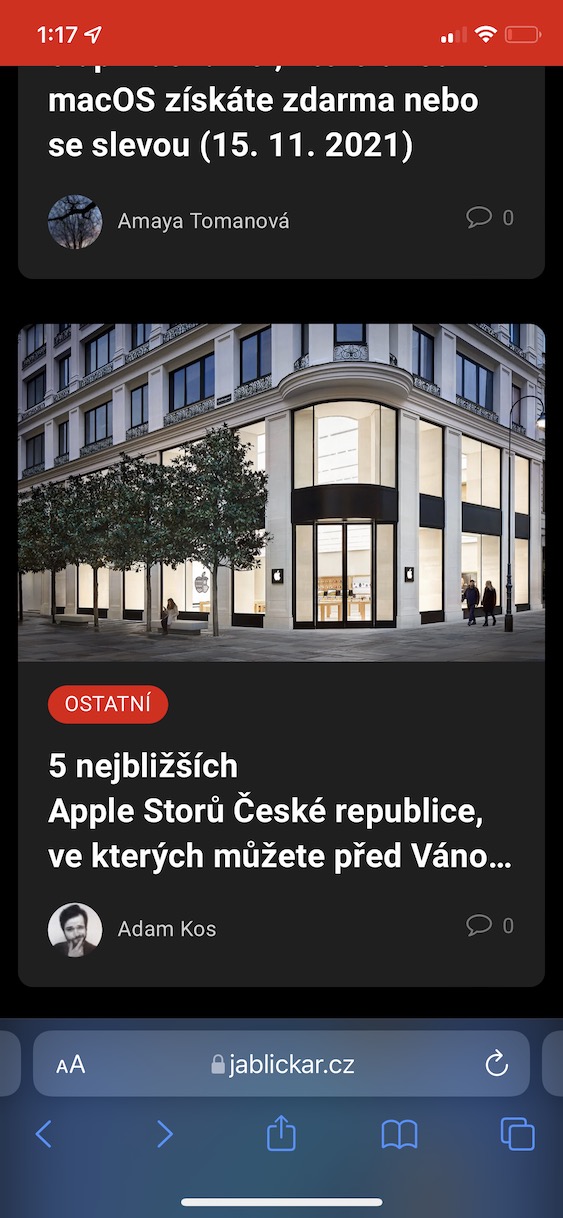
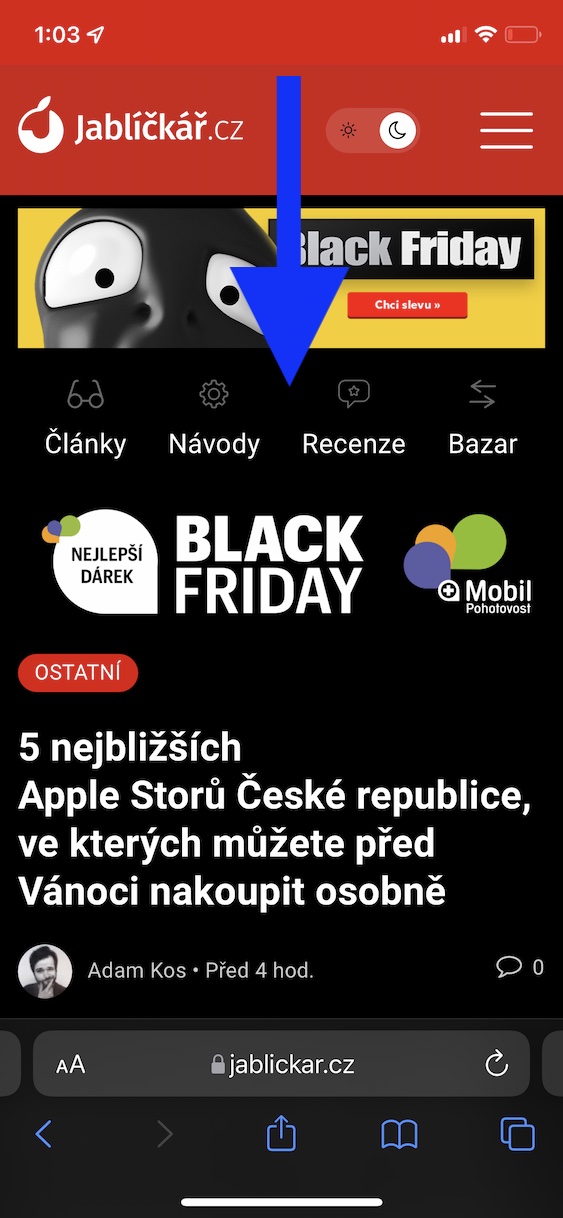
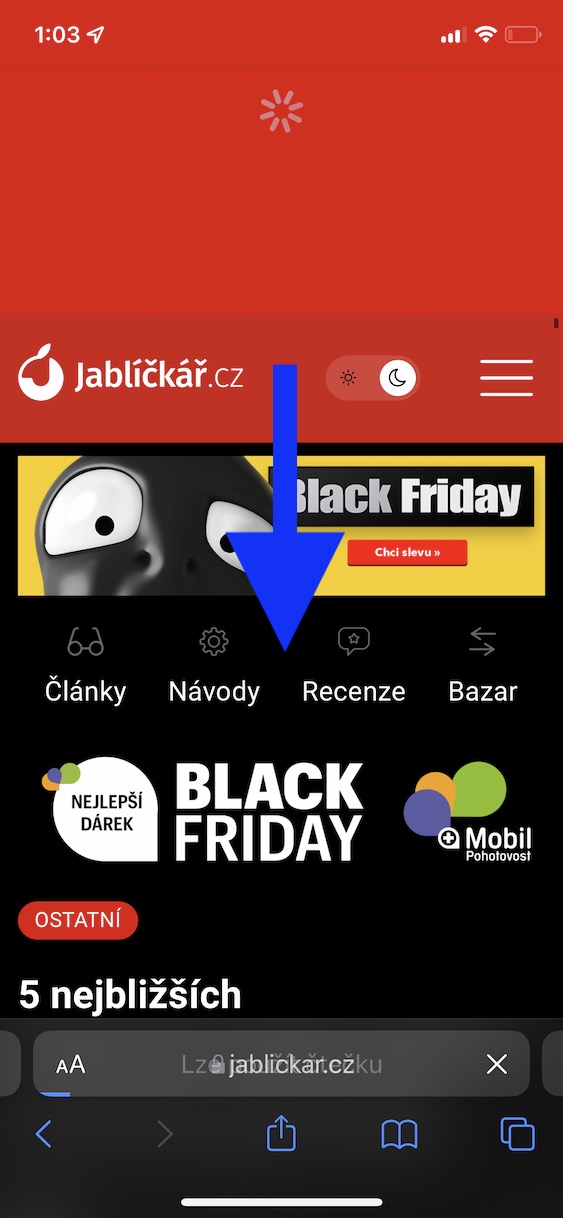
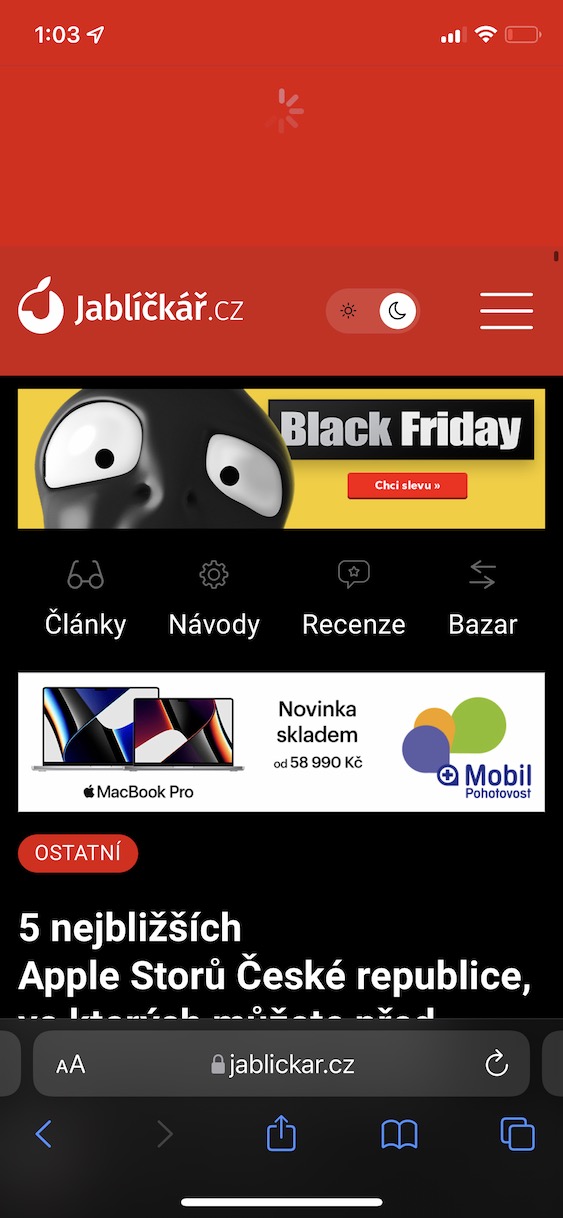
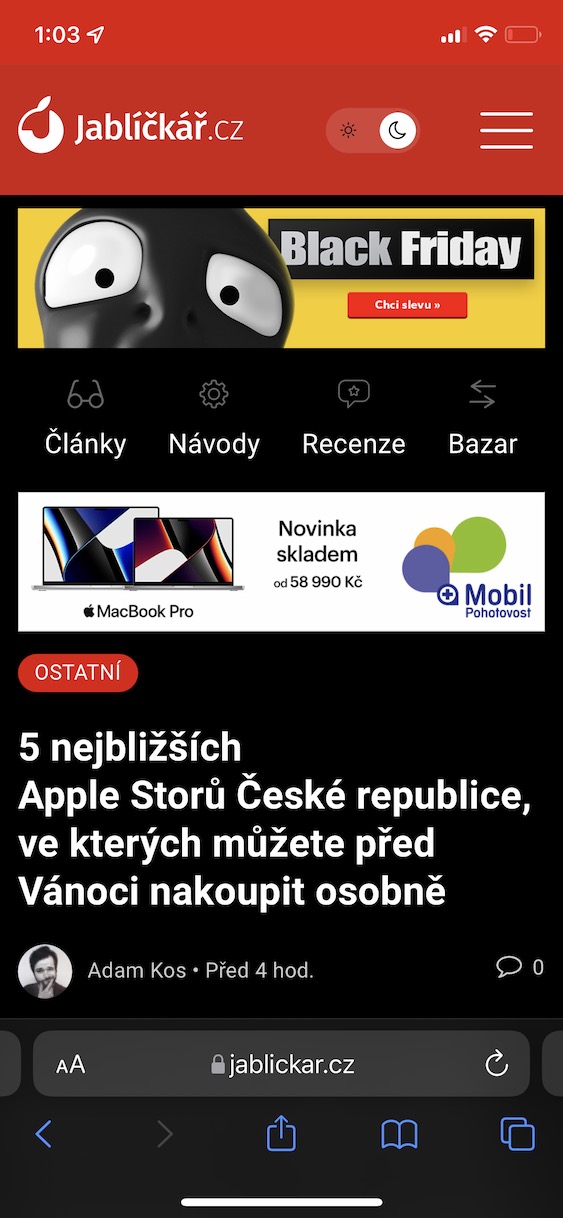
ದೇವರೇ, ಇದು ಈಗಾಗಲೇ iOS 14 ಮತ್ತು ip8 ನಲ್ಲಿ ಕಾರ್ಯನಿರ್ವಹಿಸುತ್ತಿದೆ 😏 ಯಾರಾದರೂ ಇಲ್ಲಿ ಮತ್ತೆ ನಿದ್ರಿಸಿದ್ದಾರೆ...
ಸರಿ, ನನಗೆ ಅಲ್ಲಿ ಆಫರ್ ಕಾಣಿಸುತ್ತಿಲ್ಲ. ನಾನು ಹಲವಾರು ಕಿಟಕಿಗಳನ್ನು ತೆರೆದಿದ್ದೇನೆ. Android ನಿಂದ Presel ಅನ್ನು ಡೌನ್ಲೋಡ್ ಮಾಡಬಹುದು ಮತ್ತು ಇದು ಭಯಾನಕವಾಗಿದೆ.