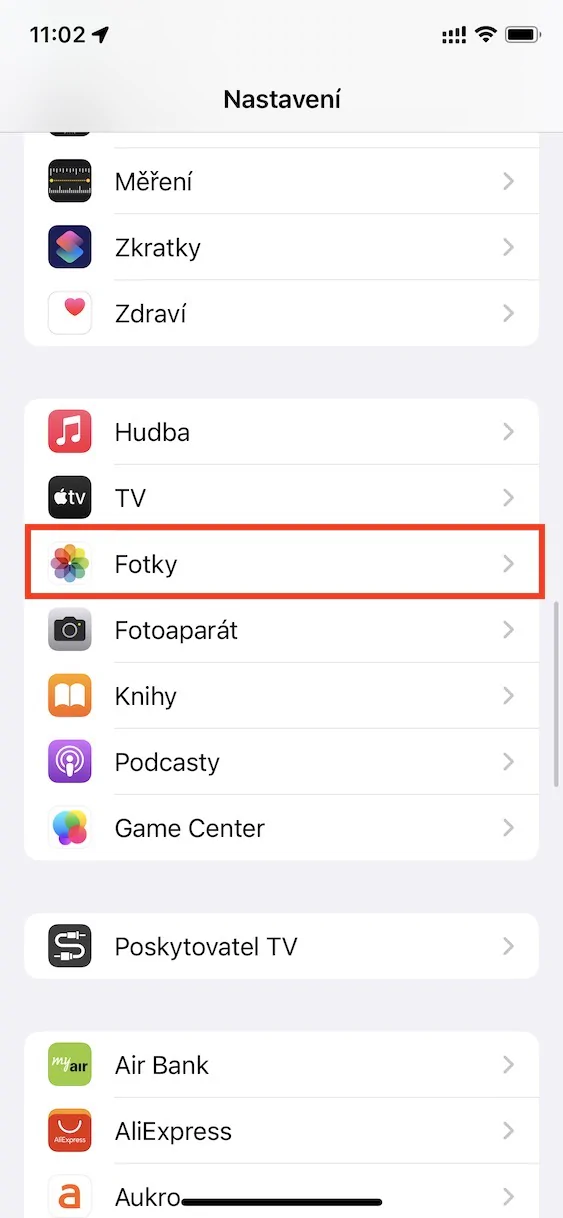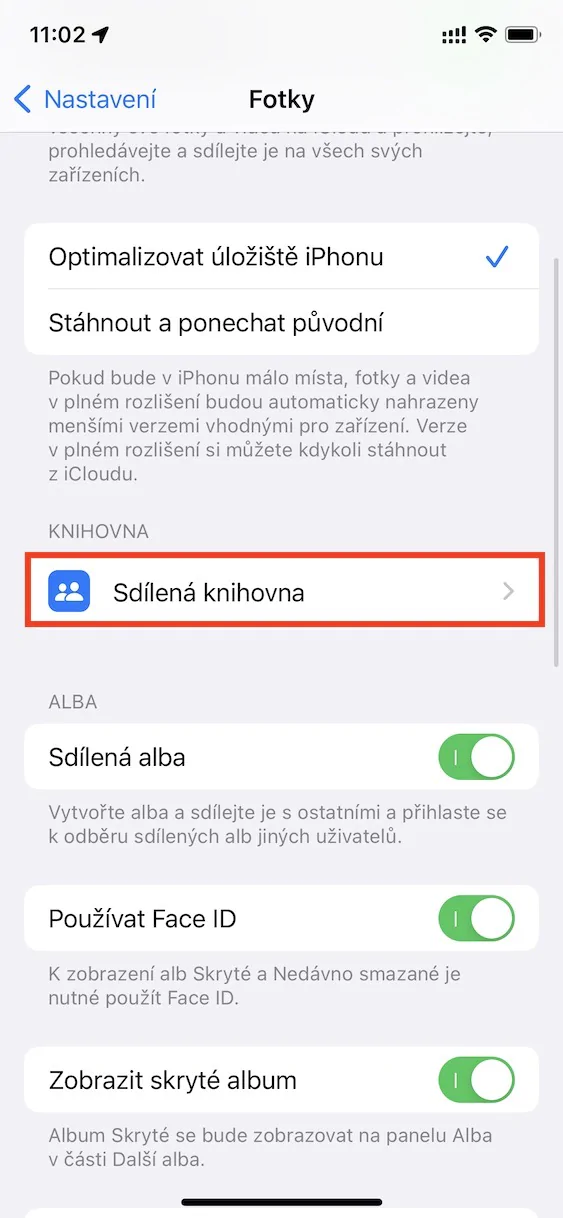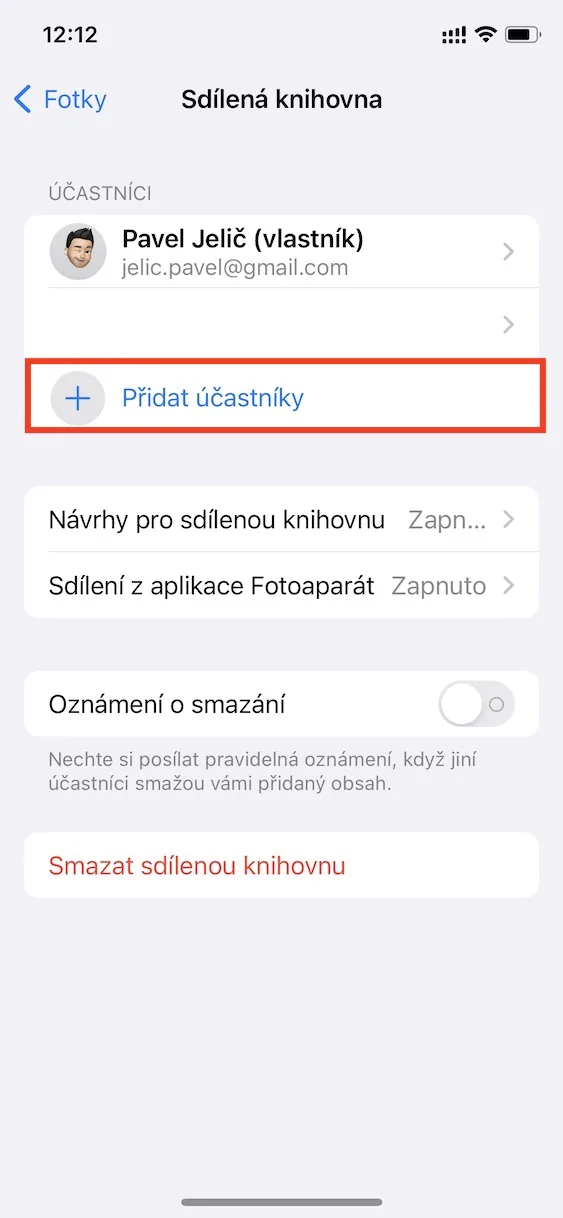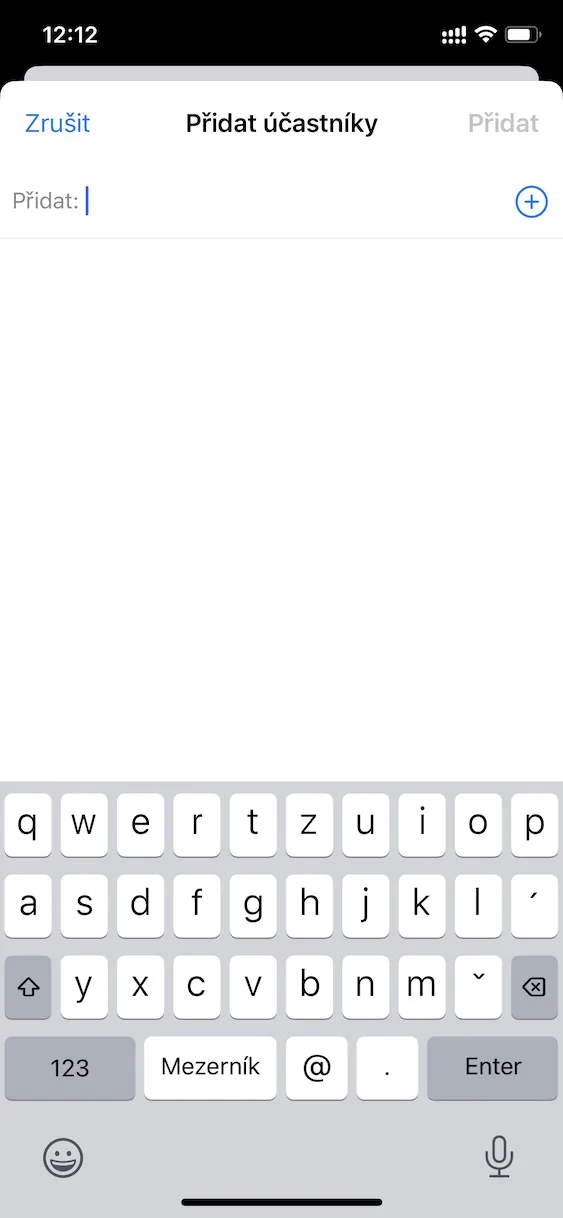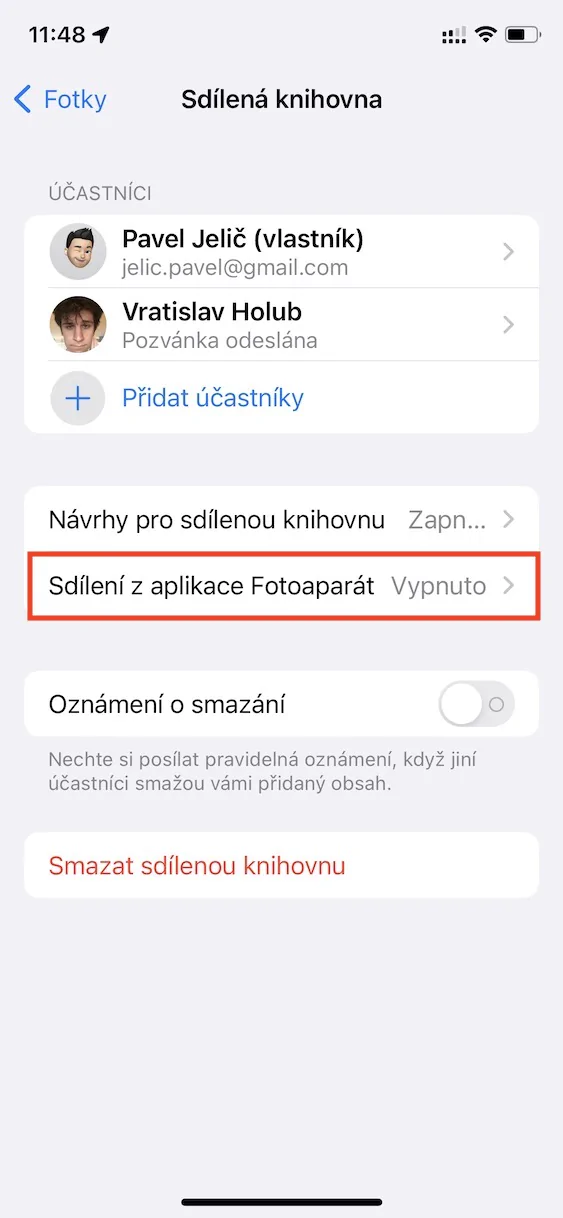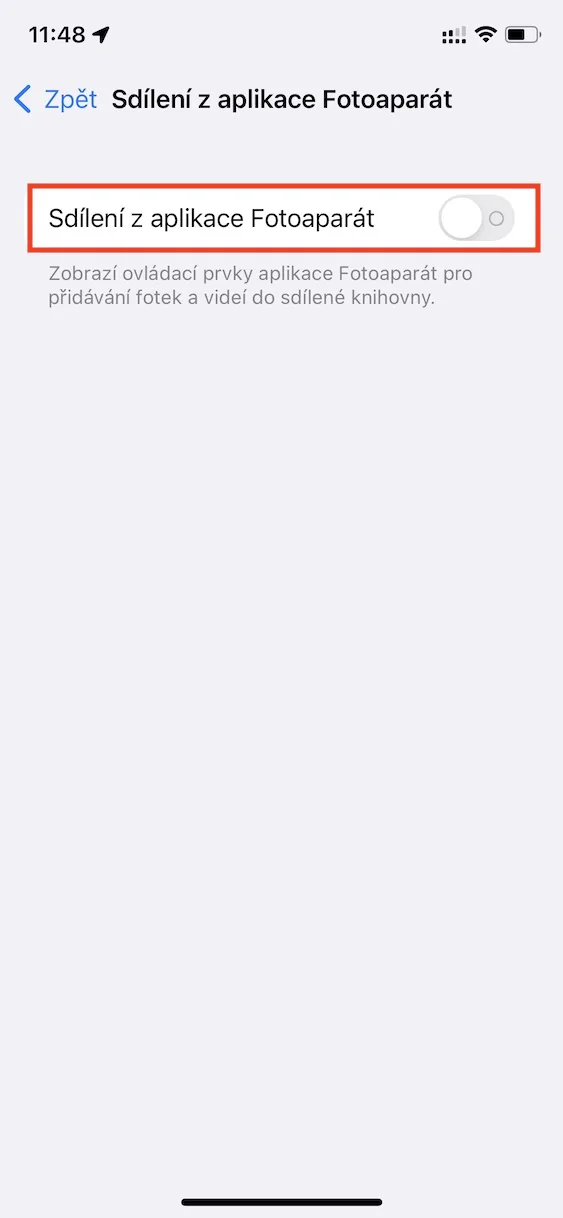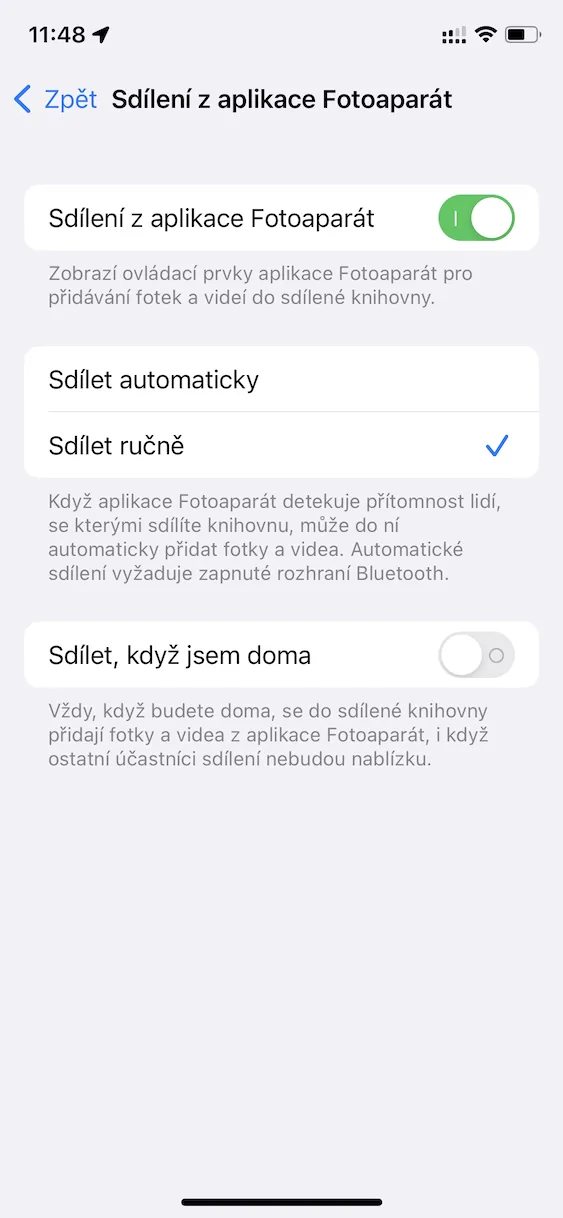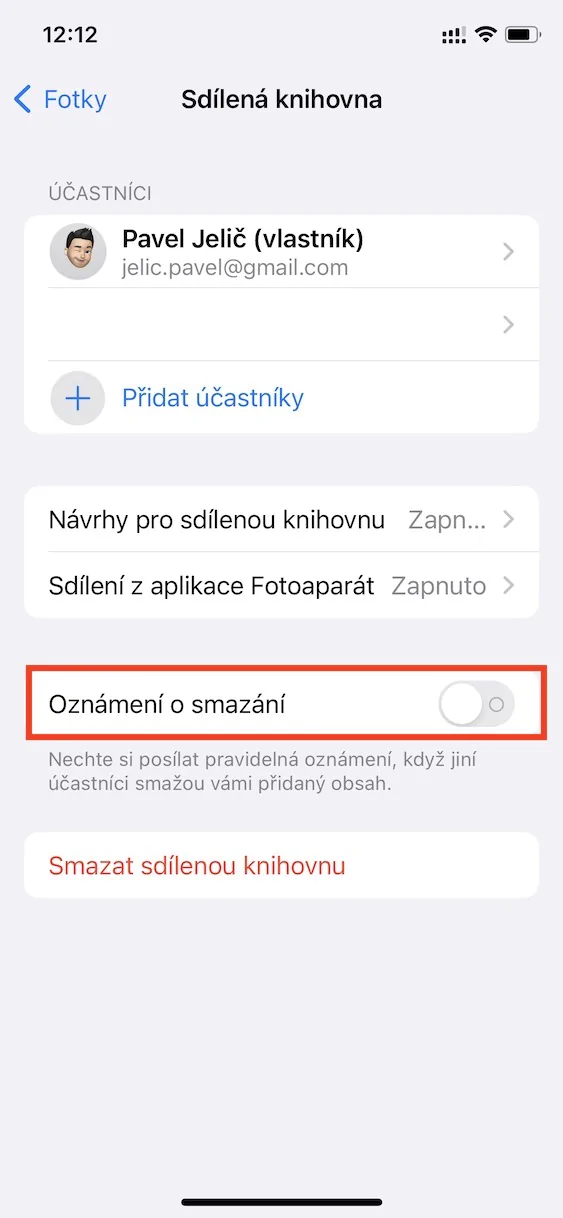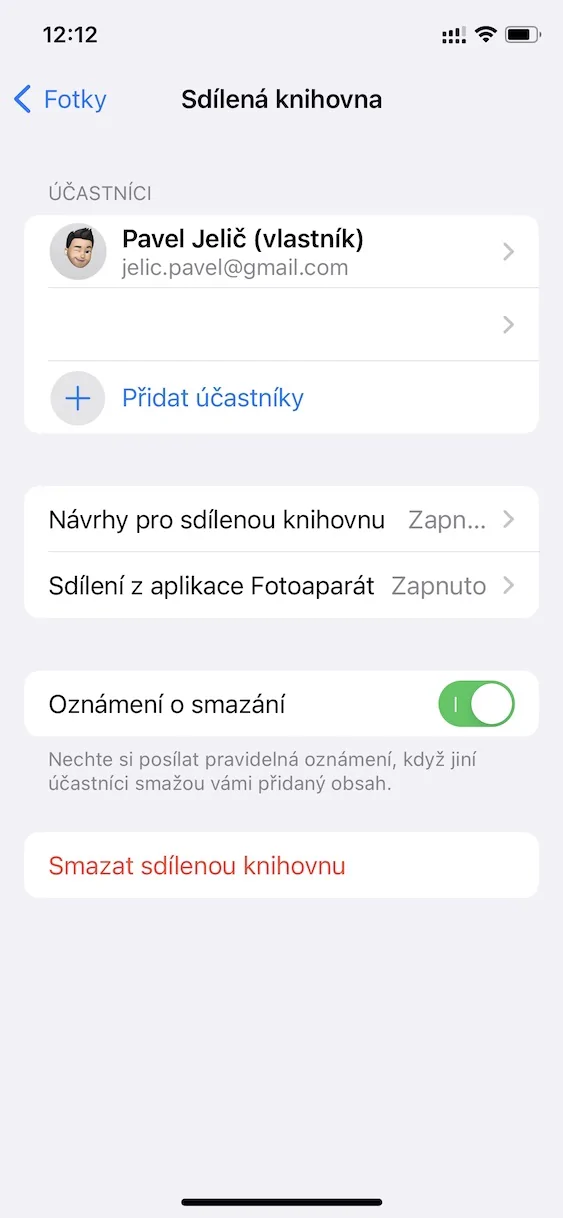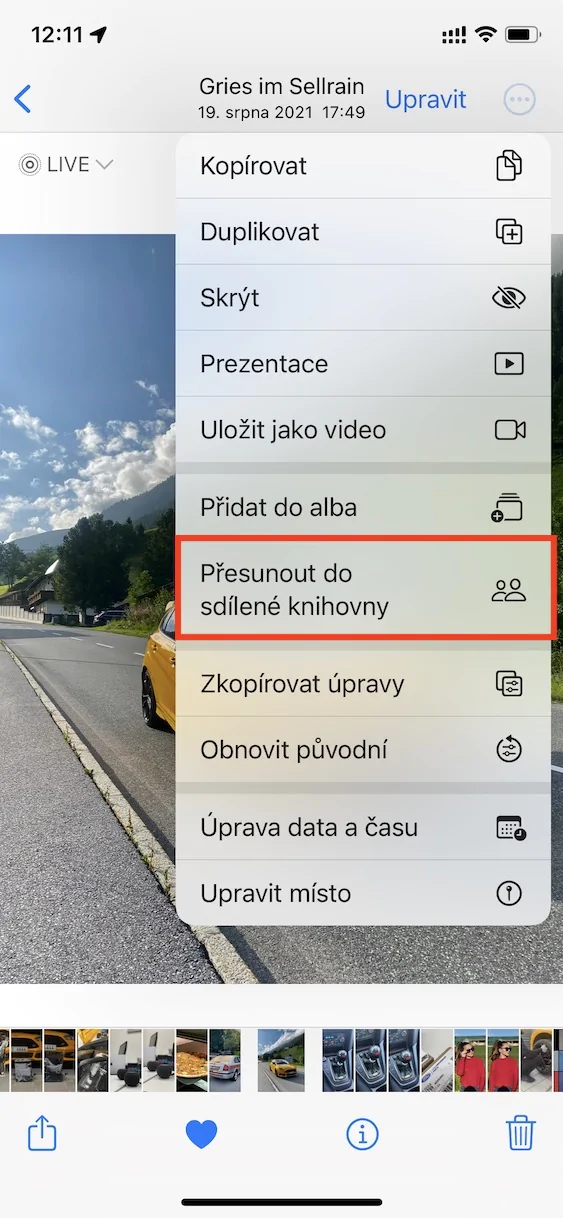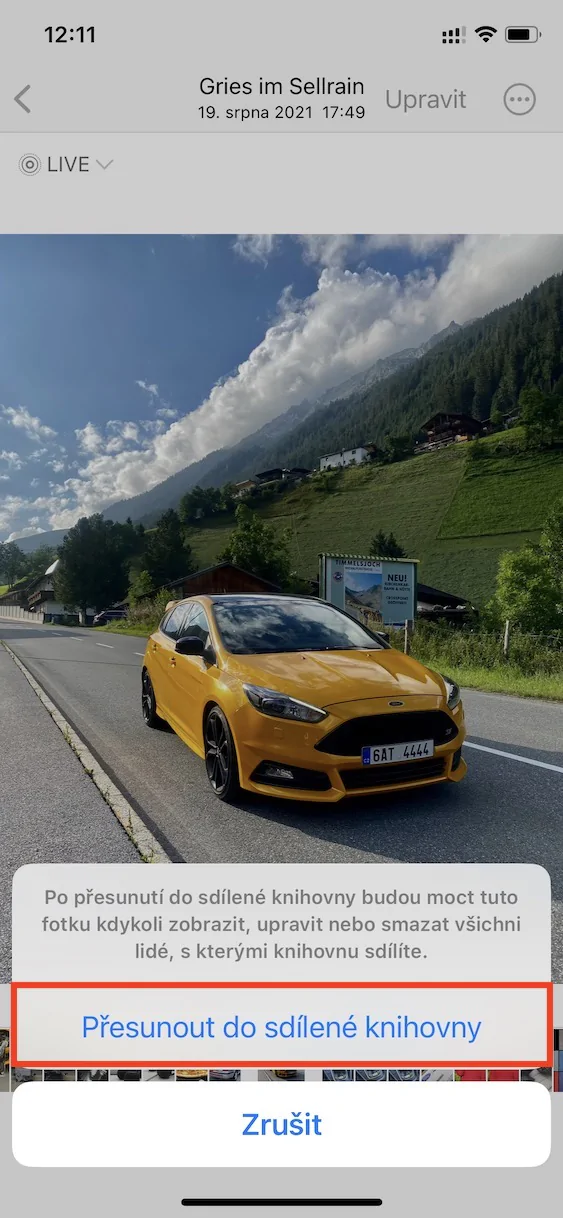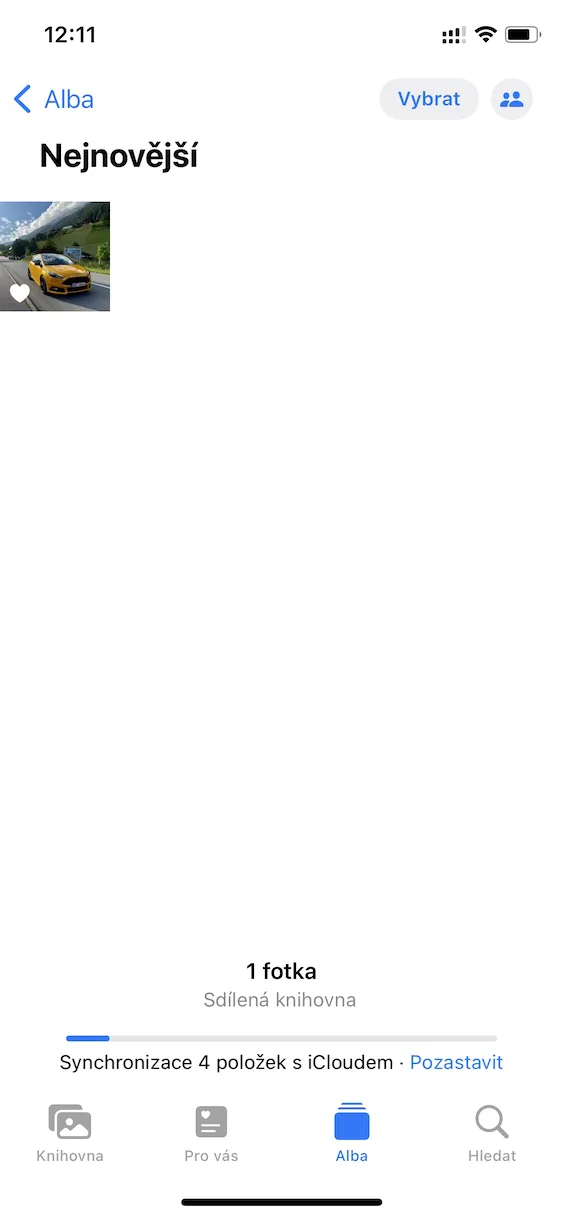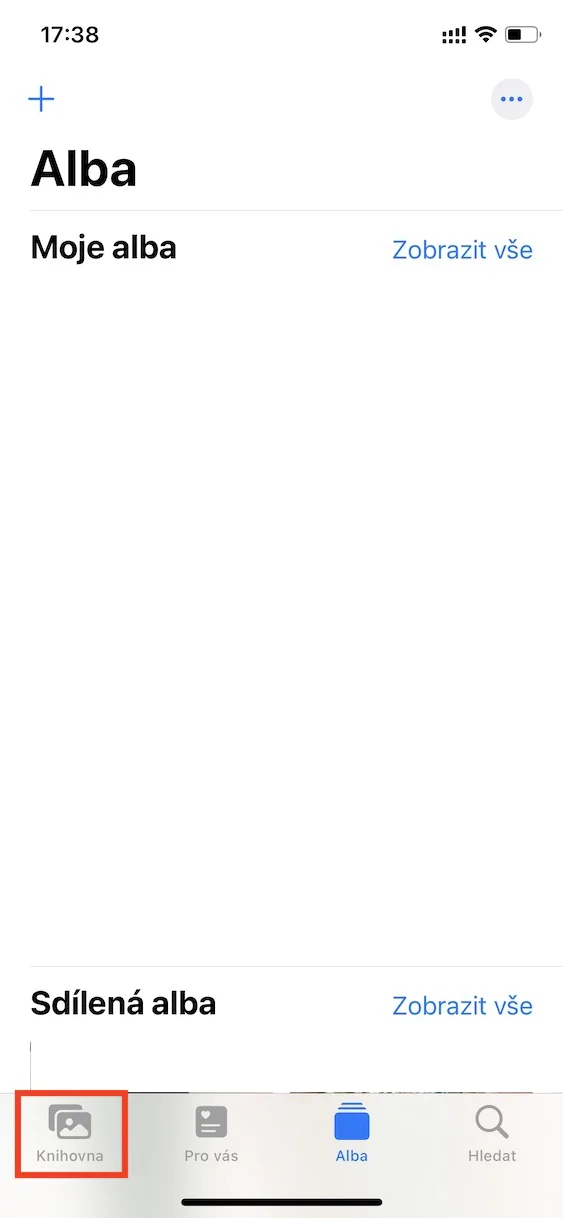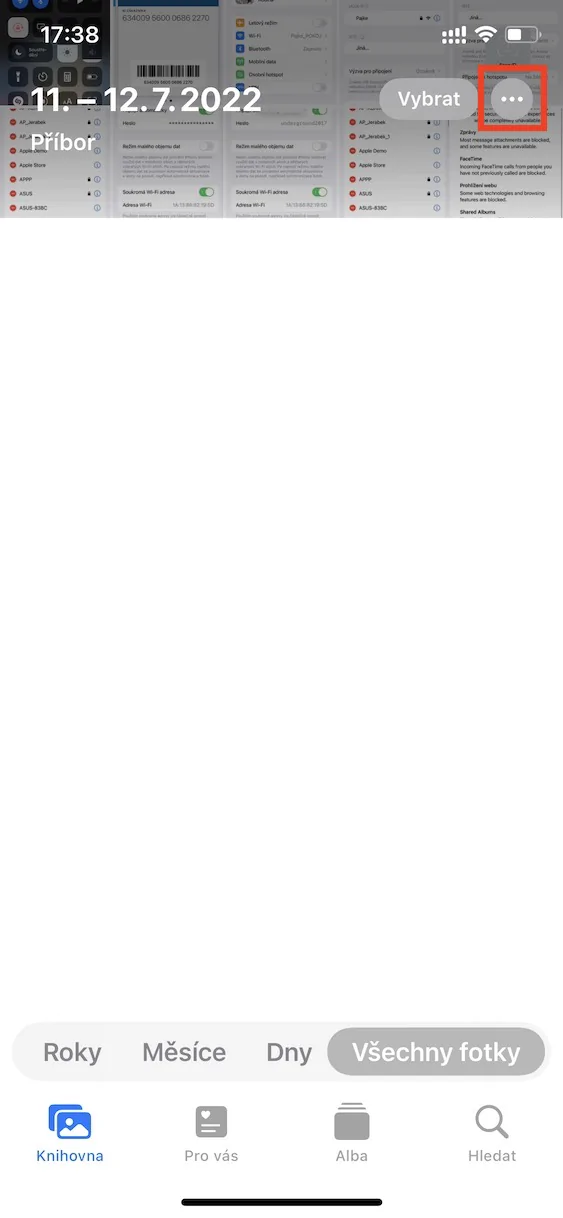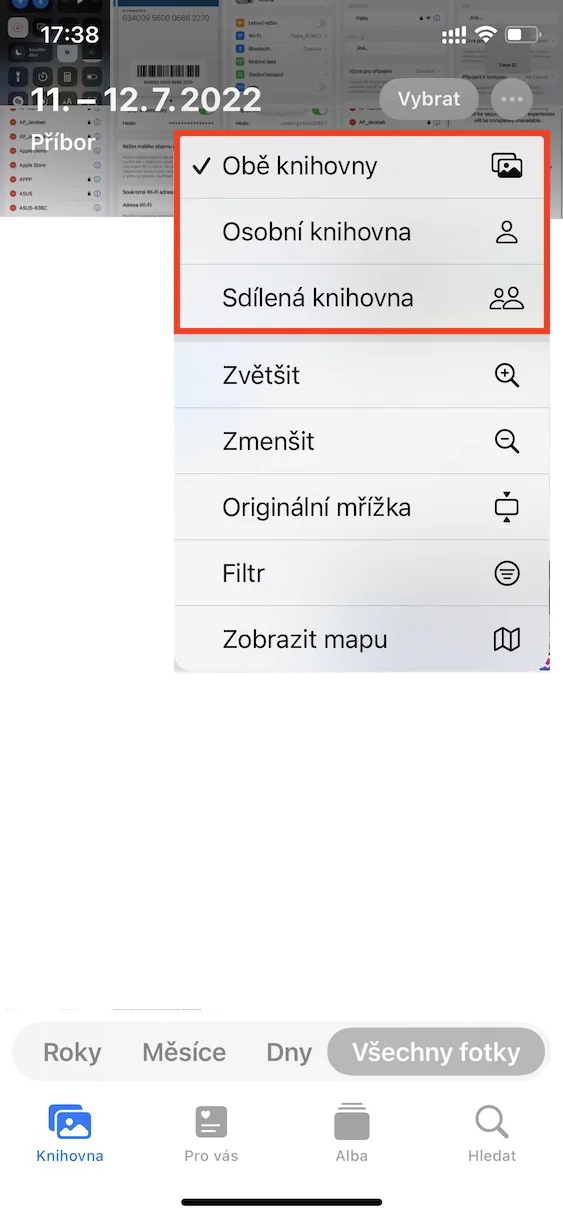ಐಕ್ಲೌಡ್ನಲ್ಲಿನ ಫೋಟೋಗಳ ಹಂಚಿದ ಲೈಬ್ರರಿಯು ಐಒಎಸ್ 16 ಮತ್ತು ಇತ್ತೀಚೆಗೆ ಪರಿಚಯಿಸಲಾದ ಇತರ ವ್ಯವಸ್ಥೆಗಳಲ್ಲಿ ನಾವು ನೋಡಿದ ನವೀನತೆಗಳಲ್ಲಿ ಒಂದಾಗಿದೆ. ಆಪಲ್ ಹೊಸ ಸಿಸ್ಟಂಗಳಿಗೆ ಈ ವೈಶಿಷ್ಟ್ಯವನ್ನು ಪ್ರಸ್ತುತಪಡಿಸಲು ತುಲನಾತ್ಮಕವಾಗಿ ಬಹಳ ಸಮಯ ತೆಗೆದುಕೊಂಡಿತು, ಯಾವುದೇ ಸಂದರ್ಭದಲ್ಲಿ, ನಾವು iOS 16 ರ ಮೂರನೇ ಬೀಟಾ ಆವೃತ್ತಿಯವರೆಗೆ ಅದರ ಸೇರ್ಪಡೆಯನ್ನು ನೋಡಲಿಲ್ಲ. ಆದರೂ, ಎಲ್ಲಾ ಹೊಸ ಸಿಸ್ಟಮ್ಗಳು ಬೀಟಾ ಆವೃತ್ತಿಗಳಲ್ಲಿ ಮಾತ್ರ ಲಭ್ಯವಿರುತ್ತವೆ ಮತ್ತು ಅದು ಎಲ್ಲರಿಗೂ ಡೆವಲಪರ್ಗಳು ಮತ್ತು ಪರೀಕ್ಷಕರು, ಅದರೊಂದಿಗೆ ಇದು ಇನ್ನೂ ಹಲವಾರು ತಿಂಗಳುಗಳವರೆಗೆ ಇರುತ್ತದೆ. ಹಾಗಿದ್ದರೂ, ಯಾವುದೇ ಸಂದರ್ಭದಲ್ಲಿ, ಸುದ್ದಿಗೆ ಆರಂಭಿಕ ಪ್ರವೇಶಕ್ಕಾಗಿ ಅನೇಕ ಸಾಮಾನ್ಯ ಬಳಕೆದಾರರು ಬೀಟಾ ಆವೃತ್ತಿಯನ್ನು ಸ್ಥಾಪಿಸುತ್ತಾರೆ. ಈ ಲೇಖನದಲ್ಲಿ, ನೀವು ಎದುರುನೋಡಬಹುದಾದ iOS 5 ರಿಂದ 16 iCloud ಹಂಚಿಕೆಯ ಫೋಟೋ ಲೈಬ್ರರಿ ವೈಶಿಷ್ಟ್ಯಗಳನ್ನು ನಾವು ನೋಡೋಣ.
ಇದು ಆಗಿರಬಹುದು ನಿಮಗೆ ಆಸಕ್ತಿ

ಹೆಚ್ಚಿನ ಬಳಕೆದಾರರನ್ನು ಸೇರಿಸಲಾಗುತ್ತಿದೆ
ನೀವು ಹಂಚಿಕೊಂಡ ಲೈಬ್ರರಿಯನ್ನು ಸಕ್ರಿಯಗೊಳಿಸಿದಾಗ ಮತ್ತು ಹೊಂದಿಸಿದಾಗ, ನೀವು ಅದನ್ನು ಯಾವ ಬಳಕೆದಾರರೊಂದಿಗೆ ಹಂಚಿಕೊಳ್ಳಲು ಬಯಸುತ್ತೀರಿ ಎಂಬುದನ್ನು ನೀವು ಆಯ್ಕೆ ಮಾಡಬಹುದು. ಆದಾಗ್ಯೂ, ಆರಂಭಿಕ ಮಾರ್ಗದರ್ಶಿಯಲ್ಲಿ ನೀವು ಯಾರನ್ನಾದರೂ ಮರೆತಿದ್ದರೆ, ನೀವು ಖಂಡಿತವಾಗಿಯೂ ಅವರನ್ನು ನಂತರ ಸೇರಿಸಬಹುದು. ಸುಮ್ಮನೆ ಹೋಗಿ ಸೆಟ್ಟಿಂಗ್ಗಳು → ಫೋಟೋಗಳು → ಹಂಚಿದ ಲೈಬ್ರರಿ, ಅಲ್ಲಿ ನಂತರ ವರ್ಗದಲ್ಲಿ ಕ್ಲಿಕ್ ಮಾಡಿ ಭಾಗವಹಿಸುವವರು ಆಯ್ಕೆಯ ಮೇಲೆ + ಭಾಗವಹಿಸುವವರನ್ನು ಸೇರಿಸಿ. ನಂತರ ನೀವು ಮಾಡಬೇಕಾಗಿರುವುದು ಪ್ರಶ್ನೆಯಲ್ಲಿರುವ ವ್ಯಕ್ತಿಗೆ ಆಹ್ವಾನವನ್ನು ಕಳುಹಿಸುವುದು, ಅವರು ಅದನ್ನು ಸ್ವೀಕರಿಸಬೇಕು.
ಕ್ಯಾಮರಾದಿಂದ ಸೆಟ್ಟಿಂಗ್ಗಳನ್ನು ಹಂಚಿಕೊಳ್ಳಲಾಗುತ್ತಿದೆ
ಹಂಚಿದ ಲೈಬ್ರರಿಯನ್ನು ಹೊಂದಿಸಲು ಆರಂಭಿಕ ಮಾಂತ್ರಿಕದಲ್ಲಿ, ನೀವು ಕ್ಯಾಮರಾದಿಂದ ಫೋಟೋಗಳನ್ನು ನೇರವಾಗಿ ಹಂಚಿಕೊಂಡ ಲೈಬ್ರರಿಗೆ ಉಳಿಸುವ ಆಯ್ಕೆಯನ್ನು ಸಕ್ರಿಯಗೊಳಿಸಲು ಬಯಸುತ್ತೀರಾ ಎಂಬುದನ್ನು ನೀವು ಆಯ್ಕೆ ಮಾಡಬಹುದು. ನಿರ್ದಿಷ್ಟವಾಗಿ, ನೀವು ಹಸ್ತಚಾಲಿತ ಅಥವಾ ಸ್ವಯಂಚಾಲಿತ ಸ್ವಿಚಿಂಗ್ ಅನ್ನು ಹೊಂದಿಸಬಹುದು ಅಥವಾ ಈ ಆಯ್ಕೆಯನ್ನು ಸಂಪೂರ್ಣವಾಗಿ ನಿಷ್ಕ್ರಿಯಗೊಳಿಸಲು ಸಾಧ್ಯವಿದೆ. ಕ್ಯಾಮರಾದಲ್ಲಿ ವೈಯಕ್ತಿಕ ಮತ್ತು ಹಂಚಿಕೊಂಡ ಲೈಬ್ರರಿಯ ನಡುವೆ ಬದಲಾಯಿಸಲು, ಮೇಲಿನ ಎಡಭಾಗದಲ್ಲಿ ಟ್ಯಾಪ್ ಮಾಡಿ ಸ್ಟಿಕ್ ಫಿಗರ್ ಐಕಾನ್. ಕ್ಯಾಮರಾದಲ್ಲಿ ಸಂಪೂರ್ಣ ಹಂಚಿಕೆ ಸೆಟ್ಟಿಂಗ್ಗಳನ್ನು ನಂತರ ಬದಲಾಯಿಸಬಹುದು ಸೆಟ್ಟಿಂಗ್ಗಳು → ಫೋಟೋಗಳು → ಹಂಚಿದ ಲೈಬ್ರರಿ → ಕ್ಯಾಮರಾ ಅಪ್ಲಿಕೇಶನ್ನಿಂದ ಹಂಚಿಕೆ.
ಅಳಿಸುವಿಕೆ ಅಧಿಸೂಚನೆಯ ಸಕ್ರಿಯಗೊಳಿಸುವಿಕೆ
ಹಂಚಿದ ಲೈಬ್ರರಿಯು ನೀವು 100% ನಂಬುವ ಬಳಕೆದಾರರನ್ನು ಮಾತ್ರ ಒಳಗೊಂಡಿರಬೇಕು - ಅಂದರೆ ಕುಟುಂಬ ಅಥವಾ ನಿಕಟ ಸ್ನೇಹಿತರು. ಹಂಚಿದ ಲೈಬ್ರರಿಯ ಎಲ್ಲಾ ಭಾಗವಹಿಸುವವರು ಅದಕ್ಕೆ ಫೋಟೋಗಳನ್ನು ಸೇರಿಸಲು ಮಾತ್ರವಲ್ಲ, ಅವುಗಳನ್ನು ಸಂಪಾದಿಸಬಹುದು ಮತ್ತು ಅಳಿಸಬಹುದು. ಹಂಚಿದ ಲೈಬ್ರರಿಯಿಂದ ಯಾರಾದರೂ ಫೋಟೋಗಳನ್ನು ಅಳಿಸಬಹುದು ಎಂದು ನೀವು ಭಯಪಡುತ್ತಿದ್ದರೆ ಅಥವಾ ಅಳಿಸುವಿಕೆ ಈಗಾಗಲೇ ನಡೆಯುತ್ತಿದ್ದರೆ, ಅಳಿಸುವಿಕೆಯ ಕುರಿತು ನಿಮಗೆ ತಿಳಿಸುವ ಅಧಿಸೂಚನೆಯನ್ನು ನೀವು ಸಕ್ರಿಯಗೊಳಿಸಬಹುದು. ಸುಮ್ಮನೆ ಹೋಗಿ ಸೆಟ್ಟಿಂಗ್ಗಳು → ಫೋಟೋಗಳು → ಹಂಚಿದ ಲೈಬ್ರರಿ, ಎಲ್ಲಿ ಆಕ್ಟಿವುಜ್ತೆ ಕಾರ್ಯ ಅಳಿಸುವಿಕೆ ಸೂಚನೆ.
ವಿಷಯವನ್ನು ಹಸ್ತಚಾಲಿತವಾಗಿ ಸೇರಿಸಲಾಗುತ್ತಿದೆ
ಹಿಂದಿನ ಪುಟಗಳಲ್ಲಿ ಒಂದರಲ್ಲಿ ನಾನು ಹೇಳಿದಂತೆ, ನೀವು ಕ್ಯಾಮರಾ ಅಪ್ಲಿಕೇಶನ್ನಿಂದ ನೇರವಾಗಿ ಹಂಚಿಕೊಂಡ ಲೈಬ್ರರಿಗೆ ವಿಷಯವನ್ನು ಸೇರಿಸಬಹುದು. ಆದಾಗ್ಯೂ, ನೀವು ಈ ಆಯ್ಕೆಯನ್ನು ಸಕ್ರಿಯವಾಗಿ ಹೊಂದಿಲ್ಲದಿದ್ದರೆ, ಅಥವಾ ನೀವು ಹಂಚಿದ ಲೈಬ್ರರಿಗೆ ಅಸ್ತಿತ್ವದಲ್ಲಿರುವ ವಿಷಯವನ್ನು ಪೂರ್ವಭಾವಿಯಾಗಿ ಸೇರಿಸಲು ಬಯಸಿದರೆ, ನೀವು ಮಾಡಬಹುದು. ನೀವು ಮಾಡಬೇಕಾಗಿರುವುದು ಅಪ್ಲಿಕೇಶನ್ಗೆ ಹೋಗುವುದು ಫೋಟೋಗಳು, ನೀನು ಎಲ್ಲಿದಿಯಾ ಕಂಡುಹಿಡಿಯಿರಿ (ಮತ್ತು ಅನ್ವಯಿಸಿದರೆ ಟಿಕ್ ಮಾಡಿ) ವಿಷಯ, ನಿಮಗೆ ಇಲ್ಲಿ ಯಾವುದು ಬೇಕು ಸರಿಸಲು. ನಂತರ ಮೇಲಿನ ಬಲಭಾಗದಲ್ಲಿ ಕ್ಲಿಕ್ ಮಾಡಿ ಮೂರು ಚುಕ್ಕೆಗಳ ಐಕಾನ್ ಮತ್ತು ಕಾಣಿಸಿಕೊಳ್ಳುವ ಮೆನುವಿನಲ್ಲಿ, ಆಯ್ಕೆಯನ್ನು ಟ್ಯಾಪ್ ಮಾಡಿ ಹಂಚಿದ ಲೈಬ್ರರಿಗೆ ಸರಿಸಿ.
ಫೋಟೋಗಳಲ್ಲಿ ಲೈಬ್ರರಿಯನ್ನು ಬದಲಿಸಿ
ಪೂರ್ವನಿಯೋಜಿತವಾಗಿ, ಹಂಚಿದ ಲೈಬ್ರರಿಯನ್ನು ಸಕ್ರಿಯಗೊಳಿಸಿದ ನಂತರ, ಎರಡೂ ಲೈಬ್ರರಿಗಳನ್ನು, ಅಂದರೆ ವೈಯಕ್ತಿಕ ಮತ್ತು ಹಂಚಿದ, ಫೋಟೋಗಳಲ್ಲಿ ಒಟ್ಟಿಗೆ ಪ್ರದರ್ಶಿಸಲಾಗುತ್ತದೆ. ಇದರರ್ಥ ಎಲ್ಲಾ ವಿಷಯವನ್ನು ಒಟ್ಟಿಗೆ ಮಿಶ್ರಣ ಮಾಡಲಾಗಿದೆ, ಇದು ಯಾವಾಗಲೂ ಬಳಕೆದಾರರಿಗೆ ಸರಿಹೊಂದುವುದಿಲ್ಲ. ಸಹಜವಾಗಿ, ಆಪಲ್ ಇದರ ಬಗ್ಗೆಯೂ ಯೋಚಿಸಿದೆ, ಆದ್ದರಿಂದ ಇದು ಲೈಬ್ರರಿಯ ಪ್ರದರ್ಶನವನ್ನು ಬದಲಾಯಿಸಲು ಸಾಧ್ಯವಾಗುವಂತೆ ಫೋಟೋಗಳಿಗೆ ಆಯ್ಕೆಯನ್ನು ಸೇರಿಸಿದೆ. ನೀವು ಮಾಡಬೇಕಾಗಿರುವುದು ಇಷ್ಟೇ ಫೋಟೋಗಳು ಕೆಳಗಿನ ಮೆನುವಿನಲ್ಲಿರುವ ವಿಭಾಗಕ್ಕೆ ಸರಿಸಲಾಗಿದೆ ಗ್ರಂಥಾಲಯ, ನಂತರ ಮೇಲಿನ ಬಲಭಾಗದಲ್ಲಿ ಕ್ಲಿಕ್ ಮಾಡಿ ಮೂರು ಚುಕ್ಕೆಗಳ ಐಕಾನ್. ನಂತರ ನೀವು ಮಾಡಬೇಕಾಗಿರುವುದು ಪ್ರದರ್ಶನವನ್ನು ಆರಿಸುವುದು ಎರಡೂ ಗ್ರಂಥಾಲಯಗಳು, ವೈಯಕ್ತಿಕ ಗ್ರಂಥಾಲಯ ಅಥವಾ ಹಂಚಿದ ಗ್ರಂಥಾಲಯ.