ಆಪಲ್ನ ಮ್ಯಾಕೋಸ್ ಆಪರೇಟಿಂಗ್ ಸಿಸ್ಟಮ್ ತುಂಬಾ ಸರಳ ಮತ್ತು ಬಳಸಲು ಸುಲಭ ಎಂದು ತೋರುತ್ತದೆ. ಮತ್ತು ಅದು ಕೂಡ. ಆದಾಗ್ಯೂ, ಇದು ಹೆಚ್ಚಿನ ಬಳಕೆದಾರರಿಂದ ಮರೆಮಾಡಲಾಗಿರುವ ಕಾರ್ಯಗಳನ್ನು ಹೊಂದಿದೆ. ಮತ್ತು ಇದು ಕಂಪ್ಯೂಟರ್ನಲ್ಲಿನ ಎಲ್ಲಾ ಚಟುವಟಿಕೆಗಳನ್ನು ಗಮನಾರ್ಹವಾಗಿ ವೇಗಗೊಳಿಸುತ್ತದೆ ಎಂಬ ಅಂಶದ ಹೊರತಾಗಿಯೂ. ನಿಮ್ಮ Apple ಕಂಪ್ಯೂಟರ್ನಿಂದ ಹೆಚ್ಚಿನದನ್ನು ಪಡೆಯಲು ನೀವು ಬಯಸಿದರೆ ನೀವು ತಿಳಿದಿರಬೇಕಾದ ಅತ್ಯಂತ ಉಪಯುಕ್ತವಾದ ಮ್ಯಾಕೋಸ್ ಶಾರ್ಟ್ಕಟ್ಗಳ ಹನ್ನೆರಡು ಪಟ್ಟಿ ಇಲ್ಲಿದೆ.
1. ⌘ + ಸ್ಪೇಸ್ ಬಾರ್ - ಸ್ಪಾಟ್ಲೈಟ್ ಹುಡುಕಾಟವನ್ನು ಸಕ್ರಿಯಗೊಳಿಸಿ
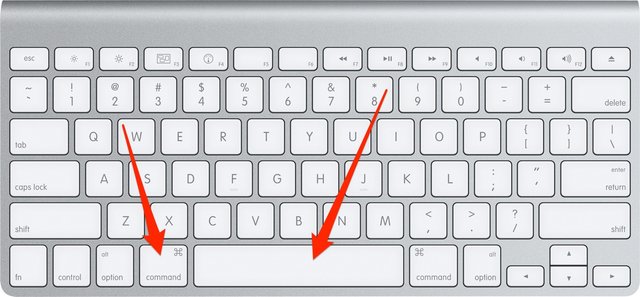
MacOS ನಲ್ಲಿನ ಹುಡುಕಾಟ ಪಟ್ಟಿಯು ಕಾಲಕಾಲಕ್ಕೆ ತುಂಬಾ ಉಪಯುಕ್ತವಾಗಿದೆ. ನಿಮ್ಮ ಕಂಪ್ಯೂಟರ್ನಲ್ಲಿ ಸಂಗ್ರಹವಾಗಿರುವ ಫೈಲ್ಗಳನ್ನು ಹುಡುಕಲು ಸುಲಭವಾಗಿಸುವುದರ ಜೊತೆಗೆ, ಇದನ್ನು ಮೂಲಭೂತ ಗಣಿತ, ಕರೆನ್ಸಿ ಪರಿವರ್ತನೆ ಮತ್ತು ಇತರ ಕಾರ್ಯಗಳಿಗೆ ಬಳಸಬಹುದು.
2. ⌘ + F - ಡಾಕ್ಯುಮೆಂಟ್ ಅಥವಾ ವೆಬ್ಸೈಟ್ನಲ್ಲಿ ಹುಡುಕಿ
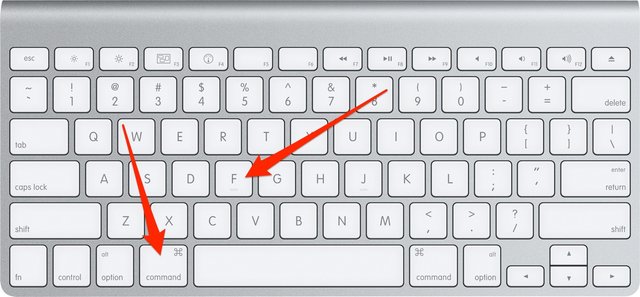
ನೀವು ದೊಡ್ಡ ಡಾಕ್ಯುಮೆಂಟ್ನಲ್ಲಿ ಅಥವಾ ವೆಬ್ ಪುಟದಲ್ಲಿ ನಿರ್ದಿಷ್ಟ ಐಟಂ ಅಥವಾ ಪದವನ್ನು ಹುಡುಕುತ್ತಿದ್ದರೆ, ಈ ಶಾರ್ಟ್ಕಟ್ ಸಾಕಷ್ಟು ಸಮಯವನ್ನು ಉಳಿಸಬಹುದು. ಕೀ ಸಂಯೋಜನೆಯು ಹುಡುಕಾಟ ಕ್ಷೇತ್ರವನ್ನು ಪ್ರದರ್ಶಿಸುತ್ತದೆ, ಅಲ್ಲಿ ನೀವು ಹುಡುಕಾಟ ಪದವನ್ನು ನಮೂದಿಸಬಹುದು.
3. ⌘ + W – ಅಪ್ಲಿಕೇಶನ್ ವಿಂಡೋ ಅಥವಾ ಟ್ಯಾಬ್ ಅನ್ನು ಮುಚ್ಚಿ
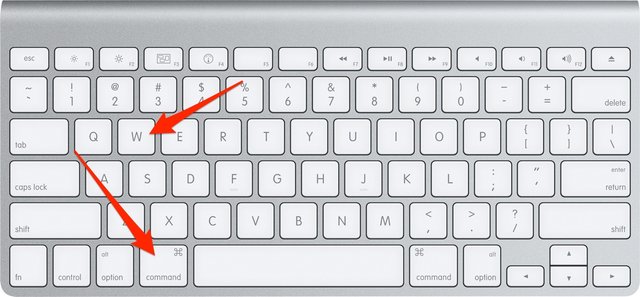
ಶಾರ್ಟ್ಕಟ್ ⌘ + W ಗೆ ಧನ್ಯವಾದಗಳು, ಕರ್ಸರ್ ಅನ್ನು ಕ್ರಾಸ್ಗೆ ಸರಿಸಲು ಅಗತ್ಯವಿಲ್ಲ. ಈ ಕೀ ಸಂಯೋಜನೆಯೊಂದಿಗೆ ಸಫಾರಿಯಲ್ಲಿ ಅಪ್ಲಿಕೇಶನ್ಗಳು ಅಥವಾ ಟ್ಯಾಬ್ಗಳನ್ನು ಮುಚ್ಚುವುದನ್ನು ನೀವು ಸುಲಭಗೊಳಿಸಬಹುದು.
4. ⌘ + A – ಎಲ್ಲವನ್ನೂ ಆಯ್ಕೆಮಾಡಿ

ಡಾಕ್ಯುಮೆಂಟ್ನಲ್ಲಿರುವ ಎಲ್ಲಾ ಪಠ್ಯವನ್ನು ಅಥವಾ ಫೋಲ್ಡರ್ನಲ್ಲಿರುವ ಎಲ್ಲಾ ಫೈಲ್ಗಳನ್ನು ಆಯ್ಕೆ ಮಾಡುವುದು ಕೆಲವೊಮ್ಮೆ ತುಂಬಾ ಕಷ್ಟಕರವಾಗಿರುತ್ತದೆ. ಮೇಲೆ ತಿಳಿಸಲಾದ ಶಾರ್ಟ್ಕಟ್ ನಿಮಗೆ ಬಹಳಷ್ಟು ಕೆಲಸವನ್ನು ಉಳಿಸುತ್ತದೆ.
5. ⌘ + ⌥ + Esc – ಅಪ್ಲಿಕೇಶನ್ಗಳನ್ನು ಬಲವಂತವಾಗಿ ತೊರೆಯಿರಿ
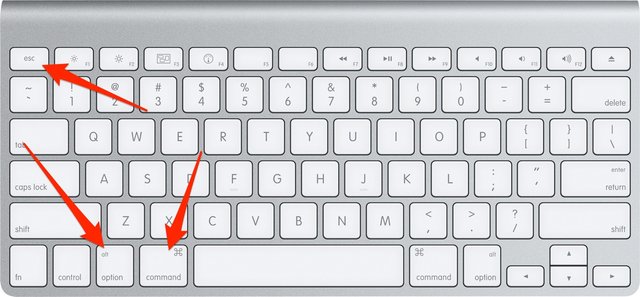
ಕಾಲಕಾಲಕ್ಕೆ, ಅಪ್ಲಿಕೇಶನ್ ನಾವು ಕಲ್ಪಿಸಿಕೊಂಡಂತೆ ಮಾಡುವುದಿಲ್ಲ ಎಂದು ಎಲ್ಲರಿಗೂ ಸಂಭವಿಸುತ್ತದೆ. ಆದ್ದರಿಂದ ಎಲ್ಲಾ ತೆರೆದ ಅಪ್ಲಿಕೇಶನ್ಗಳನ್ನು ತೋರಿಸುವ ಮೆನುವನ್ನು ಬಳಸಿಕೊಂಡು ಅದನ್ನು ಹಸ್ತಚಾಲಿತವಾಗಿ ಮುಚ್ಚುವುದು ಅವಶ್ಯಕ. ಈ ಶಾರ್ಟ್ಕಟ್ ಈ ಮೆನುವನ್ನು ತೆರೆಯಲು ನಿಮ್ಮ ಮಾರ್ಗವನ್ನು ವೇಗಗೊಳಿಸುತ್ತದೆ, ಇದರಲ್ಲಿ ನೀವು ನೀಡಲಾದ ಪ್ರೋಗ್ರಾಂ ಅನ್ನು ಹೈಲೈಟ್ ಮಾಡಬೇಕಾಗುತ್ತದೆ ಮತ್ತು "ಫೋರ್ಸ್ ಕ್ವಿಟ್" ಕ್ಲಿಕ್ ಮಾಡಿ.
6. ⌘ + ಟ್ಯಾಬ್ - ಅಪ್ಲಿಕೇಶನ್ಗಳ ನಡುವೆ ಬದಲಿಸಿ
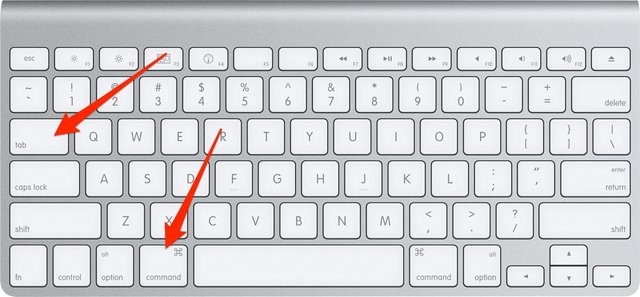
ಅಪ್ಲಿಕೇಶನ್ಗಳನ್ನು ಬದಲಾಯಿಸುವುದು ಸುಲಭ. ಆದಾಗ್ಯೂ, ಮೇಲೆ ತಿಳಿಸಲಾದ ಶಾರ್ಟ್ಕಟ್ನೊಂದಿಗೆ, ಇದು ಇನ್ನೂ ಸುಲಭ ಮತ್ತು ಹೆಚ್ಚು ಪರಿಣಾಮಕಾರಿಯಾಗಿದೆ. ⌘ + ಟ್ಯಾಬ್ ಸಂಯೋಜನೆಯು ಎಲ್ಲಾ ತೆರೆದ ಅಪ್ಲಿಕೇಶನ್ಗಳೊಂದಿಗೆ ಮೆನುವನ್ನು ಪ್ರದರ್ಶಿಸುತ್ತದೆ, ಅದರ ನಡುವೆ ಟ್ಯಾಬ್ ಅನ್ನು ಮತ್ತೆ ಒತ್ತುವ ಮೂಲಕ ಅಥವಾ ಬಾಣಗಳನ್ನು ಬಳಸುವ ಮೂಲಕ ಬದಲಾಯಿಸಲು ಸಾಧ್ಯವಿದೆ.
7. ⌘ + ಮೇಲಿನ ಬಾಣ/ಕೆಳಗಿನ ಬಾಣ - ಪುಟದ ಆರಂಭ ಅಥವಾ ಅಂತ್ಯಕ್ಕೆ ಸರಿಸಿ
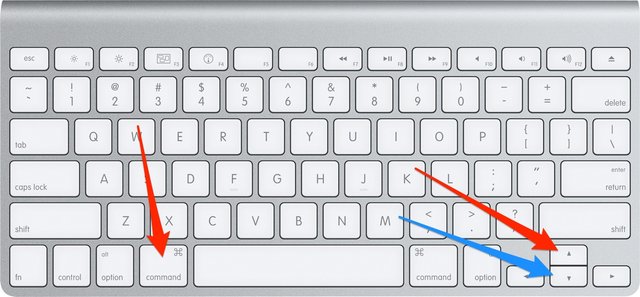
ಬಳಕೆದಾರರು ಈ ಶಾರ್ಟ್ಕಟ್ನೊಂದಿಗೆ ದೊಡ್ಡ ವೆಬ್ ಪುಟದಲ್ಲಿ ಮೇಲಿನಿಂದ ಕೆಳಕ್ಕೆ ಸ್ಕ್ರೋಲಿಂಗ್ ಅನ್ನು ಉಳಿಸಬಹುದು.
8. ctrl + Tab - ಬ್ರೌಸರ್ನಲ್ಲಿ ಫಲಕಗಳ ನಡುವೆ ಬದಲಾಯಿಸುವುದು
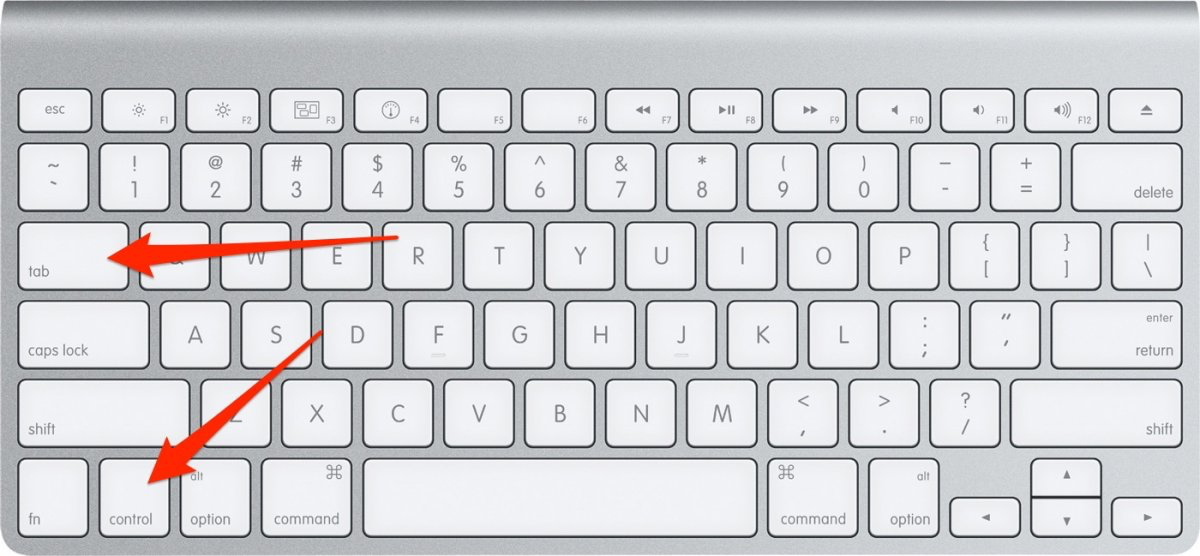
Safari, Chrome ಅಥವಾ ಇನ್ನೊಂದು ಬ್ರೌಸರ್ನಲ್ಲಿ ಪ್ಯಾನೆಲ್ಗಳ ನಡುವೆ ವೇಗವಾಗಿ ಬದಲಾಯಿಸಲು, ಶಾರ್ಟ್ಕಟ್ ctrl + Tab ಬಳಸಿ.
9. ⌘ + , – ಪ್ರದರ್ಶನ ಸೆಟ್ಟಿಂಗ್ಗಳು
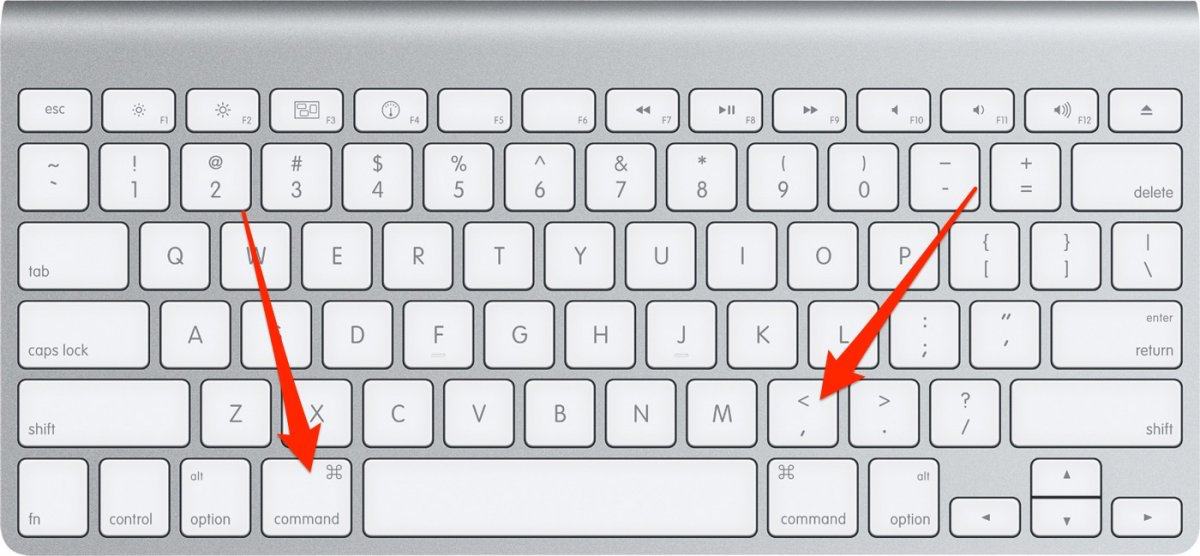
ಪ್ರಸ್ತುತ ಚಾಲನೆಯಲ್ಲಿರುವ ಅಪ್ಲಿಕೇಶನ್ನಲ್ಲಿ ಸೆಟ್ಟಿಂಗ್ಗಳ ಆಯ್ಕೆಗಳಿಗೆ ನ್ಯಾವಿಗೇಟ್ ಮಾಡಲು ನೀವು ಸುಲಭವಾಗಿಸಲು ಬಯಸಿದರೆ, ಶಾರ್ಟ್ಕಟ್ cmd + ಅಲ್ಪವಿರಾಮವನ್ನು ಬಳಸಿ.
10. ⌘ + H – ಅಪ್ಲಿಕೇಶನ್ಗಳನ್ನು ಮರೆಮಾಡಿ
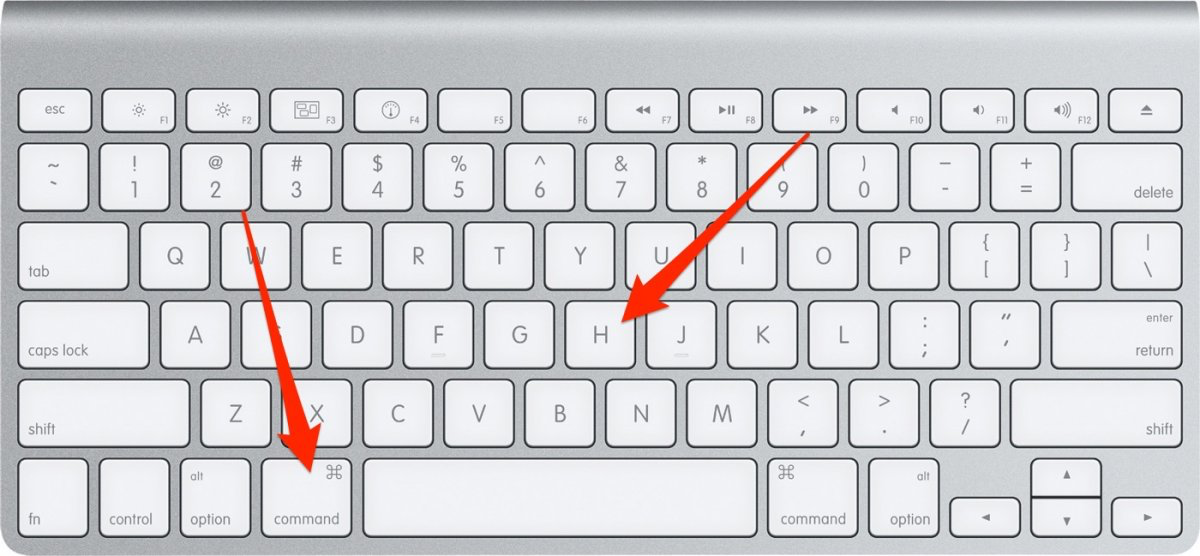
ಓಪನ್ ಅಪ್ಲಿಕೇಶನ್ ವಿಂಡೋಗಳನ್ನು ಶಾರ್ಟ್ಕಟ್ ⌘ + M ಮೂಲಕ ಸುಲಭವಾಗಿ ಮತ್ತು ತ್ವರಿತವಾಗಿ ಕಡಿಮೆ ಮಾಡಬಹುದು. ಆದಾಗ್ಯೂ, ನೀವು ವಿಂಡೋವನ್ನು ಸಂಪೂರ್ಣವಾಗಿ ಮರೆಮಾಡಲು ಬಯಸಿದರೆ, ಉಪಶೀರ್ಷಿಕೆಯಲ್ಲಿ ಉಲ್ಲೇಖಿಸಲಾದ ಶಾರ್ಟ್ಕಟ್ ಅನ್ನು ಬಳಸಿ. ಡಾಕ್ನಲ್ಲಿರುವ ಅಪ್ಲಿಕೇಶನ್ ಐಕಾನ್ ಅನ್ನು ಕ್ಲಿಕ್ ಮಾಡುವ ಮೂಲಕ ನೀವು ವಿಂಡೋವನ್ನು ಮತ್ತೆ ಪ್ರದರ್ಶಿಸಬಹುದು.
11. ⌘ + ⇧ + 5 - ಸ್ಕ್ರೀನ್ಶಾಟ್ಗಳ ಮೆನುವನ್ನು ಪ್ರದರ್ಶಿಸಿ
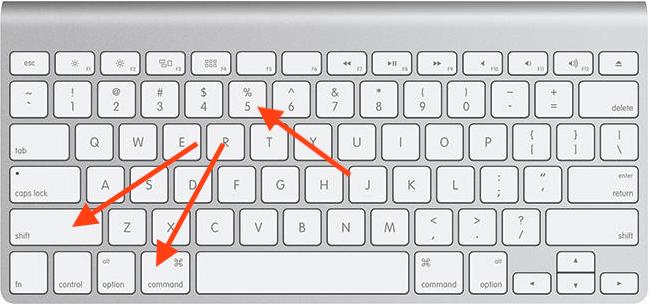
12. ⌘ + ctrl + ಸ್ಪೇಸ್ - ಎಮೋಜಿಗೆ ತ್ವರಿತ ಪ್ರವೇಶ
ಎಮೋಟಿಕಾನ್ಗಳು ಈಗಾಗಲೇ ನಮ್ಮ ಸಂಭಾಷಣೆಗಳ ಅವಿಭಾಜ್ಯ ಅಂಗವಾಗಿದೆ. ಅವುಗಳನ್ನು ಆರಾಮವಾಗಿ ಟೈಪ್ ಮಾಡಲು, ನೀವು Mac ನಲ್ಲಿ ಕೀಬೋರ್ಡ್ ಶಾರ್ಟ್ಕಟ್ ⌘ + ctrl + ಸ್ಪೇಸ್ಬಾರ್ ಅನ್ನು ಬಳಸಬಹುದು, ಇದು iOS ಕೀಬೋರ್ಡ್ನಂತೆಯೇ ಲಭ್ಯವಿರುವ ಎಲ್ಲಾ ಎಮೋಜಿಗಳೊಂದಿಗೆ ವಿಂಡೋವನ್ನು ತರುತ್ತದೆ. ಅನುಕೂಲವೆಂದರೆ ನೀವು ಇಲ್ಲಿ ಸ್ಮೈಲಿಗಳನ್ನು ತ್ವರಿತವಾಗಿ ಮತ್ತು ಅನುಕೂಲಕರವಾಗಿ ಹುಡುಕಬಹುದು.
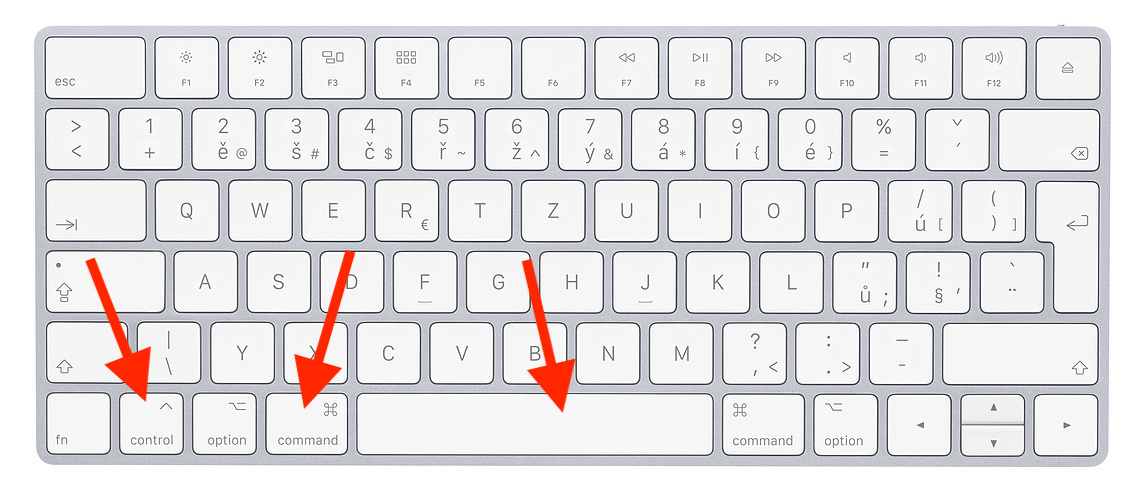
ಹಾಯ್, ಹೊಸ ಪ್ಯಾನೆಲ್ ತೆರೆಯಲು ಸಫಾರಿಯಲ್ಲಿ ಶಾರ್ಟ್ಕಟ್ ಇದೆಯೇ? ಧನ್ಯವಾದ.