Apple ನಿಂದ ಸ್ಮಾರ್ಟ್ ಕೈಗಡಿಯಾರಗಳು ನಾನು ವೈಯಕ್ತಿಕವಾಗಿ ಅತ್ಯಂತ ಪ್ರಮುಖವಾದ ಉತ್ಪನ್ನವಾಗಿದೆ. ಆಪಲ್ ವಾಚ್ ಅನ್ನು ಪ್ರಾಥಮಿಕವಾಗಿ ದೈನಂದಿನ ಚಟುವಟಿಕೆ ಮತ್ತು ಫಿಟ್ನೆಸ್ ಜೀವನವನ್ನು ಮೇಲ್ವಿಚಾರಣೆ ಮಾಡಲು ಬಳಸಲಾಗುತ್ತದೆ, ಮತ್ತು ಎರಡನೆಯದಾಗಿ ಇದು ಐಫೋನ್ನ ವಿಸ್ತೃತ ತೋಳಾಗಿ ಉತ್ತಮವಾಗಿ ಕಾರ್ಯನಿರ್ವಹಿಸುತ್ತದೆ. ಇದು ಸಾಧನವಾಗಿದ್ದು, ಅದರ ಗಾತ್ರವನ್ನು ನೀಡಿದರೆ, ನಿಜವಾಗಿಯೂ ಬಹಳಷ್ಟು ಮಾಡಬಹುದು - ಆದ್ದರಿಂದ ಗಾತ್ರವು ಅಪ್ರಸ್ತುತವಾಗುತ್ತದೆ ಎಂಬುದು ಇಲ್ಲಿ ನಿಜ. ಆದ್ದರಿಂದ, ಈ ಲೇಖನದಲ್ಲಿ, ನಿಮ್ಮ ಆಪಲ್ ವಾಚ್ ಮಾಡಬಹುದೆಂದು ನಿಮಗೆ ತಿಳಿದಿಲ್ಲದ 10 ವಿಷಯಗಳನ್ನು ನಾವು ನೋಡೋಣ. ನೇರವಾಗಿ ವಿಷಯಕ್ಕೆ ಬರೋಣ.
ಇದು ಆಗಿರಬಹುದು ನಿಮಗೆ ಆಸಕ್ತಿ
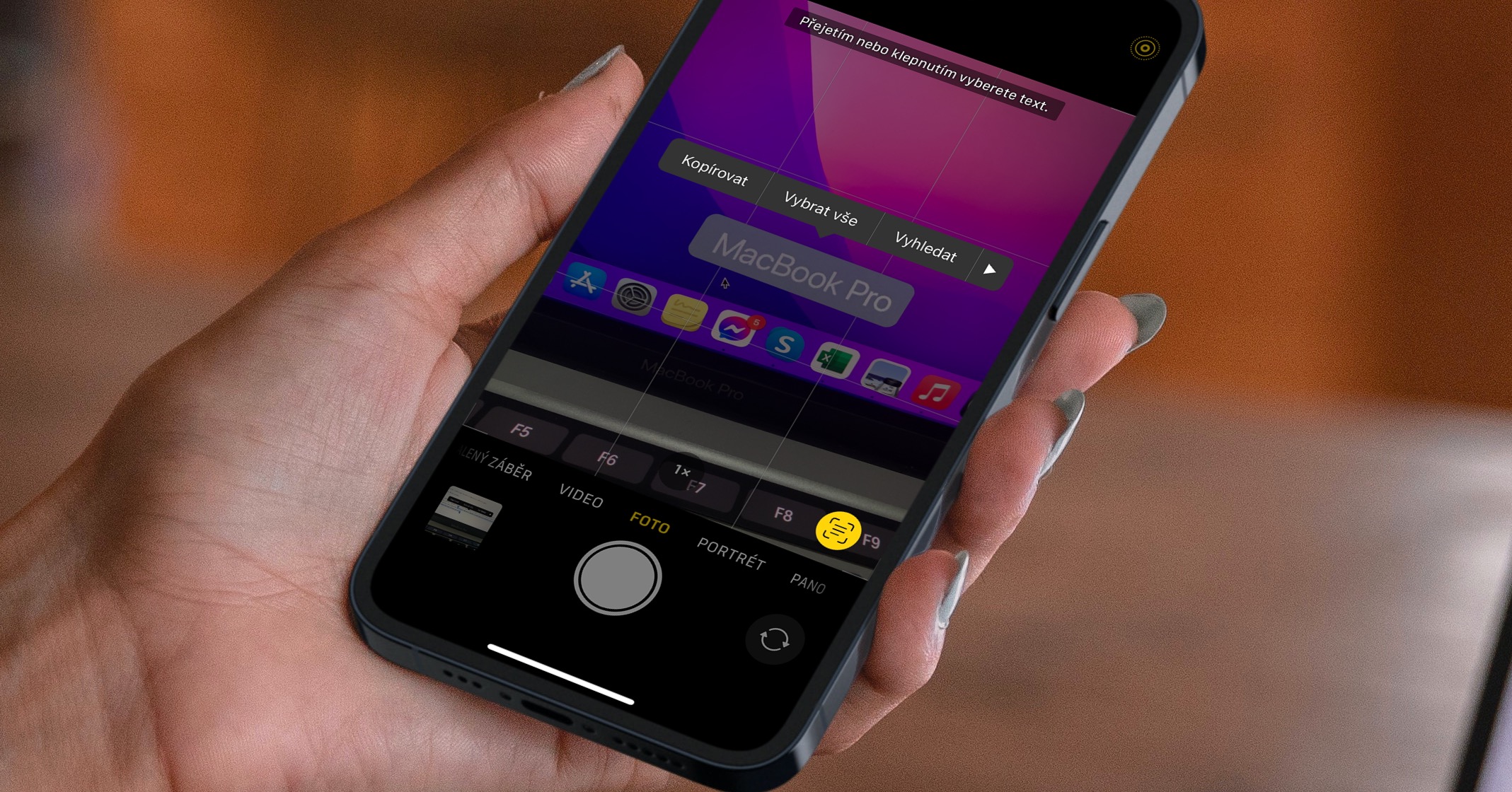
ಬ್ರೌಸಿಂಗ್ ವೆಬ್ಸೈಟ್ಗಳು
ಸಹಜವಾಗಿ, ನಮ್ಮಲ್ಲಿ ಹೆಚ್ಚಿನವರು iPhone, iPad ಅಥವಾ Mac ನಲ್ಲಿ ವೆಬ್ಸೈಟ್ಗಳನ್ನು ವೀಕ್ಷಿಸುತ್ತಾರೆ. ಆದರೆ ನೀವು ಆಪಲ್ ವಾಚ್ನಲ್ಲಿ ವೆಬ್ಸೈಟ್ ಅನ್ನು ಸಹ ವೀಕ್ಷಿಸಬಹುದು ಎಂದು ನಿಮಗೆ ತಿಳಿದಿದೆಯೇ? ಇದು ಕಾಲಕಾಲಕ್ಕೆ ಸೂಕ್ತವಾಗಿ ಬರಬಹುದು, ಉದಾಹರಣೆಗೆ ನೀವು ದೀರ್ಘ ಕ್ಷಣವನ್ನು ಹೊಂದಿದ್ದರೆ ಮತ್ತು ನಿಮ್ಮೊಂದಿಗೆ ನಿಮ್ಮ ಐಫೋನ್ ಹೊಂದಿಲ್ಲದಿದ್ದರೆ. ಆದರೆ ಸಹಜವಾಗಿ, ನೀವು watchOS ನಲ್ಲಿ ಸಫಾರಿ ಬ್ರೌಸರ್ ಅನ್ನು ವ್ಯರ್ಥವಾಗಿ ಹುಡುಕುತ್ತೀರಿ. ಸಂಪೂರ್ಣ ಕಾರ್ಯವಿಧಾನವನ್ನು ಸಂದೇಶಗಳ ಅಪ್ಲಿಕೇಶನ್ ಮೂಲಕ ಕೈಗೊಳ್ಳಲಾಗುತ್ತದೆ ಮತ್ತು ಸಂಕೀರ್ಣವಾಗಿಲ್ಲ. ಮೊದಲಿಗೆ, ನೀವು ಅಪ್ಲಿಕೇಶನ್ನಲ್ಲಿ ಸಂಭಾಷಣೆಗೆ ಹೋಗಬೇಕು ಸುದ್ದಿ ಕಳುಹಿಸಲಾಗಿದೆ ವೆಬ್ಸೈಟ್ನೊಂದಿಗೆ ಲಿಂಕ್, ನೀವು ತೆರೆಯಲು ಬಯಸುವ. ಉದಾಹರಣೆಗೆ, ನೀವು Jablíčkář ತೆರೆಯಲು ಬಯಸಿದರೆ, ನೀವು ಬ್ರೌಸರ್ನಲ್ಲಿ ನಿಮ್ಮ iPhone ನಲ್ಲಿ Safari ನಿಂದ URL ವಿಳಾಸವನ್ನು ನಕಲಿಸಬೇಕು https://jablickar.cz/. ನಕಲು ಮಾಡಿದ ನಂತರ, ಅಪ್ಲಿಕೇಶನ್ಗೆ ಸರಿಸಿ ಸುದ್ದಿ ಮತ್ತು ತೆರೆಯಿರಿ ಸಂಭಾಷಣೆ ("ನಿಮ್ಮೊಂದಿಗೆ" ಹೊಂದಲು ಹಿಂಜರಿಯಬೇಡಿ), ಯಾವ ಲಿಂಕ್ಗೆ ಸೇರಿಸು ಮತ್ತು ಒಂದು ಸಂದೇಶ ಕಳುಹಿಸು. ಈಗ ನಿಮ್ಮ ಆಪಲ್ ವಾಚ್ನಲ್ಲಿರುವ ಅಪ್ಲಿಕೇಶನ್ಗೆ ಸರಿಸಿ ಸುದ್ದಿ ಮತ್ತು ತೆರೆಯಿರಿ ಸಂಭಾಷಣೆ, ನೀವು ಲಿಂಕ್ ಕಳುಹಿಸಿದ. ಆಗ ಅವನಿಗೆ ಅಷ್ಟೇ ಸಾಕು ಟ್ಯಾಪ್ ಮಾಡಿ ಮತ್ತು ಅದು ಮುಗಿದಿದೆ, ನೀವು ವೆಬ್ ಪುಟದಲ್ಲಿ ಇರುತ್ತೀರಿ.
ಅಪ್ಲಿಕೇಶನ್ಗಳನ್ನು ಮರುಹೊಂದಿಸಲಾಗುತ್ತಿದೆ
ನೀವು ಆಪಲ್ ವಾಚ್ನಲ್ಲಿನ ಅಪ್ಲಿಕೇಶನ್ಗಳ ಪಟ್ಟಿಗೆ ತೆರಳಲು ಬಯಸಿದರೆ, ನೀವು ಡಿಜಿಟಲ್ ಕಿರೀಟವನ್ನು ಒತ್ತಿದರೆ ಸಾಕು. ಪೂರ್ವನಿಯೋಜಿತವಾಗಿ, ಅಪ್ಲಿಕೇಶನ್ಗಳನ್ನು ಜೇನುಗೂಡು ಹೋಲುವ ಗ್ರಿಡ್ನಲ್ಲಿ ಪ್ರದರ್ಶಿಸಲಾಗುತ್ತದೆ - ಅಂದರೆ ಈ ಪ್ರದರ್ಶನ ಮೋಡ್ ಅನ್ನು ಇಂಗ್ಲಿಷ್ನಲ್ಲಿ ಕರೆಯಲಾಗುತ್ತದೆ. ಆದರೆ ನನಗೆ ವೈಯಕ್ತಿಕವಾಗಿ, ಈ ಡಿಸ್ಪ್ಲೇ ಮೋಡ್ ಸಂಪೂರ್ಣವಾಗಿ ಅಸ್ತವ್ಯಸ್ತವಾಗಿದೆ ಮತ್ತು ನಾನು ಎಂದಿಗೂ ಅದರ ಹ್ಯಾಂಗ್ ಅನ್ನು ಪಡೆಯಲು ಸಾಧ್ಯವಾಗಲಿಲ್ಲ. ಅದೃಷ್ಟವಶಾತ್, ಆಪಲ್ ಪ್ರದರ್ಶನವನ್ನು ವರ್ಣಮಾಲೆಯ ಪಟ್ಟಿಗೆ ಬದಲಾಯಿಸುವ ಆಯ್ಕೆಯನ್ನು ನೀಡುತ್ತದೆ. ನೀವು ಅಪ್ಲಿಕೇಶನ್ಗಳ ಪ್ರದರ್ಶನವನ್ನು ಬದಲಾಯಿಸಲು ಬಯಸಿದರೆ, ಇಲ್ಲಿಗೆ ಹೋಗಿ ಸೆಟ್ಟಿಂಗ್ಗಳು → ಅಪ್ಲಿಕೇಶನ್ ವೀಕ್ಷಣೆ, ನೀವು ಆಯ್ಕೆ ಮಾಡುವ ಸ್ಥಳ ಸೆಜ್ನಮ್ (ಅಥವಾ ಗ್ರಿಡ್).
ಪತನ ಪತ್ತೆ
ಎಲ್ಲಾ Apple Watch Series 4 ಮತ್ತು ನಂತರ ನಿಮ್ಮ ಜೀವವನ್ನು ಉಳಿಸಬಹುದಾದ ಫಾಲ್ ಡಿಟೆಕ್ಷನ್ ಎಂಬ ವೈಶಿಷ್ಟ್ಯದೊಂದಿಗೆ ಬರುತ್ತದೆ. ಈ ಕಾರ್ಯವನ್ನು ಸಕ್ರಿಯಗೊಳಿಸಿದ ನಂತರ, ಆಪಲ್ ವಾಚ್ ಪತನವನ್ನು ರೆಕಾರ್ಡ್ ಮಾಡಬಹುದು ಮತ್ತು ಪ್ರಾಯಶಃ ಸಹಾಯಕ್ಕಾಗಿ ಕರೆ ಮಾಡಬಹುದು. ಆದರೆ ಸತ್ಯವೆಂದರೆ ಫಾಲ್ ಡಿಟೆಕ್ಷನ್ ಅನ್ನು ಹಸ್ತಚಾಲಿತವಾಗಿ ಸಕ್ರಿಯಗೊಳಿಸಬೇಕು, ಏಕೆಂದರೆ ಇದು 65 ವರ್ಷಕ್ಕಿಂತ ಮೇಲ್ಪಟ್ಟ ಬಳಕೆದಾರರಿಗೆ ಪೂರ್ವನಿಯೋಜಿತವಾಗಿ ಮಾತ್ರ ಸಕ್ರಿಯಗೊಳಿಸಲಾಗುತ್ತದೆ. ಆದ್ದರಿಂದ ಸಕ್ರಿಯಗೊಳಿಸಲು ನಿಮ್ಮ ಆಪಲ್ ವಾಚ್ ಬೆಳಗು a ಡಿಜಿಟಲ್ ಕಿರೀಟವನ್ನು ಒತ್ತಿರಿ. ನಂತರ ಸ್ಥಳೀಯ ಅಪ್ಲಿಕೇಶನ್ಗೆ ಸರಿಸಿ ನಾಸ್ಟವೆನ್, ಅಲ್ಲಿ ನೀವು ಏನನ್ನಾದರೂ ಕಳೆದುಕೊಳ್ಳುತ್ತೀರಿ ಕೆಳಗೆ, ನೀವು ವಿಭಾಗವನ್ನು ಹೊಡೆಯುವವರೆಗೆ SOS, ನೀವು ಕ್ಲಿಕ್ ಮಾಡುವ. ನಂತರ ಇಲ್ಲಿ ಬಾಕ್ಸ್ ಮೇಲೆ ಕ್ಲಿಕ್ ಮಾಡಿ ಪತನ ಪತ್ತೆ ಮತ್ತು ಬಳಸುವ ಮೂಲಕ ಸ್ವಿಚ್ಗಳು ಕಾರ್ಯ ಸಕ್ರಿಯಗೊಳಿಸಿ. ಪತನ ಪತ್ತೆಯನ್ನು ಸಕ್ರಿಯಗೊಳಿಸಿದ ನಂತರ ಆಪಲ್ ವಾಚ್ ಪತನವನ್ನು ಪತ್ತೆ ಮಾಡಿದರೆ, ಗಡಿಯಾರವು ಕಂಪನಗಳೊಂದಿಗೆ ನಿಮಗೆ ತಿಳಿಸುತ್ತದೆ ಮತ್ತು ತುರ್ತು ಪರದೆಯನ್ನು ಪ್ರದರ್ಶಿಸಲಾಗುತ್ತದೆ. ನಂತರ ಪರದೆಯ ಮೇಲೆ, ನೀವು ಉತ್ತಮವಾಗಿದ್ದೀರಿ ಎಂದು ಗುರುತಿಸಲು ನಿಮಗೆ ಆಯ್ಕೆ ಇದೆ, ಅಥವಾ ನೀವು ಸಹಾಯವನ್ನು ಕರೆಯಬಹುದು. ನೀವು ಒಂದು ನಿಮಿಷ ಪರದೆಯ ಮೇಲೆ ಏನನ್ನೂ ಮಾಡದಿದ್ದರೆ, ಸಹಾಯವನ್ನು ಸ್ವಯಂಚಾಲಿತವಾಗಿ ಕರೆಯಲಾಗುವುದು.
ಸಂಭವನೀಯ ಹೃದಯ ಸಮಸ್ಯೆಗಳ ಎಚ್ಚರಿಕೆ
ಗಡಿಯಾರವು ಪತನವನ್ನು ಪತ್ತೆ ಮಾಡುತ್ತದೆ ಎಂಬ ಅಂಶದ ಜೊತೆಗೆ, ಸಂಭವನೀಯ ಹೃದಯ ಸಮಸ್ಯೆಗಳ ಬಗ್ಗೆಯೂ ಇದು ನಿಮ್ಮನ್ನು ಎಚ್ಚರಿಸುತ್ತದೆ. ನಿರ್ದಿಷ್ಟವಾಗಿ ಹೇಳುವುದಾದರೆ, ನಿಮ್ಮ ಆಪಲ್ ವಾಚ್ನಲ್ಲಿ ಅನಿಯಮಿತ ಹೃದಯದ ಲಯದ ಅಧಿಸೂಚನೆಯನ್ನು ನೀವು ನೋಡಬಹುದು, ಇದು ಆಗಾಗ್ಗೆ ಪತ್ತೆಯಾದಲ್ಲಿ ಸಂಭವನೀಯ ಹೃತ್ಕರ್ಣದ ಕಂಪನವನ್ನು ಸೂಚಿಸುತ್ತದೆ. ಹೆಚ್ಚುವರಿಯಾಗಿ, ನೀವು ತುಂಬಾ ವೇಗವಾಗಿ ಅಥವಾ ತುಂಬಾ ನಿಧಾನವಾದ ಹೃದಯ ಬಡಿತಕ್ಕೆ ಎಚ್ಚರಿಕೆಯನ್ನು ಹೊಂದಿಸಬಹುದು, ಇದು 10 ನಿಮಿಷಗಳಿಗಿಂತ ಹೆಚ್ಚು ಕಾಲ ನಿಷ್ಕ್ರಿಯತೆಯ ಸಮಯದಲ್ಲಿ ಪ್ರದರ್ಶಿಸಲ್ಪಡುತ್ತದೆ. ಈ ಕಾರ್ಯಗಳನ್ನು ಸಕ್ರಿಯಗೊಳಿಸಲು, ಅದಕ್ಕೆ ಹೋಗುವುದು ಅವಶ್ಯಕ ಐಫೋನ್ ಅಪ್ಲಿಕೇಶನ್ಗೆ ವೀಕ್ಷಿಸಿ, ಅಲ್ಲಿ ನೀವು ವಿಭಾಗಕ್ಕೆ ಹೋಗುತ್ತೀರಿ ನನ್ನ ಗಡಿಯಾರ ತದನಂತರ ಬಾಕ್ಸ್ ತೆರೆಯಿರಿ ಹೃದಯ. ಇಲ್ಲಿ ಅನಿಯಮಿತ ಲಯವನ್ನು ಸಕ್ರಿಯಗೊಳಿಸಿ ಮತ್ತು ಓಪನ್ ಕ್ಲಿಕ್ ಮಾಡಿ ತ್ವರಿತ ಹೃದಯ ಬಡಿತ a ನಿಧಾನ ಹೃದಯ ಬಡಿತ, ಅಲ್ಲಿ ನಿಮಗೆ ಬೇಕಾದ ಮೌಲ್ಯಗಳನ್ನು ನೀವು ಆಯ್ಕೆ ಮಾಡಿಕೊಳ್ಳುತ್ತೀರಿ. ಹೆಚ್ಚುವರಿಯಾಗಿ, ಆಪಲ್ ವಾಚ್ ಸರಣಿ 4 ಮತ್ತು ನಂತರದಲ್ಲಿ (SE ಹೊರತುಪಡಿಸಿ), ನೀವು ರಚಿಸಬಹುದು ಇಕೆಜಿ, ಮತ್ತು ಅದೇ ಹೆಸರಿನ ಅಪ್ಲಿಕೇಶನ್ನಲ್ಲಿ.
ಆಪಲ್ ಟಿವಿ ನಿಯಂತ್ರಣ
ನೀವು Apple TV ಮಾಲೀಕರೇ? ಹಾಗಿದ್ದಲ್ಲಿ, ಅದನ್ನು ನಿಯಂತ್ರಿಸಲು ನೀವು ನಿಯಂತ್ರಕವನ್ನು ಬಳಸಬಹುದು, ಇದು ಇತರ ನಿಯಂತ್ರಕಗಳಿಗೆ ಹೋಲಿಸಿದರೆ ತುಲನಾತ್ಮಕವಾಗಿ ಚಿಕ್ಕದಾಗಿದೆ. ಇದು ಎಲ್ಲೋ ಹೊಂದಿಕೊಳ್ಳುವ ಸಮಸ್ಯೆಗಳಿಲ್ಲದೆ ಸಂಭವಿಸಬಹುದು, ಅಥವಾ ಕಂಬಳಿ ಅಥವಾ ಡ್ಯುವೆಟ್ನಲ್ಲಿ ಕಳೆದುಹೋಗುತ್ತದೆ. ಈ ಸಂದರ್ಭದಲ್ಲಿ, ನಾವು ಹಲವಾರು ನಿಮಿಷಗಳ ಕಾಲ ನಿಯಂತ್ರಕವನ್ನು ಹುಡುಕುತ್ತೇವೆ, ವಿವಿಧ ಅಶ್ಲೀಲ ಪದಗಳೊಂದಿಗೆ. ಆದರೆ ಆಪಲ್ ಟಿವಿಯನ್ನು ನಿಯಂತ್ರಿಸಲು ನಿಮಗೆ ರಿಮೋಟ್ ಕಂಟ್ರೋಲ್ ಅಗತ್ಯವಿಲ್ಲ ಎಂದು ಕೆಲವರಿಗೆ ತಿಳಿದಿದೆ. ನೀವು ಹಳೆಯ ಪರಿಚಿತವಾಗಿರುವ ಐಫೋನ್ನೊಂದಿಗೆ ಪಡೆಯಬಹುದು, ಆದರೆ Apple ವಾಚ್ನೊಂದಿಗೆ ಸಹ ಪಡೆಯಬಹುದು - ಅದರ ಮೇಲೆ ಅಪ್ಲಿಕೇಶನ್ ತೆರೆಯಿರಿ ನಿಯಂತ್ರಕ. ನಿಮ್ಮ ಟಿವಿಯನ್ನು ನೀವು ಇಲ್ಲಿ ನೋಡದಿದ್ದರೆ, Apple TV ಗೆ ಹೋಗಿ ಸೆಟ್ಟಿಂಗ್ಗಳು → ಡ್ರೈವರ್ಗಳು ಮತ್ತು ಸಾಧನಗಳು → ರಿಮೋಟ್ ಅಪ್ಲಿಕೇಶನ್, ಅಲ್ಲಿ ಆಯ್ಕೆ ಆಪಲ್ ವಾಚ್. ಕಾಣಿಸುತ್ತದೆ ಕೋಡ್, ಅದರ ನಂತರ Apple Watch ನಲ್ಲಿ ನಮೂದಿಸಿ. ಅದರ ನಂತರ, ನೀವು ಆಪಲ್ ವಾಚ್ನೊಂದಿಗೆ ಆಪಲ್ ಟಿವಿಯನ್ನು ನಿಯಂತ್ರಿಸಲು ಸಾಧ್ಯವಾಗುತ್ತದೆ.

ಸ್ಕ್ರೀನ್ಶಾಟ್ಗಳು
ನಾವು ಪ್ರತಿದಿನ ಪ್ರಾಯೋಗಿಕವಾಗಿ ನಮ್ಮ ಐಫೋನ್ಗಳು, ಐಪ್ಯಾಡ್ಗಳು ಅಥವಾ ಮ್ಯಾಕ್ಗಳಲ್ಲಿ ಸ್ಕ್ರೀನ್ಶಾಟ್ಗಳನ್ನು ತೆಗೆದುಕೊಳ್ಳುತ್ತೇವೆ. ನೀವು ಅವುಗಳನ್ನು ತ್ವರಿತವಾಗಿ ಮತ್ತು ಸುಲಭವಾಗಿ ಹಂಚಿಕೊಳ್ಳಲು ಬಳಸಬಹುದು, ಉದಾಹರಣೆಗೆ, ನಿಮ್ಮ ಗಮನ ಸೆಳೆದ ಸಂದೇಶ, ಅಥವಾ ಬಹುಶಃ ಆಟದಲ್ಲಿ ಹೊಸ ಹೆಚ್ಚಿನ ಸ್ಕೋರ್ - ಸ್ವಲ್ಪ ಯೋಚಿಸಿ. ನೀವು ಇನ್ನೂ ಆಪಲ್ ವಾಚ್ನಲ್ಲಿ ಸ್ಕ್ರೀನ್ಶಾಟ್ಗಳನ್ನು ತೆಗೆದುಕೊಳ್ಳಬಹುದು, ಆದಾಗ್ಯೂ ಪೂರ್ವನಿಯೋಜಿತವಾಗಿ ಈ ವೈಶಿಷ್ಟ್ಯವನ್ನು ನಿಷ್ಕ್ರಿಯಗೊಳಿಸಲಾಗಿದೆ. ನಿಮ್ಮ ಆಪಲ್ ವಾಚ್ನಲ್ಲಿ ಸ್ಕ್ರೀನ್ಶಾಟ್ಗಳನ್ನು ತೆಗೆಯುವುದನ್ನು ಸಕ್ರಿಯಗೊಳಿಸಲು ನೀವು ಬಯಸಿದರೆ, ಇಲ್ಲಿಗೆ ಹೋಗಿ ಸೆಟ್ಟಿಂಗ್ಗಳು → ಸಾಮಾನ್ಯ → ಸ್ಕ್ರೀನ್ಶಾಟ್ಗಳು, ಎಲ್ಲಿ ಆಕ್ಟಿವುಜ್ತೆ ಸಾಧ್ಯತೆ ಸ್ಕ್ರೀನ್ಶಾಟ್ಗಳನ್ನು ಆನ್ ಮಾಡಿ. ನಂತರ ನೀವು ನಿಮ್ಮ ವಾಚ್ನಲ್ಲಿ ಸ್ಕ್ರೀನ್ಶಾಟ್ ತೆಗೆದುಕೊಳ್ಳಬಹುದು: ಅದೇ ಸಮಯದಲ್ಲಿ ನೀವು ಡಿಜಿಟಲ್ ಕಿರೀಟದೊಂದಿಗೆ ಸೈಡ್ ಬಟನ್ ಅನ್ನು ಒತ್ತಿರಿ. ಚಿತ್ರವನ್ನು ಐಫೋನ್ನಲ್ಲಿ ಫೋಟೋಗಳಿಗೆ ಉಳಿಸಲಾಗಿದೆ.
ಸಂಗೀತ ಗುರುತಿಸುವಿಕೆ
ಆಪಲ್ Shazam ಅನ್ನು ಖರೀದಿಸಿ ಕೆಲವು ವರ್ಷಗಳಾಗಿದೆ. ಈ ಅಪ್ಲಿಕೇಶನ್ ಹಾಡು ಗುರುತಿಸುವಿಕೆಗಿಂತ ಹೆಚ್ಚೇನೂ ಅಲ್ಲ. ಆಪಲ್ ಖರೀದಿಸಿದ ನಂತರ, ಶಾಜಮ್ ಅಪ್ಲಿಕೇಶನ್ ಅನ್ನು ವಿವಿಧ ರೀತಿಯಲ್ಲಿ ಸುಧಾರಿಸಲು ಪ್ರಾರಂಭಿಸಿತು, ಮತ್ತು ಪ್ರಸ್ತುತ ಸಿರಿ ಸಹ ಅದರೊಂದಿಗೆ ಕೆಲಸ ಮಾಡಬಹುದು, ಅಥವಾ ನೀವು ನಿಯಂತ್ರಣ ಕೇಂದ್ರಕ್ಕೆ ತ್ವರಿತ ಸಂಗೀತ ಗುರುತಿಸುವಿಕೆಯನ್ನು ಸೇರಿಸಬಹುದು. ಇತರ ವಿಷಯಗಳ ಜೊತೆಗೆ, ಆಪಲ್ ವಾಚ್ ಸಂಗೀತವನ್ನು ಸಹ ಗುರುತಿಸಬಹುದು, ಇದು ನಿಮ್ಮೊಂದಿಗೆ ಐಫೋನ್ ಹೊಂದಿಲ್ಲದಿದ್ದರೆ ಅಥವಾ ನೀವು ಅದನ್ನು ಕಂಡುಹಿಡಿಯಲಾಗದಿದ್ದರೆ ಮತ್ತು ನೀವು ತಕ್ಷಣ ಹಾಡಿನ ಹೆಸರನ್ನು ತಿಳಿದುಕೊಳ್ಳಲು ಬಯಸಿದರೆ ಇದು ಉಪಯುಕ್ತವಾಗಿದೆ. ನೀವು ಮಾಡಬೇಕಾಗಿರುವುದು ಇಷ್ಟೇ ಸಿರಿಯನ್ನು ಸಕ್ರಿಯಗೊಳಿಸಿ, ಡಿಜಿಟಲ್ ಕಿರೀಟವನ್ನು ಹಿಡಿದಿಟ್ಟುಕೊಳ್ಳುವ ಮೂಲಕ ಅಥವಾ ಪದಗುಚ್ಛಗಳನ್ನು ಬಳಸುವ ಮೂಲಕ ಹೇ ಸಿರಿ, ತದನಂತರ ಹೇಳಿ ಇದು ಯಾವ ಹಾಡು? ನಿಮಗೆ ಪ್ರತಿಕ್ರಿಯಿಸುವ ಮೊದಲು ಸಿರಿ ಸ್ವಲ್ಪ ಸಮಯದವರೆಗೆ ಹಾಡನ್ನು ಕೇಳುತ್ತಾಳೆ.

ಫೋಟೋಗಳನ್ನು ವೀಕ್ಷಿಸಿ
ಆಪಲ್ ವಾಚ್ ಡಿಸ್ಪ್ಲೇ ನಿಜವಾಗಿಯೂ ಚಿಕ್ಕದಾಗಿದೆ, ಆದ್ದರಿಂದ ಈ ರೀತಿಯ ಫೋಟೋಗಳನ್ನು ವೀಕ್ಷಿಸುವುದು ಸೂಕ್ತವಲ್ಲ - ಆದರೆ ಇದು ತುರ್ತು ವಿಷಯವಾಗಿ ಕಾರ್ಯನಿರ್ವಹಿಸುತ್ತದೆ. ನೀವು ಆಪಲ್ ವಾಚ್ ಮೆಮೊರಿಯಲ್ಲಿ 500 ಫೋಟೋಗಳನ್ನು ಸಂಗ್ರಹಿಸಬಹುದು, ಸಿಂಕ್ರೊನೈಸೇಶನ್ ನಂತರ ಯಾವುದೇ ಸಮಯದಲ್ಲಿ ಮತ್ತು ಎಲ್ಲಿಯಾದರೂ ಅದನ್ನು ತೆರೆಯಬಹುದು. ಸಹಜವಾಗಿ, ಅಂತಹ ಹೆಚ್ಚಿನ ಸಂಖ್ಯೆಯ ಫೋಟೋಗಳು ಸಾಕಷ್ಟು ಶೇಖರಣಾ ಸ್ಥಳವನ್ನು ತೆಗೆದುಕೊಳ್ಳುತ್ತದೆ, ಆದ್ದರಿಂದ ನೀವು ಹಳೆಯ ಆಪಲ್ ವಾಚ್ ಹೊಂದಿದ್ದರೆ, ನೀವು ಇದನ್ನು ಗಣನೆಗೆ ತೆಗೆದುಕೊಳ್ಳಬೇಕಾಗುತ್ತದೆ. ಪೂರ್ವನಿಯೋಜಿತವಾಗಿ, Apple ವಾಚ್ ಫೋಟೋಗಳು 25 ಫೋಟೋಗಳನ್ನು ತೋರಿಸುತ್ತದೆ. ನೀವು ಈ ಸಂಖ್ಯೆಯನ್ನು ಬದಲಾಯಿಸಲು ಬಯಸಿದರೆ, ಇಲ್ಲಿಗೆ ಹೋಗಿ ಐಫೋನ್ ಅಪ್ಲಿಕೇಶನ್ಗೆ ವೀಕ್ಷಿಸಿ, ಅಲ್ಲಿ ನೀವು ಪೆಟ್ಟಿಗೆಯನ್ನು ತೆರೆಯುತ್ತೀರಿ ಫೋಟೋಗಳು. ನಂತರ ಅದರ ಮೇಲೆ ಕ್ಲಿಕ್ ಮಾಡಿ ಫೋಟೋ ಮಿತಿ a ನೀವು ಪ್ರದರ್ಶಿಸಲು ಬಯಸುವ ಫೋಟೋಗಳ ಸಂಖ್ಯೆಯನ್ನು ಆಯ್ಕೆಮಾಡಿ.
ನಿಮಿಷಗಳನ್ನು ರಚಿಸಲಾಗುತ್ತಿದೆ
ನೀವು ದೀರ್ಘಕಾಲದವರೆಗೆ ಆಪಲ್ ವಾಚ್ನಲ್ಲಿ ಒಂದು ನಿಮಿಷವನ್ನು ಹೊಂದಿಸಲು ಸಮರ್ಥರಾಗಿದ್ದೀರಿ, ಇದು ಉಪಯುಕ್ತವಾಗಿದೆ, ಉದಾಹರಣೆಗೆ, ನೀವು ಚಿಕ್ಕನಿದ್ರೆ ತೆಗೆದುಕೊಳ್ಳಲು ಬಯಸಿದರೆ ಅಥವಾ ನೀವು ಏನನ್ನಾದರೂ ಅಡುಗೆ ಮಾಡುತ್ತಿದ್ದರೆ. ಆದಾಗ್ಯೂ, ನೀವು ಏಕಕಾಲದಲ್ಲಿ ಹಲವಾರು ನಿಮಿಷಗಳನ್ನು ಹೊಂದಿಸಬೇಕಾದ ಪರಿಸ್ಥಿತಿಯಲ್ಲಿ ನಿಮ್ಮನ್ನು ಕಂಡುಕೊಂಡರೆ, ಈ ಆಯ್ಕೆಯು ಅಸ್ತಿತ್ವದಲ್ಲಿಲ್ಲದ ಕಾರಣ ನಿಮಗೆ ಸಾಧ್ಯವಾಗಲಿಲ್ಲ ಮತ್ತು ಒಂದು ಸಮಯದಲ್ಲಿ ಕೇವಲ ಒಂದು ನಿಮಿಷ ಮಾತ್ರ ಚಲಿಸಬಹುದು. ಆದರೆ ಈಗ ಈ ಮಿತಿಯು ಇನ್ನು ಮುಂದೆ ಸಾಕಾಗುವುದಿಲ್ಲ, ಆದ್ದರಿಂದ ಬಹು ನಿಮಿಷಗಳನ್ನು ಹೊಂದಿಸಲು, ನೀವು ಕ್ಲಾಸಿಕ್ ರೀತಿಯಲ್ಲಿ ಅಪ್ಲಿಕೇಶನ್ಗೆ ಹೋಗಬೇಕಾಗುತ್ತದೆ ನಿಮಿಷಗಳು, ಅಲ್ಲಿ ನೀವು ಎಲ್ಲವನ್ನೂ ಹೊಂದಿಸಬಹುದು ಮತ್ತು ಅವುಗಳನ್ನು ನಿಯಂತ್ರಿಸಬಹುದು.
ಅಪ್ಲಿಕೇಶನ್ಗಳ ಸ್ವಯಂಚಾಲಿತ ಸ್ಥಾಪನೆಯನ್ನು ನಿಷ್ಕ್ರಿಯಗೊಳಿಸಲಾಗುತ್ತಿದೆ
ನಿಮ್ಮ ಐಫೋನ್ನಲ್ಲಿ ನೀವು ಅಪ್ಲಿಕೇಶನ್ ಅನ್ನು ಸ್ಥಾಪಿಸಿದರೆ, ಅದರ ಆವೃತ್ತಿಯು ಆಪಲ್ ವಾಚ್ಗೆ ಲಭ್ಯವಿದೆ, ಈ ಅಪ್ಲಿಕೇಶನ್ ಸ್ವಯಂಚಾಲಿತವಾಗಿ ನಿಮ್ಮ ವಾಚ್ನಲ್ಲಿ ಪೂರ್ವನಿಯೋಜಿತವಾಗಿ ಸ್ಥಾಪಿಸಲ್ಪಡುತ್ತದೆ. ಈ ವೈಶಿಷ್ಟ್ಯವು ಮೊದಲಿಗೆ ಉತ್ತಮವಾಗಿದೆ ಎಂದು ನೀವು ಭಾವಿಸಬಹುದು, ಆದರೆ ನೀವು ನಿಜವಾಗಿಯೂ ನಿಮ್ಮ ಆಪಲ್ ವಾಚ್ನಲ್ಲಿ ಕೆಲವು ಅಪ್ಲಿಕೇಶನ್ಗಳನ್ನು ಮಾತ್ರ ಬಳಸುತ್ತಿರುವಿರಿ ಮತ್ತು ಅವುಗಳಲ್ಲಿ ಹೆಚ್ಚಿನವು (ವಿಶೇಷವಾಗಿ ಮೂರನೇ ವ್ಯಕ್ತಿಯ ಡೆವಲಪರ್ಗಳಿಂದ) ಸಂಗ್ರಹಣೆಯ ಸ್ಥಳವನ್ನು ತೆಗೆದುಕೊಳ್ಳುತ್ತಿವೆ ಎಂದು ನೀವು ಕಂಡುಕೊಳ್ಳುತ್ತೀರಿ. ಸ್ವಯಂಚಾಲಿತ ಅಪ್ಲಿಕೇಶನ್ ಸ್ಥಾಪನೆಯನ್ನು ನಿಷ್ಕ್ರಿಯಗೊಳಿಸಲು, ನಿಮ್ಮ iPhone ನಲ್ಲಿ ಅಪ್ಲಿಕೇಶನ್ಗೆ ಹೋಗಿ ವೀಕ್ಷಿಸಿ, ಕೆಳಗಿನ ಮೆನುವಿನಲ್ಲಿ ಕ್ಲಿಕ್ ಮಾಡಿ ನನ್ನ ಗಡಿಯಾರ. ನಂತರ ವಿಭಾಗಕ್ಕೆ ಸರಿಸಿ ಸಾಮಾನ್ಯವಾಗಿ, ಎಲ್ಲಿ ನಿಷ್ಕ್ರಿಯಗೊಳಿಸು ಸಾಧ್ಯತೆ ಅಪ್ಲಿಕೇಶನ್ಗಳ ಸ್ವಯಂಚಾಲಿತ ಸ್ಥಾಪನೆ. ಸ್ಥಾಪಿಸಲಾದ ಅಪ್ಲಿಕೇಶನ್ಗಳನ್ನು ತೆಗೆದುಹಾಕಲು, v ಅನ್ನು ಸ್ವೈಪ್ ಮಾಡಿ ನನ್ನ ಗಡಿಯಾರ ಸಂಪೂರ್ಣವಾಗಿ ಕೆಳಗೆ, ಅಲ್ಲಿ ನಿರ್ದಿಷ್ಟ ಅಪ್ಲಿಕೇಶನ್ ತೆರೆಯಿರಿ, ತದನಂತರ ನಿಷ್ಕ್ರಿಯಗೊಳಿಸು ಆಪಲ್ ವಾಚ್ನಲ್ಲಿ ವೀಕ್ಷಿಸಿ.
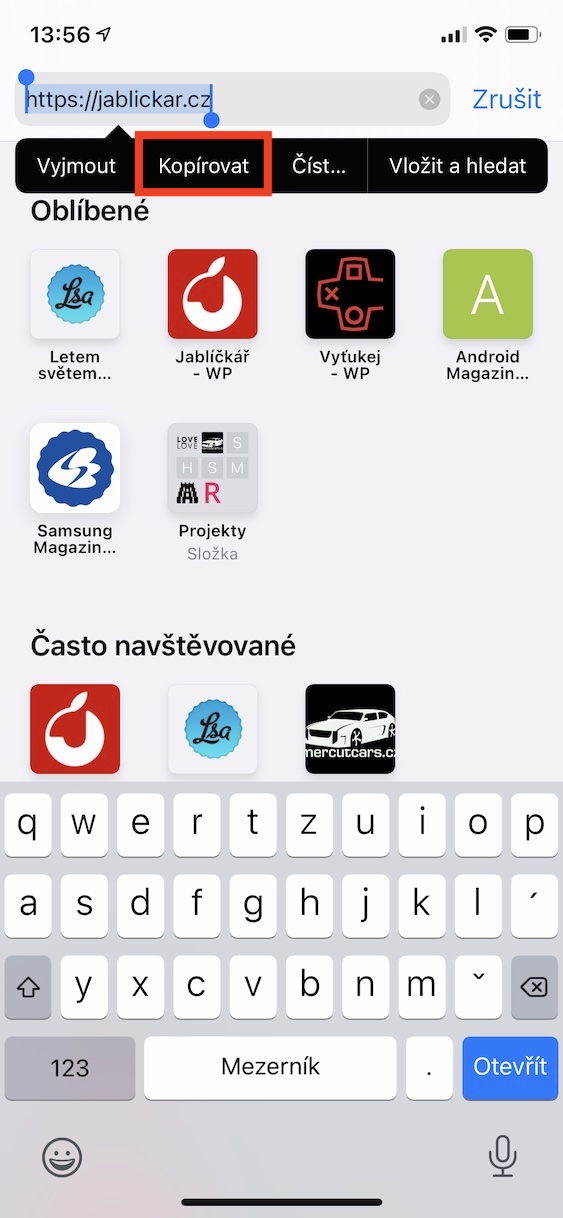
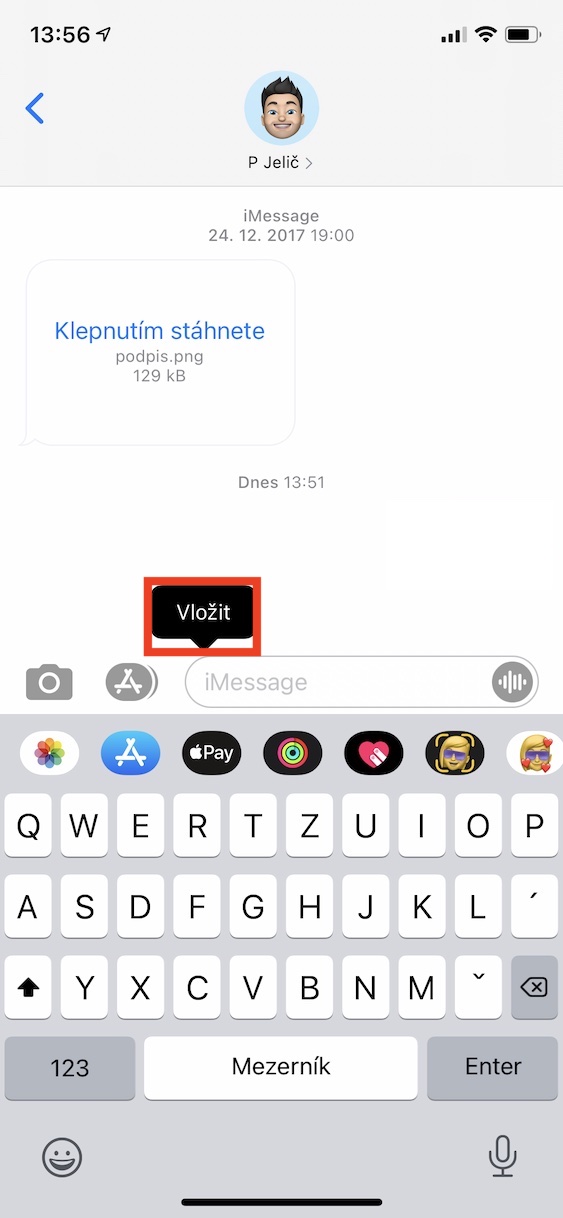
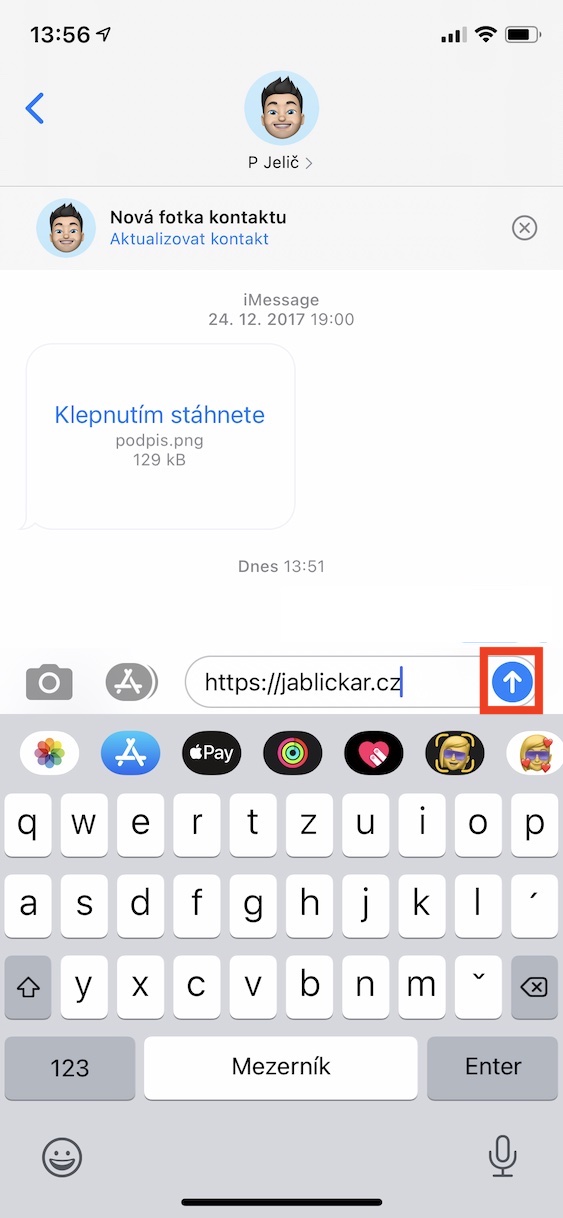
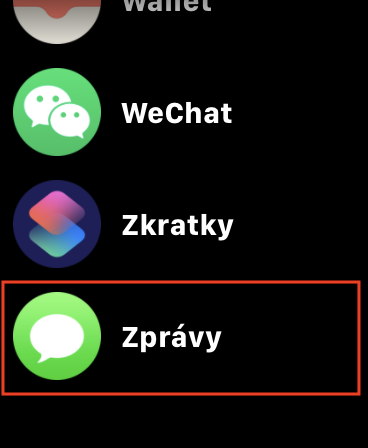
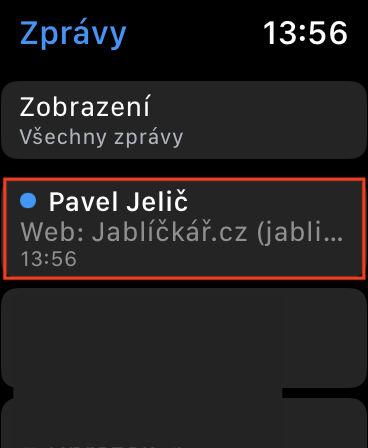
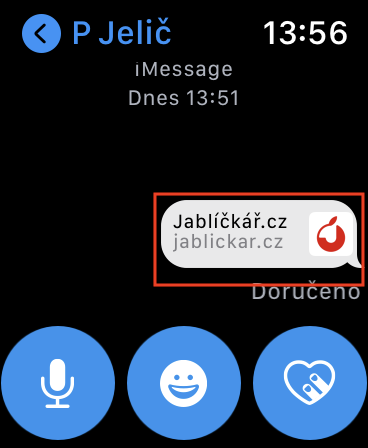
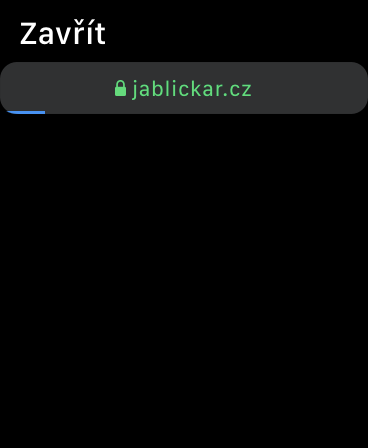
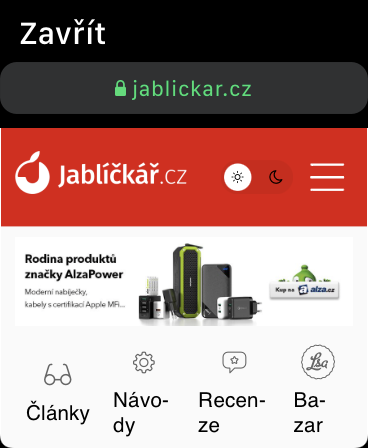
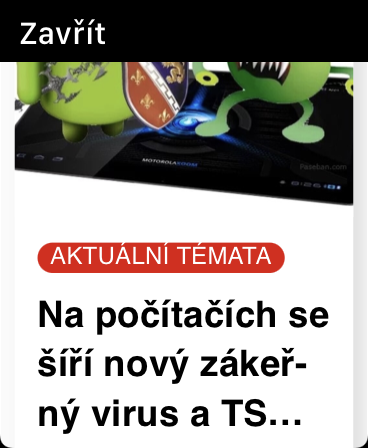






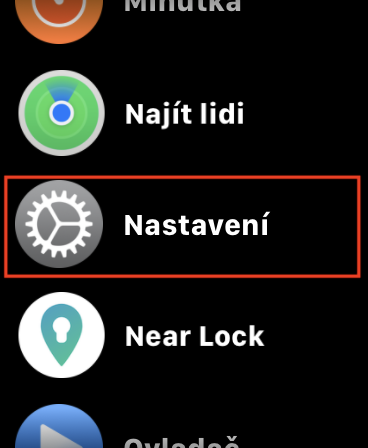
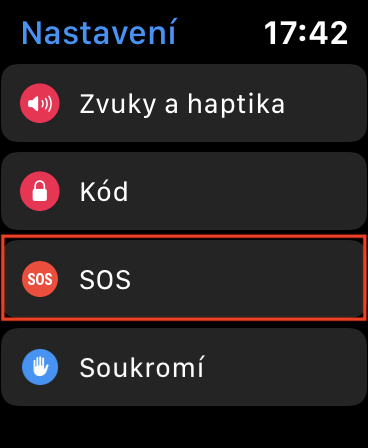
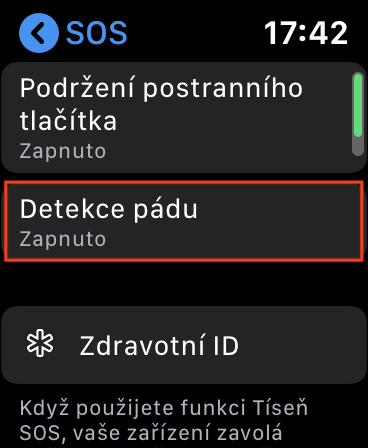
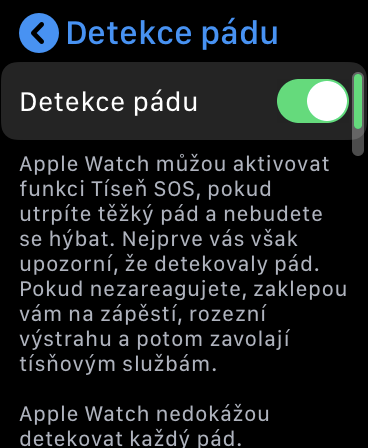

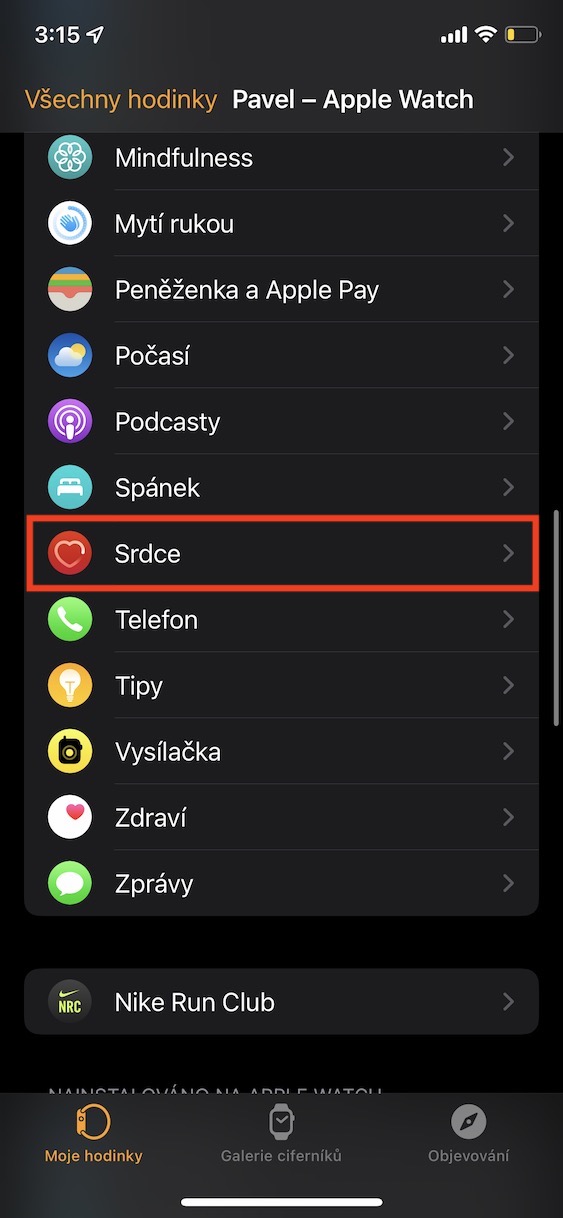
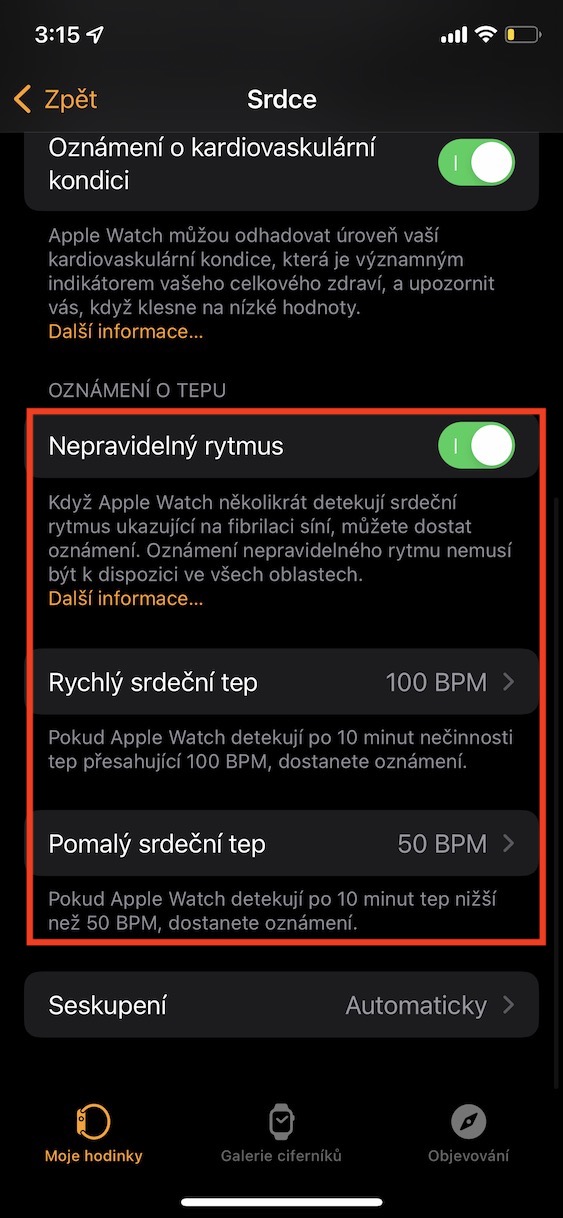
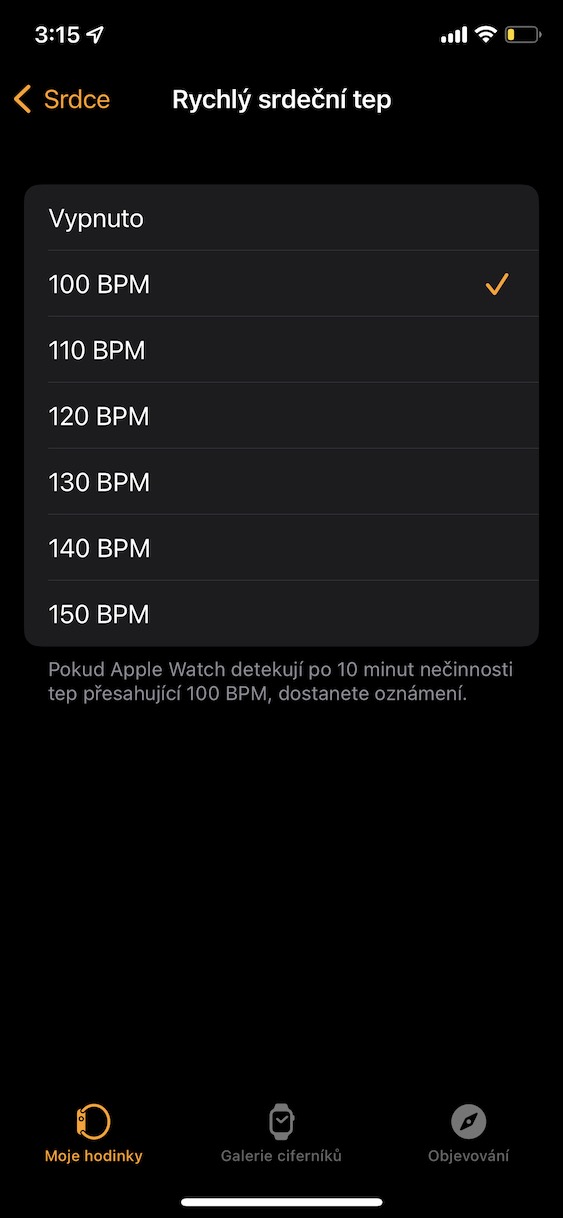
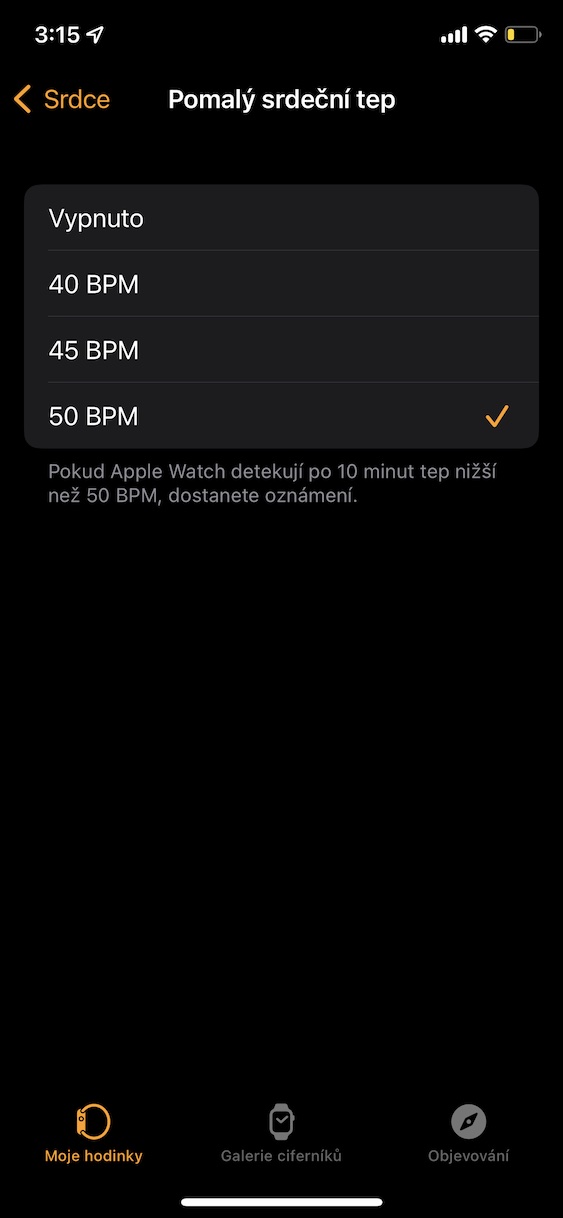




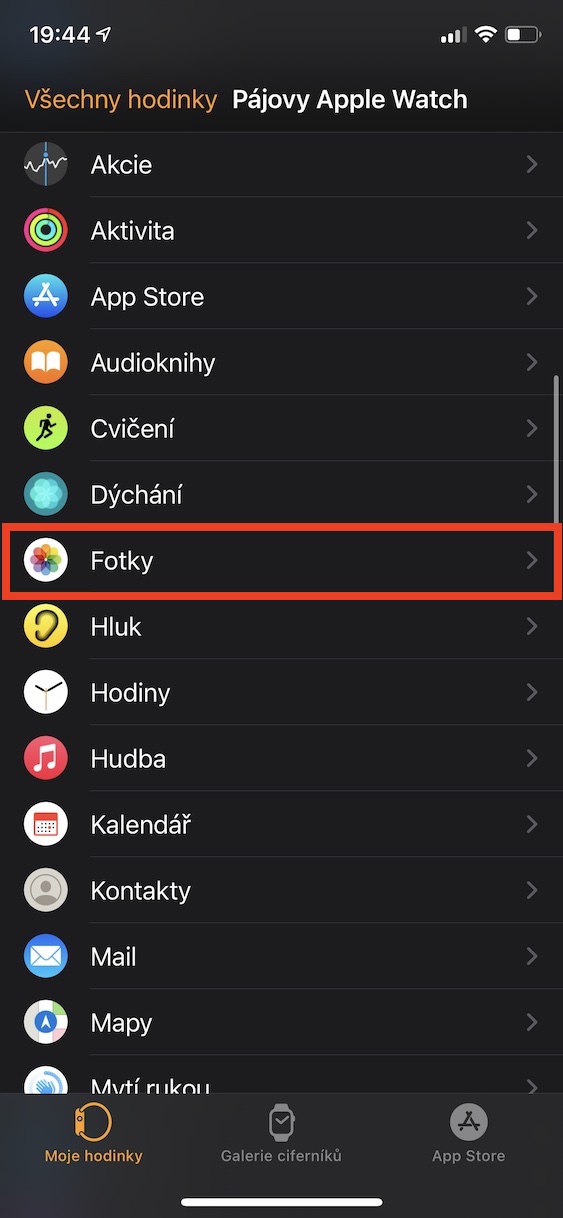
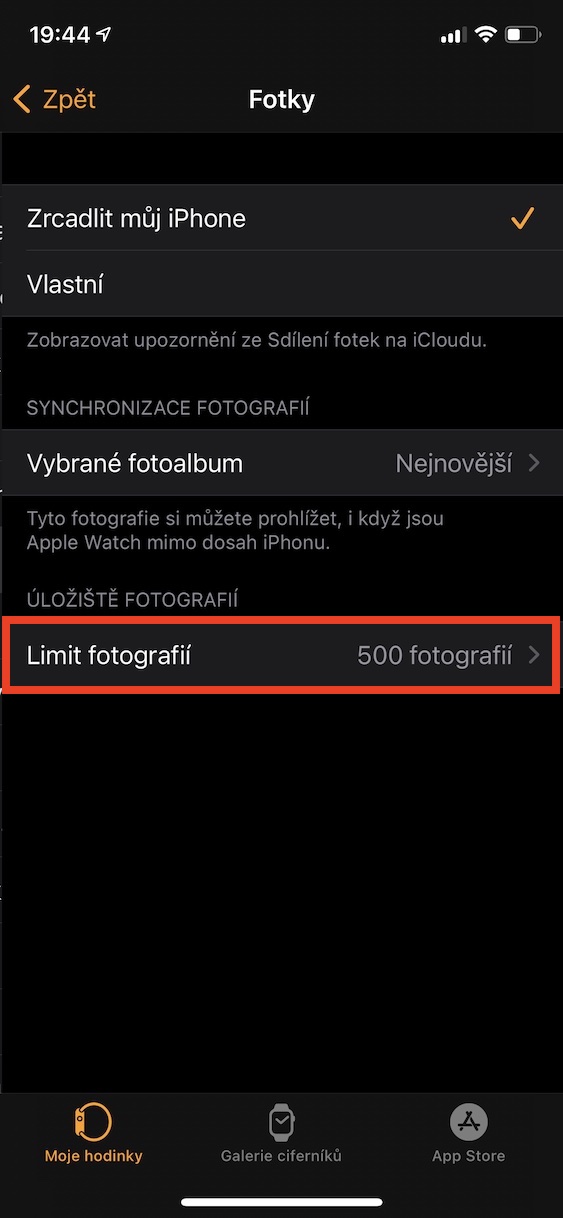
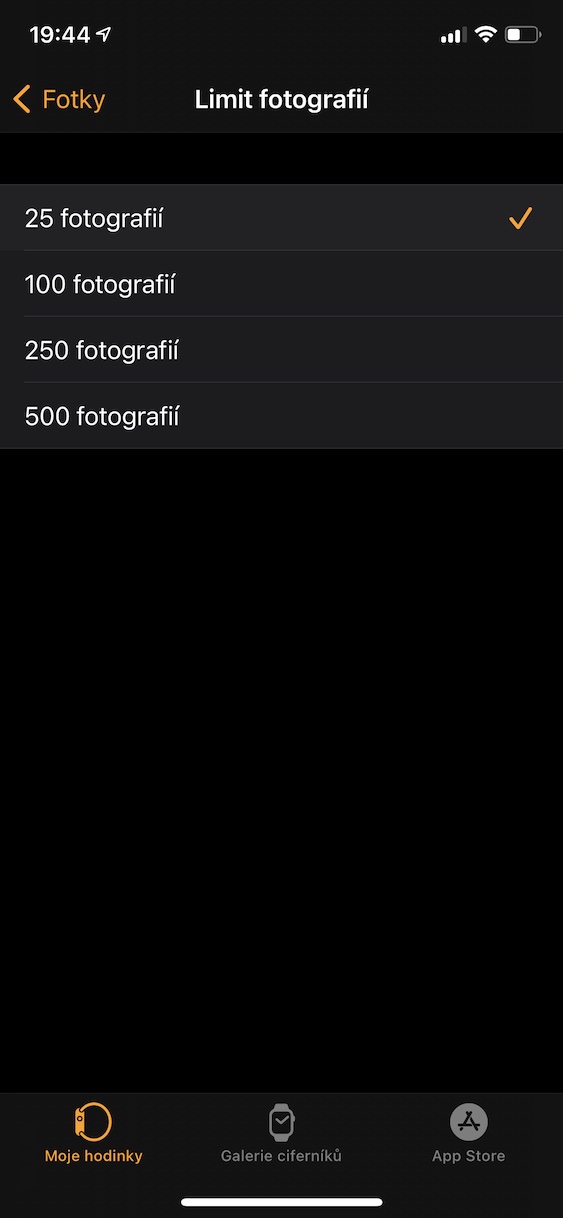











ಎಮ್ಮ್ ನೂ, ಸಂಪೂರ್ಣ ಲೇಖನದಿಂದ ನನಗೆ ನಿಖರವಾಗಿ 1 ವಿಷಯ ತಿಳಿದಿರಲಿಲ್ಲ, ಅದಕ್ಕಾಗಿ ಧನ್ಯವಾದಗಳು. ಆದರೆ ನೀವು ಇಲ್ಲಿ ಸಂಪೂರ್ಣವಾಗಿ ಸ್ಪಷ್ಟವಾದ ವಿಷಯಗಳನ್ನು ಅತ್ಯಂತ ಪ್ರಾಚೀನ ರೀತಿಯಲ್ಲಿ ಹಾಕುತ್ತಿದ್ದೀರಿ. ಓಹ್, ಮತ್ತು ಪ್ಲಾಟ್ ಟ್ವಿಸ್ಟ್, ನನ್ನ ಬಳಿ ವಾಚ್ಕಿ ಕೂಡ ಇಲ್ಲ. 💁🏻♂️