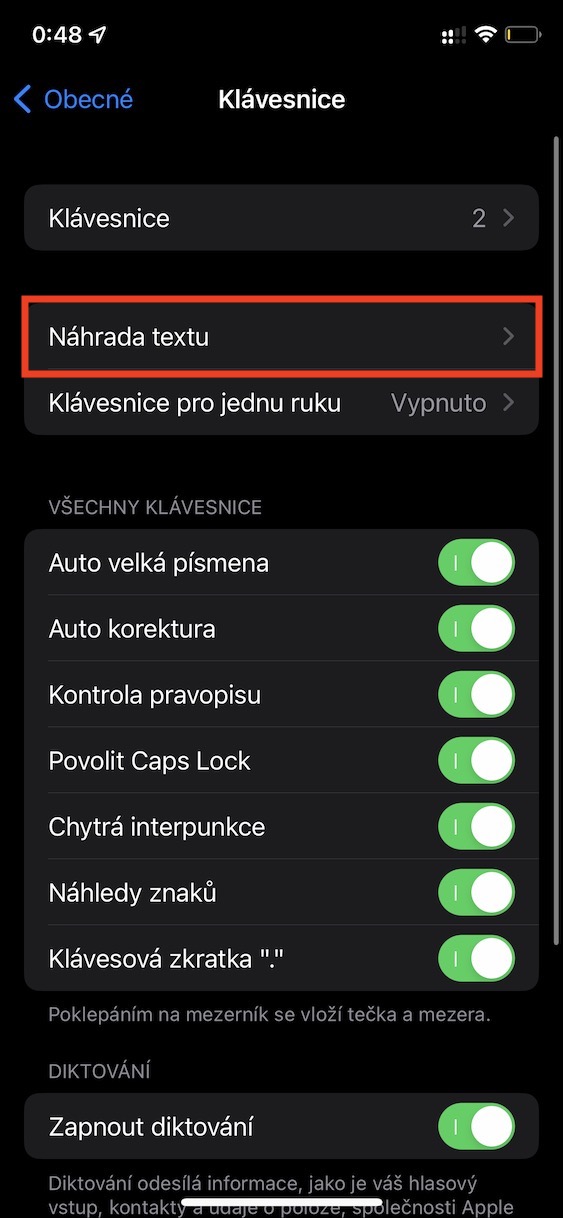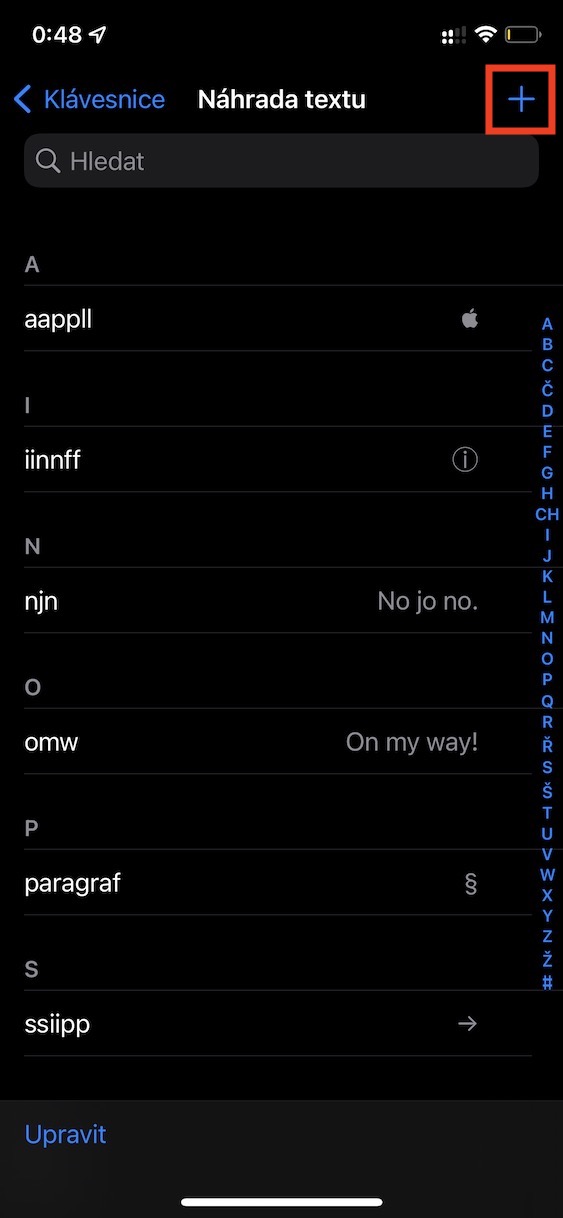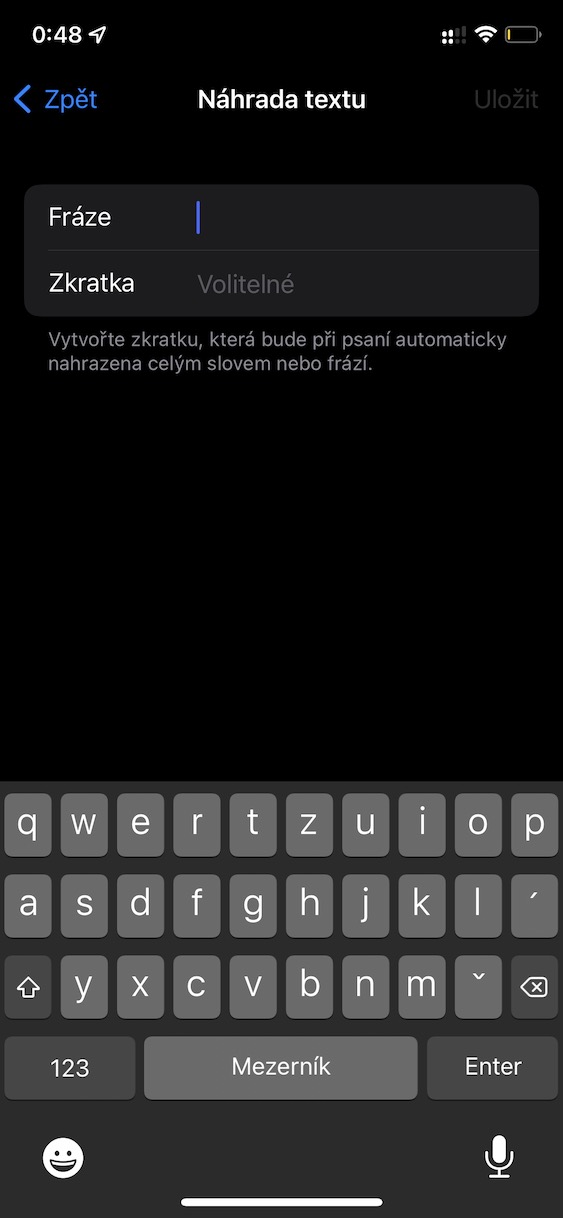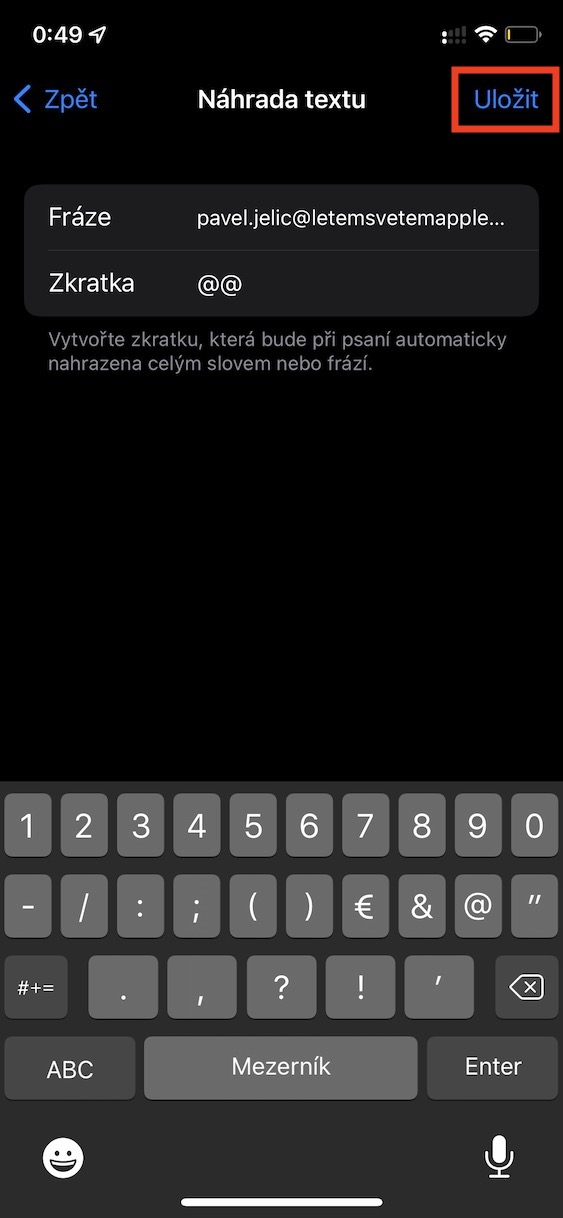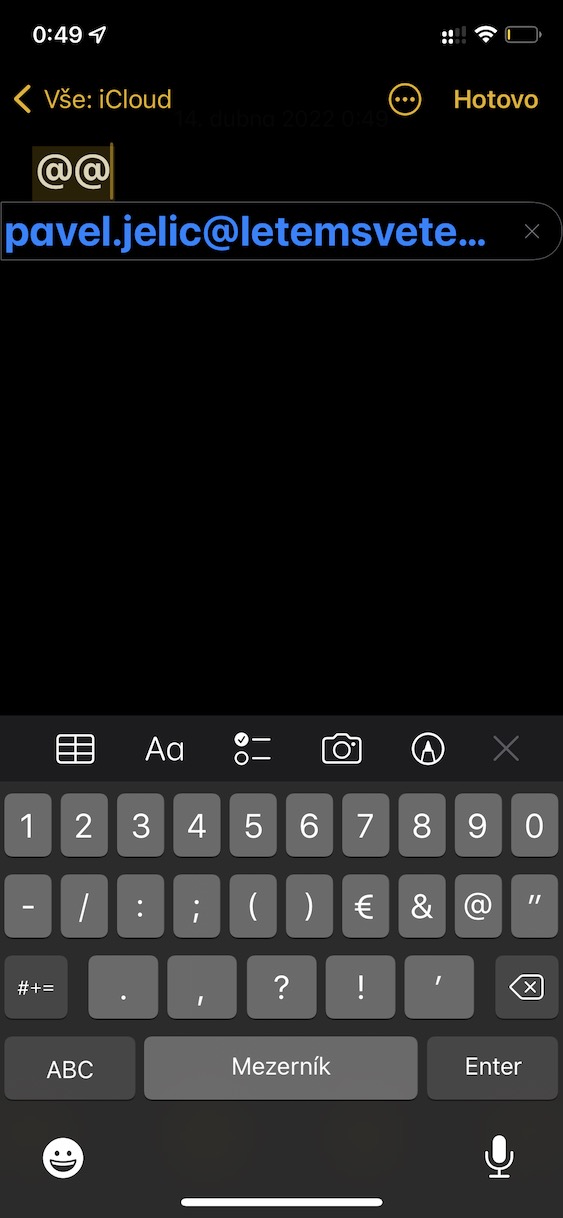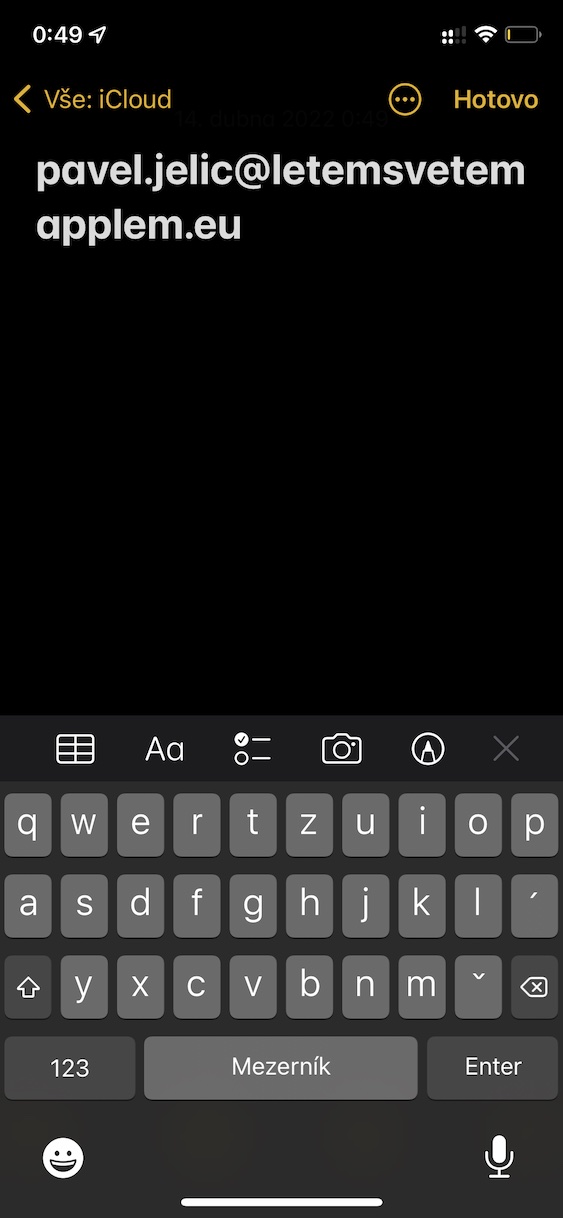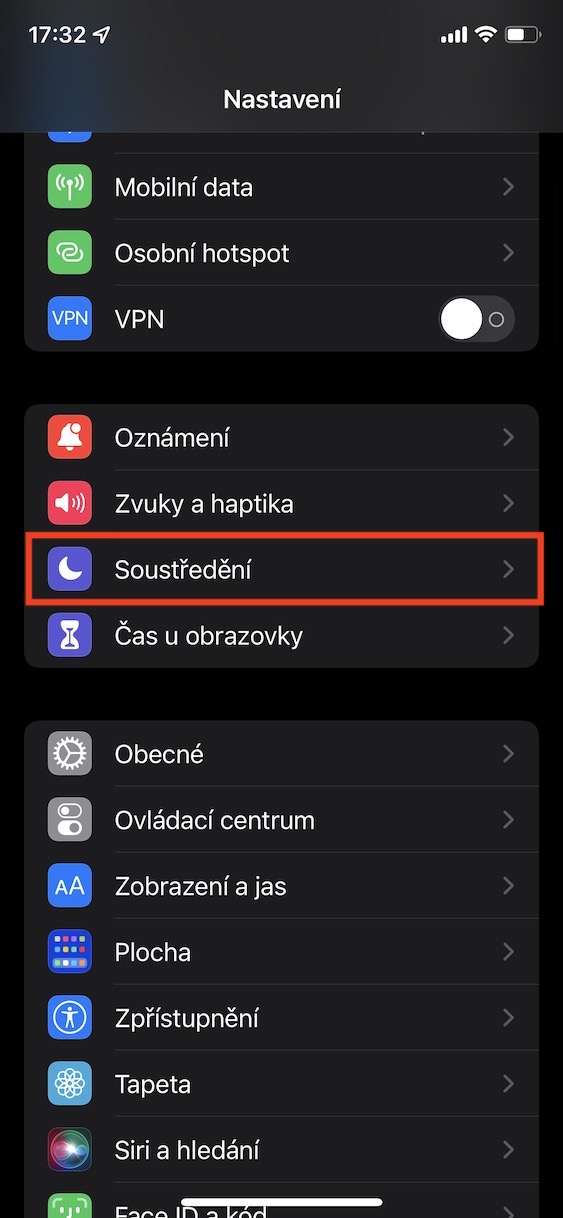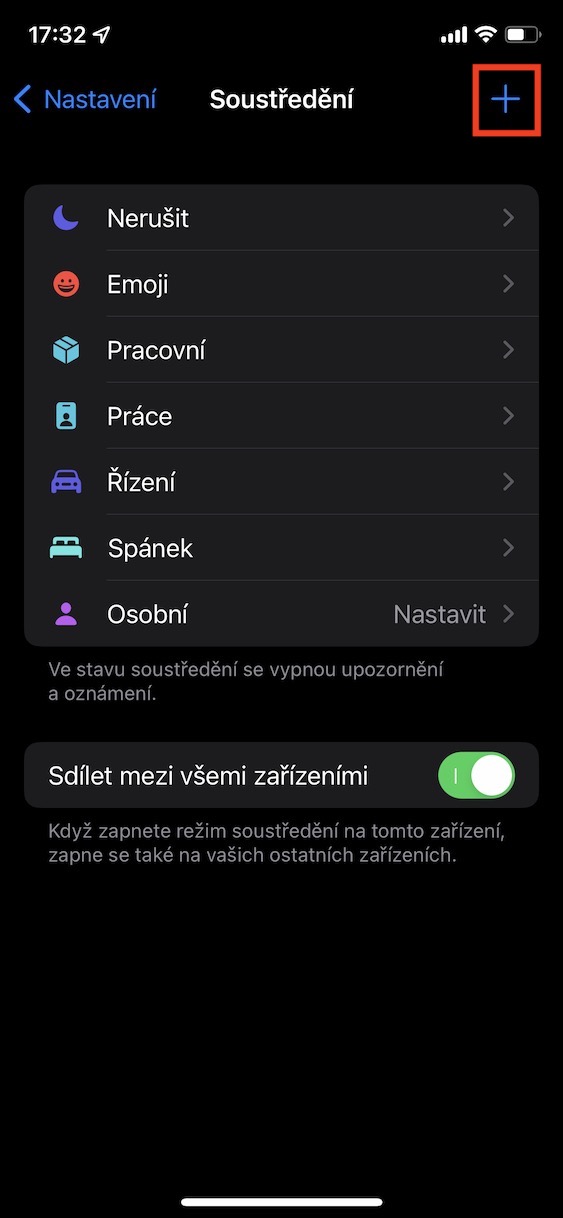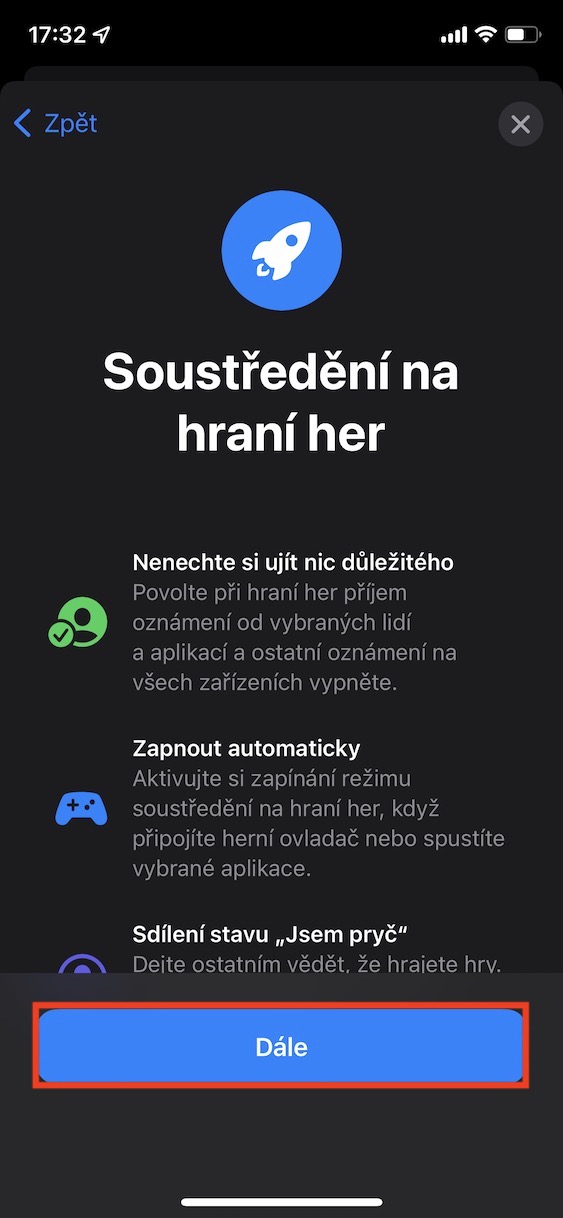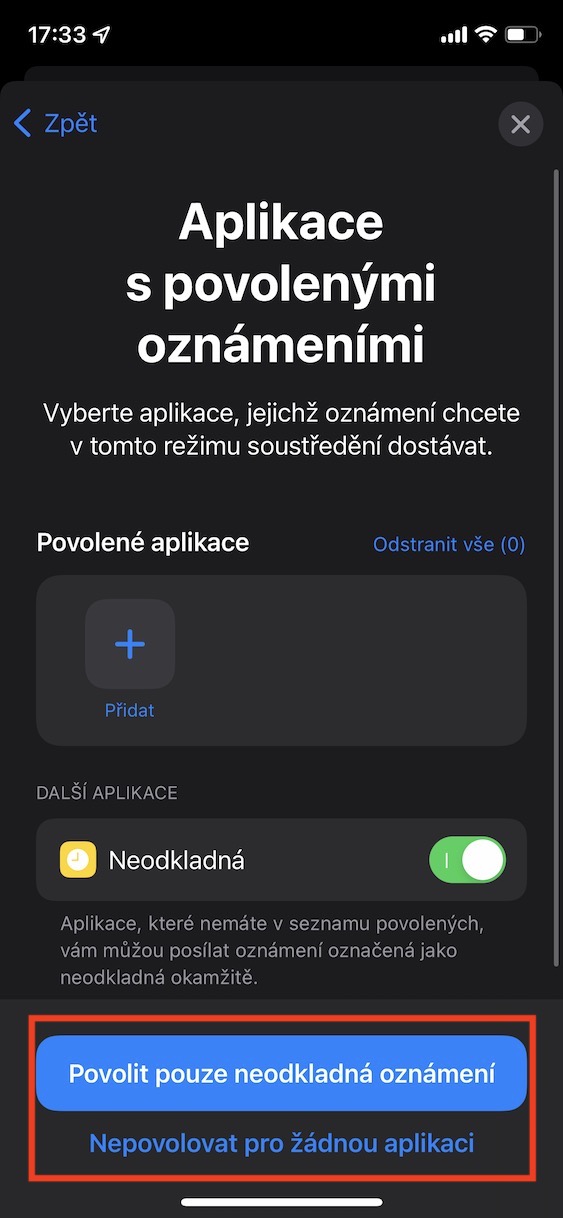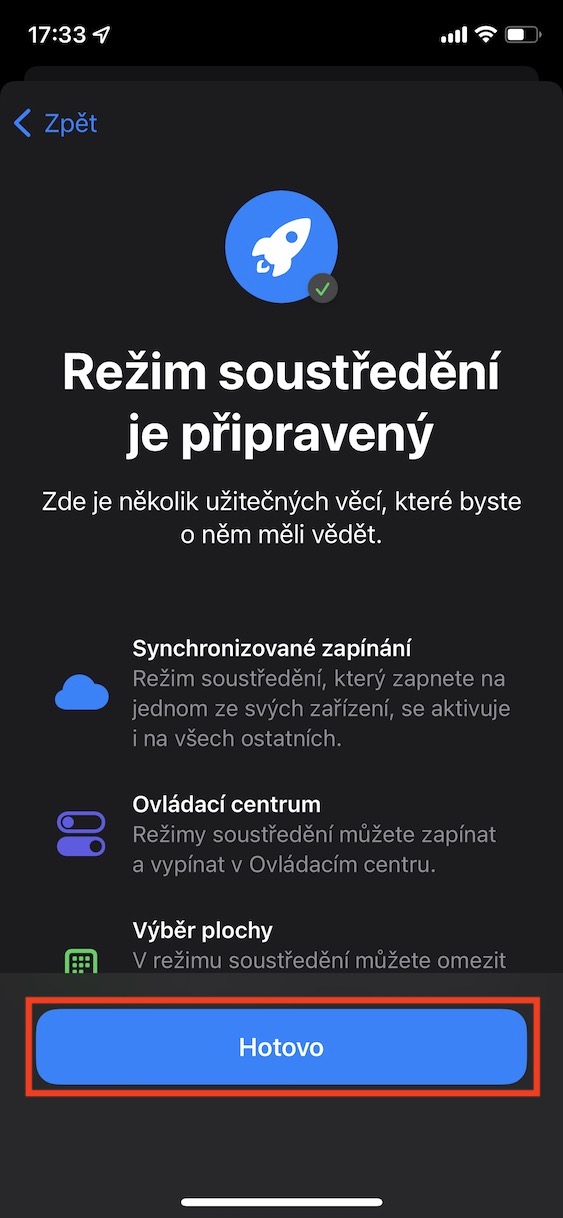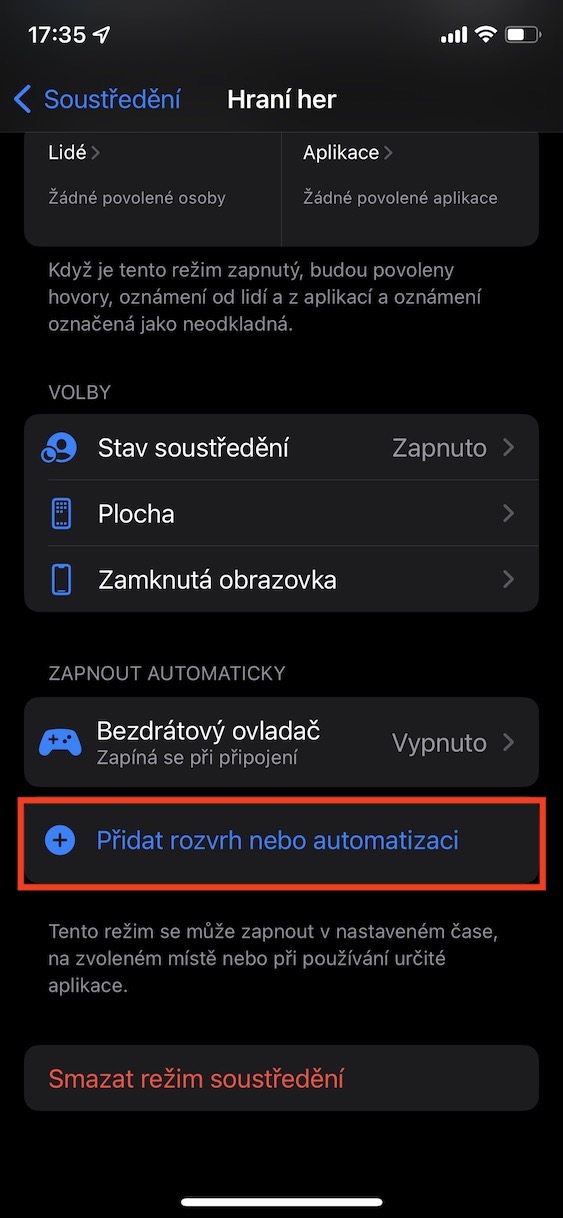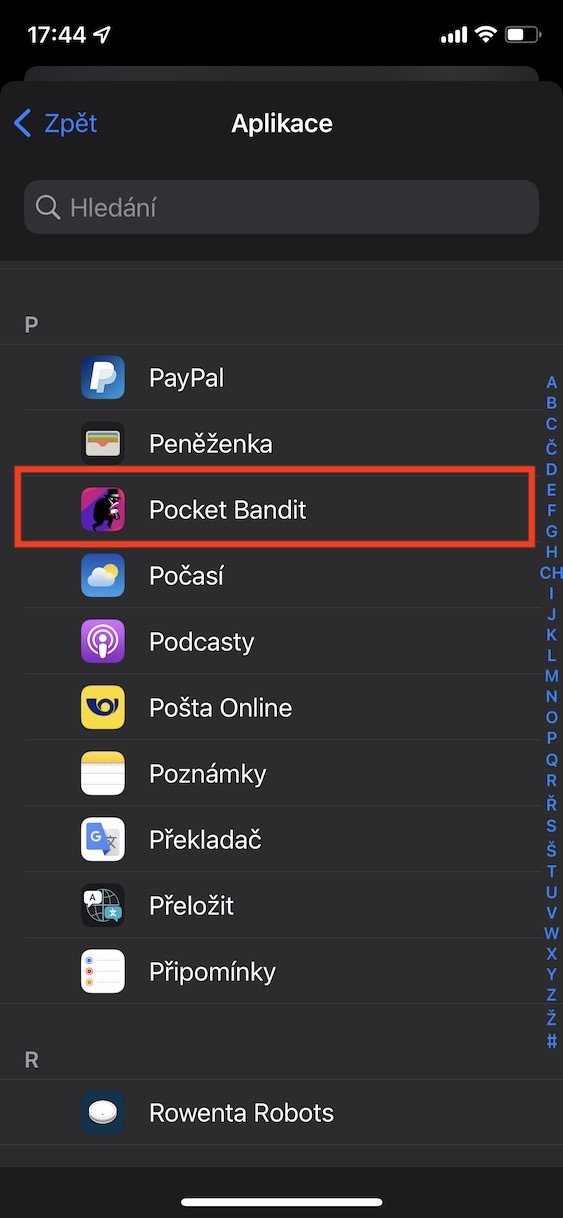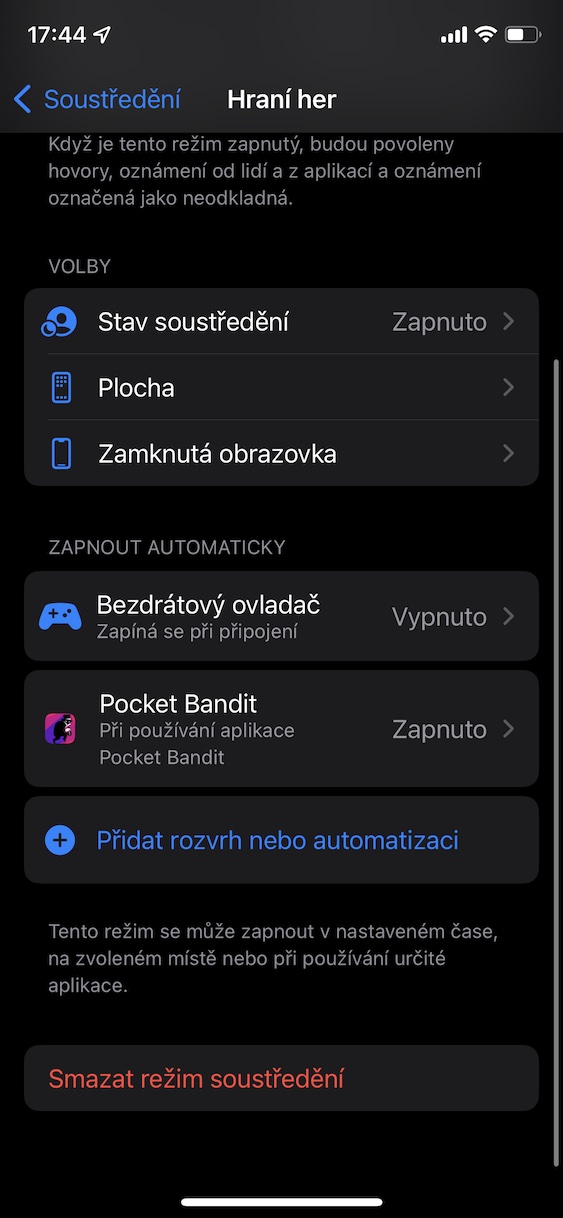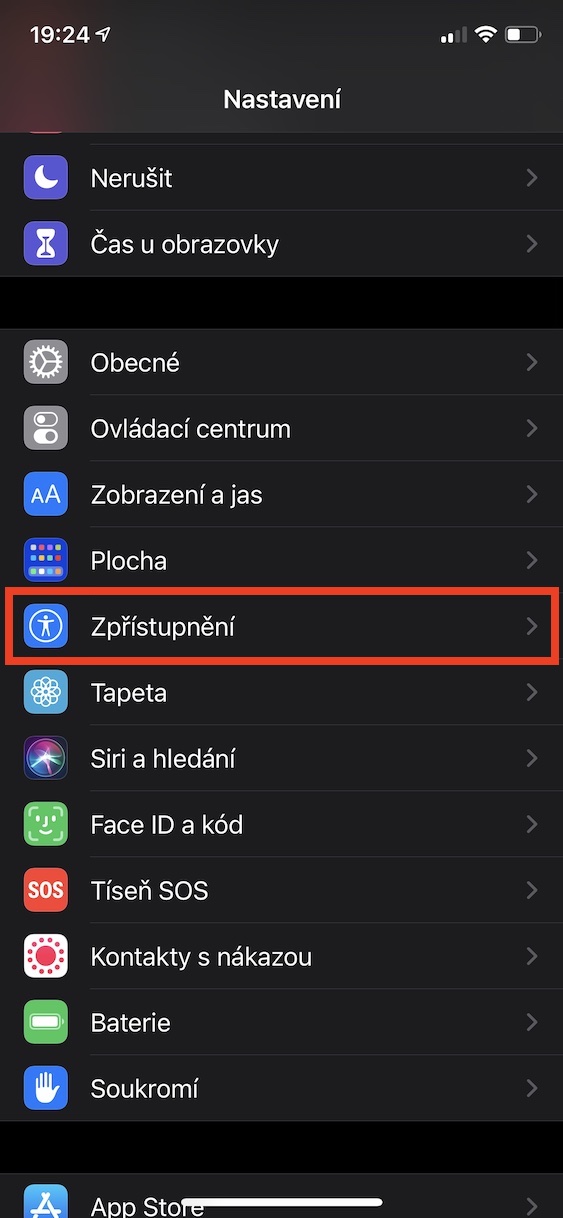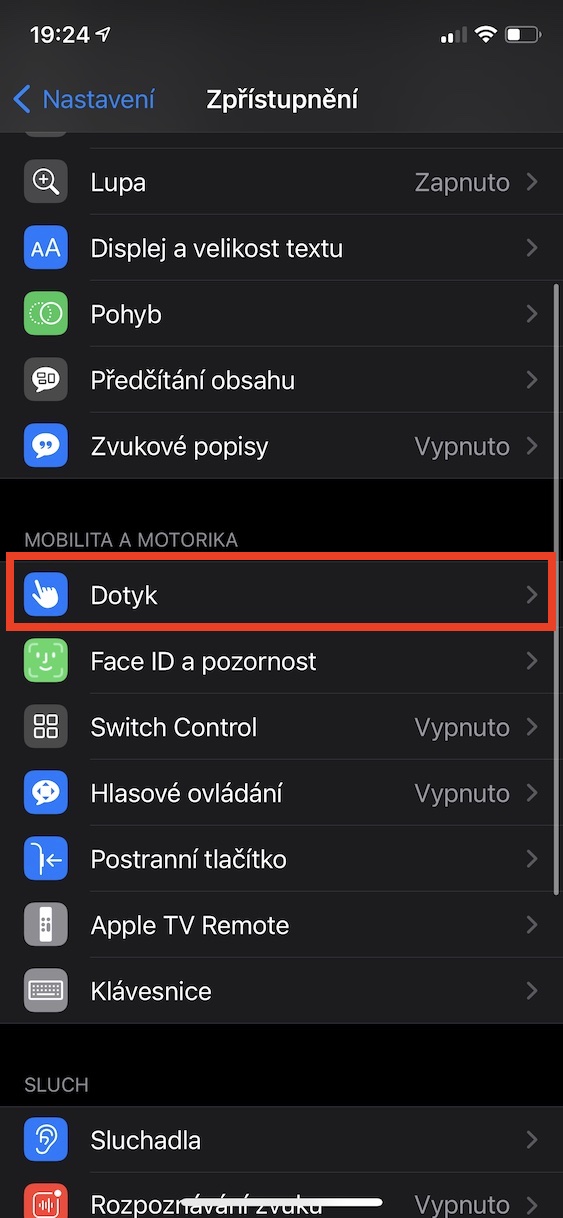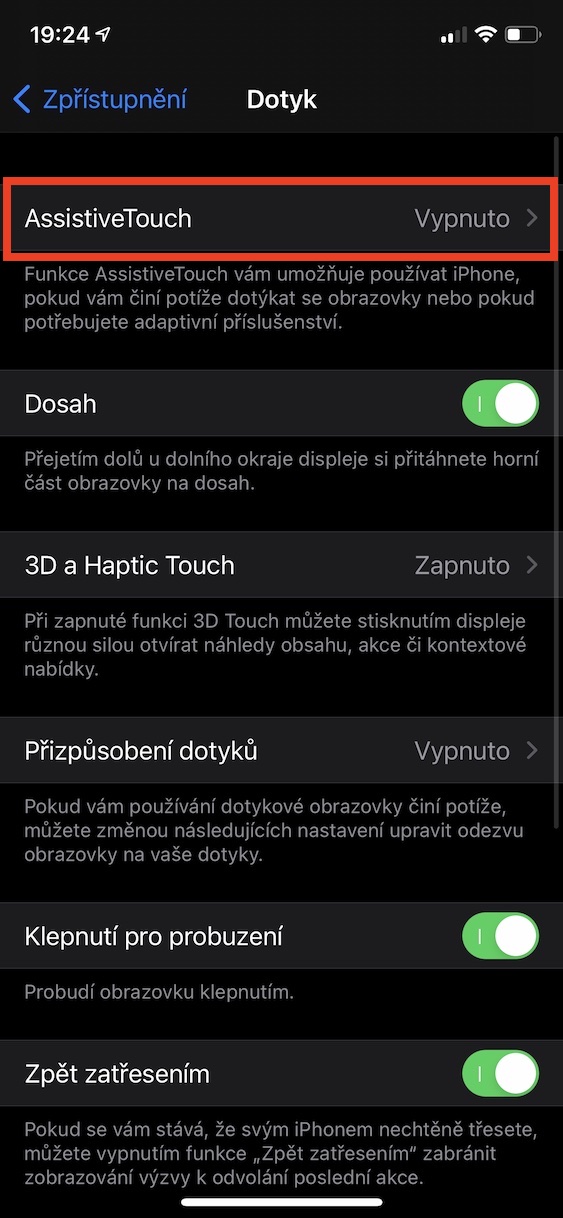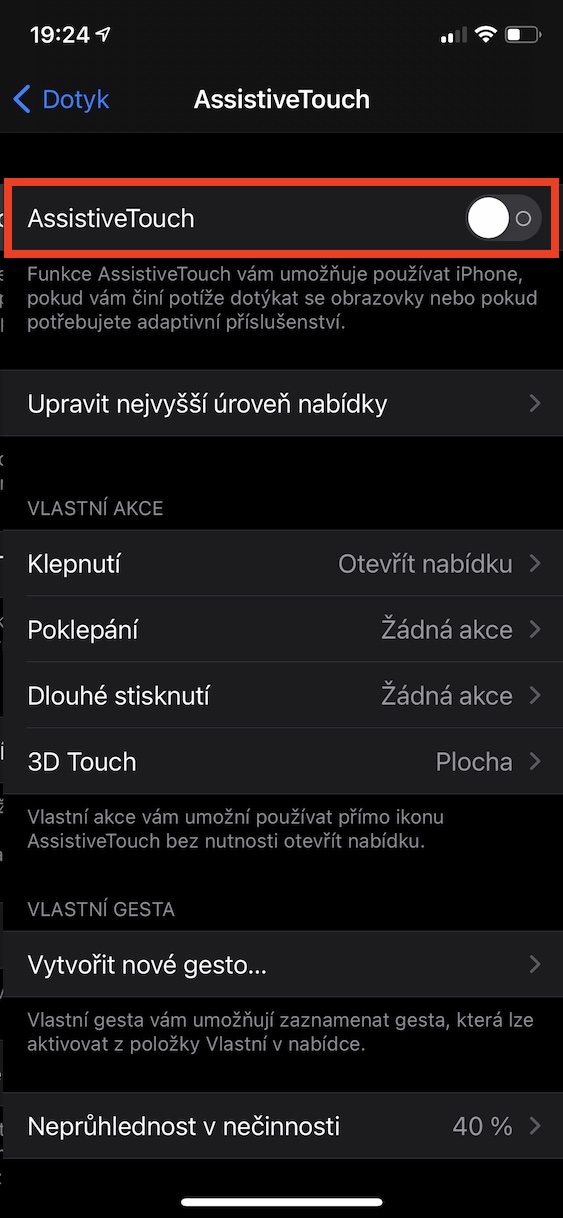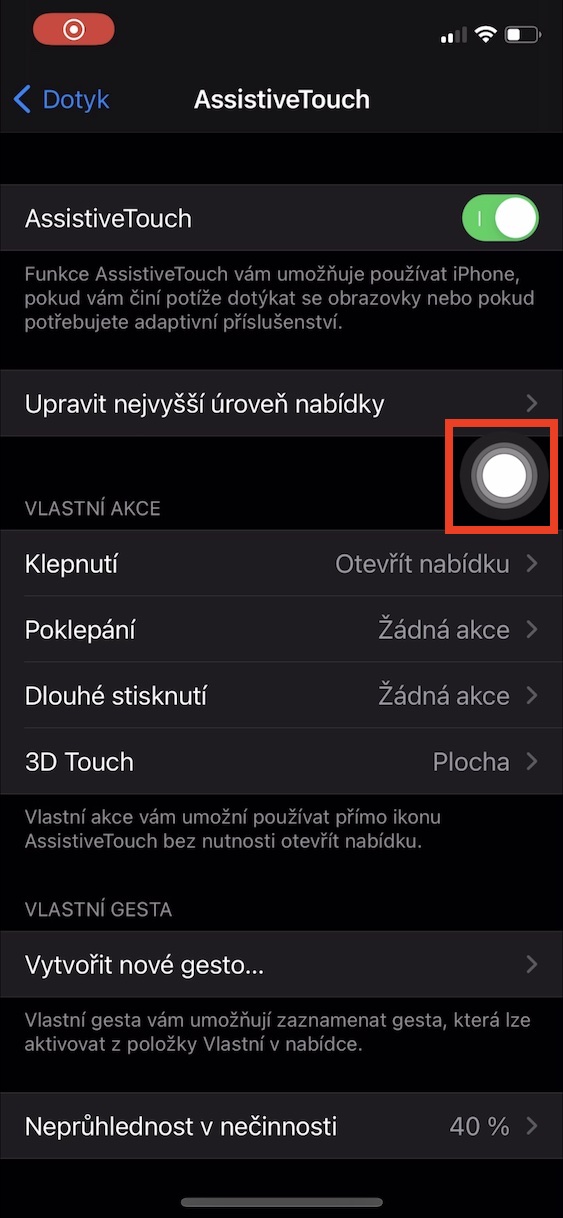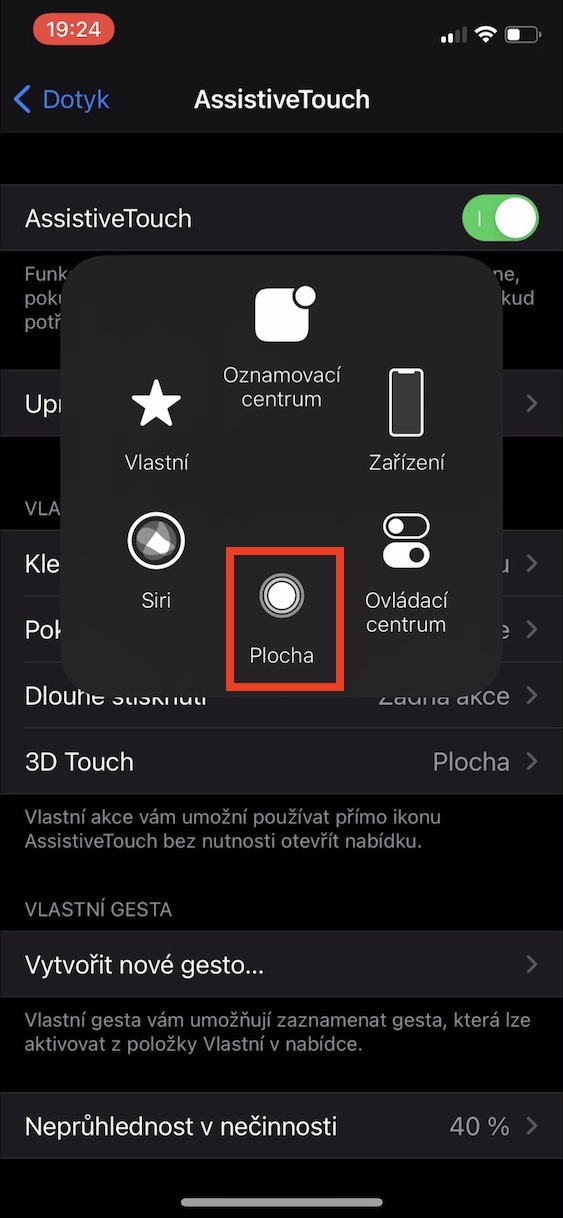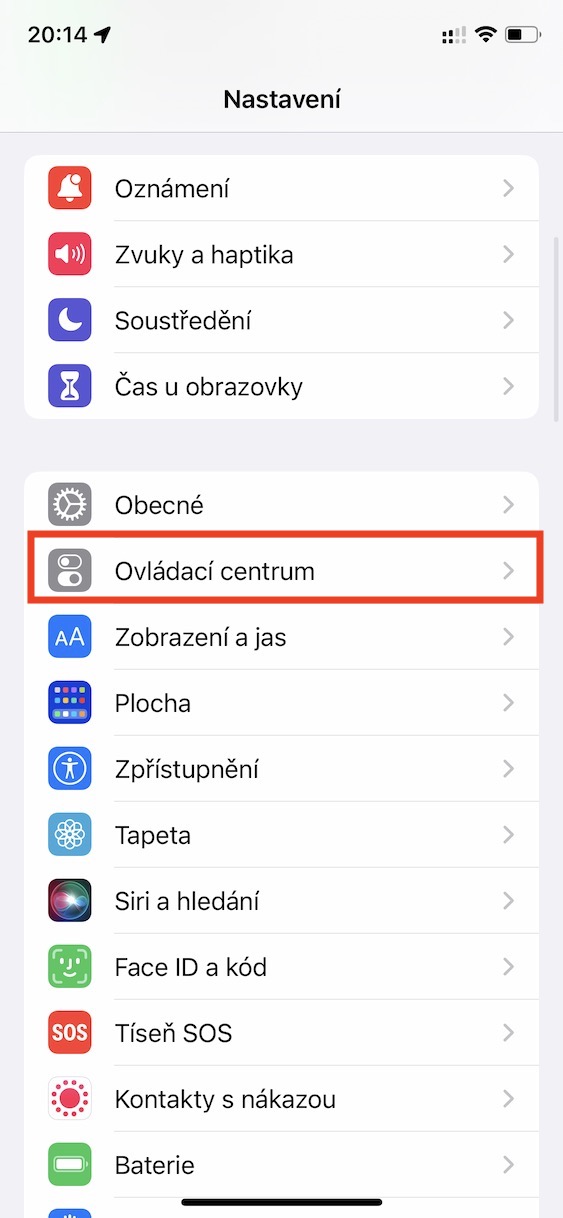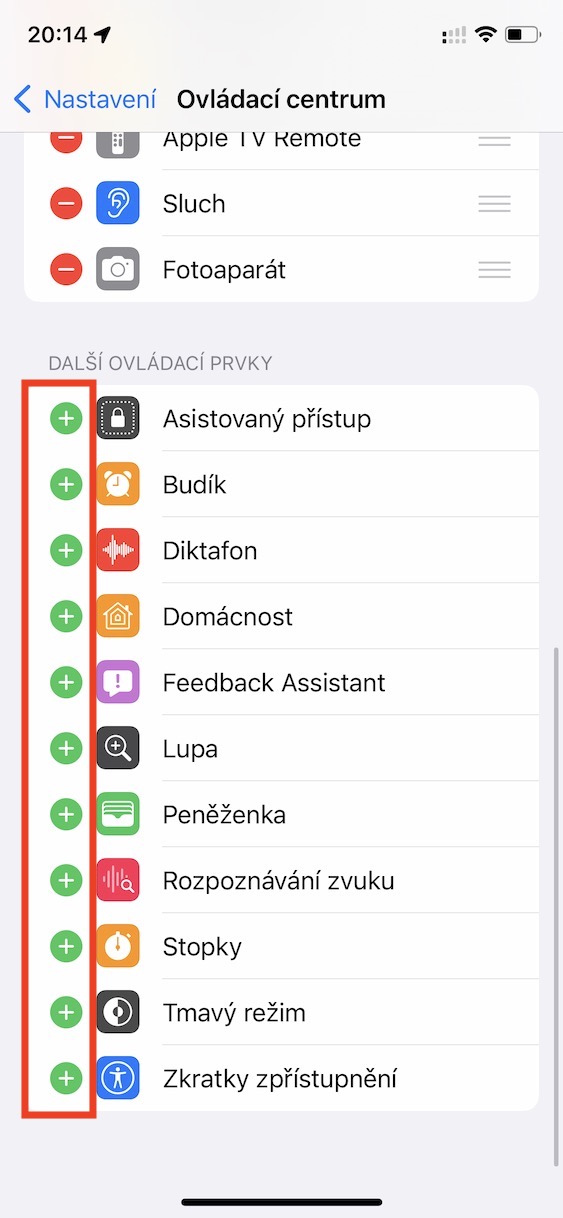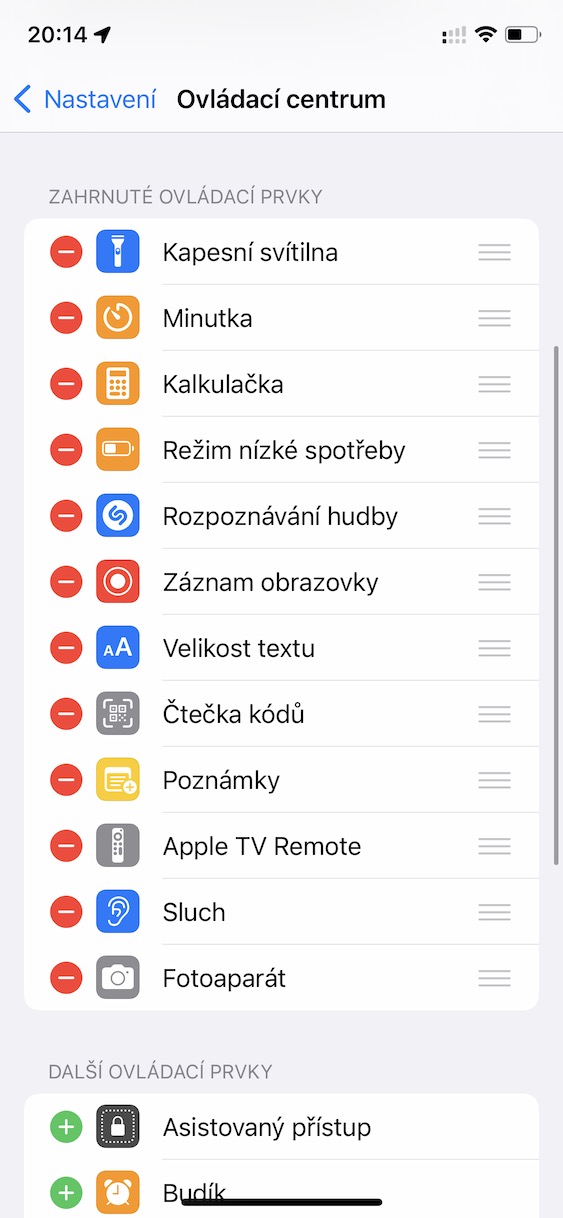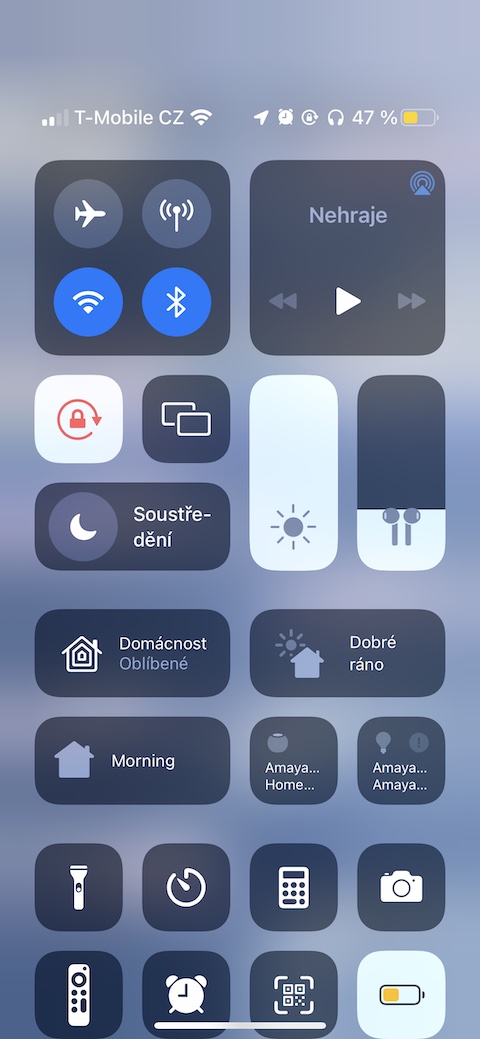ಇತ್ತೀಚಿನ ದಿನಗಳಲ್ಲಿ, ಫೋನ್ಗಳನ್ನು ಕರೆ ಮಾಡಲು ಮತ್ತು SMS ಸಂದೇಶಗಳನ್ನು ಬರೆಯಲು ಮಾತ್ರ ಬಳಸಲಾಗುವುದಿಲ್ಲ. ಇದು ತುಂಬಾ ಸಂಕೀರ್ಣವಾದ ಸಾಧನವಾಗಿದ್ದು ಅದು ಬಹಳಷ್ಟು ಮಾಡಬಹುದು. ನಿಮ್ಮ iPhone ಅಥವಾ ಇತರ ಸ್ಮಾರ್ಟ್ ಫೋನ್ ಅನ್ನು ಬಳಸಿಕೊಂಡು ಯಾವುದೇ ಸಮಸ್ಯೆಗಳಿಲ್ಲದೆ ನೀವು ಚಾಟ್ ಮಾಡಬಹುದು, ಇಂಟರ್ನೆಟ್ ಬ್ರೌಸ್ ಮಾಡಬಹುದು, ಆಟಗಳನ್ನು ಆಡಬಹುದು, ವೀಡಿಯೊಗಳನ್ನು ವೀಕ್ಷಿಸಬಹುದು, ಸಂಗೀತವನ್ನು ಕೇಳಬಹುದು ಮತ್ತು ಹೆಚ್ಚಿನದನ್ನು ಮಾಡಬಹುದು. ಇದರ ಜೊತೆಗೆ, ಐಫೋನ್ ನಿಜವಾಗಿಯೂ ಅದರ ಬಳಕೆಯನ್ನು ಸುಲಭಗೊಳಿಸುವಂತಹ ಹಲವಾರು ವೈಶಿಷ್ಟ್ಯಗಳನ್ನು ನೀಡುತ್ತದೆ. ನೀವು ಬಹಳ ಹಿಂದೆಯೇ ತಿಳಿದಿರಬೇಕಾದ 10 ಒಟ್ಟಾರೆ ಐಫೋನ್ ಸಲಹೆಗಳನ್ನು ನೋಡೋಣ. ಮೊದಲ 5 ಸಲಹೆಗಳನ್ನು ಈ ಲೇಖನದಲ್ಲಿ ನೇರವಾಗಿ ಕಾಣಬಹುದು, ಇತರ 5 ನಮ್ಮ ಸಹೋದರಿ ನಿಯತಕಾಲಿಕೆ ಲೆಟೆಮ್ ಸ್ವೆಟೊಮ್ ಆಪಲ್ಮ್ನಲ್ಲಿ ಕಾಣಬಹುದು, ಕೆಳಗಿನ ಲಿಂಕ್ ಅನ್ನು ನೋಡಿ.
5 ಹೆಚ್ಚಿನ ಐಫೋನ್ ಸಲಹೆಗಳಿಗಾಗಿ ಇಲ್ಲಿ ಕ್ಲಿಕ್ ಮಾಡಿ
ಇದು ಆಗಿರಬಹುದು ನಿಮಗೆ ಆಸಕ್ತಿ

iCloud ನಲ್ಲಿ ಜಾಗವನ್ನು ಮುಕ್ತಗೊಳಿಸಿ
ನೀವು ಆಪಲ್ ಪರಿಸರ ವ್ಯವಸ್ಥೆಯನ್ನು ಗರಿಷ್ಠವಾಗಿ ಬಳಸಲು ಬಯಸಿದರೆ, ನಿಮ್ಮ ಎಲ್ಲಾ ಡೇಟಾವನ್ನು ಸ್ವಯಂಚಾಲಿತವಾಗಿ ಸಿಂಕ್ರೊನೈಸ್ ಮಾಡಲಾಗುತ್ತದೆ ಮತ್ತು ಬ್ಯಾಕಪ್ ಮಾಡಲಾಗುತ್ತದೆ, ನಂತರ iCloud ಸೇವೆಗೆ ಚಂದಾದಾರಿಕೆಯನ್ನು ಖರೀದಿಸುವುದು ಅವಶ್ಯಕ. ಐಕ್ಲೌಡ್ ಚಂದಾದಾರಿಕೆ ನಿಜವಾಗಿಯೂ ತುಂಬಾ ಅಗ್ಗವಾಗಿದೆ ಮತ್ತು ನೀವು ಎಷ್ಟು ಬೇಡಿಕೆಯಿರುವಿರಿ ಎಂಬುದರ ಆಧಾರದ ಮೇಲೆ ತಿಂಗಳಿಗೆ 25 ಕಿರೀಟಗಳಷ್ಟು ಕಡಿಮೆ ವೆಚ್ಚವಾಗಬಹುದು. ಐಕ್ಲೌಡ್ನಲ್ಲಿ ನೀವು ಖಾಲಿಯಾಗಲು ಪ್ರಾರಂಭಿಸುವ ಪರಿಸ್ಥಿತಿಯಲ್ಲಿ ನಿಮ್ಮನ್ನು ನೀವು ಕಂಡುಕೊಂಡರೆ, ನೀವು ಅದನ್ನು ತುಲನಾತ್ಮಕವಾಗಿ ಸುಲಭವಾಗಿ ಮುಕ್ತಗೊಳಿಸಬಹುದು. ಸುಮ್ಮನೆ ಹೋಗಿ ಸೆಟ್ಟಿಂಗ್ಗಳು → ನಿಮ್ಮ ಪ್ರೊಫೈಲ್ → iCloud → ಸಂಗ್ರಹಣೆಯನ್ನು ನಿರ್ವಹಿಸಿ, ಅಲ್ಲಿ ನೀವು ಬ್ರೌಸ್ ಮಾಡಬಹುದು ಪ್ರತ್ಯೇಕ ವಿಭಾಗಗಳು ಮತ್ತು ಪ್ರಾಯಶಃ ಸರಳವಾಗಿ ಅನಗತ್ಯ ಡೇಟಾವನ್ನು ಅಳಿಸಿ.
ಪಠ್ಯ ಶಾರ್ಟ್ಕಟ್ಗಳನ್ನು ರಚಿಸಿ
ನಿಮ್ಮ ಐಫೋನ್ ಬಳಸುವಾಗ, ನೀವು ಬರೆಯುವ ಕೆಲವು ಪದಗಳು ಅಥವಾ ವಾಕ್ಯಗಳು ಕಾಲಕಾಲಕ್ಕೆ ಪುನರಾವರ್ತನೆಯಾಗುವುದನ್ನು ನೀವು ಗಮನಿಸಿರಬಹುದು. ಇದು, ಉದಾಹರಣೆಗೆ, ಫೋನ್ ಸಂಖ್ಯೆ, ಇ-ಮೇಲ್, ಇತ್ಯಾದಿ ರೂಪದಲ್ಲಿ ಗ್ರಾಹಕರಿಗೆ ಸಂಪರ್ಕವನ್ನು ವರ್ಗಾಯಿಸುವುದು. ಉದಾಹರಣೆಗೆ, ಸಂಪರ್ಕ ಮಾಹಿತಿಯನ್ನು ಪದೇ ಪದೇ ಬರೆಯುವ ಬದಲು, ನೀವು ಹೊಂದಿಸಬಹುದು ಪಠ್ಯ ಶಾರ್ಟ್ಕಟ್ಗಳು. ಅವರಿಗೆ ಧನ್ಯವಾದಗಳು, ನೀವು ಬರೆಯಬಹುದು, ಉದಾಹರಣೆಗೆ, ಕೇವಲ ಒಂದು ಅಥವಾ ಎರಡು ಅಕ್ಷರಗಳು, ಅದು ಸ್ವಯಂಚಾಲಿತವಾಗಿ ನಿಮ್ಮ ಆಯ್ಕೆಯ ಪಠ್ಯವಾಗಿ ಬದಲಾಗುತ್ತದೆ ಎಂಬ ಅಂಶದೊಂದಿಗೆ. ಉದಾಹರಣೆಗೆ, ನೀವು ಪಠ್ಯ ಶಾರ್ಟ್ಕಟ್ ಅನ್ನು ಹೊಂದಿಸಬಹುದು "@@", ಟೈಪ್ ಮಾಡಿದ ನಂತರ ಸ್ವಯಂಚಾಲಿತವಾಗಿ ನಿಮ್ಮ ಇಮೇಲ್ ಆಗಿ ಬದಲಾಗುತ್ತದೆ, ನನ್ನ ಸಂದರ್ಭದಲ್ಲಿ pavel.jelic@letemsvetemapplem.eu. ನೀವು ಪಠ್ಯ ಶಾರ್ಟ್ಕಟ್ಗಳನ್ನು ಹೊಂದಿಸಬಹುದು ಸೆಟ್ಟಿಂಗ್ಗಳು → ಸಾಮಾನ್ಯ → ಕೀಬೋರ್ಡ್ → ಪಠ್ಯ ಬದಲಿ, ಅಲ್ಲಿ ನೀವು ಟ್ಯಾಪ್ ಮಾಡಿ + ಐಕಾನ್ ಮೇಲಿನ ಬಲಭಾಗದಲ್ಲಿ. ಕ್ಷೇತ್ರ ಸಂಕ್ಷೇಪಣ ನೀವು ಟೈಪ್ ಮಾಡುವ ಶಾರ್ಟ್ಕಟ್ ಮತ್ತು ಕ್ಷೇತ್ರವಾಗಿದೆ ನುಡಿಗಟ್ಟು ನಂತರ ಶಾರ್ಟ್ಕಟ್ ಯಾವ ಪಠ್ಯವಾಗಿ ಬದಲಾಗುತ್ತದೆ ಎಂಬುದನ್ನು ನಿರ್ಧರಿಸುತ್ತದೆ.
ನಿಮ್ಮ ಗಮನವನ್ನು ಹೊಂದಿಸಿ
ದೀರ್ಘಕಾಲದವರೆಗೆ, iOS ನಲ್ಲಿ ಅಡಚಣೆ ಮಾಡಬೇಡಿ ಮೋಡ್ ಅನ್ನು ನೀವು ಹಸ್ತಚಾಲಿತವಾಗಿ ಅಥವಾ ಸ್ವಯಂಚಾಲಿತವಾಗಿ ಪ್ರಾರಂಭಿಸಬಹುದು. ತೊಂದರೆಯೆಂದರೆ ವಾಸ್ತವಿಕವಾಗಿ ಯಾವುದೇ ಗ್ರಾಹಕೀಕರಣ ಆಯ್ಕೆಗಳು ಲಭ್ಯವಿಲ್ಲ. ಆದಾಗ್ಯೂ, ಇತ್ತೀಚೆಗೆ, ಆಪಲ್ ಡೋಂಟ್ ಡಿಸ್ಟರ್ಬ್ ಅನ್ನು ಫೋಕಸ್ ಮೋಡ್ಗಳಾಗಿ ಪರಿವರ್ತಿಸಿದೆ, ಆದ್ದರಿಂದ ನೀವು ವಿಭಿನ್ನ ಸಂದರ್ಭಗಳಿಗಾಗಿ ಹಲವಾರು ವಿಭಿನ್ನ ಮೋಡ್ಗಳನ್ನು ರಚಿಸಬಹುದು ಮತ್ತು ಅವುಗಳನ್ನು ನಿಮ್ಮ ಅಗತ್ಯಗಳಿಗೆ ನಿಖರವಾಗಿ ಹೊಂದಿಸಬಹುದು. ಸೆಟ್ಟಿಂಗ್ಗಳಿವೆ, ಉದಾಹರಣೆಗೆ, ಅನುಮತಿಸಿದ ಜನರು ಮತ್ತು ಅಪ್ಲಿಕೇಶನ್ಗಳಿಂದ ನೀವು ಅಧಿಸೂಚನೆಗಳನ್ನು ಸ್ವೀಕರಿಸುತ್ತೀರಿ, ಮೋಡ್ ಅನ್ನು ಆನ್ ಅಥವಾ ಆಫ್ ಮಾಡಲು, ಹೋಮ್ ಮತ್ತು ಲಾಕ್ ಸ್ಕ್ರೀನ್ಗಳನ್ನು ಬದಲಾಯಿಸಲು ಮತ್ತು ಹೆಚ್ಚಿನದನ್ನು ಮಾಡಲು ನೀವು ಆಟೊಮೇಷನ್ಗಳನ್ನು ಹೊಂದಿಸಬಹುದು. ನೀವು ಏಕಾಗ್ರತೆಯನ್ನು ಹೊಂದಿಸಿ ಸೆಟ್ಟಿಂಗ್ಗಳು → ಫೋಕಸ್, ಅಲ್ಲಿ ನಿಮಗೆ ಬೇಕಾದ ಎಲ್ಲವನ್ನೂ ನೀವು ಕಾಣಬಹುದು.
ವರ್ಚುವಲ್ ಡೆಸ್ಕ್ಟಾಪ್ ಬಟನ್ ಬಳಸಿ
ಎಲ್ಲಾ ಹಳೆಯ ಐಫೋನ್ಗಳು ಪ್ರದರ್ಶನದ ಕೆಳಭಾಗದಲ್ಲಿ ಹೋಮ್ ಬಟನ್ ಅನ್ನು ನೀಡುತ್ತವೆ. ಹೊಸ ಐಫೋನ್ಗಳ ಸಂದರ್ಭದಲ್ಲಿ, ಡಿಸ್ಪ್ಲೇಯನ್ನು ವಿಸ್ತರಿಸಲಾಗಿದೆ, ಅಂದರೆ ಟಚ್ ಐಡಿಯನ್ನು ಫೇಸ್ ಐಡಿಯಿಂದ ಬದಲಾಯಿಸಬೇಕಾಗಿತ್ತು. ಯಾವುದೇ ಸಂದರ್ಭದಲ್ಲಿ, ನೀವು ಯಾವುದೇ ಐಫೋನ್ನಲ್ಲಿ ಬಳಸಬಹುದಾದ ವಿಶೇಷ "ವರ್ಚುವಲ್" ಡೆಸ್ಕ್ಟಾಪ್ ಬಟನ್ ಅನ್ನು iOS ಒಳಗೊಂಡಿದೆ. ಈ ಬಟನ್ ಅನೇಕ ಕಾರ್ಯಗಳನ್ನು ಹೊಂದಬಹುದು ಅದು ಸೂಕ್ತವಾಗಿ ಬರಬಹುದು. ವರ್ಚುವಲ್ ಡೆಸ್ಕ್ಟಾಪ್ ಬಟನ್ ಅನ್ನು ಸಕ್ರಿಯಗೊಳಿಸಲು, ಇಲ್ಲಿಗೆ ಹೋಗಿ ಸೆಟ್ಟಿಂಗ್ಗಳು → ಪ್ರವೇಶಿಸುವಿಕೆ → ಸ್ಪರ್ಶ → ಸಹಾಯಕ ಸ್ಪರ್ಶ, ನೀವು ಎಲ್ಲಿ ನಿರ್ವಹಿಸುತ್ತೀರಿ ಸಕ್ರಿಯಗೊಳಿಸುವಿಕೆ. ಇಲ್ಲಿ ನೀವು ಡಿಸ್ಪ್ಲೇ i ನಲ್ಲಿ ವರ್ಚುವಲ್ ಬಟನ್ ಮಾಡಬಹುದು ಮರುಹೊಂದಿಸಿ ಇದರಿಂದ ನಿಮಗೆ ಬೇಕಾದುದನ್ನು ಪ್ರದರ್ಶಿಸುತ್ತದೆ.
ನಿಮ್ಮ ನಿಯಂತ್ರಣ ಕೇಂದ್ರವನ್ನು ಕಸ್ಟಮೈಸ್ ಮಾಡಿ
ಆಪಲ್ ಫೋನ್ಗಳ ಅವಿಭಾಜ್ಯ ಅಂಗವು ನಿಯಂತ್ರಣ ಕೇಂದ್ರವಾಗಿದೆ, ಇದು ನಿಯಂತ್ರಣಕ್ಕಾಗಿ ಉದ್ದೇಶಿಸಲಾದ ಅಂಶಗಳನ್ನು ಒಳಗೊಂಡಿದೆ. ಮೊದಲ ಕೆಲವು ಅಂಶಗಳನ್ನು ಇಲ್ಲಿ ಸ್ವಯಂಚಾಲಿತವಾಗಿ ತೋರಿಸಲಾಗುತ್ತದೆ ಮತ್ತು ಸರಿಸಲು ಅಥವಾ ಮರೆಮಾಡಲು ಸಾಧ್ಯವಿಲ್ಲ, ಆದರೆ ನೀವು ಬಯಸಿದಂತೆ ಕೆಳಗಿನ ಇತರ ಅಂಶಗಳನ್ನು ಪ್ರದರ್ಶಿಸಬಹುದು ಅಥವಾ ಷಫಲ್ ಮಾಡಬಹುದು. ನೀವು ಕೇವಲ ಹೋಗಬೇಕಾಗಿದೆ ಸೆಟ್ಟಿಂಗ್ಗಳು → ನಿಯಂತ್ರಣ ಕೇಂದ್ರ. ವರ್ಗದಲ್ಲಿ ಇಲ್ಲಿ ಕೆಳಗೆ ಹೆಚ್ಚುವರಿ ನಿಯಂತ್ರಣಗಳು ಅಧಿಸೂಚನೆ ಕೇಂದ್ರಕ್ಕೆ ಸೇರಿಸಲು ನೀವು ಟ್ಯಾಪ್ ಮಾಡಬಹುದಾದ ಎಲ್ಲಾ ಅಂಶಗಳನ್ನು ನೀವು ಕಾಣಬಹುದು. ಆದೇಶ ನಂತರ ನೀವು ಅದನ್ನು ಬದಲಾಯಿಸುತ್ತೀರಿ ಆಯ್ಕೆಮಾಡಿದ ಅಂಶದ ಮೇಲೆ ನಿಮ್ಮ ಬೆರಳನ್ನು ಹಿಡಿದುಕೊಳ್ಳಿ, ನಂತರ ಅದನ್ನು ಅಗತ್ಯವಿರುವಂತೆ ಸರಿಸಿ ಬಯಸಿದ ಸ್ಥಳಕ್ಕೆ.
 ಆಪಲ್ನೊಂದಿಗೆ ಪ್ರಪಂಚದಾದ್ಯಂತ ಹಾರುತ್ತಿದೆ
ಆಪಲ್ನೊಂದಿಗೆ ಪ್ರಪಂಚದಾದ್ಯಂತ ಹಾರುತ್ತಿದೆ