ಆಪಲ್ ವಾಚ್ ಸಂಪೂರ್ಣವಾಗಿ ಅದ್ಭುತವಾಗಿದೆ - ಆದರೆ ನೀವು ಒಂದನ್ನು ಪಡೆದರೆ ಮಾತ್ರ ಅದರ ನಿಜವಾದ ಮೋಡಿ ನಿಮಗೆ ತಿಳಿಯುತ್ತದೆ. ಅನೇಕ ವ್ಯಕ್ತಿಗಳು ಸೇಬಿನ ಗಡಿಯಾರವನ್ನು ಪಡೆಯುವ ಮಹತ್ವವನ್ನು ಅವರು ಅರ್ಥಮಾಡಿಕೊಳ್ಳಲಿಲ್ಲ ಎಂದು ಹೇಳಿದ್ದಾರೆ, ಆದರೆ ಒಮ್ಮೆ ಅದು ಅವರೊಳಗೆ ಮುರಿದು ಅವರು ಅದನ್ನು ಪಡೆದರು, ಅವರು ತಕ್ಷಣವೇ ತಮ್ಮ ಮನಸ್ಸನ್ನು ಬದಲಾಯಿಸಿದರು. Apple ವಾಚ್ನೊಂದಿಗೆ, ಐಫೋನ್ನ ವಿಸ್ತರಣೆಯ ಜೊತೆಗೆ ನಿಮ್ಮ ಚಟುವಟಿಕೆ ಮತ್ತು ಆರೋಗ್ಯವನ್ನು ನೀವು ಪ್ರಾಥಮಿಕವಾಗಿ ಟ್ರ್ಯಾಕ್ ಮಾಡಬಹುದು. ಆಪಲ್ ಕೈಗಡಿಯಾರಗಳು ನಿಜವಾಗಿಯೂ ಲೆಕ್ಕವಿಲ್ಲದಷ್ಟು ಕಾರ್ಯಗಳನ್ನು ಮಾಡಬಹುದು - ಕೆಲವು ಹೆಚ್ಚು ಪ್ರಸಿದ್ಧವಾಗಿವೆ ಮತ್ತು ಕೆಲವು ಕಡಿಮೆ. ಆಪಲ್ ವಾಚ್ಗಾಗಿ ನಿಮಗೆ ತಿಳಿದಿಲ್ಲದ 10 ಸಲಹೆಗಳನ್ನು ಒಟ್ಟಿಗೆ ನೋಡೋಣ. ನೀವು ಮೊದಲ 5 ಅನ್ನು ಇಲ್ಲಿಯೇ ಕಾಣಬಹುದು ಮತ್ತು ಮುಂದಿನ 5 ಅನ್ನು ನಮ್ಮ ಸಹೋದರಿ ನಿಯತಕಾಲಿಕೆ ಲೆಟೆಮ್ ಸ್ಪೊಡೆಮ್ ಆಪಲ್ನಲ್ಲಿ ಕೆಳಗಿನ ಲಿಂಕ್ ಬಳಸಿ ವೀಕ್ಷಿಸಬಹುದು.
ಇನ್ನೊಂದು 5 ಟ್ರಿಕ್ಗಳಿಗಾಗಿ ಇಲ್ಲಿ ಕ್ಲಿಕ್ ಮಾಡಿ
ಇದು ಆಗಿರಬಹುದು ನಿಮಗೆ ಆಸಕ್ತಿ

ನಿಮ್ಮ ಐಫೋನ್ ಅನ್ನು ಹುಡುಕಿ
ಆಗಾಗ್ಗೆ ತಮ್ಮ ಐಫೋನ್ ಅನ್ನು ಎಲ್ಲೋ ಬಿಟ್ಟು ನಂತರ ಅದನ್ನು ಕಂಡುಹಿಡಿಯಲಾಗದ ವ್ಯಕ್ತಿಗಳಲ್ಲಿ ನೀವೂ ಒಬ್ಬರೇ? ಹಾಗಿದ್ದಲ್ಲಿ, ಆಪಲ್ ವಾಚ್ ಅನ್ನು ಹೊಂದುವುದು ನಿಮಗೆ ಸಂಪೂರ್ಣವಾಗಿ ಅವಶ್ಯಕವಾಗಿದೆ, ಏಕೆಂದರೆ ಅದು ನಿಮ್ಮ ಹುಡುಕಾಟವನ್ನು ಸುಲಭಗೊಳಿಸುತ್ತದೆ. ನಿರ್ದಿಷ್ಟವಾಗಿ, ನಿಮ್ಮ ಆಪಲ್ ಫೋನ್ ಅನ್ನು "ರಿಂಗ್" ಮಾಡಲು ನೀವು ಅವುಗಳನ್ನು ಬಳಸಬಹುದು, ಅದನ್ನು ಹುಡುಕಲು ಸುಲಭವಾಗುತ್ತದೆ. ನೀವು ಇದನ್ನು ಸರಳವಾಗಿ ಸಾಧಿಸಬಹುದು: ನಿಯಂತ್ರಣ ಕೇಂದ್ರವನ್ನು ತೆರೆಯಿರಿ - ಮುಖಪುಟದಲ್ಲಿ ವಾಚ್ ಮುಖದೊಂದಿಗೆ ಪ್ರದರ್ಶನದ ಕೆಳಗಿನ ತುದಿಯಿಂದ ಮೇಲಕ್ಕೆ ಸ್ವೈಪ್ ಮಾಡಿ. ನಂತರ ಅದು ಪ್ರತಿನಿಧಿಸುವ ಅಂಶದ ಮೇಲೆ ಕ್ಲಿಕ್ ಮಾಡಿ ರಿಂಗ್ಟೋನ್ನೊಂದಿಗೆ ಫೋನ್, ಇದು ಐಫೋನ್ ಧ್ವನಿಯನ್ನು ಮಾಡುತ್ತದೆ. ಈ ಅಂಶದ ಮೇಲೆ ಬೆರಳು ಇದ್ದರೆ ನೀವು ಹಿಡಿದುಕೊಳ್ಳಿ ಆದ್ದರಿಂದ, ಧ್ವನಿಯನ್ನು ಪ್ಲೇ ಮಾಡುವುದರ ಜೊತೆಗೆ, ಎಲ್ಇಡಿ ಸಹ ಫ್ಲ್ಯಾಷ್ ಮಾಡುತ್ತದೆ.
ಹೆಚ್ಚು ನಿಮಿಷಗಳನ್ನು ಹೊಂದಿಸಿ
ಹಲವಾರು ವರ್ಷಗಳಿಂದ ಅದೇ ಹೆಸರಿನ ಅಪ್ಲಿಕೇಶನ್ನಲ್ಲಿ ನಮ್ಮ ಆಪಲ್ ವಾಚ್ನಲ್ಲಿ ನಿಮಿಷವನ್ನು ಹೊಂದಿಸಲು ನಾವು ಸಮರ್ಥರಾಗಿದ್ದೇವೆ. ಆದರೆ ಸಮಸ್ಯೆಯೆಂದರೆ ಇತ್ತೀಚಿನವರೆಗೂ ಈ ನಿಮಿಷವನ್ನು ಒಮ್ಮೆ ಮಾತ್ರ ಹೊಂದಿಸಲು ಸಾಧ್ಯವಾಯಿತು. ಆದ್ದರಿಂದ, ಉದಾಹರಣೆಗೆ, ಅಡುಗೆ ಮಾಡುವಾಗ ನೀವು ಒಂದು ನಿಮಿಷ ಹೆಚ್ಚು ಹೊಂದಿಸಬೇಕಾದರೆ, ಇದನ್ನು ಅನುಮತಿಸುವ ಮತ್ತೊಂದು ಅಪ್ಲಿಕೇಶನ್ ಅನ್ನು ನೀವು ಡೌನ್ಲೋಡ್ ಮಾಡಬೇಕಾಗುತ್ತದೆ. ಇತ್ತೀಚಿನ ವಾಚ್ಓಎಸ್ನಲ್ಲಿ, ಆದಾಗ್ಯೂ, ಈಗ ಹಲವಾರು ನಿಮಿಷಗಳನ್ನು ಪ್ರತ್ಯೇಕವಾಗಿ ಹೊಂದಿಸಲು ಸಾಧ್ಯವಿದೆ ಮತ್ತು ಅದು ಸಂಪೂರ್ಣವಾಗಿ ಸರಳವಾಗಿದೆ. ಆಪಲ್ ವಾಚ್ನಲ್ಲಿ ಡಿಜಿಟಲ್ ಕಿರೀಟವನ್ನು ಒತ್ತಿ, ಅಪ್ಲಿಕೇಶನ್ಗೆ ಹೋಗಿ ನಿಮಿಷಗಳು, ತದನಂತರ ಅವುಗಳನ್ನು ಸರಳವಾಗಿ ತೆಗೆದುಕೊಳ್ಳಿ ಅಗತ್ಯವಿರುವಂತೆ ಓಡಿ. ಅಪ್ಲಿಕೇಶನ್ನ ಮುಖ್ಯ ಪರದೆಯಲ್ಲಿ ನೀವು ಅವರ ಅವಲೋಕನವನ್ನು ನೋಡುತ್ತೀರಿ.
ಜಲನಿರೋಧಕ ಲಾಕ್ ಬಳಸಿ
ಎಲ್ಲಾ ಹೊಸ ಆಪಲ್ ವಾಚ್ಗಳು 50 ATM ವರೆಗೆ ನೀರು ನಿರೋಧಕವಾಗಿರುತ್ತವೆ. ಇದರರ್ಥ ನೀವು ಅವುಗಳನ್ನು ಯಾವುದೇ ಚಿಂತೆಯಿಲ್ಲದೆ ಪ್ರಾಯೋಗಿಕವಾಗಿ ನೀರಿಗೆ ತೆಗೆದುಕೊಳ್ಳಬಹುದು, ಆದರೆ 50 ಎಟಿಎಂನ ಒತ್ತಡವನ್ನು ಮೀರಿದ ಸ್ಪ್ಲಾಶಿಂಗ್ ನೀರಿನೊಂದಿಗೆ ಅವು ಸಂಪರ್ಕಕ್ಕೆ ಬರುವುದಿಲ್ಲ ಎಂದು ಖಚಿತಪಡಿಸಿಕೊಳ್ಳುವುದು ಮಾತ್ರ ಅವಶ್ಯಕ, ಇದು ಪ್ಲಸ್ ಅಥವಾ ಮೈನಸ್ ನೀರಿನ ಒತ್ತಡಕ್ಕೆ ಅನುರೂಪವಾಗಿದೆ. 50 ಮೀಟರ್ ಆಳದಲ್ಲಿದೆ. ನಿಮ್ಮ ಆಪಲ್ ವಾಚ್ನೊಂದಿಗೆ ನೀವು ಪ್ರತಿ ಬಾರಿ ನೀರಿಗೆ ಹೋದಾಗ, ನೀವು ನೀರಿನ ಲಾಕ್ ಅನ್ನು ಸಕ್ರಿಯಗೊಳಿಸಬೇಕು. ನೀವು ಇದನ್ನು ಮಾಡದಿದ್ದರೆ, ವಾಚ್ನ ಪ್ರದರ್ಶನವನ್ನು ನೀರು ನಿಯಂತ್ರಿಸಲು ಪ್ರಾರಂಭಿಸಬಹುದು, ಅದು ಅನಗತ್ಯವಾಗಿರುತ್ತದೆ. ಅಂತಹ ಪರಿಸ್ಥಿತಿಯಲ್ಲಿ, ಜಲನಿರೋಧಕ ಲಾಕ್ ಅನ್ನು ಬಳಸುವುದು ಸಾಕು, ಅದು ಪ್ರದರ್ಶನಗಳನ್ನು ನಿಷ್ಕ್ರಿಯಗೊಳಿಸುತ್ತದೆ. ನೀವು ಅದನ್ನು ಸಕ್ರಿಯಗೊಳಿಸಿ ನಿಯಂತ್ರಣ ಕೇಂದ್ರ, ಅಲ್ಲಿ ಟ್ಯಾಪ್ ಮಾಡಿ ಡ್ರಾಪ್ ಐಕಾನ್. ನಂತರ ಅದನ್ನು ಸ್ವಿಚ್ ಆಫ್ ಮಾಡಿ ಡಿಜಿಟಲ್ ಕಿರೀಟವನ್ನು ತಿರುಗಿಸುವ ಮೂಲಕ, ತನ್ಮೂಲಕ ಸ್ಪೀಕರ್ಗಳಿಂದ ನೀರನ್ನು ಬಲವಂತವಾಗಿ ಹೊರಹಾಕುತ್ತದೆ.
ಡಯಲ್ಗಳಲ್ಲಿನ ತೊಡಕುಗಳನ್ನು ಬದಲಾಯಿಸಿ
ನೀವು ಆಪಲ್ ವಾಚ್ನಲ್ಲಿ ಹಲವಾರು ವಿಭಿನ್ನ ವಾಚ್ ಫೇಸ್ಗಳನ್ನು ಬಳಸಬಹುದು, ಅದನ್ನು ನೀವು ದಿನದಲ್ಲಿ ಬದಲಾಯಿಸಬಹುದು. ಆದಾಗ್ಯೂ, ಪ್ರತಿಯೊಬ್ಬರೂ ತಮ್ಮ ಡೀಫಾಲ್ಟ್ ರೂಪದಲ್ಲಿ ಡಯಲ್ಗಳೊಂದಿಗೆ ತೃಪ್ತರಾಗಬೇಕಾಗಿಲ್ಲ ಎಂದು ನಮೂದಿಸಬೇಕು. ಹೆಚ್ಚಿನ ಆಪಲ್ ವಾಚ್ ಬಳಕೆದಾರರು ತಮ್ಮ ವಾಚ್ ಮುಖಗಳನ್ನು ಕಸ್ಟಮೈಸ್ ಮಾಡಬಹುದು ಎಂದು ತಿಳಿದಿದ್ದಾರೆ, ಆದರೆ ಇದು ಹೊಸ ಮಾಲೀಕರಿಗೆ ಸ್ಪಷ್ಟವಾಗಿಲ್ಲ. ತೊಡಕುಗಳು ಎಂದು ಕರೆಯಲ್ಪಡುವದನ್ನು ಸಂಪಾದಿಸಲು, ಅಂದರೆ ಡಯಲ್ಗಳ ಭಾಗಗಳು, ಐಫೋನ್ನಲ್ಲಿರುವ ಅಪ್ಲಿಕೇಶನ್ಗೆ ಹೋಗಿ ವೀಕ್ಷಿಸಿ, ವರ್ಗದಲ್ಲಿ ನೀವು ಎಲ್ಲಿದ್ದೀರಿ ನನ್ನ ಗಡಿಯಾರದ ಮುಖಗಳು ಅನ್ಕ್ಲಿಕ್ ಮಾಡಿ ನೀವು ಎಡಿಟ್ ಮಾಡಲು ಬಯಸುವ ವಾಚ್ ಫೇಸ್. ನಂತರ ಇಳಿಯಿರಿ ಕೆಳಗೆ ವರ್ಗಕ್ಕೆ ತೊಡಕು, ನೀನು ಎಲ್ಲಿದಿಯಾ ನೀವು ವೈಯಕ್ತಿಕ ತೊಡಕುಗಳನ್ನು ಮರುಹೊಂದಿಸಬಹುದು. ನಂತರ ಟ್ಯಾಪ್ ಮಾಡುವ ಮೂಲಕ ನಿಮ್ಮ ಆಪಲ್ ವಾಚ್ಗೆ ವಾಚ್ ಫೇಸ್ ಅನ್ನು ಸೇರಿಸಿ ಸೇರಿಸಿ ಮೇಲೆ
ಅಪ್ಲಿಕೇಶನ್ಗಳ ಪುಟದ ವೀಕ್ಷಣೆಯನ್ನು ಕಸ್ಟಮೈಸ್ ಮಾಡಿ
ಪೂರ್ವನಿಯೋಜಿತವಾಗಿ, ಆಪಲ್ ವಾಚ್ನಲ್ಲಿನ ಅಪ್ಲಿಕೇಶನ್ಗಳನ್ನು ಜೇನುಗೂಡು ತರಹದ ಗ್ರಿಡ್ನಲ್ಲಿ ಪ್ರದರ್ಶಿಸಲಾಗುತ್ತದೆ. ಕೆಲವರಿಗೆ, ಈ ಪ್ರದರ್ಶನವು ಸೂಕ್ತವಾಗಿದೆ, ಇತರರಿಗೆ, ಸಹಜವಾಗಿ, ಅಲ್ಲ. ಆದರೆ ಒಳ್ಳೆಯ ಸುದ್ದಿ ಎಂದರೆ ನೀವು ಈ ಡೀಫಾಲ್ಟ್ ವೀಕ್ಷಣೆಯನ್ನು ಕ್ಲಾಸಿಕ್ ವರ್ಣಮಾಲೆಯ ಪಟ್ಟಿಗೆ ಸುಲಭವಾಗಿ ಬದಲಾಯಿಸಬಹುದು, ಇದನ್ನು ಅನೇಕ ಬಳಕೆದಾರರು ಮೆಚ್ಚುತ್ತಾರೆ. ಈ ಬದಲಾವಣೆಯನ್ನು ಮಾಡಲು Apple Watch ಅನ್ನು ಒತ್ತಿರಿ ಡಿಜಿಟಲ್ ಕಿರೀಟ, ನಂತರ ಅಪ್ಲಿಕೇಶನ್ಗೆ ಹೋಗಿ ನಾಸ್ಟವೆನ್ ಮತ್ತು ವಿಭಾಗವನ್ನು ಕ್ಲಿಕ್ ಮಾಡಿ ಅಪ್ಲಿಕೇಶನ್ಗಳನ್ನು ವೀಕ್ಷಿಸಿ. ಇಲ್ಲಿ ನೀವು ಅಗತ್ಯವಿರುವಂತೆ ಆಯ್ಕೆ ಮಾಡಿಕೊಳ್ಳಿ ಗ್ರಿಡ್ ಅಥವಾ ಪಟ್ಟಿ.
 ಆಪಲ್ನೊಂದಿಗೆ ಪ್ರಪಂಚದಾದ್ಯಂತ ಹಾರುತ್ತಿದೆ
ಆಪಲ್ನೊಂದಿಗೆ ಪ್ರಪಂಚದಾದ್ಯಂತ ಹಾರುತ್ತಿದೆ 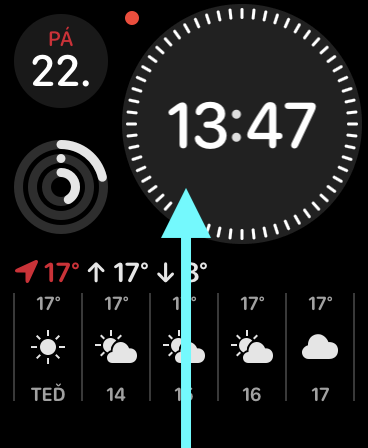
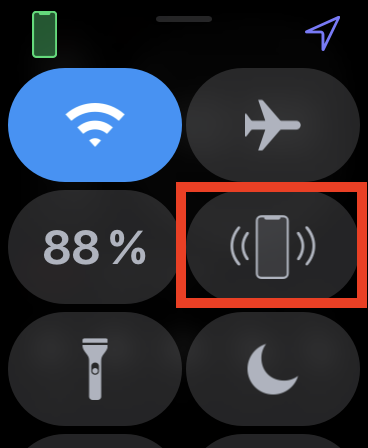
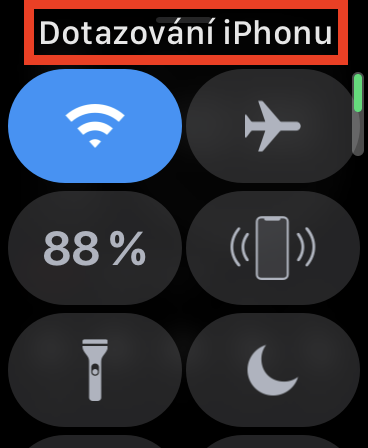






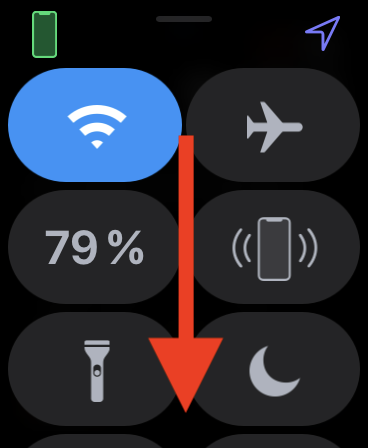
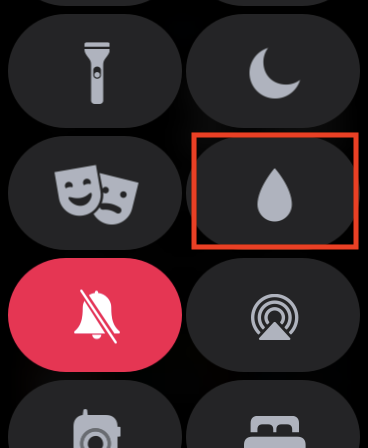
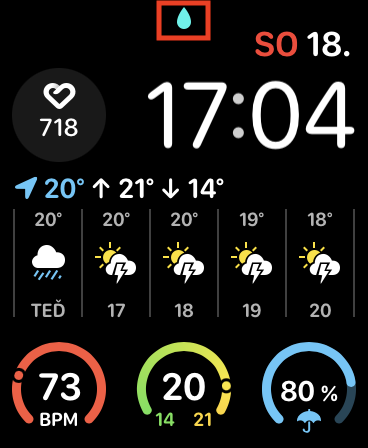
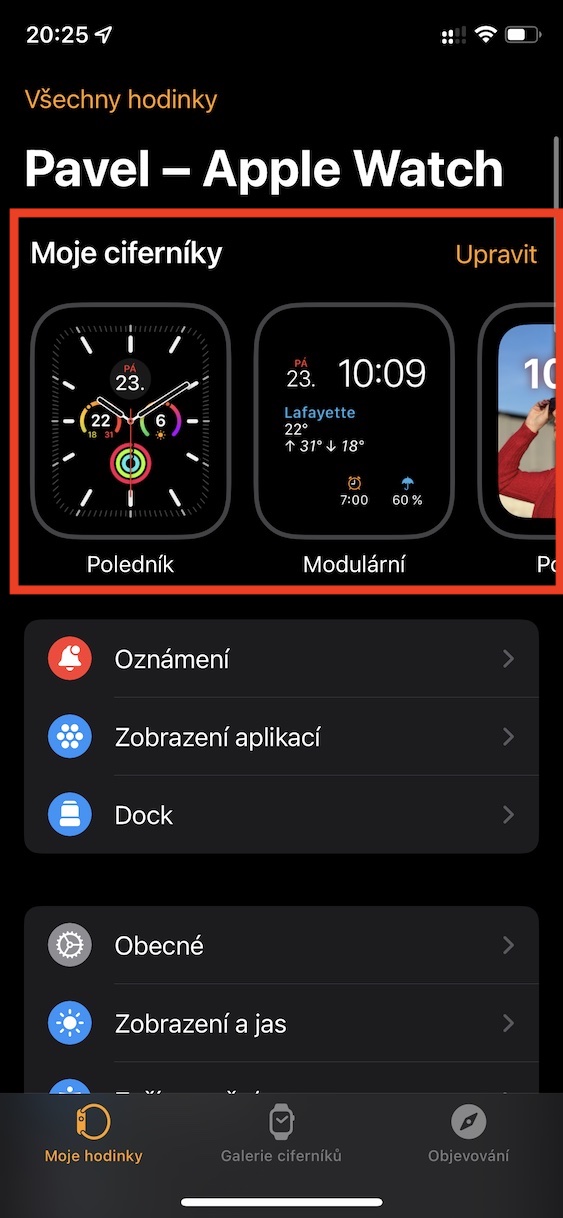
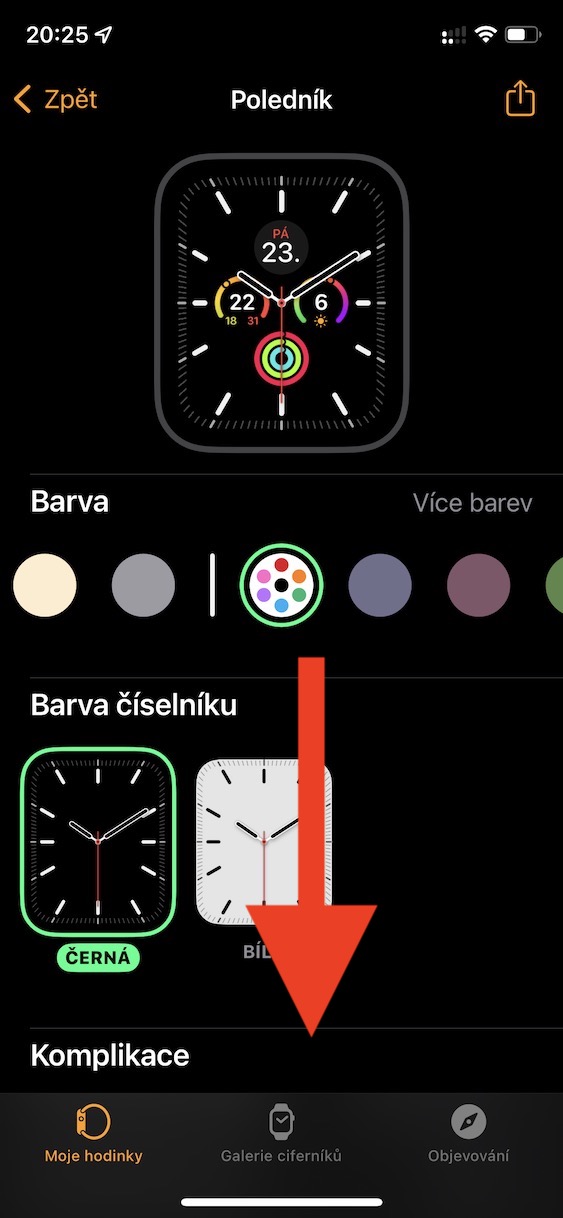
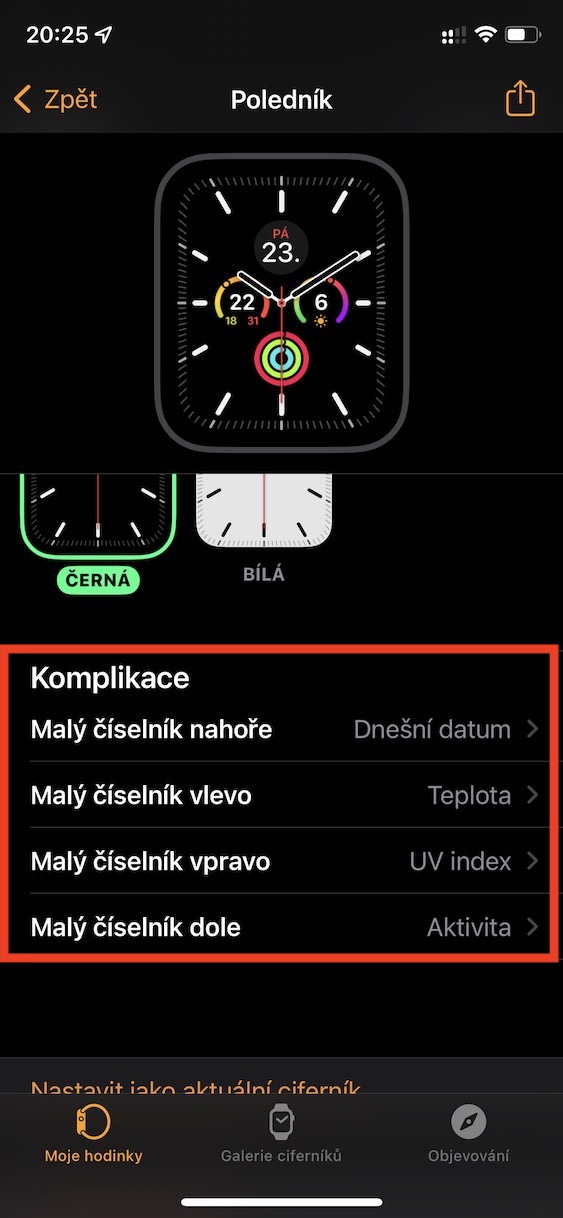
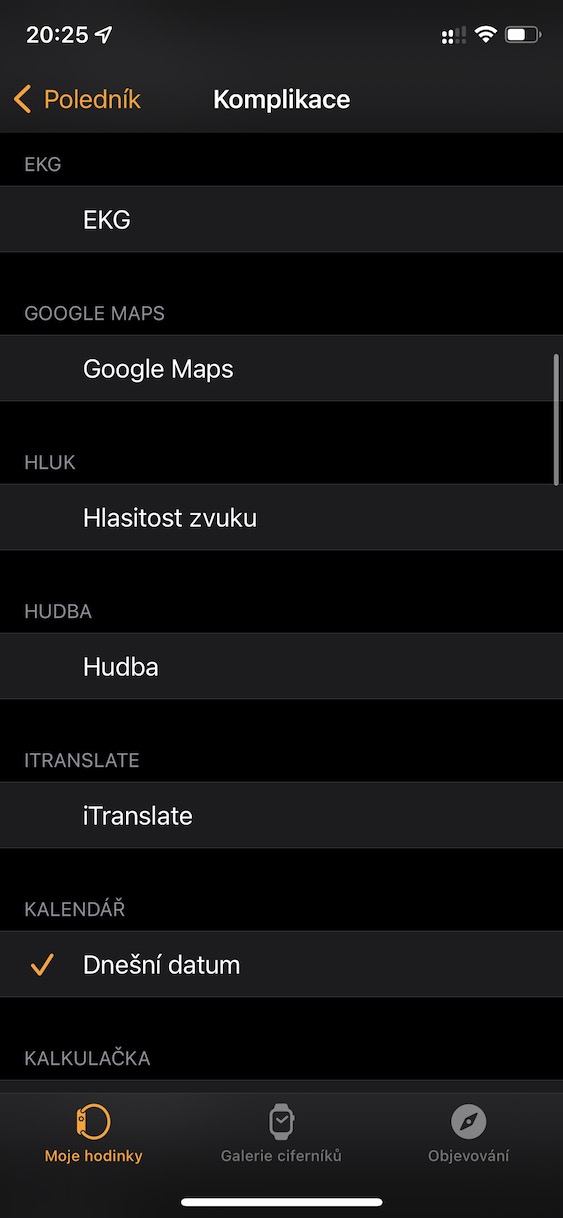
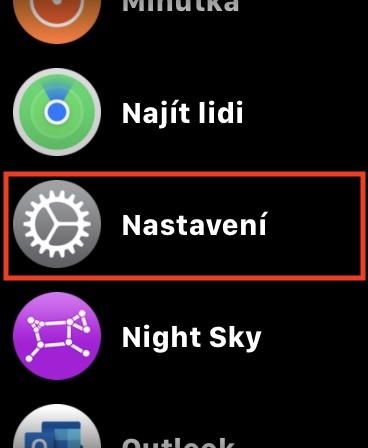
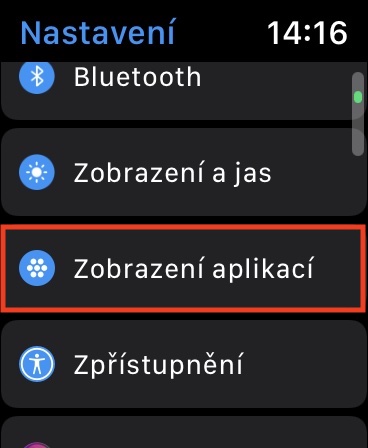
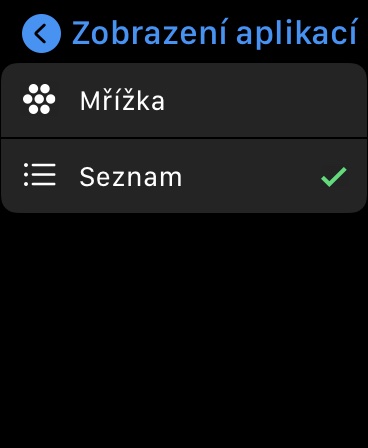
ಹಾಗಾದರೆ 🤔